Это комбинации горячих клавиш:
- Ctrl+C — копировать все выделенные вами фрагменты в буфер;
- Ctrl+A — выделить весь документ или всю информацию;
- Ctrl+V — вставить данные из буфера;
- Ctrl+X — вырезать выделенное в буфер обмена для дальнейшего перемещения.
Давайте разберем примеры использования буфера для разных ситуаций.
Ситуация 1. Нужно скопировать текст и вставить его в другой документ.
Например, из текстового редактора в Интернет-окно браузера, из блокнота в блокнот и т.д.
Сначала выделяем весь необходимый текст мышкой – ставим курсор в начале текста и, нажав кнопку мыши, ведем до конца фрагмента. Текст подсветится темным фоном. Затем правой кнопкой выбираем «Копировать» в контекстном меню, или нажимаем комбинацию горячих клавиш «Ctrl+C».
После этого текст оказывается в буфере обмена. Можно открывать «Блокнот» или другое необходимое приложение, куда нужно поместить текст. Ставим курсор там, где он должен будет начаться. После этого правой кнопкой нажимаем в этом месте экрана и выбираем пункт меню «Вставить».
Если вы все сделали правильно, то текст сразу же появится в нужном месте. При этом еще копия остается в буфере обмена, так что в случае необходимости многократной вставки в разные документы одного и того же фрагмента можно просто нажимать «Ctrl+V» и он будет появляться в нужно месте.
Ситуация 2. Необходимо зайти в буфер обмена и посмотреть, какая информация там содержится.
Часто даже опытные пользователи в данном вопросе не могут подсказать ничего лучше, чем открыть текстовый файл и попробовать вставить туда то, что находится в буфере. Однако далеко не всегда это можно сделать в связи с тем, что информация в хранилище может быть недоступна для чтения в определенной программе.
Буфер обмена можно посмотреть, зайдя в «C:/WINDOWS/system32». Тем должен быть файл под называнием «clipbrd.exe», который нужно запустить, чтобы узнать точно, какая информация здесь содержится.
Не удаляйте ничего из буфера обмена, а также не удаляйте сам этот файл, иначе у вас могут появиться проблемы с дальнейшей работой системы.
Ситуация 3. Необходимо удалить информацию из буфера
Для того, чтобы очистить буфер и, таким образом, добавить производительности компьютеру в плане скорости обработки данных, скопируйте туда «пустоту» — пробел в тексте или маленький текстовый участок. Предыдущая хранимая там информация удалится самостоятельно. Также можно воспользоваться специальными программами по очистке ресурсов компьютера для улучшения его быстродействия, например, CCleaner.
Ситуация 4. Необходимо скопировать не один, а несколько блоков информации.
Например, несколько отрывков данных нужно перенести в один документ без того, чтобы каждый раз заменять информацию на новую в буфере и вставлять ее в один файл.
Здесь стандартный буфер операционной системы Windows вам не поможет. В таких случаях нужно воспользоваться одной из специальных программ – менеджеров. Самая подходящая по параметрам работоспособности и возможности работать без регистрации и получения лицензии, а значит законно и бесплатно – это программа «CLCL».
Кроме обозначенных функций, она также может восстанавливать информацию из буфера, вести журнал записанных ранее данных в хранилище и при необходимости восстанавливать один из нужных вариантов записанных ранее файлов и данных.
GD Star Rating
a WordPress rating system
Как пользоваться буфером обмена? Как скопировать несколько блоков информации в буфер?
4.4
out of 5
based on 9
ratings
Как сделать копию ячейки в excel?
Копирование с помощью кнопок панели инструментов На панели инструментов Стандартная есть две кнопки, которые используются при выполнении копирования, — это кнопки Копировать
Вставить
- Выделить ячейку или диапазон ячеек, содержимое которых необходимо скопировать.
- Нажать на кнопку Копировать. При этом содержимое выбранной ячейки (диапазона ячеек) будет перенесено в буфер обмена.
- Активизировать ячейку, в которую нужно скопировать информацию. При копировании диапазона нет необходимости выбирать весь диапазон целиком, достаточно активизировать только его левую верхнюю ячейку.
- Щелкнуть на кнопке Вставить.
Копирование с помощью команд меню
- Правка | Копировать. Копирует содержимое выбранных ячеек в буфер обмена.
- Правка | Вставить. Вставляет содержимое буфера обмена в выбранную ячеку или диапазон.
Копирование с помощью команд контекстного меню
- Выделить ячейку или диапазон ячеек, содержимое которых необходимо скопировать.
- Щелкнуть правой кнопкой мыши и из появившегося контекстного меню выбрать команду Копировать. При этом содержимое выбранной ячейки (диапазона ячеек) будет перенесено в буфер обмена.
- Активизировать ячейку, в которую нужно скопировать информацию.
- Щелкнуть правой кнопкой мыши и из контекстного меню выбрать команду
Вставить.
Копирование с помощью клавиатурных эквивалентов
- Ctrl + C. Копирует выбранные ячейки в буфер обмена.
- Ctrl + V. Вставляет содержимое буфера обмена в выбранную ячейку или диапазон.
Копирование с помощью операции перетаскивания
- Выбрать ячейку (или диапазон), которую нужно скопировать.
- Переместить указатель мыши к одной из ее (или его) четырех границ.
- Когда указатель мыши превратится в стрелку, нужно нажать клавишу Ctrl. К указателю добавится маленький знак «плюс».
- Перетащить выбранное множество ячеек на новое место, продолжая удерживать нажатой клавищу Ctrl.
- Отпустить кнопку мыши. Excel создаст новую копию данных.
Если при помещении указателя мыши на границу ячейки или диапазона он не превращается в стрелку, то нужно изменить некоторые параметры. Для этого следует выбрать команду Сервис | Параметры, щелкнуть на вкладке Правка и установить флажок опции Перетаскивание ячеек (рис. 1).
Рис. 1. Диалоговое окно Параметры вкладка Правка
Копирование в соседние ячейкиДостаточно часто, особенно при работе с формулами, возникает необходимость скопировать содержимое ячейки в соседнюю ячейку или диапазон. Для осуществления этих действий в Excel предусмотрено несколько дополнительных команд в меню Правка. Чтобы воспользоваться этими командами необходимо выбрать ячейку, содержимое которой надо скопировать, а также ячейки, в которые будет копироваться информация. После чего выполнить одну из приведенных ниже команд:
- Правка | Заполнить | Вниз (или Ctrl + D). Копирует содержимое ячейки в выбранный диапазон снизу.
- Правка | Заполнить | Вправо (или Ctrl + R). Копирует содержимое ячейки в выбранный диапазон справа.
- Правка | Заполнить | Вверх. Копирует содержимое ячейки в выбранный диапазон сверху.
- Правка | Заполнить | Влево. Копирует содержимое ячейки в выбранный диапазон слева.
Есть еще один способ копирования в соседние ячейки — перетаскивание маркера заполнения выбранного множества ячеек. Excel скопирует содержимое исходных ячеек в те ячейки, которые будут выделены при перетаскивании. Это пример использования функции Автозаполнение.
Копирование в другие листы Описанные выше процедуры копирования можно использовать также для копирования содержимого ячейки или диапазона в другой рабочий лист, даже если он находится в другой рабочей книге. Существует единственное дополнение: прежде чем выбирать диапазон назначения, необходимо активизировать другой рабочий лист.
В Excel предусмотрен также более быстрый способ копирования ячейки или диапазона и вставки информации в другие рабочие листы той же рабочей книги:
- Выберите диапазон для копирования.
- Нижмите клавишу Ctrl и, удерживая ее нажатой, щелкните на ярлычках тех рабочих листов, в которые нужно скопировать информацию (при этом в строке заголовка рабочей книги появится надпись ).
-
Выберите команду Правка | Заполнить | По листам, на экране появится диалоговое окно Заполнить по листам (рис. 2), в котором нужно выбрать опцию копирования (полностью, только содержимое или только форматы).
Рис. 2. Диалоговое окно Заполнить по листам
Выберите нужный переключатель и нажмите кнопку OK. В результате выделенный диапазон будет скопирован в выбранные рабочие листы (причем его адрес во всех рабочих листах будет одинаковым).
На следующем шаге рассмотрим перемещение диапазона ячеек.
Буфер обмена. Возможности буфера обмена
Вы открыли Учебный файл_Специальная вставка?
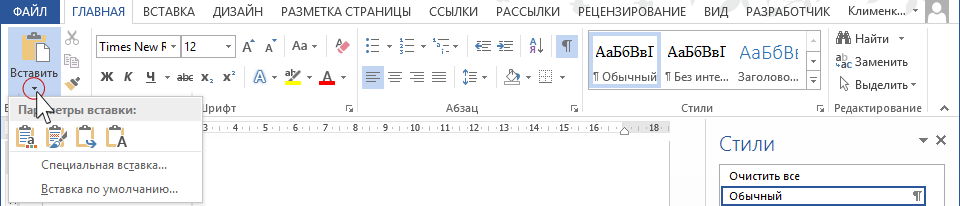
Пройдитесь курсором по четырём кнопкам в раскрывшемся окне параметры вставки.
Первая кнопка
В этом случае мы притащим в новый документ все стили текста, которые только есть в старом документе. Оно нам надо?
Вторая кнопка
даёт такую картину: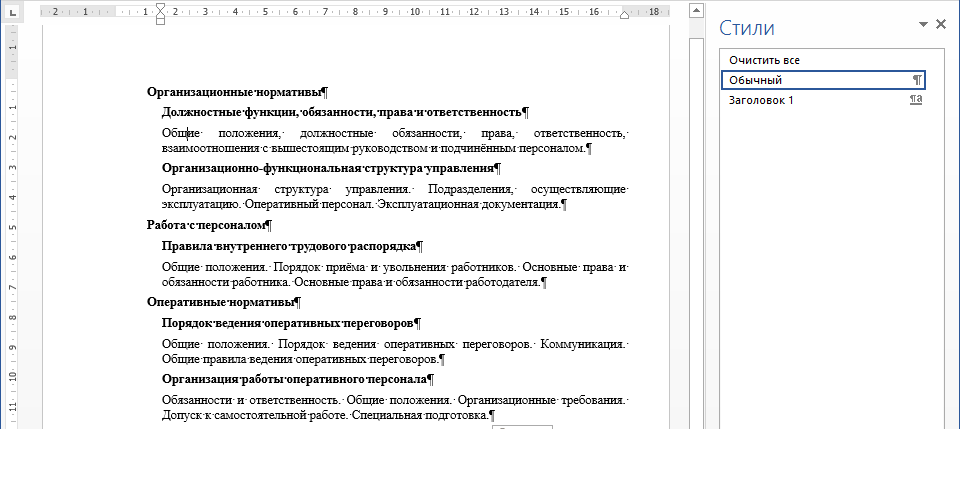 Третья кнопка
Третья кнопка
даёт такую картину: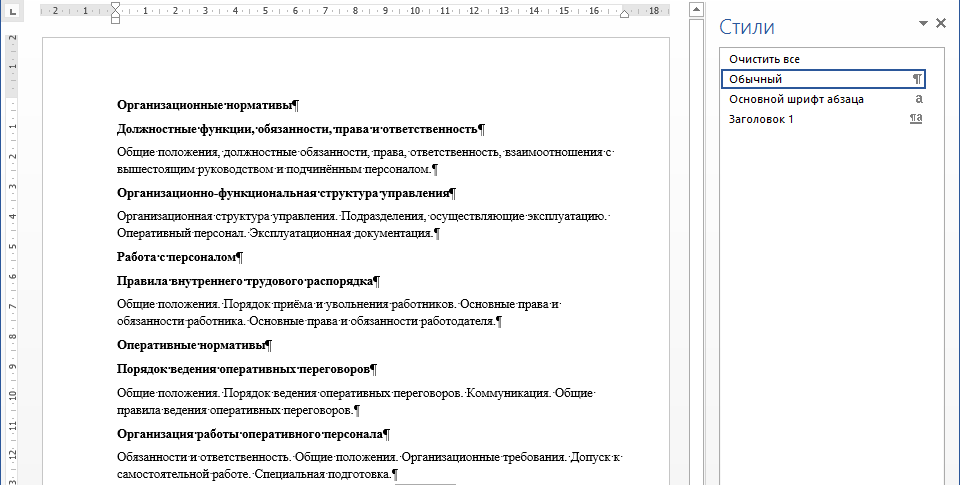
Как видите, есть риск получить в список стилей Встроенный стиль.
Четвёртая кнопка даёт такую картину: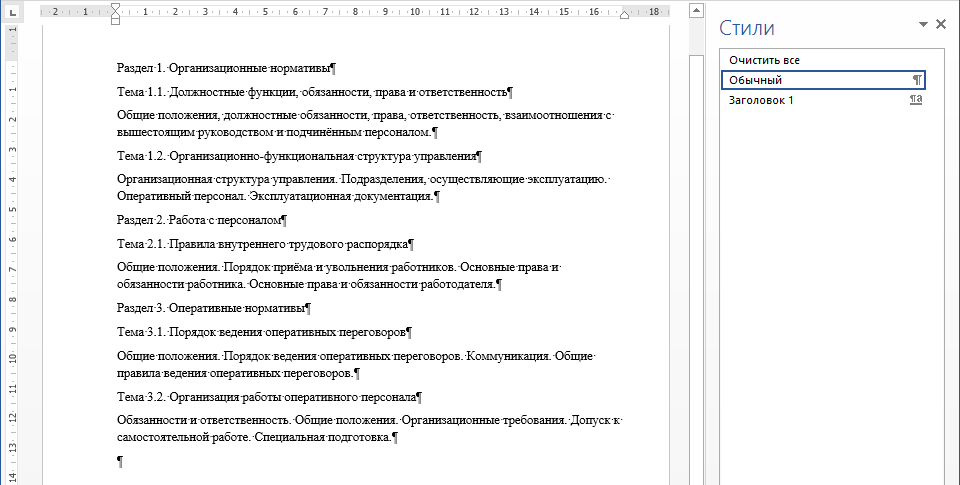
Как видите:
- Новые стили в области задач Стили не появились,
- Автоматическая нумерация списков превратилась в обычный текст.
Выбирайте, какой кнопкой специальной вставки Буфера обмена вы будете пользоваться.
Я предпочитаю кнопку
На мой взгляд, она самая безопасная в смысле «недопущения» в новый документ ненужных мне стилей.
Вы можете возразить: А как же превращённая в текст автоматическая нумерация? С этим явлением мне помогает справиться моя любимая команда Заменить
. Возможности этой команды очень велики и, честно, до конца мной не изучены. Я сомневаюсь, что за один урок расскажу вам о возможностях команды Заменить
.
Теперь вы сможете:
- Рассказать, что такое буфер обмена
- Применить специальную вставку из буфера обмена
Буфер обмена – замечательный инструмент, который позволяет обмениваться информацией между совершенно различными приложениями. Мои ученики осваивают его даже без моих пояснений — как же без него писать рефераты? Своим пенсионерам я рассказываю о том, как им пользоваться, на втором занятии. Нет нужды, конечно же, рассказывать здесь, как пользоваться буфером промежуточного обмена. Слова copy-past стали уже нарицательными.
Но у буфера Windows есть один недостаток – в буфере обмена может находиться только один объект. Если вы копируете новый объект, то старый, разумеется, удаляется.
Решение этой проблемы предложили в XP/2003 – была специальная панель, в которой накапливались объекты которые вы копировали в буфер обмена. И потом из этой панели можно было выбрать нужные объекты и вставить их в документ.
Еще одна отличная возможность панели буфера обмена – можно одним кликом вставить на документ все накопленное на ней содержимое.
Можно, например, выбирать откуда-то цитаты, копировать их по очереди, а затем одним кликом мышки вставить их все в документ.
Для этого нужно нажать кнопку «Вставить все» на панели.
Буфер обмена в Office 2007 имеет несколько настроек, которые позволяют «подстроить» буфер под себя.
Для доступа к настройкам нужно нажать кнопку «Параметры» внизу панели «Буфер обмена»:
Итак, вот эти настройки.
-
Автоматическое бражение буфера обмена Office
– открывать панель «Буфер обмена» автоматически -
Открывать буфер обмена при двойном нажатии Ctrl+C
– открывать панель «Буфер обмена», если пользователь нажал Ctrl+C два раза подряд -
Собирать данные без отображения буфера обмена Office
– собирать объекты из буфера обмена в панель без открытия панели -
Показзать значок буфера обмена Office на панели задач
– отображать иконку в панели задач -
Показывать состояние около панели задач при копировании
– отображать подсказку возле панели задач при копировании
Эти опции позволяют настроить работу буфера обмена так как вам будет удобно.
Если же вам он временно не нужен, можно просто закрыть панель и работать с классическим буфером обмена — Ctrl+C — Ctrl+V
Когда вы закончили работу с буфером обмена, можете заметить, что данные в буфер обмена все равно продолжают собираться.
Чтоб остановить это, нужно просто прекратить сбор данных, для этого нужно нажать правой кнопкой мышки на иконку буфера на панели задач и выбрать команду “Прекратить сбор данных”
Мой блог находят по следующим фразам
.
.
.
.
.
.
Возможно, Вас заинтересует также информация по следующим ключевым словам, которую обычно ищут на моем сайте
.
.
Буфер обмена Office сохраняет текста и рисунков, копировать или вырезать из любого места и позволяет вставьте хранящиеся в любой другой файл Office. Вот как это делается в Word 2013 или Word 2016.
Ответ о нахождении буфера обмена для более продвинутых
Возможно среди читателей есть и те, кому хочется узнать, где находится та секретная папка, или то невидимое пространство, называемое буфером обмена.
Находим буфер обмена в Windows XP
В операционной системе Windows XP вы можете зайти на диск C, или на тот диск, на котором она находится, затем в папку «Documents and Settings», а дальше в «System 32», то есть путь такой: «C:/Documents and Settings/System 32».
Быстрее найти этот файл и запустить вы можете даже не заходя в папку «System 32», а просто войти в меню «Пуск» > «Выполнить», ввести clipbrd.exe и нажать клавишу ввода.
Сейчас приведу пример работы этой программы. Я выделю фрагмент текста и нажму «копировать».
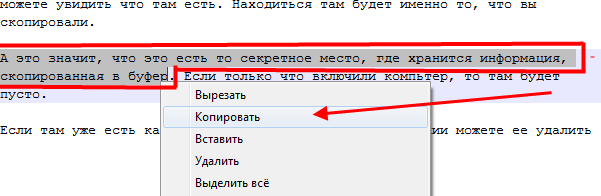
А затем запущу файл clipbrd.exe. Мы увидим что этот текст находится именно там:

А это значит, что это есть то секретное место, где хранится информация, скопированная в буфер — в стандартной программе clipbrd.exe для windows XP. Если вы только что включили компьютер, то там будет пусто, так как туда еще ничего не копировалось.
Если там уже есть какая-то информация (в моем случае там уже есть текст), то вы при желании можете ее удалить
через вкладку «Правка — Удалить» или нажать на крестик, который можно найти на панели инструментов программы clipbrd.exe под вкладками.
Ситуация с буфером в Windows 7 и Vista
В более поздних версия ОС Windows, таких как Windows 7 и Vista стандартная программа clipbrd.exe отсуствует.
На замену ей есть файл clip.exe, который отвечает за хранение информации для буфера обмена, но запустить его вам не удастся и посмотреть что там находиться тоже.
Но если навести курсор на это файл, то нам будет показана информация, что файл действительно предназначен для этих целей.
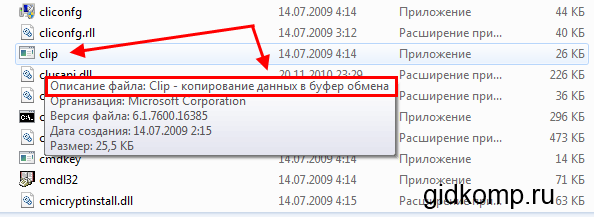
Практическая работа с Буфером обмена
-
-
Ctrl + Х — вызов команды Вырезать;
Ctrl + С — вызов команды Копировать;
Ctrl + V- вызов команды Вставить.
-
Ctrl + Х — вызов команды Вырезать;
Порядок использования буфера:
-
-
выделить передаваемый объект мышью
активизировать процесс передачи с помощью команд «Вырезать» (Сut) или
«Копировать" (Copy), используя либо
меню «Правка» (Edit), либо кнопки панели
инструментов, либо контекстное меню по
првому щелчку мыши
перейти в приложение-приемник (если это необходимо), установить в нужном месте курсор и выполнить вставку объекта командой
«Вставить» (Paste)
-
выделить передаваемый объект мышью
Принцип работы с буфером обмена
для копирования и перемещения
папок и файлов:
Вставка значений формул сохраняя формат таблицы
Специальная вставка хоть и не идеальна, все же не стоит недооценивать ее возможности. Например, как вставить значение формулы в таблицу Excel и сохранить формат ячеек.
Чтобы решить такую задачу следует выполнить 2 операции, используя специальную вставку в Excel.
Операция I:
- Выделяем исходную таблицу с формулами и копируем.
- В месте где нужно вставить диапазон данных со значениями (но уже без формул), выбираем опцию «значения». Жмем ОК.
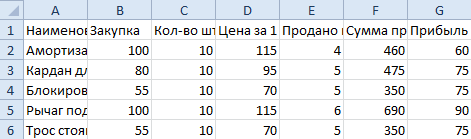
Так как скопированный диапазон у нас еще находится в буфере обмена после копирования, то мы сразу еще раз вызываем специальную вставку где выбираем опцию «форматы». Жмем ОК.
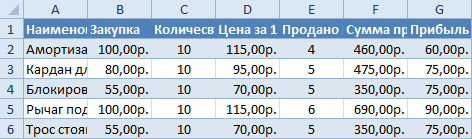
Мы вставили значения формул в таблицу и сохранили форматы ячеек. Как вы догадались можно сделать и третью операцию для копирования ширины столбцов, как описано выше.
Полезный совет! Чтобы не выполнять вторую операцию можно воспользоваться инструментом «формат по образцу».
Microsoft Excel предоставляет пользователям практически неограниченные возможности для подсчета простейших функций и выполнения ряда других процедур. Использование программы позволяет устанавливать форматы, сохранять значения ячеек, работать с формулами, переносить и изменять их, таким образом, как это удобно для пользователей.
Ошибка открытия буфера обмена
У меня возникли проблемы с буфером обмена, и я получаю это сообщение об ошибке каждый раз, когда я пытаюсь сделать операцию копирования / вставки из файла Excel.
Код разрывается на Clipboard.GetDataObject() и сообщение об ошибке таково:
Мое приложение WPF уже запущено, когда я открываю Excel, пишу текст, а затем пытаюсь скопировать / вставить.
Код, который я использую это:
Приведенная выше функция вызывается в этом методе обработчика:
Я искал MSDN и .NET форумы, но не нашли обходного пути для этой проблемы.
Может ли кто-нибудь помочь мне с этим или дать мне представление о том, что я должен попробовать?
2 Ответа
Тут есть пара вопросов. Кулак, хотя вам определенно DO нужно отправить WM_DrawClipboard следующему приложению в цепочке, вам не нужно делать это FIRST. Вы можете сделать это после того, как Запустите свой собственный материал, THEN передайте сообщение дальше.
Далее, не ожидайте, что Excel выполнит все свои обновления буфера обмена за одну операцию. Я видел, как Excel выполняет целых 24 обновления подряд при копировании сложных объектов. (особенно графики – они открывали/закрывали буфер обмена после добавления каждого отдельного формата).
Кроме того, Excel использует преимущества отложенного рендеринга почти для всего, кроме обычного текста. Таким образом, пока ваше приложение запрашивает данные, Excel отрисовывает их. Это может занять много времени.
Возможно, Вам потребуется реализовать задержку с помощью “while not success or 3-strikes loop”
Вам нужно будет обратить пристальное внимание на то, отправляете ли вы WM_DrawClipboard вниз по цепочке до или после обработки, поскольку вы можете настроить еще одно столкновение с другими пользователями буфера обмена, которые также заинтересованы в данных Excel, и сами должны прибегнуть к таким трюкам
И ты думал, что это будет легко.
Разве вам не нужно проверить, содержит ли объект Clipboard правильный тип данных, и запросить объект этого типа? Он может содержать несколько объектов разных типов, и, возможно, вы получаете элемент неожиданного типа. Я использую что-то вроде следующего, хотя ясно, что в вашем случае вы не будете запрашивать мой пользовательский объект Address из Clipboard .
Похожие вопросы:
Я нашел плагин zClip при поиске способов получения данных буфера обмена.. Но моя проблема в том, что программа копирует данные в буфер обмена.. Мне нужны данные из буфера обмена.. Код, указанный на.
Я пытаюсь написать функцию Javascript для редактирования содержимого из буфера обмена перед вставкой. Прямо сейчас я получил привязанное событие ‘paste’ для работы через JQuery.
Я должен скопировать ключ SSH для GitHub из id_rsa.pub. Что такое утилита буфера обмена, которую я мог бы использовать, и что такое командная строка для копирования в буфер обмена. Сделано это, как.
Я делаю это в C#,, но, я думаю,это не языковая проблема. У меня есть пример кода о том, как определить, когда содержимое буфера обмена изменяется. Теперь я хочу изменить текст, который только что.
Я пишу надстройку C# Word 2013, которая запутывает содержимое буфера обмена, если копируемое содержимое находится в управляемом приложении Word. У меня есть несколько вопросов. Я столкнулся с.
Как я могу прочитать строку из буфера обмена и записать ее в заголовок кнопки? Я могу скопировать строку в буфер обмена с помощью: UIPasteboard.generalPasteboard().string = Hello world Но как я могу.
Вот ошибка, которую я получаю: Произошло исключение типа’ System.Threading.ThreadStateException в System.Windows.Forms.dll, но не был обработан в пользовательском коде Дополнительная информация.
Может ли кто-нибудь объяснить мне механизм буфера обмена xwindow? Например, если я выполняю операцию открытия файла из gedit и копирую содержимое этого файла с помощью ctrl+c. А затем я открываю vim.
Я знаю, как помещать контент в буфер обмена и извлекать его из буфера обмена. Однако между этими двумя операциями возможна другая операция для изменения содержимого буфера обмена. Есть ли способ.
Как исправить ошибки в буфере обмена
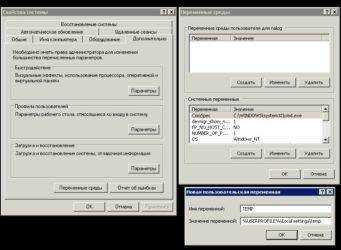
Ошибки буфера обмена обычно вызвано неверно настроенными системными настройками или нерегулярными записями в реестре Windows. Эта ошибка может быть исправлена специальным программным обеспечением, которое восстанавливает реестр и настраивает системные настройки для восстановления стабильности
Если у вас есть ошибки в буфере обмена, мы настоятельно рекомендуем вам Загрузить (ошибки в буфере обмена) Repair Tool.
This article contains information that shows you how to fix Clipboard errors both (manually) and (automatically) , In addition, this article will help you troubleshoot some common error messages related to Clipboard errors that you may receive.
Примечание: Эта статья была обновлено на 2019-10-09 и ранее опубликованный под WIKI_Q210794
Ошибка или неточность, вызванная ошибкой, совершая просчеты о том, что вы делаете. Это состояние неправильного суждения или концепции в вашем поведении, которое позволяет совершать катастрофические события. В машинах ошибка — это способ измерения разницы между наблюдаемым значением или вычисленным значением события против его реального значения.
Это отклонение от правильности и точности. Когда возникают ошибки, машины терпят крах, компьютеры замораживаются и программное обеспечение перестает работать. Ошибки — это в основном непреднамеренные события. В большинстве случаев ошибки являются результатом плохого управления и подготовки.
Копирование и вставка с использованием буфера обмена Office
Буфер обмера Office позволяет скопировать до 24 элементов из документов Office или других программ и вставить их в другой документ Office. Например, можно скопировать текст из сообщения электронной почты, данные из книги или таблицы и рисунок из презентации, а затем вставить их все в документ. С помощью буфера обмена Office скопированные элементы можно разместить в документе в нужном порядке.
При использовании области задач Буфер обмена можно вставлять не только последний скопированный или вырезанный объект. Область задач Буфер обмена содержит несколько последних изображений или текстовых фрагментов, которые вы копировали или вырезали.
Примечание: вы по-прежнему можете вырезать, копировать и вставлять фрагменты стандартным способом — с помощью кнопок на ленте или сочетаний клавиш CTRL+X (Вырезать), CTRL+C (Копировать) и CTRL+V (Вставить).
Открытие области задач «Буфер обмена» в приложениях Office
Чтобы открыть область задач Буфер обмена, откройте вкладку Главная, а затем нажмите кнопку вызова диалогового окна Буфер обмена. Дважды щелкните изображение или фрагмент текста, которые нужно вставить.
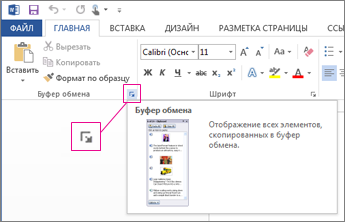
Примечание: Чтобы открыть область задач Буфер обмена в Outlook, в открытом сообщении откройте вкладку Сообщение, а затем в группе Буфер обмена нажмите кнопку вызова диалогового окна Буфер обмена.
Копирование и вставка нескольких элементов с использованием буфера обмена Office
Откройте файл, из которого вы хотите скопировать элементы.
Выберите первый элемент, который требуется скопировать, и нажмите клавиши CTRL+C.
Продолжайте копировать элементы из того же или другого файла, пока не соберете все, которые вам нужны. В буфер обмена Office можно поместить до 24 элементов. При копировании двадцать пятого элемента первый элемент в буфере обмена Office удаляется.
По мере добавления элементов в буфер обмена Office в области задач Буфер обмена появляются соответствующие записи. Новая запись всегда добавляется в начало. Каждая запись содержит значок, соответствующий исходной программе Office, а также фрагмент скопированного текста или эскиз скопированного рисунка.
Щелкните место в документе, в которое необходимо вставить элементы. Собранные элементы можно вставить в любую программу Office.
Выполните одно из указанных ниже действий.
Чтобы вставить элементы по одному, в области задач Буфер обмена дважды щелкните каждый элемент, который вы хотите вставить.
Чтобы вставить все скопированные элементы, в области задач Буфер обмена нажмите кнопку Вставить все.
Удаление элементов из буфера обмена Office
Элементы можно удалить из буфера обмена Office по одному или все сразу.
В области задач Буфер обмена выполните одно из указанных ниже действий.
Чтобы удалить один элемент, щелкните стрелку рядом с ним и выберите команду Удалить.
Чтобы удалить все элементы, нажмите кнопку Удалить все.
Настройка отображения буфера обмена в Office
Чтобы настроить способ отображения буфера обмена Office, нажмите кнопку Параметры в нижней части области задач.
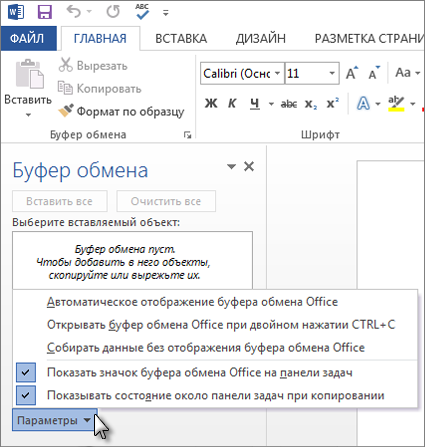
Автоматическое отображение буфера обмена Office
Автоматическое отображение буфера обмена Office при копировании элементов.
Открывать буфер обмена Office при двойном нажатии CTRL+C
Автоматическое отображение буфера обмена Office при двойном нажатии клавиш CTRL+C.
Собирать данные без отображения буфера обмена Office
Автоматическое копирование элементов в буфер обмена Office без отображения области задач Буфер обмена.
Показать значок буфера обмена Office на панели задач
Отображение значка Буфер обмена Office в области состояния системной панели задач, когда буфер обмена Office активен. Этот параметр включен по умолчанию.
Показывать состояние около панели задач при копировании
Отображение сообщений о собранных элементах при их копировании в буфер обмена Office. По умолчанию этот параметр включен.
Буфер обмена — это место временного хранения данных (текст, рисунки и т.д.) на компьютере. Копируемый элемент содержится в буфере обмена до тех пор, пока не будет скопирован другой элемент или выключен компьютер. Это означает, что одни и те же данные можно несколько раз вставлять в разные приложения. В буфере обмена содержится элемент, скопированный последним.
На компьютере Mac невозможно просмотреть или очистить буфер обмена.
Выберите данные, которые необходимо скопировать.
На панели инструментов Стандартная нажмите кнопку Копировать
Щелкните там, куда необходимо вставить вырезанный скопированные данные.
На панели инструментов Стандартная нажмите кнопку В
Кнопка Параметры в
Для копирования используется
Для сохранения и повторного использования текста, даже после выключения компьютера, можно использовать альбом для вырезок.
Копирование и вставка ячеек
Копирование содержимого и форматов ячеек (диапазона) в буфер обмена осуществляется методом Range.Copy, а вставка – методом Worksheet.Paste:
|
1 |
‘Копирование одной ячейки в буфер обмена Range(«A10»).Copy Cells(10,1).Copy Range(«B8:H12»).Copy Range(Cells(8,2),Cells(12,8)).Copy ActiveSheet.Paste Range(«A20») ActiveSheet.Paste Cells(20,1) |
При вставке диапазона ячеек из буфера обмена на рабочий лист достаточно указать верхнюю левую ячейку места (диапазона) вставки.
Для вставки из буфера обмена отдельных компонентов скопированных ячеек (значения, формулы, примечания и т.д.), а также применения к диапазону транспонирования или вычислений, используется метод Range.PasteSpecial (специальная вставка).
Как ввести конкретную вставку в Excel
Чтобы получить доступ к конкретному инструменту «Вставить» в Excel, вы можете использовать один из следующих способов, перечисленных ниже:
Процедура 1: используйте вкладку параметров Excel
Скопировав информацию, которую вы хотите вставить, перейдите на вкладку параметров Excel и выберите Стартовая страница > Поймать > Частное ожерелье.
Как только это будет сделано, откроется конкретный экран вставки:
Процедура 2: Используйте определенную команду из контекстного меню
Гораздо проще войти в конкретный экран вставки с помощью мыши. Для этого просто скопируйте нужные данные и щелкните правой кнопкой мыши ячейку, в которую будет помещен скопированный элемент, и выберите вариант частное ожерелье.
наблюдение: Имейте в виду, что в процедуре 1, как и в процедуре 2, когда вы вводите конкретную пасту, теперь отображаются некоторые основные функции конкретной пасты, и вы можете выбирать, не открывая диалоговое окно. частное ожерелье. Чтобы узнать, что делает каждый параметр, просто наведите указатель мыши на ожидаемый значок, как показано в следующем примере:
Процедура 3: сочетания клавиш для вставки отдельных в Excel
Если вы решите использовать сочетания клавиш, просто используйте команду Ctrl + Alt + V. Нажав на эту прямую запись, откроется конкретный экран вставки.
Буфер обмена и переменная
Передача текста между переменной и буфером обмена в VBA Excel осуществляется с помощью объекта DataObject. Стоит иметь в виду, что на некоторых компьютерах DataObject может некорректно работать при открытом окне проводника.
Объект DataObject
DataObject – это область временного хранения форматированных фрагментов текста, используемая в операциях переноса данных.
Подробнее об элементе DataObject вы можете прочитать на сайте разработчиков.
Методы объекта DataObject:
| Метод | Описание |
|---|---|
| GetFromClipboard | Копирует данные из буфера обмена в DataObject |
| GetText | Извлекает текстовую строку из объекта DataObject в указанном формате |
| PutInClipboard | Перемещает данные из DataObject в буфер обмена |
| SetText | Копирует текстовую строку в DataObject, используя указанный формат |
Копирование текста из переменной в буфер обмена
|
1 |
SubPrimer2() DimsAsString,myData AsNewDataObject s=»Копирование текста из переменной в буфер обмена» ‘Копируем текст из переменной в DataObject myData.SetText(s) ‘Перемещаем текст из DataObject в буфер обмена myData.PutInClipboard ‘Проверяем содержимое буфера обмена ActiveSheet.Paste Range(«A1») EndSub |
Копирование текста из буфера обмена в переменную
|
1 |
SubPrimer3() DimsAsString,myData AsNewDataObject Range(«A1″)=»Копирование текста из буфера обмена в переменную» ‘Копируем данные из ячейки в буфер обмена Range(«A1»).Copy ‘Копируем данные из буфера обмена в DataObject myData.GetFromClipboard ‘Извлекаем текст из объекта DataObject и присваиваем переменной s s=myData.GetText ‘Проверяем содержимое переменной s MsgBoxs EndSub |








![[видео] charu — самурайский менеджер буфера обмена – вадим стеркин](http://bringwell.ru/wp-content/uploads/4/2/e/42eeee7095eeeda40c23c6f04d99afc5.jpeg)
















