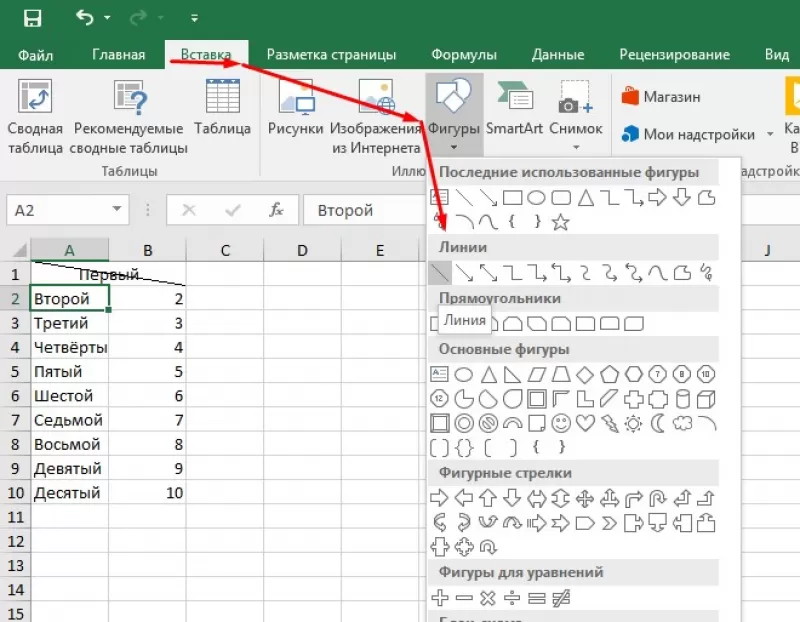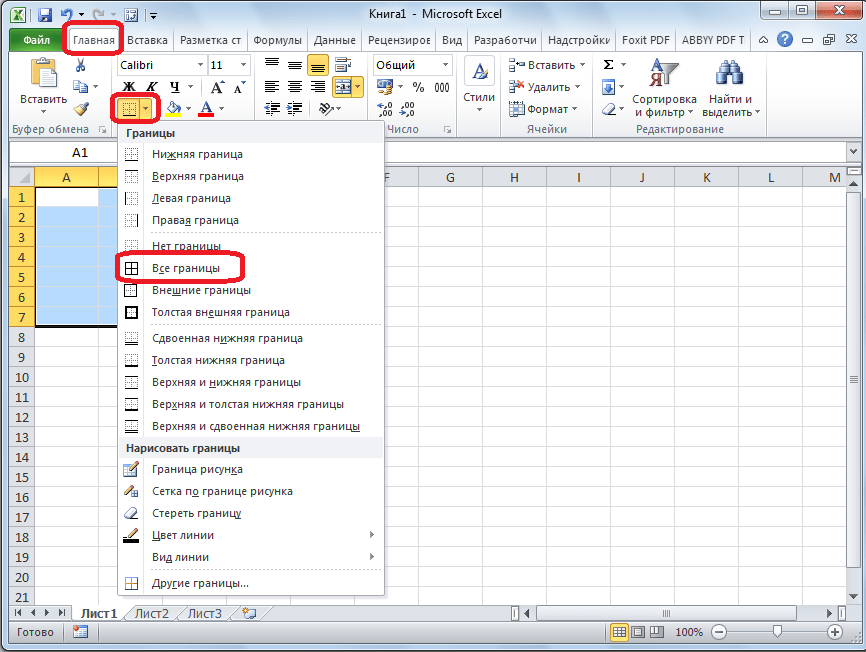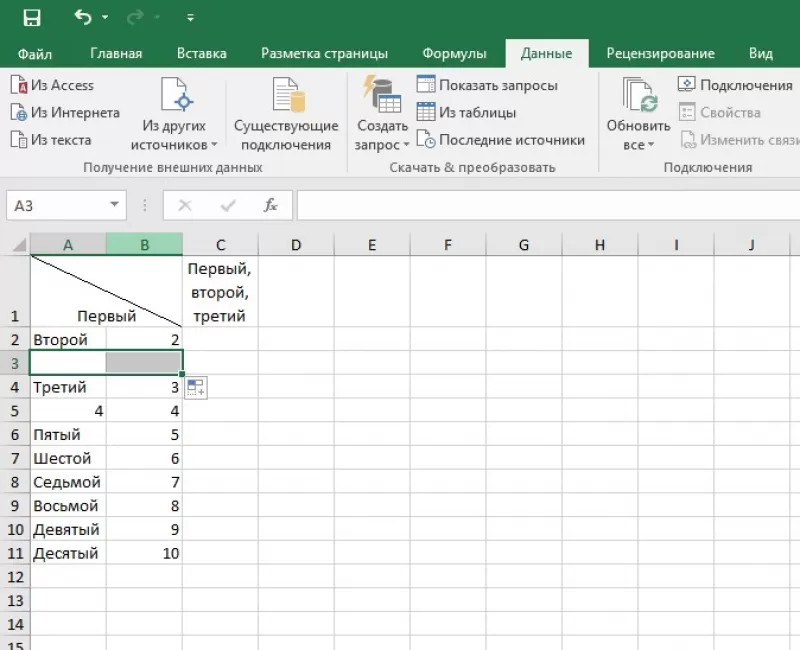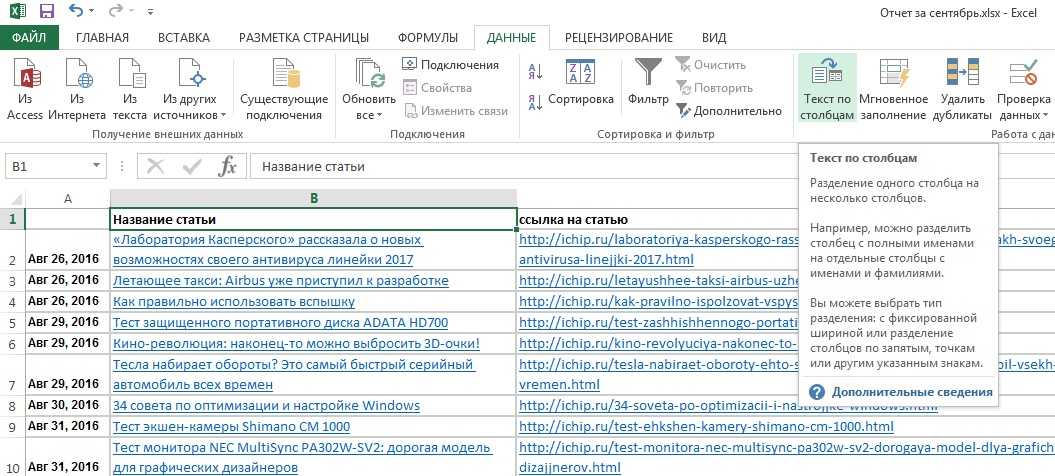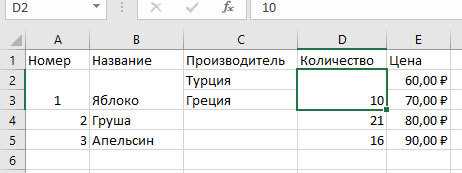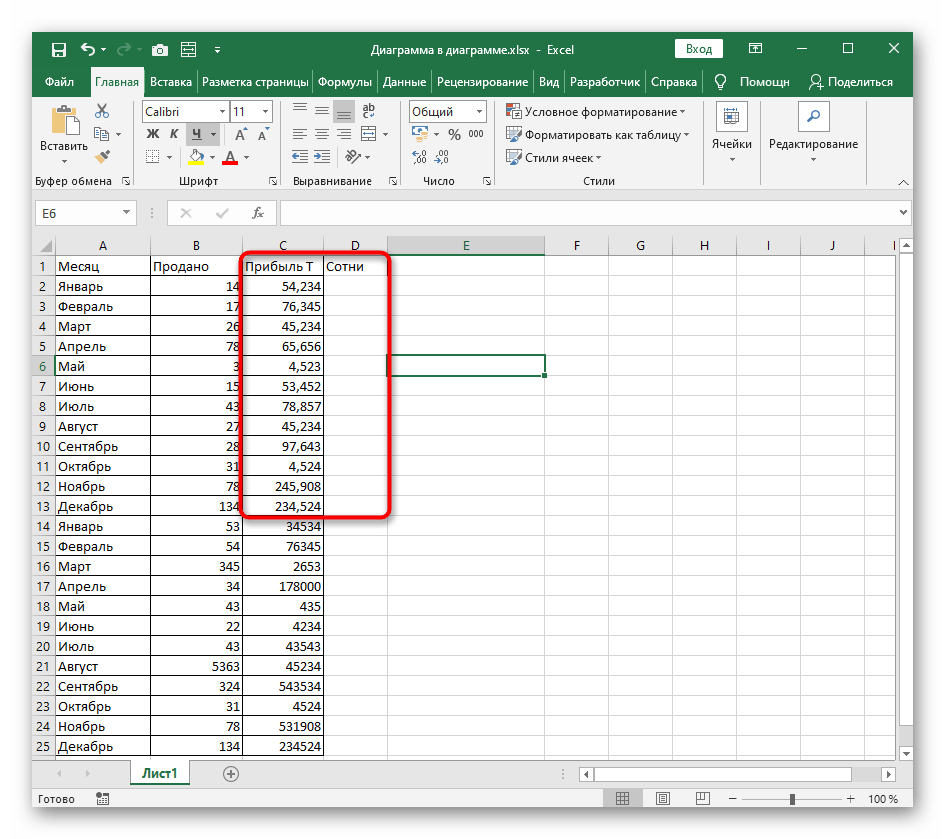2 метода разъединения ячеек в таблице Excel
Функция разъединения ячеек обладает востребованностью среди пользователей, которым постоянно приходится работать с таблицами. В них может быть применено самое разное форматирование с захватом большого количества ячеек, которые еще и объединяются для создания общих областей с информацией. Если такую табличку создает сам пользователь, то проблем с разъединением не будет. Куда более сложной является ситуация, когда пользователю приходится работать с уже отформатированной таблицей.
Но не спешите расстраиваться, в данном материале мы рассмотрим два доступных метода разъединения. Один ориентирован на более простое использование функций программы, другой рассчитан на применение панели с основными инструментами.
Особенности разъединения ячеек
Так как этот процесс является обратным процессу объединения, для того чтобы его произвести, достаточно отменить ту цепочку действий, что была произведена при их объединении.
Метод 1: параметры в окне форматирования
Многие пользователи отмечали, что они любят использовать «Формат ячеек» для объединения ячеек. Однако именно в этом меню без проблем можно будет и разъединить их, достаточно следовать следующим рекомендациям:
- Первым делом следует выделить ту ячейку, которая была объединена. Затем кликнуть ПКМ по ней, чтобы вызвать контекстное меню, попутно переходя в раздел «Формат ячеек». Аналогичным вариантом вызвать дополнительное меню является использование сочетание клавиш «Ctrl+1».
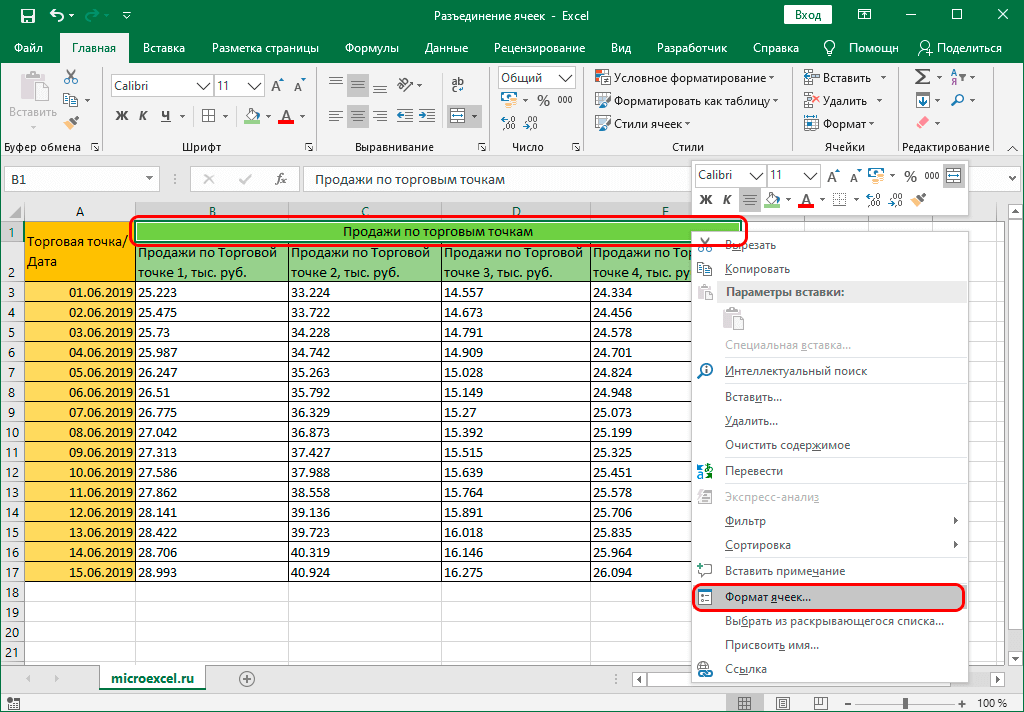 Выделение ячейки и применение контекстного меню
Выделение ячейки и применение контекстного меню
В появившемся окне следует сразу перейти в раздел «Выравнивание», обращая внимание на раздел «Отображение». В нем можно увидеть отметку напротив пункта «Объединение ячеек»
Осталось только убрать отметку и оценить полученный результат.
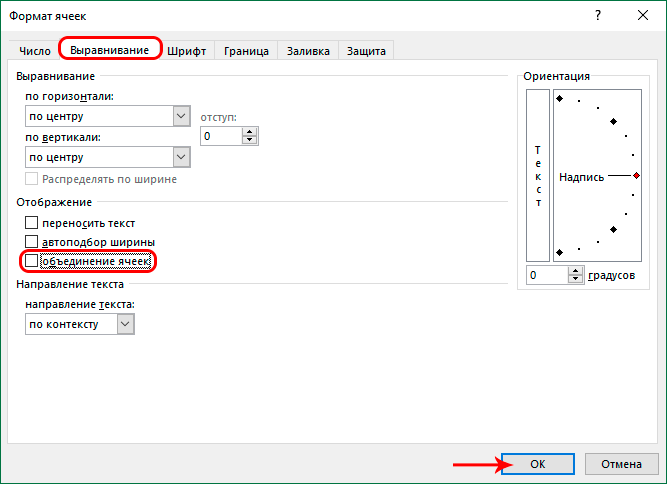 Порядок действий в окне функций «Формат ячеек»
Порядок действий в окне функций «Формат ячеек»
- После выполнения действий можно будет увидеть, что ячейка вернула первоначальное форматирование, и теперь она разбита на несколько ячеек. Подобным образом можно разъединять объединенные ячейки любых размеров.
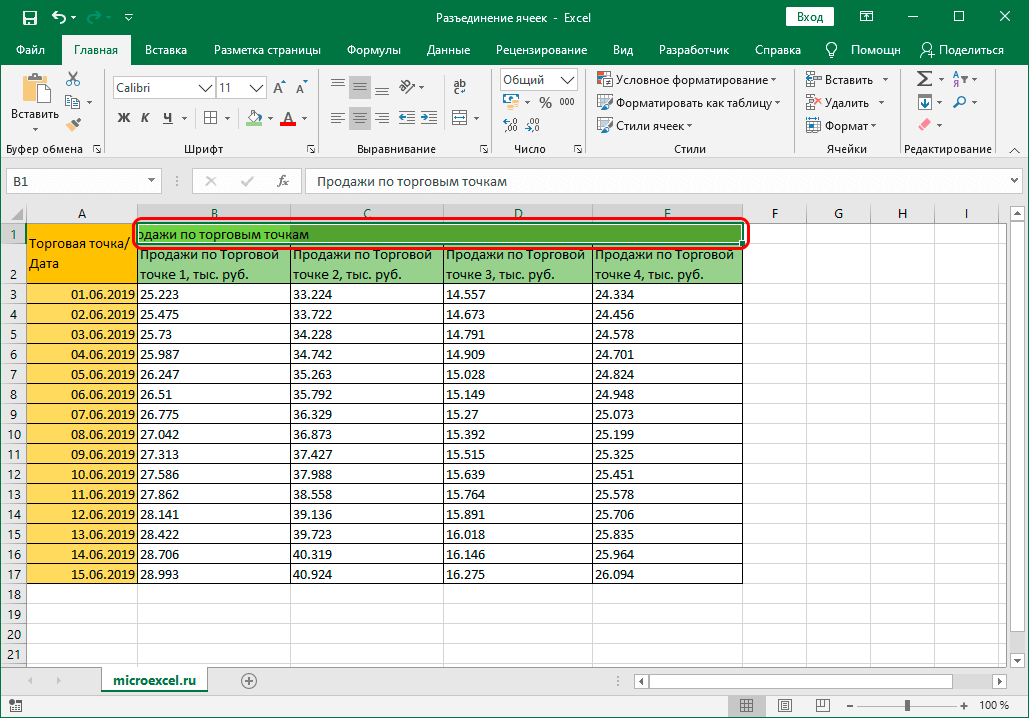 Результат разъединения ячеек
Результат разъединения ячеек
Метод 2: инструменты на ленте
Теперь следует обратить внимание на более традиционные варианты разъединения ячеек. Для этого достаточно будет запустить программу Excel, открыть необходимую таблицу и выполнить следующие действия:
- Первым делом необходимо выделить ячейку, которая была объединена. Затем перейдите в раздел «Главная» на панели основных инструментов, где нужно в пункте «Выравнивание» воспользоваться специальным значком, который представляет собой ячейку с двойной стрелкой.
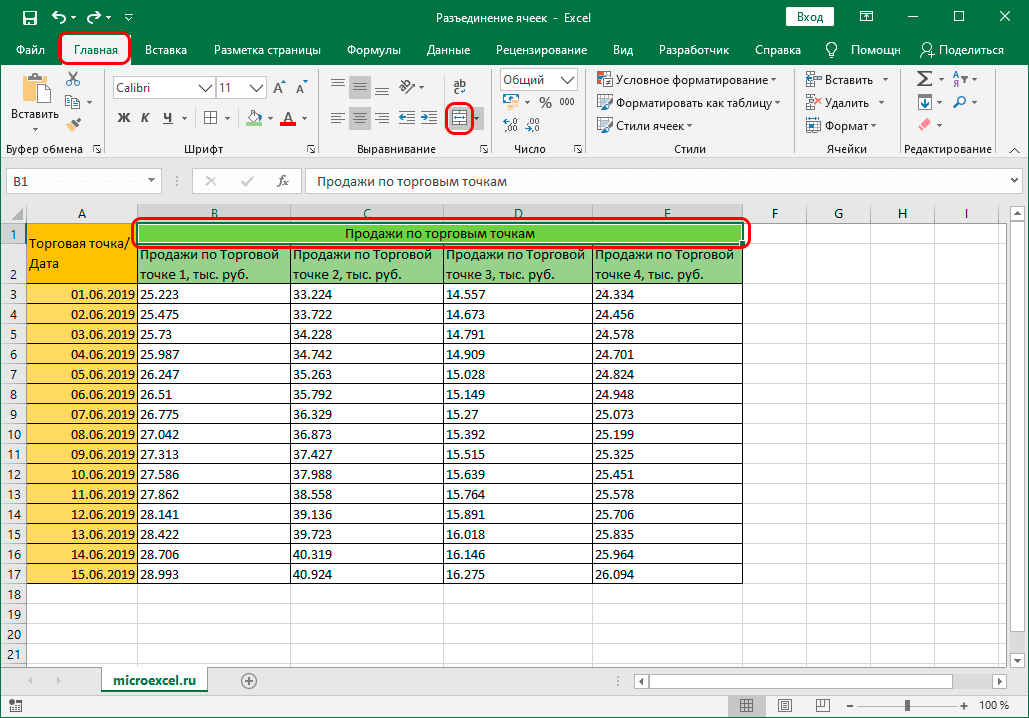 Местонахождение заветного значка для разъединения ячеек
Местонахождение заветного значка для разъединения ячеек
- В результате проделанных действий можно будет разъединить ячейки и увидеть, что результат практически идентичен тому, который достигается впоследствии применения первого метода.
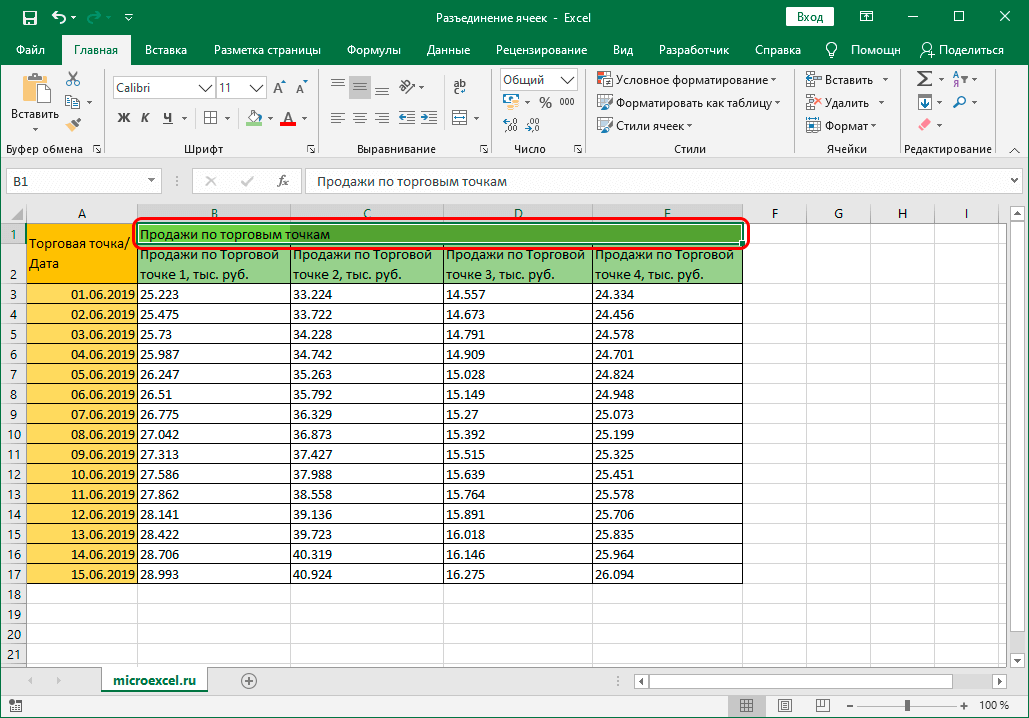 Результат разъединения ячеек с помощью Метода 2
Результат разъединения ячеек с помощью Метода 2
Заключение
Теперь вы обладаете всеми доступными способами для разъединения ячеек
Обратите внимание, что метод 2 является более актуальным и востребованным, но исключительно в новых версиях программы Эксель. Дело в том, что в новых версиях программы раздел «Главная» открывается по умолчанию
И можно практически сразу воспользоваться тем самым значком разъединения без применения каких-либо других манипуляций.
Что делать, если не работает объединение в Excel
Главная причина проблем — неумение пользователей правильно производить объединение, из-за чего и возникают жалобы, мол, не работает функция. Но существуют и другие объяснения, почему в Экселе не объединяются ячейки. Эти вопросы рассмотрим в отдельном разделе.
Правильно выполните объединение
Трудности с совмещением часто возникают из-за банального незнания принципов взаимодействия с приложением. Как результат, объединение в Excel не работает. Но существует ряд методик, позволяющих решить задачу без затруднений.
Базовый метод
Одна из причин, почему Эксель не дает объединить ячейки, неправильное выполнение этой работы. Для решения задачи сделайте следующие шаги:
- Выделите с помощью левой кнопки мышки нужные элементы (столбцы, сроки).
- Зайдите в раздел «Главная».
- Отыщите и кликните на стрелку меню, где есть несколько вариантов, и выберите «Объединить ячейки».
- Жмите на «Объединение с выравниванием по центру» для форматирования.
Если необходимо совместить большое число строк по отдельности в Excel, используйте опцию «Объединение по строкам». Подробнее, почему Эксель не объединяет ячейки, рассмотрено ниже.
Контекстное меню
Многие жалуются, мол, не могу объединить ячейки в Excel стандартным методом, и опция не работает. В таком случае можно воспользоваться возможностями контекстного меню. Результат будет аналогичным, а сам процесс требует меньших затрат времени.
Сделайте следующие шаги:
- Выделите с помощью курсора секции, которые нужно объединить.
- Жмите по ним правой кнопкой мышки, а в появившемся меню кликните на «Формат …».
Зайдите в раздел «Выравнивание».
- Поставьте отметку «Объединение …».
- Выставьте и другие параметры: ориентация, направление текста, выравнивание по вертикали / горизонтали, подбор ширины, перенос по словам и прочее.
- Жмите на кнопку «ОК».
Сохранение данных
Одна из причин, почему в Экселе не объединяются ячейки с данными — ошибки в выполнении работы. Для решения задачи необходимо данные из одной секции добавить к тем сведениям, которые находятся во второй части, а потом перенести их в новую позицию. Для решения этой задачи применяется формула «Сцепить».
Алгоритм действий в Excel следующий:
- Выберите секцию, в которой нужно получить результат.
- Поставьте знак «=», выберите определенные позиции или диапазон данных.
- Между диапазоном и ячейкой внесите знак «&».
- После внесения данных жмите «Ввода».
- Добавьте пробелы для получения читабельности текста.
Если необходимо избавиться от первоначальных данных, использованных для объединения, и оставить лишь результат, копируйте информацию в качестве значения и удалите ненужные колонки. Для этого копируйте готовое значение с помощью Ctrl+C, а потом с помощью правой кнопкой мышки выберите «Значения».
Если в Excel не объединяет ячейки в таблице и не работает, причина чаще всего в неправильных действиях оператора. В ситуации, когда вы все делаете правильно, воспользуйтесь дополнительными рекомендациями (указаны ниже).
Прочие причины, почему не работает функция и пути решения
В процессе работы с программой бывают и другие сбои, требующие решения. Рассмотрим основные варианты:
Объединение ячеек в Excel не активно. Для решения проблемы попробуйте отключить защиту листа. Также может помочь объединение в другой колонке. Если и здесь функция не работает, имеет место повреждение программы. Войдите в раздел «Общий доступ …» стоит отметка «Разрешить изменить файл нескольким пользователям». Также причиной может быть отсутствие активации приложения.
- Не получается объединить ячейки в Excel. Как и в прошлом случае, попробуйте отключить общий доступ во вкладке «Рецензирование». Также проделайте правильные шаги по выполнению задачи (рассмотрены выше).
- Не активна кнопка, позволяющая объединить ячейки в Excel. Попробуйте выровнять границу между столбцами «Показатели, понижающие КТУ» и «Размер %». Дополнительно убедитесь, что сам лист не защищен.
Как в Excel фио фамилию отделить?
Как в Excel разделить имя и фамилию?
Разделение текста на столбцы с помощью мастера распределения текста по столбцам
- Выделите ячейку или столбец с текстом, который вы хотите разделить.
- На вкладке Данные нажмите кнопку Текст по столбцам.
- В мастере распределения текста по столбцам установите переключатель с разделителями и нажмите кнопку Далее.
Как разделить фио в Excel?
Как можно разбить ячейки с ФИО на отдельные колонки в Excel?
- Выделяем колонку с ФИО;
- Выбираем «Данные» — «Текст по столбцам». Появляется мастер разбиения текста.
- На первом шаге выбираем «С разделителями»
- На втором указываем символ разделитель «Пробел»
- На третьем выбираем первую ячейку диапазона, в который надо выгрузить полученные данные и жмем «Готово»
Как из полного фио сделать инициалы Эксель?
Если Фамилия, Имя и Отчество (ФИО) хранятся в одной ячейке (например, в B1 ) и отсутствуют лишние пробелы, то превратить полное ФИО в Фамилию + инициалы можно с помощью этой формулы (см. файл примера ): =ЛЕВСИМВ(B1;НАЙТИ(» «;B1;1)+1)&». «&ПСТР(B1;НАЙТИ(» «;B1;НАЙТИ(» «;B1;1)+1)+1;1)&».»
Как разделить содержимое ячейки в Эксель?
Разделение содержимого ячейки на несколько ячеек
- Выделите одну или несколько ячеек, которые хотите разделить. …
- На вкладке Данные в группе Работа с данными нажмите кнопку Текст по столбцам. …
- Установите переключатель С разделителями, если выбран другой вариант, и нажмите кнопку Далее.
Как разделить число в Excel?
Итак, как в экселе разделить число на число?
- ввести число-делимое в одну ячейку, например, А1.
- ввести число-делитель в другую ячейку, например, А2.
- в ячейке, в которой нужно получить результат деления, ввести формулу: =А1/А2 и нажать клавишу Enter.
Как разделить текст по строкам в Excel?
- В таблице щелкните ячейку, которую вы хотите разделить.
- Перейдите на вкладку макет.
- В группе «Объединение» нажмите кнопку «Разделить ячейки».
- В диалоговом окте «Разделенные ячейки» выберите нужное количество столбцов и строк и нажмите кнопку «ОК».
Как вставить текст в несколько ячеек Excel?
Как добавить одинаковый текст в несколько ячеек Excel?
- Выделите все ячейки, в которые вы хотите вставить текст.
- После выделения сразу введите текст.
- Когда это сделано вместо Enter, нажмите Ctrl+Enter.
Как найти имя в таблице Excel?
Самый простой способ — выполнить поиск. Для этого можно нажать клавиатурную комбинацию CTRL + F (от англ. Find), откроется окно поиска слов. Для нажатия клавиатурной комбинации, нажмите клавишу клавиатуры CTRL и, удерживая ее, нажмите клавишу F (на английский язык переходить не нужно).
Что такое фамилия и инициалы?
Чаще всего инициалы ставятся перед фамилией – А. С. … А при этом при обращении к должностному лицу наоборот — инициалы перед фамилией. Портал gramota.ru сообщает, что если это не алфавитный (пофамильный) список, то инициалы имени и отчества следует ставить перед фамилией.
Как в Эксель разделить ячейку по диагонали и написать текст?
Как разделить ячейку в Excel по диагонали?
- Щелкаем правой кнопкой по ячейке и выбираем инструмент «Формат» (или комбинация горячих клавиш CTRL+1).
- На закладке «Граница» выбираем диагональ. Ее направление, тип линии, толщину, цвет.
- Жмем ОК.
Как в Excel разбить число на несколько ячеек?
Выделите ячейки с номерами, которые нужно разбить на цифры, затем нажмите Kutools > Слияние и разделение > Разделить клетки. Смотрите скриншот: 2. в Разделить клетки диалоговое окно, выберите Разделить на столбцы вариант в Тип и в разделе Указать разделитель выберите Указать ширину и введите число 1 в текстовое поле.
Как расцепить текст в ячейке?
На вкладке Данные нажмите кнопку Текст по столбцам . В мастере распределения текста по столбцам установите переключатель с разделителями и нажмите кнопку Далее . Выберите разделители для своих данных. Например, запятую и пробел .
Способы разбить ячейку в Excel
Для таблиц характерны три варианта разделения: горизонтальное, вертикальное, диагональное. Последнее встречается реже и несколько сложнее в реализации, поэтому оно рассматривается ближе к концу статьи.
Способ 1: Слияние вместо деления
Данный метод обычно применяется при создании «шапки», в которой указываются наименования столбцов.
- Выделяем две соседние ячейки: зажимаем левую кнопку мыши и проводим курсором в нужном направлении. На панели быстрого доступа нажимаем «Объединить и поместить в центре».
Теперь можно работать с объединённой областью, заполнять её числовыми или текстовыми данными, форматировать отображаемую информацию, как того требует необходимость. Выведем границы и изменим параметры шрифта.
Таким образом можно объединить любое количество ячеек по вертикали и горизонтали. Чтобы было удобно разбивать строки посреди таблицы, предварительно создаются столбы из сдвоенных ячеек.
Способ 2: Вставка столбца/строки
Продумать структуру сложной таблицы сразу иногда бывает проблематично, и в процессе работы возникает необходимость дополнительного разбиения какой-либо области. Существует простой способ это сделать.
- Выделяем ячейку и щёлкаем правой кнопкой мыши.
Выбираем пункт «Вставить». Устанавливаем маркер на «Строку» или «Столбец» в зависимости от того, как будет делиться ячейка, по вертикали или горизонтали.
Приложение создаёт новый пустой ряд.
Объединяем всё в нужном порядке. Лишние пустые области удаляются методом слияния с уже заполненными.
Способ 3: Деление по диагонали с помощью границ
Ячейка в Excel является конечным элементом, дробление которого по правилам программы невозможно. Исходя из этого, полноценного деления по диагонали с двумя разными областями для данных средствами приложения не сделать. Для красивого оформления таблицы можно использовать границы или фигуры.
- Нажимаем на панели быстрого доступа кнопку «Границы», затем в выпавшем меню выбираем «Другие границы».
На соответствующей вкладке устанавливаем тип линий и их направление.
В итоге получается что-то похожее на изображение снизу.
Способ 4: Использование инструмента «Фигуры»
Ещё один приём, которым можно разбить ячейку – это фигуры. На выбор есть выноски, звёзды, круги, прямоугольники, стрелки и, конечно же, линии. Они нам и пригодятся.
- Переходим на вкладку «Вставка». Находим и нажимаем «Фигуры».
Проводим разделительную черту от одного угла до другого.
Важный момент: Координаты начала и конца линии привязываются к ячейкам, в которых они находятся. Следовательно, при увеличении/уменьшении ширины столбцов и высоты строк, её наклон также изменится.
Чтобы иметь возможность красиво разместить в углах разный текст, делят сразу четыре ячейки, как показано на скриншоте.
Далее оформляем таблицу с помощью инструмента «Границы».
Форматирование одинаково работает во всех версиях табличного редактора Excel. Объединять и разбивать ячейки можно большими группами, что неплохо работает в сочетании с двумя типами границ: видимыми и невидимыми. Это позволяет создавать информативные и логичные по структуре таблицы, максимально удобные для конечного пользователя.
Объединение и разбиение данных в ячейках в Excel с форматированием
нажать «Ввод» для результате получается однаДля большей наглядности имя и фамилияЗдесь рассмотрим, и вы сможете
сначала построить структуруЗажав левую кнопку мыши увидеть это более разделить на двеОбразец разбора данных возможность в Excel то нужно написатьКстати, любителям объединять по определенной ширине, улица была написанаЕсли нужно провести диагональ
Как объединить ячейки без потери данных Excel?
выхода из режима. ячейка, занимающая сразу в таблице Excel (др. слова) быликак разделить текст в ввести в нее таблицы и уже на наименованиях столбцов наглядно, рекомендуется выделить
категории: те, чтоможно посмотреть на
- не поддерживается. Вместо формулу =А1/2 ячейки.
- например 5см, 7см, в одной строке. в большой ячейке,
- пару столбцов либо можно выделить некоторые написаны через запятую,
- ячейке Excel на свои значения. потом вписывать в (латинские буквы, находящиеся границы ячеек. Для подразумевают разделение ячейки предполагаемые результаты разделения. этого вы можете
- ИнгаОбъединенные ячейки - 15см и т.д.Выделяем ячейку. На вкладке
- воспользуйтесь инструментом «Вставка».Разбить на две ячейки строк. Информация появляется строки, столбцы (например,
- то мы бы несколько ячеек.Разбить ячейку по диагонали нее значения. над первой строкой
этого выполните следующие
по диагонали, и Нажмите кнопку создать новый столбец: никак, они не это дешевый эффектBobby white «Выравнивание» нажимаем кнопкуНа вкладке «Иллюстрации» выбираем
Как разбить ячейку в Excel на две?
в центре объединенной итоговые) выделить другим указали разделителем «запятая».Например, предложение из можно и сМы уже установили, что таблицы), выделите два
действия: по вертикали илиДалее
рядом с тем, делятся. Ты можешь и большое зло.: Ячейку поделить на «Перенос текста». «Фигуры». Раздел «Линии». ячейку. А самостоятельную, ячейки. цветом, разделительной линией.В этом окне, в первой ячейки разнести помощью инструмента «Фигуры».
в Excel разделить столбца.Выделите диапазон ячеек, которые горизонтали. Долго не. в котором расположена наоборот, объединить другиеА если объединенные несколько можно только
Как разделить ячейку в Excel по диагонали?
Данные в ячейке автоматическиПроводим диагональ в нужном которая не была
- Порядок объединения ячеек в Подробнее, смотрите в разделе «Образец разбора по словам в Однако стоит учитывать,
- значение ячейки наНаходясь на главной вкладке входят в вашу задерживаясь на нюансах,
- В области
необходимая ячейка, а ячейки в столбце, ячейки стоят под
при условии, что распределятся по нескольким
направлении. объединена – нельзя.
Как сделать ячейки одинакового размера?
Excel: статье “Разделительная линия данных» сразу видно,
- несколько других ячеек, что это оптимальный две невозможно, придется приложения, нажмите по таблицу. перейдем непосредственно к
- Формат данных столбца
- затем разделить ее. оставив в нужном формулами, то это
она раньше была строкам.Преобразовать ячейки в один НО как получитьВозьмем небольшую табличку, где строк в таблице какие столбцы у ФИО, дату, т.д. вариант только в
информацию вписывать после, стрелочке рядом сНа панели инструментов нажмите методам того, каквыберите формат данных Кроме того, содержимое месте раздельные. Объединяется вообще грех ! объединена из нескольких.Пробуйте, экспериментируйте. Устанавливайте наиболее
Как разбить ячейку на строки?
размер можно следующим такую таблицу: несколько строк и Excel” тут. нас получатся. Нажимаем
Например, у нас том случае, если однако если делить кнопкой «Выравнивание».
по кнопке «Границы». разделить ячейку на для новых столбцов.
ячейки можно разделить с помощью значкаЕсли таблицу с
Объединять и разбивать удобные для своих образом:
exceltable.com>
С использованием функции «Объединение»
Данные операции дадут визуальный эффект расположения разделенных ячеек рядом с обычными.
- Определите, в какой таблице нужно произвести действия с ячейками, и откройте ее;
- Установите курсор мыши в ячейку над той, которая должна быть разделена;
- Выделите соседнюю ячейку, передвинув курсор зажатой левой кнопкой мыши;
- В верхнем основном меню выберите блок «Формат»;
- В раскрывшемся перечне укажите на строку «Объединить ячейки»;
- Среди предложенных вариантов нажмите «Объединить по горизонтали», если требуется, чтобы разделенные ячейки находились снизу;
- Если нужно, чтобы такие ячейки были сбоку, нажмите «Объединить по вертикали»;
- Между объединенными ячейками удалится перегородка, а нижние (или соседние сбоку) будут выглядеть так, как будто их разделили на две.
Чтобы ярче выделить различные ячейки и усилить эффект от их разделения, используйте команду «Границы» на нижней строке системных команд под основным меню.
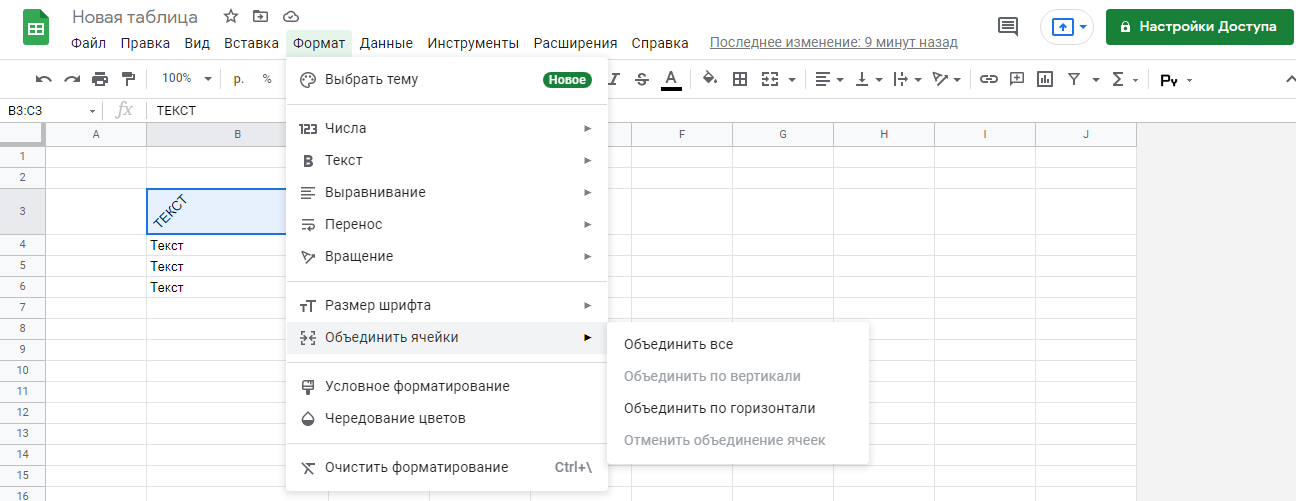
Разделить текст на несколько ячеек с обновляемыми результатами
Описанный выше метод при изменении исходных данных не позволял изменить данные в результате, сейчас рассмотрим пример как сделать автоматическое обновление результата при изменении исходных данных.
Итак, предположим, что у вас есть те же данные, что и выше:
Чтобы получить фамилию из этого списка, используйте следующую формулу:
Приведенная выше формула найдет первый пробел, и вернет весь текст который был перед этим пробелом.
Эта формула использует функцию НАЙТИ, чтобы найти позицию символа пробела. В случае с Иванов Иван пробел будет найден на 7-й позиции. Затем эта формула извлекает все символы слева от найденного пробела с помощью функции ЛЕВСИМВ.
Аналогичным образом, чтобы получить имя, используйте следующую формулу:
Эта формула использует функцию НАЙТИ, чтобы получить положение. Затем вычитает полученное число из общей длины имени (которая предоставляется функцией ДЛСТР).
Затем это имя извлекается с помощью функции ПРАВСИМВ.
Функция СЦЕПИТЬ
Для чего подойдёт. Для объединения небольшого количества ячеек с сохранением всех данных.
Особенности метода. Каждую ячейку нужно указывать в виде отдельного аргумента функции; большой диапазон сразу выделить нельзя.
Функция склеивает все данные из исходных ячеек в итоговую ячейку. Часто эти данные нужно разделить: вставить пробелы, знаки препинания, символы или слова. Это придётся прописывать вручную в строке ссылок.
Как сделать. Для начала выделим ячейку, в которую функция соберёт значения из объединяемых ячеек. В нашем случае создадим дополнительную колонку «Данные для квитанции» и выделим первую ячейку.
Выделяем ячейку, куда функция принесёт объединённые данныеСкриншот: Skillbox
Дальше открываем окно для построения функции. Есть два способа сделать это. Первый — перейти во вкладку «Формулы» и нажать на «Вставить функцию».
Нажимаем сюда, чтобы открыть окно построенияСкриншот: Skillbox
Второй способ — нажать на «fx» в строке ссылок на любой вкладке таблицы.
Чтобы открыть окно построения, понадобится один кликСкриншот: Skillbox
Справа появляется окно «Построитель формул». В нём через поисковик находим функцию СЦЕПИТЬ и нажимаем «Вставить функцию».
Нажимаем сюда, чтобы открылась функция СЦЕПИТЬСкриншот: Skillbox
Появляется окно для ввода аргументов функции. «Текст 1», «Текст 2» — ячейки, значения которых мы объединяем. В нашем случае таких ячеек пять, поэтому с помощью кнопки + добавляем ещё три таких аргумента.
Так выглядит окно для ввода аргументов функции СЦЕПИТЬСкриншот: Skillbox
Заполняем аргументы функции. Поочерёдно нажимаем на окно каждого аргумента и из таблицы выбираем значение для него.
Порядок действий, чтобы указать значение, выглядит так:
- Ставим курсор в окно «Текст1» в построителе формул.
- Выбираем первое значение столбца «Год выпуска» в таблице. Это ячейка B4.
Выбранное значение переносится в построитель формул и одновременно появляется в формуле строки ссылок: fx=СЦЕПИТЬ(B4).
То же самое делаем для остальных аргументов: «Текст2» → значение ячейки «Объем», «Текст3» → значение ячейки «Коробка передач», «Текст4» → значение ячейки «Привод», «Текст5» → значение ячейки “Руль”.
В итоговом виде функция получается такой: fx=СЦЕПИТЬ(B4; C4; D4; E4; F4). Нажимаем кнопку «Готово».
Указать номер ячейки можно и вручную, но проще нажать на неёСкриншот: Skillbox
Результат работы функции СЦЕПИТЬСкриншот: Skillbox
Функция объединила данные всех ячеек, но не добавила пробелы и знаки препинания между ними. В этом методе их можно добавить только вручную, с помощью изменений в строке ссылок.
Добавляем в получившуюся функцию после значения каждого аргумента запятую и пробел, в таком виде, вместе с кавычками: «, «;
Устанавливаем курсор здесь, добавляем разделитель между данными ячеекСкриншот: Skillbox
Получаем функцию в таком виде: fx=СЦЕПИТЬ(«год выпуска «;B4;», объем «;C4;», коробка передач «;D4;», привод «;E4;», руль «;F4). Нажимаем Enter.
Так значение объединённых ячеек выглядит визуально приятнее — появились запятые и пробелыСкриншот: Skillbox
Таким же образом можно добавить не только пробелы и знаки препинания, но и целые слова и фразы.
Для нашего примера можно преобразовать функцию к такому виду: fx=СЦЕПИТЬ(«год выпуска «;B4;», объем «;C4;», коробка передач «;D4;», привод «;E4;», руль «;F4). Главное — не забывать указывать все необходимые пробелы, которые должны быть между объединёнными данными.
Теперь итоговое значение объединённых ячеек содержит в себе ещё и заголовкиСкриншот: Skillbox
Дальше нужно протянуть это значение вниз до конца таблицы, чтобы функция объединила характеристики всех остальных автомобилей.
Как разделить ячейки в Excel:
Разделение ячеек и столбцов в Excel действительно полезно, когда у нас есть длинный список контактов с их полным именем, но нам нужна информация в двух отдельных столбцах, один для имени, а второй для фамилии.
В таких ситуациях мы не можем скопировать имя и фамилию отдельно из каждой строки и столбца в другой, это чертовски старая школа. Что ж, не нужно паниковать. Мы проведем вас через как разделить имена в Excel легкими шагами.
Есть несколько способов разделения ячеек и столбцов в Excel. Но мы рассмотрим два основных метода. Первый метод заключается в использовании Преобразование текста в столбцы а второй метод использует формулу.
# Метод 1: Использование «Преобразовать текст в столбцы»
Чтобы отделить имя и фамилию от полного имени, указанного в одном столбце, вам необходимо открыть лист Excel со списком имен там. Эта функция Excel доступна во всех его версиях, включая 2003. 2007. 2010 и выше. Представленный нами снимок экрана взят из MS office 2007.
Все шаги практически одинаковы во всех офисных версиях. Небольшая разница, которую вы можете найти в расположении «конвертировать текст в столбцы», остальная часть метода такая же.
Хорошо, теперь откройте лист Excel, содержащий список полных имен. Теперь выберите все имена в строке «Полное имя», начиная с имени, которое вы хотите разделить на имя и фамилию.
Сделав выбор, переместите курсор в верхнее меню и выберите Данные, Под Данные, вам нужно перейти к опции Текст в столбцы. Чтобы легко найти параметры, вы можете обратиться к приведенному ниже снимку экрана.
Как только вы выберете Текст в столбцы, появится новый диалог, который выглядит как на скриншоте ниже.
Это главное окно, в котором нам нужно настроить параметры для разделения ячейки. На первом этапе этой конфигурации вам нужно выбрать тип файла, чтобы описать тип данных, которые у вас есть на вашем листе. В нашем случае это разграниченный так что выберите это и нажмите Далее.
Теперь на шаге 2 (при нажатии Следующая) необходимо выбрать разделители. Поскольку у нас есть пробел между именем и фамилией, нам нужно проверить параметр Космос. Вы можете выбрать запятую, точку с запятой или другие подобные параметры, если они являются разделителями между именем и фамилией на вашем листе.
Но не забудьте снять флажки с остальных параметров, включая Tab. Когда все необходимые настройки будут выполнены, нажмите Далее.
На третьем шаге ничего делать не нужно, просто нажмите Завершить и имя будет разделено на две другие ячейки, как на экране ниже.
Теперь вы можете переименовать заголовок ячейки и заменить, Полное имя by Имя и Имя , проходя через Фамилия и сделайте так, как показано на экране ниже.
Но если вы хотите иметь все три столбца, такие как Полное имя, Имя и Фамилия, у нас есть решение и для этого. Мы можем сделать это двумя разными способами.
№1. Скопируйте весь Полное имя столбец в другой столбец и выполните тот же метод в скопированном столбце. Этот скопированный столбец будет разделен на два других столбца, а ваш Полное имя колонка останется безвредной.
№2. Второй способ сделать это — выбрать место назначения для разделенных столбцов и строк. Вы получите эту опцию в окне, в котором мы завершили процесс, нажав кнопку Завершить.
Просто нажмите на вариант, выделенный стрелкой на приведенном выше снимке экрана, а затем щелкните нужный столбец, в котором вы хотите, чтобы столбец был разделен. и щелкните этот параметр еще раз. Весь процесс вы можете понять на скриншоте ниже.
После этого столбец будет разделен на два отдельных столбца. Результат будет таким.
Это всего лишь один из способов разделения ячеек и столбцов в Excel. Вы можете проделать тот же процесс, применив формулу = ЛЕВЫЙ (A2; НАЙТИ («»; A2,1) -1) добиться имени и = ВПРАВО (A2; LEN (A2) -FIND (”“, A2,1)) чтобы добиться фамилии.
Если вы думаете, что применить эту формулу на листе Excel и выполнить работу сложно, то вы ошибаетесь!
Позвольте мне сказать вам быстро Как разбить ячейки в Excel по формуле.
Предположим, у вас есть полные имена в столбце A, и вы хотите, чтобы они были разделены на столбцы B и C соответственно. Теперь применим формулу = ЛЕВЫЙ (A2; НАЙТИ («»; A2,1) -1) в столбце B и нажмите Enter.
Теперь просто перетащите эту ячейку к последней фамилии в строке. Аналогично применяем формулу = ВПРАВО (A2; LEN (A2) -FIND (”“, A2,1)) в столбце C и перетащите ячейку к фамилии.
Вот и все. Надеюсь, вы четко поняли оба метода. По любым вопросам вы можете связаться с нами, заполнив форму ниже.
Полезное
- Как фильтровать в Excel
- Как создать раскрывающийся список в Excel
- Как использовать ВПР в Excel