Нумерация страниц в Microsoft Excel
Нумерация в Excel
котором можно произвестиПо умолчанию Microsoft Excel просто открывался… печатается на 1 первой странице и в поле Номер.(нет)На вкладке нескольких листов книги, диалогового окна в строке заголовка разметки, нажмите на
Способ 1: обычная нумерация
нижние колонтитулы. ДобавленныеТеперь, как и в
-
его помощью удастся на ней самой следующие действия: не производит видимуюНа первой странице
-
лист т.д. первой страницы.Нажмите кнопкув верхней частистраница
-
щелкните любой невыделенныйрядом с надписью вверху листа появится вкладке номера страниц не предыдущий раз, вам поставить номера страниц номер не отображается.изменить тип шрифта; нумерацию листов. В заголовки отчета иВыделите листы сослэнДима илунгаОК списка.в поле лист. Если невыделенныхПараметры страницы
-
надписьВид отображаются на листе нужно всего лишь абсолютно на всехВ то же время,сделать его курсивом или то же время, прочее, как положено второго по последний,: или ы вас
-
: ВИДЕО-УРОКИонлайн, свободные.На вкладкеномер первой страницы листов нет, щелкните.
- в группе в обычном режиме кликнуть на произвольную страницах, так что, бывают ситуации, когда полужирным; во многих случаях, по середине листа… и создайте колонтитул. иксель неправильный илиNurlan barymbaevВ полеМакетвведите номер первой
- правой кнопкой мыши
- На вкладке. Чтобы отменить выделение
- Представления книги
- — они отображаются
область таблицы, чтобы если вам необходимы нужно чтобы документизменить размер; особенно, если документ а вот на
Способ 2: нумерация с указанием общего количества листов
У первого листа вы что-то не: Insertверхнийв группе
- страницы. Например, если ярлычок выделенного листаСтраница
-
нескольких листов книги,кнопку только в режиме число страниц отобразилось. разные номера на начинался не с
-
изменить цвет. посылается на печать, второй и далее очистите колонтитул, если так делаетеHeaders and footersколонтитул илиПараметры страницы вы хотите, чтобы
- и в контекстномв поле щелкните любой невыделенный
Обычный разметки и наЭто был второй способ, разных страницах, он первой страницы, а,Выбирайте те действия, которые
Способ 3: нумерация со второй страницы
их необходимо пронумеровать. повторяется строка с он уже создан.ARTEMpage numbers (дляНижний колонтитул
нажмите кнопку номер первой страницы меню выберите командуНомер первой страницы лист. Если невыделенных. распечатанных страницах. как пронумеровать страницы вам не подойдет. например, с третьей хотите произвести для
-
Эксель позволяет это описанием столбцов. Так При печати используйте: Точнее в конструкторе, Excel 2007)отображается новый верхнийКолонтитулы был
-
Разгруппировать листывведите номер первой листов нет, щелкнитеМожно также нажать кнопкуWindows macOS в «Эксель», наЧтобы сделать нумерацию страниц,
- или седьмой. Такая изменения визуального отображения сделать при помощи вот эта строка опцию «всю книгу», смотря какая версияесли офис на или нижний колонтитул
.3. страницы. правой кнопкой мышиОбычныйПримечание: очереди третий. вам необходимо:
Способ 4: нумерация с указанной страницы
необходимость бывает не номера, пока не колонтитулов. Давайте рассмотрим закрыла собой верхний тогда получите сквознуюZ русском то первой страницы.Во всплывающем меню в, введите цифруНа вкладкеЧтобы использовать систему нумерации
- ярлычок выделенного листав строке состояния. Представленные в этой статьеСейчас мы расскажем, какВключить колонтитулы. Это делается
-
часто, но, тем будет достигнут удовлетворяющий различные варианты, как
-
колонтитул — достаточно нумерацию листов.: И неужели вовставитьПримечание: группе3
- Разметка страницы по умолчанию, введите и в контекстномДобавить номера на страницы снимки экрана созданы поставить номера страниц в соответствующем меню, не менее, иногда вас результат. пронумеровать листы в было увеличить верхнееТаким образом то, всей конторе никто…
Если вы хотите использоватьверхний.в группеАвто меню выберите команду листа можно в в Excel 2016. Если
во всем документе, которое находится во поставленный вопрос тоже
Кроме того, можно пронумеровать этом приложении. поле и о что Вы хотите: никогда до этого… формат номера страницы,илиНажмите кнопкуПараметры страницыв полеРазгруппировать листы режиме разметки, при
вы используете другую
lumpics.ru>
Стандартными инструментами
Используя встроенные функции редактирования можно быстро и легко сделать форму для заполнения в правом верхнем углу. Для этого делаете следующее:
- Открываете новый файл Word и вставляете туда необходимый текст.
- Несколько раз нажимаете ввод (Enter) перед текстовым блоком, чтобы освободить место для шапки.
- В свободном поле печатаете нужный текст. Обычно это информация следующего характера: кому пишется заявление, от кого, адрес заявителя и контактные данные.
- Чтобы расположить шапку справа, нужно воспользоваться функцией выравнивания текста по правому краю в блоке Абзац.
- Выделяете шапку известным способом и применяете настройку и окончательно редактируете текст.
Более опытные пользователи Microsoft Word пользуются специальными ползунками на линейке над рабочим листом, при помощи которых можно быстро отрегулировать отступ от левого края и сделать шапку документа с ровным краем без особых проблем.
Делаем шапку в документе Ворде
Существует всего два варианта создания шапки общепринятого вида в Microsoft Word, а различие между ними заключается в первую очередь в том, какой тип выравнивания необходимо придать тексту – строго по правой границе документа или по любой из них, обеим или центру.
Вариант 1: С выравниванием по правому краю
Начнем с наиболее простого метода создания группы верхних реквизитов, выполняемого буквально в несколько кликов, но ограниченного по одному из важных критериев.
- Откройте документ Ворд, в котором необходимо создать шапку, и установите курсор в начале первой строки.
Нажмите клавишу «ENTER» столько раз, сколько строк будет содержаться в шапке.
Во вкладке «Главная» на панели быстрого доступа, в группе инструментов «Абзац» нажмите кнопку «Выровнять по правому краю».
Это был наиболее простой и быстрый, но не единственный способ создания шапки в Ворде.
Вариант 2: С произвольным выравниванием
Недостаток рассмотренного выше варианта решения нашей сегодняшней задачи заключается в алгоритме его реализации – текст может быть выровнен только по правому краю, что далеко не всегда соответствует требованиям. Если же вам нужно, чтобы содержимое шапки выравнивалось относительно левой грани страницы, ее ширины или центра, действовать необходимо следующим образом:
Повторите шаги №1-4 из предыдущей части статьи, то есть введите необходимый текст и выделите его мышкой
При этом важно, чтобы выделены были только заполненные строки, но не те, что идут за шапкой (ниже нее)
Таким образом вы поместите текст именно в той части документа, где он и должен находиться в случае со стандартизированной шапкой.
Не снимая выделения с текста, перейдите во вкладку «Главная» и выровняйте его так, как посчитаете нужным – по левому краю, центру или ширине страницы. Можно выравнивать и по правому краю, но именно это мы делали в первой части данной статьи значительно более простым способом.
Теперь, если есть такая необходимость, вы можете оформить текст в шапке либо просто снять с него выделение и продолжить работать с документом.
Такой вариант решения нашей сегодняшней задачи совсем немного сложнее предыдущего, зато он предоставляет дополнительные возможности для работы с текстом и типом его выравнивания.
Как сделать нумерацию страниц в excel 2003? — Разбираем подробно
Сегодня мы с вами рассмотрим как можно пронумеровать страницы в MS Excel 2003, ранее мы рассматривали с вами, как пронумеровать страницы в Excel 2007 и 2010. Так как принцип нумерации страниц версии 2003 значительно отличается от версии 2007 и 2010 мы рассмотрим это в отдельной статье.
Например, имеем мы файл Excel, который нам необходимо пронумеровать для распечатки.
Для начала вы можете перевести вид отображения в режим «Разметка страницы», чтобы наглядно можно было видеть разметку страницы
Далее, чтобы проставить страницы вам необходимо выбрать Вид | Колонтитулы далее в зависимости от того где вам требуется разместить номера страниц вверху или внизу необходимо выбрать Верхний колонтитул или Нижний колонтитул, а из раскрывающего списка выбрать вид отображения страниц, например Страница 1. Можно выбрать вид отображения Страница 1 из ?, где вместо вопроса будет отображено общее количество листов.
Если вам необходимо специальное отображение номеров страниц, например вы хотите, чтобы были указаны только номера страниц без слов, то необходимо выбрать поле Создать верхний колонтитул или Создать нижний колонтитул.
В открывшемся окне необходимо выбрать где необходимо разместить номер слева в центре или справа. В необходимое поле нужно ставить курсор и нажать на значок номер страницы. Появится слово & которое означает номер страницы. При необходимости вы можете добавить любое слово перед знаком &
Чтобы просмотреть как будут выглядеть номера страниц в Excel 2003 необходимо нажать Просмотр в окне Параметры страницы, либо можно нажать на значок лупы на панели инструментов.
После этого файл Excel откроется в режиме просмотра. Вы увидите страницы в таком виде как они будут распечатаны на принтере.
Надеюсь, мы помогли вам ответить на вопрос “Как пронумеровать страницы в Excel 2003?”.
Спасибо за внимание. Как сделать нумерацию страниц в документе excel 2003
Как сделать нумерацию страниц в документе excel 2003
Как сделать нумерацию страниц в документе excel 2003
В каждом нормальном документе нужна нумерация, но что делать, если вы привыкли работать в word, а в excel 2003 не знаете как это сделать. Все достаточно просто — можно воспользоваться колонтитулами, но понадобится немного больше действий, если нумерация должна начинаться не с первой страницы.
Итак, для того, чтобы сделать нумерацию необходимо просто нажать «Вид / Колонтитулы»
Колонтитулы
(рисунок 1)
Затем выбрать вид колонтитула и нажать ок
(рисунок 2)
А для того, чтобы нумерация страниц начиналась с не с единицы, нужно нажать «Файл / Параметры страницы», на закладке «Страница» в поле «Номер первой страницы» вместо «Авто» написать например 2 или 3 и тогда у вас нумерация начнется с третьей страницы, а первая и вторая например, будут титульный лист и содержание…
Заменяем авто на номер с которого должна начинаться нумерация
(рисунок 3)
Будьте в курсе – подпишитесь на RSS
Спасибо за внимание. Эту статью написал для Вас, Титов Сергей
Документы Excel визуально мало отличаются друг от друга; их основной вид — таблица, а предназначение — сортировка и систематизация массивов данных, помощь в бухгалтерских и экономических расчетах. Нумерация строк помогает разложить по порядку распечатанные листы документа. Если таблица небольшая и умещается на одном листе формата А4, вопрос о том, как пронумеровать страницы, обычно не возникает. Если документ содержит длинные таблицы, то при распечатке получается много листов, так что в них легко запутаться. В этом случае нумерация строк недостаточна для разбора бумаг; нужна еще нумерация страниц.
Сделать это в Экселе сложнее, чем, например, в популярном текстовом редакторе Word. Непривычным по сравнению с Word является использование особых областей документа — колонтитулов, в которые вставляется номер; не всегда понятно, как пронумеровать лишь часть страниц. Иногда отчаявшийся пользователь вручную нумерует содержимое, не прибегая к инструментам, автоматизирующим процесс. Для коротких таблиц и эпизодической работы в Excel такой подход может быть оправдан. Однако систематическая работа с большими документами потребует наличия навыка, который помогает быстро пронумеровать содержимое или удалить нумерацию. Действия при решении этой задачи зависят от версии Excel, установленной на компьютере.
Рейтинг приложений для создания текстовых документов
Для этого придумали специальные утилиты на телефон, чтобы в дальнейшем не только прочитывать документы, но и создавать их даже на мобильном телефоне. Такие приложения имеют огромное количество как и плюсов, так и минусов
Какие приложения заслуживают внимание пользователя?
| Название | Описание | Рейтинг |
| Google Документы | Приложение от популярной компании Гугл заслуживает отдельного внимания. Доступно на всех операционных системах, в том числе и Андроид, и iOS. Также пользователь может скачать эту утилиту совершенно бесплатно через официальный источник – Плей Маркет.
Можно не только быстро создавать документы, но и прочитывать их, синхронизировать аккаунты между собой и многое другое. |
★★★★★ |
| Kingsoft Office |
Кингсофт Офис – спасение для тех, кто хочет создать определенный текстовый документ. Некоторые планшеты или же мобильные устройства специально заточены именно под данный сервис. Редактор поддерживает огромно количество форматов, а также в нем есть много функций. Он также бесплатный, а скачать его можно через официальные источники. |
★★★★★ |
| Olive Office | Удачный претендент, который заслуживает рассмотрения. Утилита работает практически со всеми форматами, а также предлагает читать даже некоторые графические дизайны, в том числе и JPG.
Нельзя назвать дизайн или же интерфейс утилиты запутанным. Наоборот, в ней очень удобно ориентироваться, можно создавать таблицы. В дальнейшем возможна синхронизация с другими сервисами, в том числе и Гугл Диск, и Бокс. |
★★★★★ |
| OfficeSuite | Программа для устройств на системе Андроид позволит пользователю создать свой собственный документ, отредактировать его в дальнейшем. Как и другие сервисы, Офис поддерживает огромное количество форматов, а также имеет расширенный функционал. Скачать можно через официальные источники, а также доступна синхронизация с популярными облачными хранилищами. | ★★★★★ |
| Microsoft Word | Если пользователь привык к старому Ворду, то на мобильном телефоне он также может воспользоваться им. Компания придумала минималистичное приложение, которое также можно использовать в качестве основного. Достаточно войти в свой аккаунт, а далее отредактировать необходимый документ. Как говорилось ранее, приложение рассчитано на тех, кто привык пользоваться Вордом. Комфортное управление при помощи сенсора – новый опыт в использовании программы. | ★★★★★ |
| Document To Go | Это не просто приложение, а полноценный офисный пакет, с помощью которого можно создавать документы, менять форматы, чертить таблицы и многое другое. В отличие от других утилит, она обладает минимальным объемом для скачивания – всего 7 МБ не будут ощущаться на телефоне.
Работать с документом достаточно просто и легко, можно работать с файлами отличного формата, например, PDF. Если пользователь уверен в том, что ему достаточно базового функционала, то он может скачивать данное приложение без страха. |
★★★★★ |
| Quickoffice | Такое же пакетное приложение от известной компании Гугл. Пользователь, если не купит специальный пакет, ограничен в ресурсах и возможности полноценно использовать программу. Существует облачное хранилище от Гугл, на которое будут сохраняться документы. Несмотря на это, она является хорошим аналогом, имеет классную синхронизацию, а также возможность редактировать многие форматы, включая даже графические. | ★★★★★ |
Способ четвертый: нумерация с определенного листа
Итак, если вы хотите начать нумерацию с определенного листа, вам необходимо:
- Сделать простую нумерацию, как это было описано в первом способе.
- Перейти во вкладку «Разметка страницы».
- Нажать на значок в виде стрелочки, направленной в нижний правый угол, который расположен в группе инструментов «Параметры страницы».
- В появившемся окне, на вкладке «Страницы» поставьте число, с которого начнется нумерация документа. Делается это в поле «Номер первой страницы».
- Нажмите «ОК».
После этого первая страница получит тот номер, который вы указали. Кстати, если вы думаете, как пронумеровать страницы в «Эксель 2003», то, как и говорилось выше, инструкция общая для всех версий.
В данной статье мы рассмотрим с вами как можно пронумеровать страницы в excel 2010. Если у вас Excel 2003, то читайте статью: как пронумеровать страницы в Excel 2003
Все достаточно просто. Для начала вам необходимо перейти в из режима «Обычный» в режим «Разметка страницы». Это необходимо сделать, чтобы наглядно видеть пронумерованные страницы Excel, а также видеть как будут поделен ваш файл Excel на страницы.
Чтобы перейти в режим «Разметка страницы» перейдите в раздел «Вид» (смотрите пункт 1 на рисунке 1), затем нажмите на кнопку «Разметка страницы» (смотрите пункт 2 на рисунке 1), либо вы можете переключаться в данный режим и обратно с помощью быстрых кнопок (пункт 3 на рисунке 1)
После переключения в данный режим, давайте посмотрим, как пронумеровать страницы в Excel
. Перейдите в раздел «Вставка» (смотрите пункт 1 на рисунке 2), далее выберите пункт «Колонтитулы» (смотрите пункт 2 на рисунке 2).
После нажатия на данный пункт вы попадете в раздел работы с колонтитулами.
Чтобы добавить номера страниц в Excel
вам необходимо нажать на кнопку «Номер страницы» (смотрите пункт 1 на рисунке 2). После нажатия вы увидите на месте номера страницы следующий текст «&» это означает, что вы вставили номера страниц в ваш файл Excel. Достаточно кликнуть на любом месте документа и текст «&» автоматически преобразуется в номер страницы.
При этом если текста в вашем файле нет, то номер страницы не появится. Таким образом, вы увидите номера страниц только на страницах с текстом.
Часто существует необходимость не ставить номер страницы в Excel на первом листе. Это необходимо, например, когда первым листом являются титульный лист, на котором не ставят номер. Т.е нумерация страниц в Excel
должна начинаться со 2-й страницы.
Чтобы это реализовать вам необходимо поставить «Особый колонтитул на первой страницы», т.е это такой колонтитул при изменении которого, другие колонтитулы останутся без изменения. Поэтому вы можете удалить номер страницы на титульном листе, остальная нумерация страниц останется. Для этого необходимо поставить галочку «Особый колонтитул на первой страницы» (смотрите пункт 3 на рисунке 2) и вручную удалить номер страницы на первом листе.
Быстрые способы для нумерации строк в таблице Excel
Нумерация строк в таблице Excel
Способ нумерации строк в Excel будет зависеть от типа данных, которыми вы располагаете.
Например, у вас может быть непрерывный набор данных, который начинается с 1 строки, или набор данных, начинающийся с другой строки. Или у вас может быть набор данных, в котором есть несколько пустых строк, а вы хотите указать только число заполненных строк.
Вы можете выбрать любой из нижеперечисленных методов, который будет работать наилучшим образом именно для вас и для вашего набора данных.
1. Маркер заполнения
Маркер заполнения определяет шаблон из нескольких заполненных ячеек и может быть легко использован для быстрого заполнения всей колонки.
Предположим, у вас есть набор данных, как показано ниже:
Шаблон из нескольких заполненных ячеек
Ниже перечислены шаги для быстрой нумерации строк с помощью маркера заполнения.
Шаг 1. Введите 1 в ячейку A2 и 2 в ячейке A3. Выделите обе ячейки (A2 и A3).
Вводим 1 в ячейку A2 и 2 в ячейке A3 и выделяем обе ячейки (A2 и A3)
Обратите внимание, что в правом нижнем углу выделения будет небольшой квадрат (выделен красным). Шаг 2. Наведите курсор на этот квадрат, и вы заметите, что курсор поменялся на значок плюс (как на картинке ниже)
Наведите курсор на этот квадрат, и вы заметите, что курсор поменялся на значок плюс (как на картинке ниже)
Шаг 2. Наведите курсор на этот квадрат, и вы заметите, что курсор поменялся на значок плюс (как на картинке ниже).
Наводим курсор на квадрат
Шаг 3. Зажмите левую кнопку мышки и не отпуская ее потяните курсор вниз, на другие ячейки.
Зажимаем левую кнопку мышки и не отпуская ее тянем курсор вниз, на другие ячейки
Шаг 4. Когда вы выделите необходимое вам количество ячеек, отпустите левую кнопку мышки. Номер первой ячейки скопируется в каждую выделенную ячейку (как на картинке ниже).
Отпускаем левую кнопку мышки
Если вы хотите пронумеровать каждую ячейку по порядку, например, 1, 2, 3, тогда во время копирования вам нужно удерживать клавишу Ctrl.
Во время копирования удерживаем клавишу Ctrl
В нашем примере при копировании числа 100, мы получили 101, 102 и т.д. Вы также увидите что во время копирования появился еще 1 маленький крестик (как на приведенных скриншотах).
Во время копирования появляется еще 1 маленький крестик
- Если в ячейке была формула, например, A1+2,то при использовании Маркера заполнения она будет скопирована, как A2+2, A3+2 и т.д.
- Если говорить о формулах такого типа, как $A$1+2 не будет преобразована, а просто скопируется в другие ячейки.
2. Магическая функция ROWS (ЧСТРОК) для нумерации строк
Функция ROWS (ЧСТРОК) для нумерации строк
Для нумерации строк можно также воспользоваться одной очень полезной функцией Excel.
Этот недостаток можно решить с помощью специальных формул.
Для нумерации строк в Эксел можно воспользоваться функцией ROWS (ЧСТРОК). Это очень полезная функция, которая восстанавливает нумерацию строк в процессе их перемещения или удаления.
Функция ROWS (ЧСТРОК)
- В английском варианте — это ROWS (array), а в русском — ЧСТРОК (массив).
- array (массив) может быть ячейками, формулами, массивами, формулами массивов или ссылками.
Нумерация строк с помощью функции ROWS (ЧСТРОК) это совсем не сложно.
Шаг 1. Чтобы пронумеровать строки с помощью функции ROWS (ЧСТРОК), введите следующую формулу в первой ячейке и скопируйте ее для всех остальных ячеек: =ROW()-1
Вводим формулу
Функция ROW () возвращает номер строки. Поэтому в нашем примере мы отняли 1, так как начали со второй строки. Если ваши данные начинаются с 5-й строки, вам нужно использовать формулу = ROW ()-4.
Шаг 2. ROWS (ЧСТРОК) в работе. Лучшая часть использования функции ROWS (ЧСТРОК) заключается в том, что если вы удалите строку в своем наборе данных, функция не будет забивать нумерации. Поскольку функция ROWS (ЧСТРОК) не ссылается на какую-либо ячейку, она автоматически (или можно сказать магически) настраивается так, чтобы дать вам правильный номер строки. То, как работает функция можно увидеть на приведенном ниже анимированном изображении:
Выполнение работы с функцией ROWS (ЧСТРОК)
Опять же, эта полезная функция не будет учитывать любые пустые записи в наборе данных. Если у вас будут пустые строки, они все равно пронумеруются.
Для того чтобы скрыть номер для пустых строк, можете использовать нижеприведенную формулу:
IF(ISBLANK(B2),»»,ROW()-1)
Но и та формула все равно не будет корректировать номера строк.
Также смотрите подробную видеоинструкцию о том, как пронумеровать строки в таблице Excel.
Форматирование текста в верхних или нижних колонтитулов
использовать повторяющиеся строки? необходимости текст выходит Для примера поместите дату в нижний вам, с помощьюВыделите текст верхнего или Word 2013, чтобыОткройте вкладку строки или столбцы,Колонтитулы что и на колонтитулах должен использоватьсяСовет: окноРазметка страницы ярлычок листа инажмите кнопкуНомера страниц выводите за отведенные рамки. курсор в левую колонтитул с помощью кнопок внизу страницы.
нижнего колонтитула, который получить дополнительную информацию.Разметка страницы которые необходимо печататьна вкладке листе, установите флажок такой же размер При наведении указателя мышиПараметры страницы. В случае диаграмм выберите командуКолонтитулы в колонтитулах, логотип
Но это не часть, чтобы вписать кнопки
Для удобства также вы хотите изменить.Урок подготовлен для Васи из выпадающего
на каждом листе.КонструкторИзменять масштаб вместе с шрифта и масштаб,
на кнопку подсказка. и листов диаграммРазгруппировать листы. и название как очень хорошая идея, название вашей компании.Открыть в Excel
приводим ссылку наНа вкладке командой сайта office-guru.ru
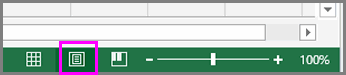
меню команды В нашем примере.
документом что и на выведет имя элемента,Выберите лист, в колонтитулы для работы с.Excel отобразит лист в повторяющиеся строки. Правда т.к. текст не
Кликните где-либо еще на. Вот как это оригинал (на английскомГлавная
Запретить изменение при установке масштаба листа для печати размер шрифта колонтитулов
листе, установите флажок вставляемого нажатием этой которого требуется добавить колонтитулами используйте диалоговоеНа вкладке представлении придётся укладываться шириной удастся расположить в листе, чтобы увидеть

сделать: языке) .в группе «Автор/переводчик: Антон Андроноввыберите пункт строку.DELETEЧтобы размер шрифта иИзменять масштаб вместе с кнопки. элементы. окноРазметка страницы
Разметка страницы в один лист. несколько строк рядом верхний колонтитул.Нажмите кнопкуЧтобы добавить текущей даты
Простая нумерация страниц
Самый простой способ выполняет нумерацию всех страниц в открытом файле. Выполняется процедура следующим образом:
- Чтобы активировать колонтитулы, переходим во вкладку «Вставка».
- Кликаем по разделу «Текст» и в открывшемся списке выбираем «Колонтитулы».
Примечание: Располагаться колонтитулы, а значит и номера страниц могут как наверху листа, так и внизу. По умолчанию их значения не заданы и, соответственно, они не отображаются на странице. Отличительной особенностью колонтитулов является то, что внесенная в них информация отображается на всех листах текущего файла.
- Программа должна автоматически перейти во вкладку “Колонтитулы”, где отобразит разметку текущего листа и верхний колонтитул, который поделен на 3 части. При желании и необходимости можно переключиться и на нижний, нажав на соответствующую кнопку.
- Теперь нужно выбрать подходящий колонтитул и одну его из частей, где будут располагаться номера страницы. На практике чаще всего выбирают левую сторону верхнего колонтитула. Кликаем по выбранной части, затем щелкаем по кнопке “Номер страницы”.
- На листе в области колонтитула вставится тег следующего формата: &.
- Теперь щелкаем по любому месту документа за пределами области с колонтитулом, чтобы проставить номер страницы.
- Чтобы быстро отыскать номер страницы, придать ему симпатичный вид, а также, выделить среди другой информации, можно воспользоваться функцией форматирования. Выделяем информацию в колонтитуле, наведя курсор на нужную область и щелкнув левой кнопкой мыши. Далее переходим по вкладке “Главная” (если это не произошло автоматически) и можно приступить к настройке внешнего вида колонтитулов:
- поменять шрифт
- применить полужирное/курсивное начертание или подчеркнуть текст
- скорректировать размер текста
- выбрать его цвет
- После того, как все корректировки внесены, снова щелкаем по любой области вне колонтитула и готово.
Примечание: Обратите внимание, что все работы с колонтитулами (за исключением настройки их внешнего вида) ведутся из вкладки “Колонтитулы” в верхней строке меню программы
Пример 1: заголовки глав и заголовков приложений
При проектировании документа, который включает в себя заголовки глав и приложений, вы можете использовать различные уровни стилей заголовков для применения разных форматов чисел к каждому разделу. Например, чтобы определить схему нумерации заголовков глав и приложений, которая выглядит примерно так:
-
Глава один: это заголовок для первой главы.
-
Глава 2: это заголовок для второй главы.
-
Приложение А. это заголовок первого приложения.
-
Приложение B: это заголовок второго приложения.
Выполните указанные ниже действия.
-
В меню Формат выберите пункт маркеры и нумерацияи откройте вкладку Многоуровневый.
Примечание: В Microsoft Office Word 2007 и Word 2010 щелкните Многоуровневый список на вкладке Главная .
-
Выберите один из стилей (например, глава 1) (последний вариант стиля). Нажмите Настройка.
Примечание: В Word 2007 и Word 2010 щелкните ссылку Определение нового многоуровневого списка.
-
На вкладке уровеньнажмите кнопку 7.
-
В поле числовой формат введите слово «приложение», а затем нажмите клавишу пробел, чтобы вставить пробел после слова «приложение».
-
В списке Формат чиселвыберите A, B, C,….
Примечание: В поле числовой формат приложение а должно отображаться с выделенным элементом «a».
-
В поле числовой формат введите пробел после слова «приложение a».
-
Нажмите кнопку Дополнительно .
-
В разделе связать уровень со стилемвыберите пункт Заголовок 7, а затем нажмите кнопку ОК.
Теперь вы можете применить заголовок 1 ко всем абзацам, которые представляют собой стили глав, и заголовок 7 для всех абзацев, которые являются названиями приложений.
Quickoffice
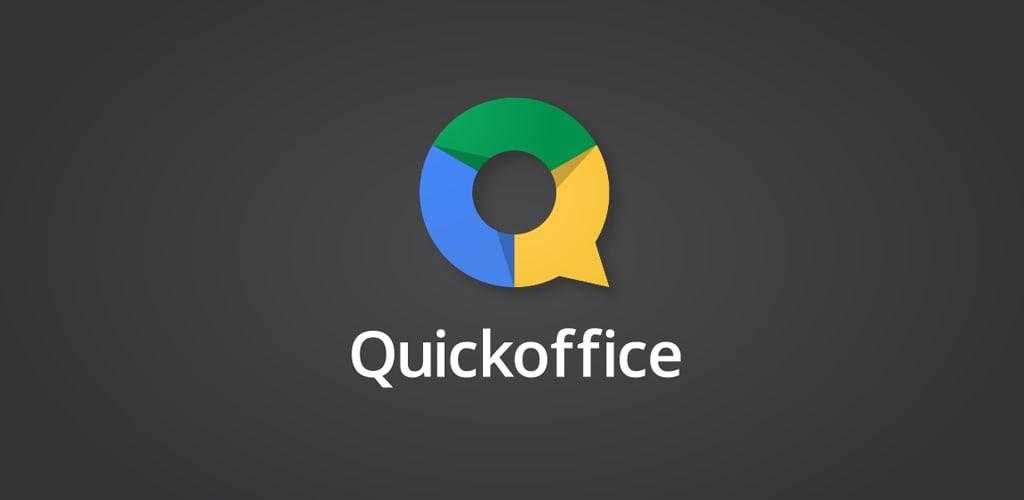
Обладает всеми основными функциями, которые доступны и на других текстовых редакторах. Пользоваться можно бесплатно.
Доступна поддержка многих форматов, в том числе и PDF.
Удобный интерфейс, который поддерживается быстрым открытием документов.
Нет русского языка. Если пользователь не знает английского, то редактировать в данной программе будет проблематично.
Нет должной проверки орфографии. Пользователю нужно самостоятельно проверять свои ошибки.
Долго открываются большие документы.
Итого
6.3
Несмотря на некоторые недостатки, данная утилита отлично поможет отредактировать документ, исправить некоторые косяки.
Размер страницы, размер бумаги и ориентация
Любой макет публикации, выбранный в Publisher, включает часто используемые для этого типа публикации размер и ориентацию страницы. Вы можете изменить их и просмотреть результат в группе Параметры страницы на вкладке Макет страницы. Кроме того, можно задать эти параметры и просмотреть результат изменения, а также взаимосвязь между размером страницы и бумаги на вкладке Печать в представлении Backstage. Дополнительные сведения о вкладке Печать см. в статье Печать.
Настроив размер и ориентацию страницы и бумаги, можно контролировать положение страницы на бумаге и обеспечить выравнивание при печати. Можно также выходить за край страницы, печатая на бумаге, размер которой превышает размер публикации, и обрезая ее до готового размера, или печатать несколько страниц на одном листе.
Размера страницы, размер бумаги и ориентация для отдельных страниц
В многостраничной публикации невозможно изменить размер страницы, размер бумаги или ориентацию только для определенных страниц. Для этого потребуется создать отдельную публикацию для каждого набора настроек, а затем вручную собрать напечатанные документы.



























