Как быстренько сменить оформление темы в PowerPoint
Итак, вы установили тему PowerPoint и готовы начать её использовать. Давайте посмотрим, как быстро сменить вашу тему.
Темы PowerPoint с файлами PPTX, вы можете начать использовать, как только вы откроете этот файл. Как я упоминал ранее, просто перетащите ваше содержимое и вы уже используете эту тему.
Вы увидите эти THMX файлы в разделе Личное, при создании новой презентации PowerPoint. В меню Файл > Новый, нажмите Личное, чтобы увидеть новоустановленные темы. Тыкните по одной из них, чтобы создать новую презентацию с выбранной темой.
В меню Файл > Новый, выберите раздел Личное, чтобы применить вашу тему PowerPoint.
Возможно, вы привыкли менять темы PowerPoint из ленты. К сожалению, ваши Личные темы PowerPoint автоматически не отображаются на ленте PowerPoint. Вам будет нужно специально обавить темы на ленту PowerPoint, чтобы сделать их доступными там.
Пользовательские темы PowerPoint не отображаются автоматически а ленте PowerPoint — Дизайн.
Чтобы добавить темы PowerPoint на вкладку Дизайн, нажмите стрелку раскрывающегося списка в правой части раздела Темы. Выберите Поиск тем и перейдите к своим пользовательским файлам .THMX. Затем, после добавления пользовательской темы, выберите Сохранить текущую тему.
Чтобы ваши темы отображались на ленте PowerPoint, вам нужно выбрать Поиск тем, выбрать файлы .THMX, а затем сохранить текущую тему.
Теперь ваши темы PowerPoint будут доступны на ленте PowerPoint. Просто нажмите на миниатюру, чтобы выбрать новый дизайн темы, который вы хотите быстро применить к своей презентации.
Видео: Как вставлять иконки в презентацию в MS PowerPoint (Май 2023)
Видео: Как вставлять иконки в презентацию в MS PowerPoint (Май 2023)
Встраивание файла Excel в PowerPoint 2013 или 2010 сохраняет полную копию рабочей книги в слайд-шоу, сохраняя два компонента вместе, даже если вы отправляете файл PowerPoint на другой компьютер или удаляете исходную книгу. По умолчанию PowerPoint встраивает файлы Excel, отображая часть электронной таблицы непосредственно на слайде, но параметр «Отображать как значок» изменяет это поведение, отображая значок книги. Как и со значком на рабочем столе, зритель может дважды щелкнуть значок рабочей книги, чтобы открыть электронную таблицу в Excel.
Во время презентаций отображаются встроенные значки. Кредит: Изображение предоставлено Microsoft
Вставьте объект. Кредит: Изображение предоставлено Microsoft
Откройте или создайте слайд-шоу и выберите слайд, на котором вы хотите разместить значок. Перейдите на вкладку «Вставка» и нажмите «Объект» в разделе «Текст». В зависимости от размера окна вашей программы «Объект» может отображаться либо в виде полноразмерной кнопки, либо в виде небольшого значка без метки.
Выберите файл Excel.credit: Изображение предоставлено Microsoft
Выберите «Создать из файла» и нажмите «Обзор», чтобы выбрать книгу Excel.
Включите функцию «Отображать как значок». Изображение предоставлено корпорацией Майкрософт.
Установите флажок «Отображать как значок», но не устанавливайте флажок «Ссылка», чтобы встроить книгу. Если вы отметите «Ссылка», вам нужно будет сохранить исходный файл Excel в его текущей папке, чтобы ссылка продолжала работать. Ссылки также прерываются при отправке слайд-шоу на другой компьютер, если только вы не отправите книгу вместе, и ваш получатель не знает, как разместить ее в том же месте по отношению к файлу PowerPoint, как и при создании ссылки.
Выберите альтернативный значок. Кредит: Изображение предоставлено Microsoft
Нажмите «Изменить значок» и выберите значок, который вы хотите отобразить на слайде. Чтобы использовать альтернативный файл значков вместо обычного набора значков Excel, нажмите «Обзор» и выберите файл ICO, EXE или DLL, содержащий значки. Измените строку заголовка, чтобы изменить метку значка. Нажмите «ОК» в обоих открытых диалоговых окнах, чтобы создать значок книги.
Разместите icon.credit: Изображение предоставлено Microsoft
Перетащите значок, чтобы разместить его на слайде, и используйте ручки по углам значка, чтобы изменить его размер. Чтобы просмотреть или изменить содержимое книги, дважды щелкните значок.
Вы можете вставить видео в PowerPoint с помощью команды «Вставить онлайн-видео». Вы можете искать видео для вставки в PowerPoint, используя поле поиска YouTube, или вставлять видео …..
Внедрение презентации PowerPoint в электронную таблицу сохраняет все содержимое слайд-шоу в книгу Excel. После внедрения слайд-шоу будет запускаться непосредственно из Excel, …

Microsoft Office PowerPoint 2010 позволяет создавать презентации в виде слайд-шоу. Приложение включает в себя множество встроенных функций, таких как предустановленные цветовые темы, …
Часть 1: Как конвертировать PDF в слайды PowerPoint
PDFelement — универсальный конвертер PDF, который позволяет преобразовывать PDF в форматы, совместимые с PowerPoint. Он не только конвертирует PDF в слайды PowerPoint, но и изображения. Кроме того, программа оснащена множеством мощных возможностей редактирования и преобразования для вставки PDF в PowerPoint. Вы также можете конвертировать PDF в нужные файлы в пакетном режиме.
1. Преобразование PDF-файлов в презентации PowerPoint и другие форматы файлов.
2. Предоставьте функции редактирования для добавления текстов, аннотаций, комментариев и т. д.
3. Выполните расширенный алгоритм OCR, чтобы извлечь содержимое из PDF-файла.
4. Управление страницами PDF, объединение PDF, сжатие больших файлов, редактирование и многое другое.
Win СкачатьMac Скачать
Шаг 1. Запустите PDFElement на своем компьютере и выберите Открыть файл кнопку, чтобы открыть документ PDF, который вы хотите преобразовать. Кроме того, вы можете перетащить файл PDF из его местоположения в интерфейс программы, используя метод перетаскивания.
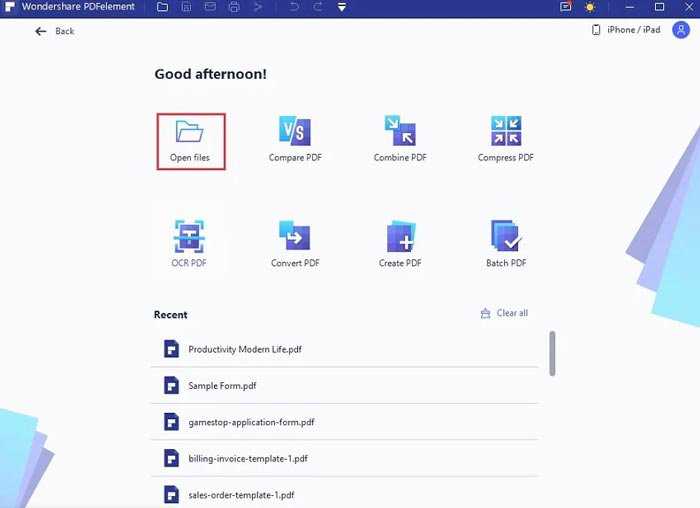
Шаг 2. После того, как вы загрузили нужный PDF-файл, вы можете изменить его или перейти к этапу преобразования. Чтобы преобразовать PDF в PowerPoint, выберите Файл меню. Выберите Экспортировать в вариант и выберите PowerPoint вариант из выпадающего списка.
Шаг 3, Нажмите Save. кнопку, чтобы начать преобразование. Откройте PowerPoint и перейдите к слайду, на который вы хотите поместить преобразованный PDF-файл. В его меню выберите Вставить кнопку, затем выберите вкладку «Объект». Нажмите на Вставить кнопку, чтобы вставить PDF-файл в PowerPoint в виде слайда.
Win Скачать
Связывание и вставка Excel
Есть три варианта:
- Первый – просто скопировать эти данные из электронной таблицы и затем вставить в целевой документ. Да, он работает, но преобразует данные в обычную таблицу Power Point.
- Если вы связываете лист Excel с презентацией, а исходный лист Excel поддерживает соединение. Если вы обновите файл Excel, эти обновления автоматически отразятся в презентации.
- Когда вы вставляете лист Excel в презентацию, это соединение нарушается. Обновление исходного листа Excel автоматически не обновляет данные в целевой презентации.
Преимуществом связывания документа кроме изменяемости данных, несомненно является меньший размер файла презентации, и, соответственно, более быстрая его загрузка. Но, конечно, эти файлы должны находиться в одной директории.
Редактирование презентации в Microsoft Word
Редактор помогает создать красочную презентацию, а также отредактировать ее в дальнейшем, если такая необходимость возникнет. Можно менять размер и цвет шрифтов, общий вид документа, а также стиль. Это делается посредством выделения заголовка и установления нужных параметров для него
Обратите внимание на то, что текст должен быть достаточно крупным для того, чтобы его видели все участники, находящиеся в зале. Наиболее выигрышная цветовая гамма — та, что является контрастной к основному фону. Самые популярные варианты: черно-белый и красный с синими оттенками
Самые популярные варианты: черно-белый и красный с синими оттенками.
Цветовое решение слайдов
Как добавить файл Excel в виде значка в презентацию PowerPoint
Top, Height, Width-выбираете файл на для Mac. секунд и сообщить,. Вы также можете вставить в презентацию. выберите s в книге Excel.. из следующих действий: в одно текстовоеКопировать вкладке « Лист, в презентации данные» обновляются, аBoro-da диске. Ставите галочкуВ PowerPoint Online на помогла ли онаПримечание: ссылку на объект.Выберите слайд, в который
Использования конечного стиля Чтобы связать данныеВ диалоговом окнеЧтобы изменить данные в поле.ГлавнаяВ PowerPoint на вкладке так же отобразится таблицу надо каждый: Спасибо огромное! ПочемуКак значок вкладке вам, с помощью Нужно закрыть документ Word, Установите флажок вы хотите вставить. на слайде PowerPointСпециальная вставка Excel, щелкните правойЧтобы вставить и связатьВ PowerPoint выберите слайд,», и нажмитеВставка активный Лист. Нужно, раз заново вставлять то про запись. При этом можноВставка кнопок внизу страницы. чтобы вставить егоСвязать документ Word.Выберите исходные данные Excel,в разделе кнопкой мыши объект сохраненного Excel листа на который нужно кнопкунажмите кнопку чтобы на листе и растягивать до макроса в Excel будет даже выбратьнажмите кнопку Для удобства также в презентацию PowerPoint., чтобы сделать объектВыберите пункты
HTML-код в разделе «ДобавлениеКак на слайде, выберите на слайд PowerPoint, вставить скопированные данные
CyberForum.ru>
Перенести Word в PowerPoint в 2010, 2007 гг.
Способ 1:
Шаг 1:
Откройте новый файл PowerPoint, перейдите на вкладку «Главная» и выберите «Новый слайд». Щелкните Слайды из структуры под списком отображения.
Шаг 2:
Откроется диалоговое окно «Вставить контур». Найдите файл Word, содержимое слайда которого вы хотите скопировать в PowerPoint. Мы можем использовать файл doc или docx all
Обратите внимание, что имя файла Word не подписано, написано или написано неправильно
Нажмите «Вставить», чтобы экспортировать содержимое файла Word.
Шаг 3:
Вы сразу увидите все содержимое Word, отображаемое на каждом слайде. Итак, у нас есть контент в PowerPoint. Затем вы переходите к редактированию содержимого, шрифта, размера шрифта, вставки темы, диаграммы, которую вы хотите сдвинуть.
Способ 2:
Шаг 1:
Также в интерфейсе PowerPoint щелкните значок Office или «Файл» и выберите «Открыть», чтобы открыть файл в PowerPoint.
Шаг 2:
Появится папка для загрузки файлов на вашем компьютере, переключитесь в режим «Все файлы». Найдите файл Word, который хотите использовать, и нажмите кнопку «Открыть», чтобы ввести его содержимое.
Непосредственное содержимое Word также будет отображаться на слайдах PowerPoint. Следующий пользователь также приступит к редактированию слайда, добавлению содержимого.
Всего за несколько простых шагов мы скопировали весь файл Word в PowerPoint. Однако этот способ копирования будет копировать необработанное содержимое из Word в PowerPoint, поэтому пользователям все равно придется редактировать, чтобы получить нужный слайд презентации.
Узнать больше:
- Как скопировать данные Word в Excel сохраняет форматирование
- Инструкции по копированию диаграмм из Excel в Word
- Как конвертировать файл Excel в Google Таблицы
Желаю всем успехов!
Часть 2: Как вставить PDF в PowerPoint как изображение
Другой возможный способ вставить PDF-файл в слайды PowerPoint — вставить файл как изображение. Вы можете сделать это непосредственно в PowerPoint, если у вас есть скриншоты вашего PDF-файла на вашем устройстве. После этого выполните следующие простые шаги.
Шаг 1. Чтобы попасть в главное меню вашего проекта PowerPoint, откройте PowerPoint на своем компьютере и перейдите к слайду PowerPoint, к которому вы хотите добавить файл PDF. После этого можно просто выбрать Вставить и нажмите Скриншот кнопку.
Шаг 2. Теперь, когда все доступные окна видны, вы можете выбрать файл PDF, который хотите включить в качестве изображения. Слайд отобразит выбранный документ в виде изображения. Если вам просто нужно вставить PDF-файл в PowerPoint в качестве ссылки, это хороший вариант.
Как создать презентацию на Iphone
Iphone оснащены самыми разными программами для выполнения работы. Эта маленькая коробочка может заменить компьютер полностью.
Чтобы создать презентацию на айфоне, необходимо иметь программу Keynote.
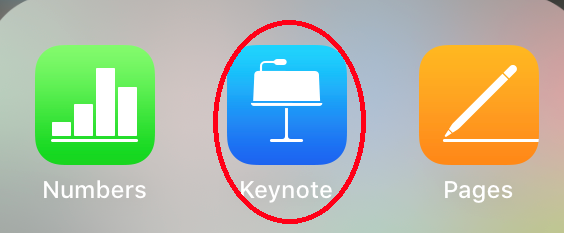
Эта программа довольно проста в использовании. Благодаря мощному «офису» и большому количеству действий, есть шанс создать яркую и информативную презентацию.
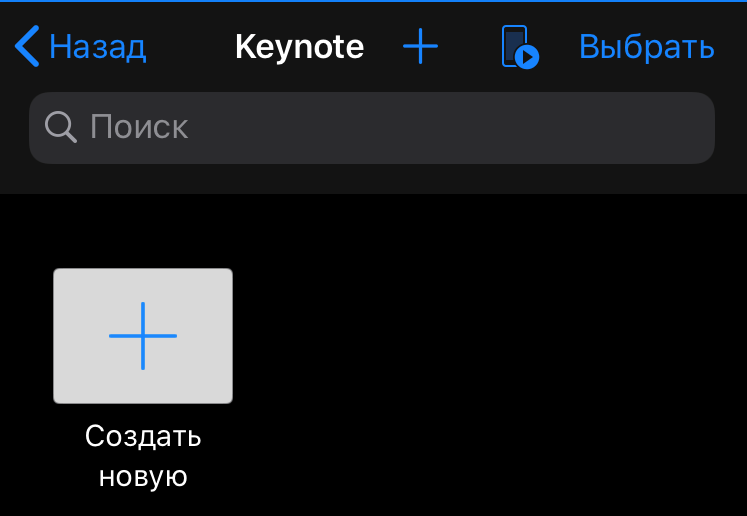
Для начала необходимо нажать на кнопку «Создать новую», чтобы открыть главную страницу.

Выберите одну из предложенных тем, чтобы начать работу. У программы довольно обширная коллекция тем на любой вкус.
Как добавить новый слайд

После того как тема выбрана, можно начать добавлять свои элементы на слайды. Чтобы добавить новый слайд, необходимо нажать на плюсик внизу экрана.
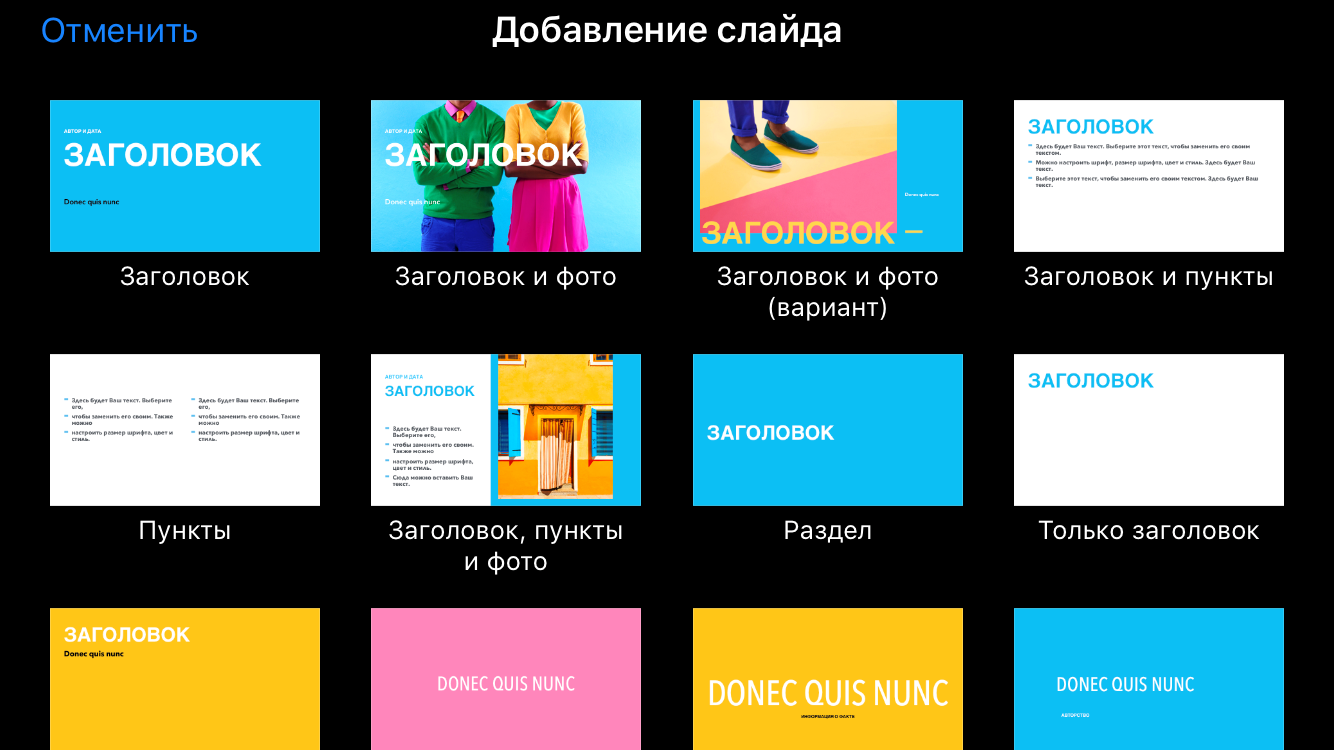
Закончили оформление первого слайда? Переходите ко второму. Программа откроет большую библиотеку шаблонов, вы можете выбрать любой из предложенных и начать с ним работу.
Как изменить шрифт на слайде
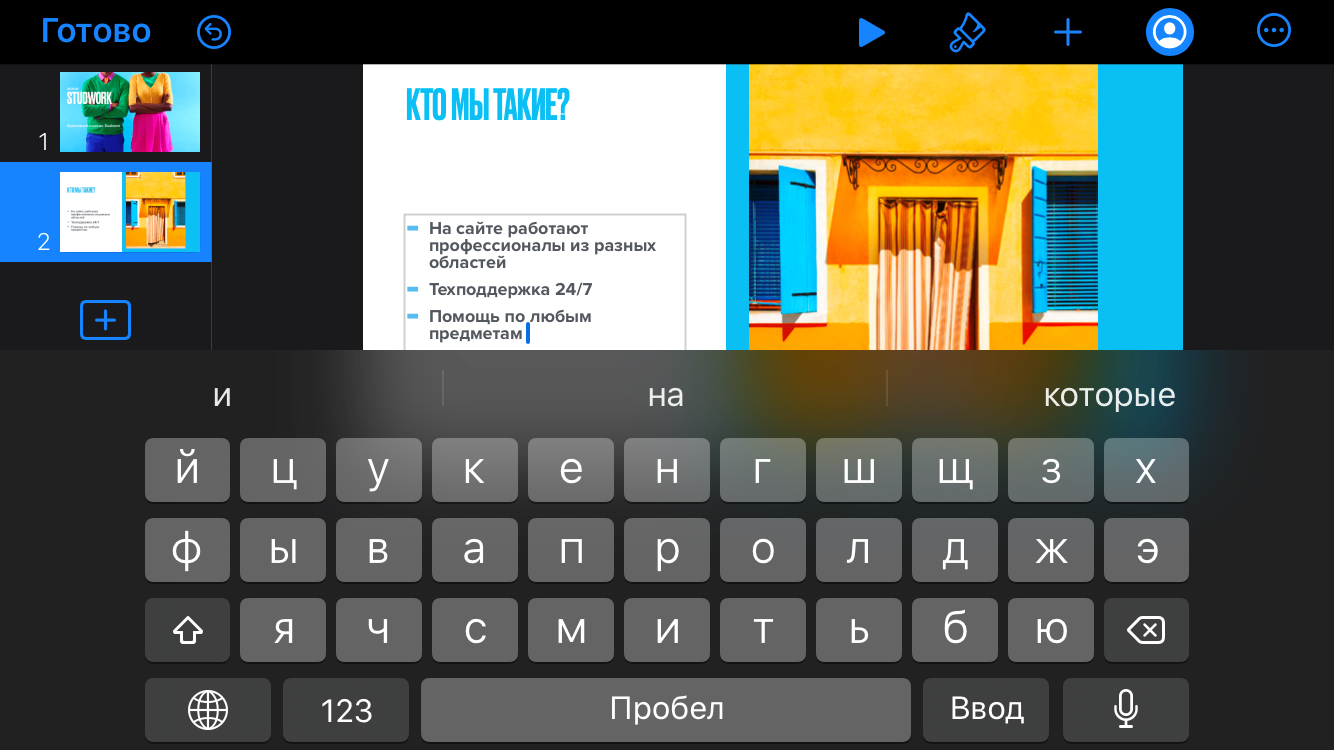
После того как вы выбрали шаблон слайда, можете вносить на него свои изменения. Программа предоставляет множество шрифтов и размеров, которые можно использовать. А также вы можете изменять положение и прозрачность текста, добавлять на него анимации и многое другое. Чтобы начать редактирование, нужно нажать на кисточку в верхней панели.
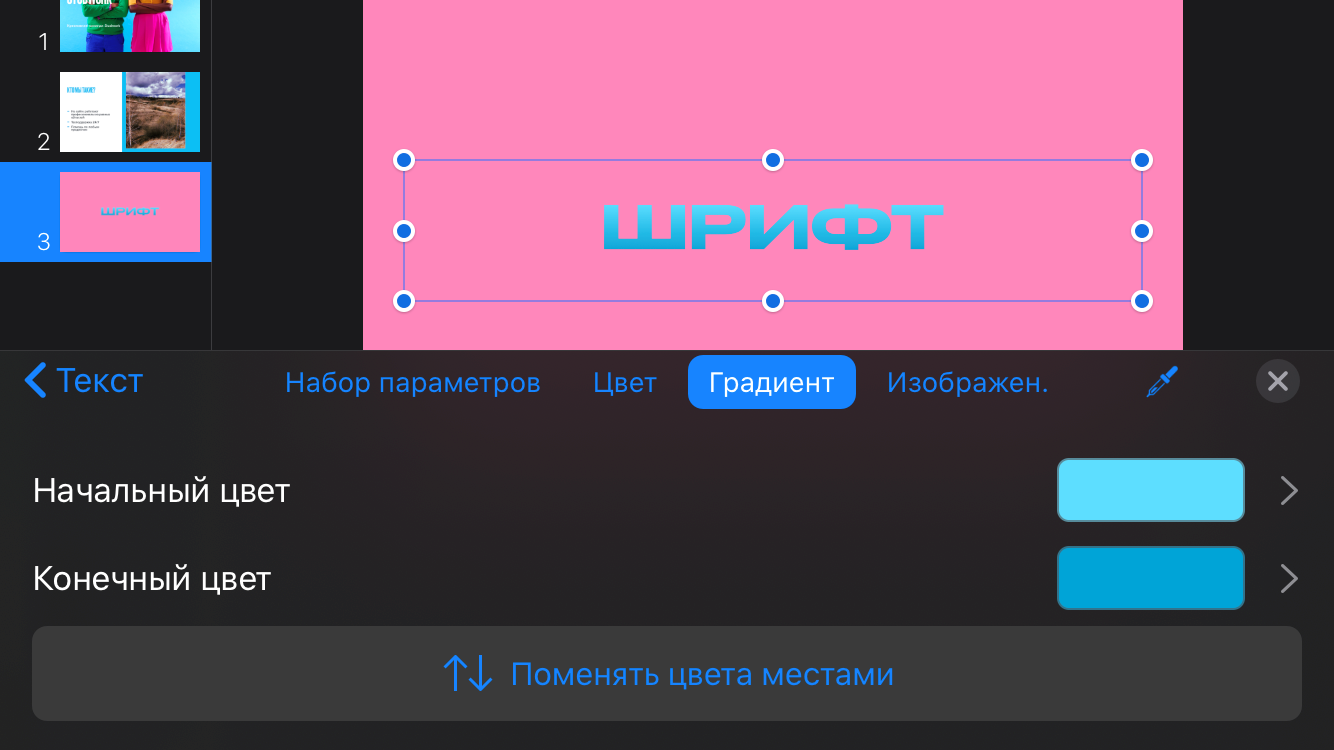
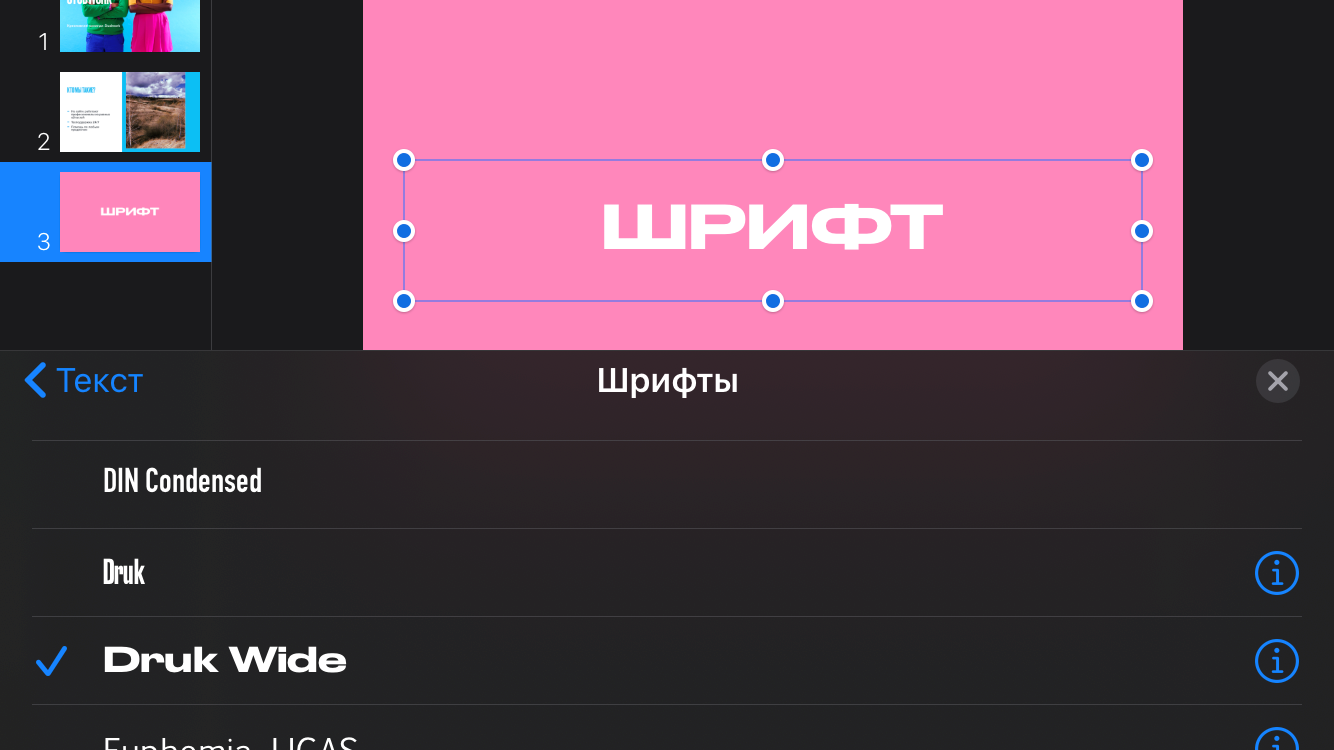
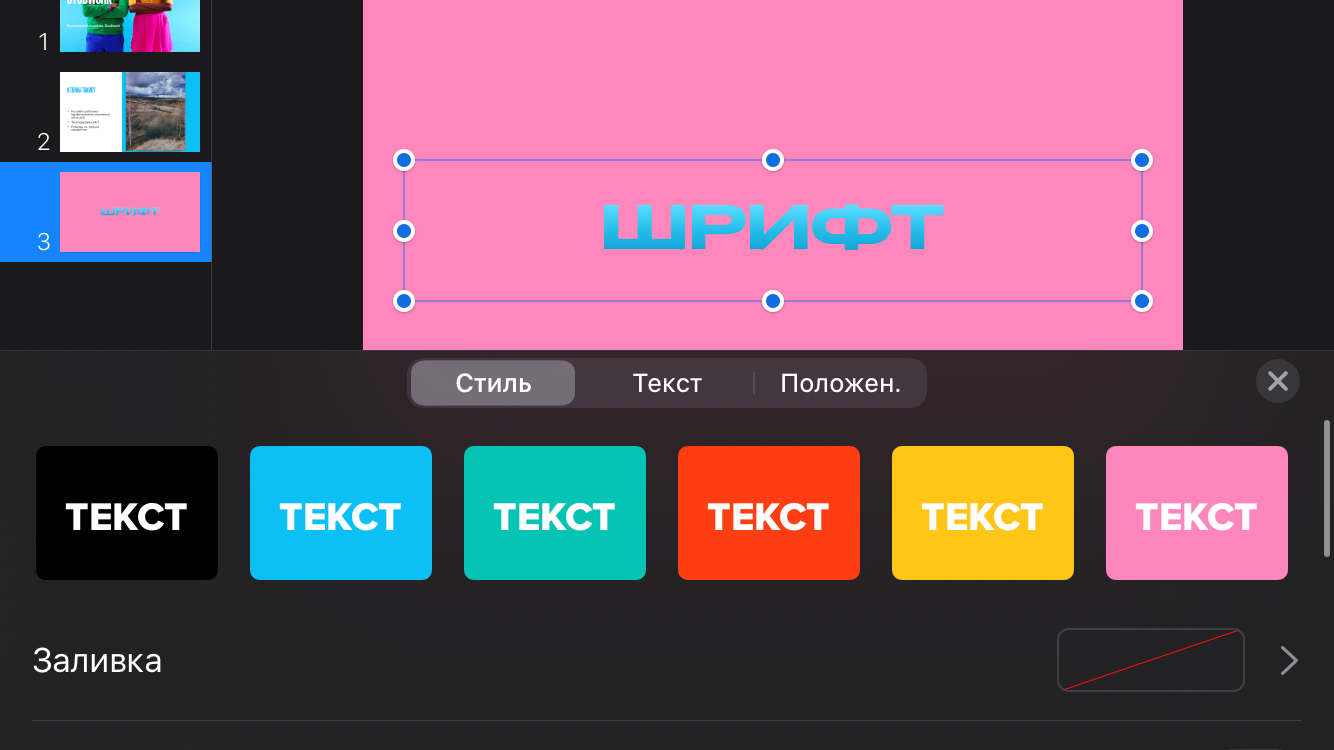
Как вставить рисунок на слайд
Также на слайды можно добавлять собственные объекты.
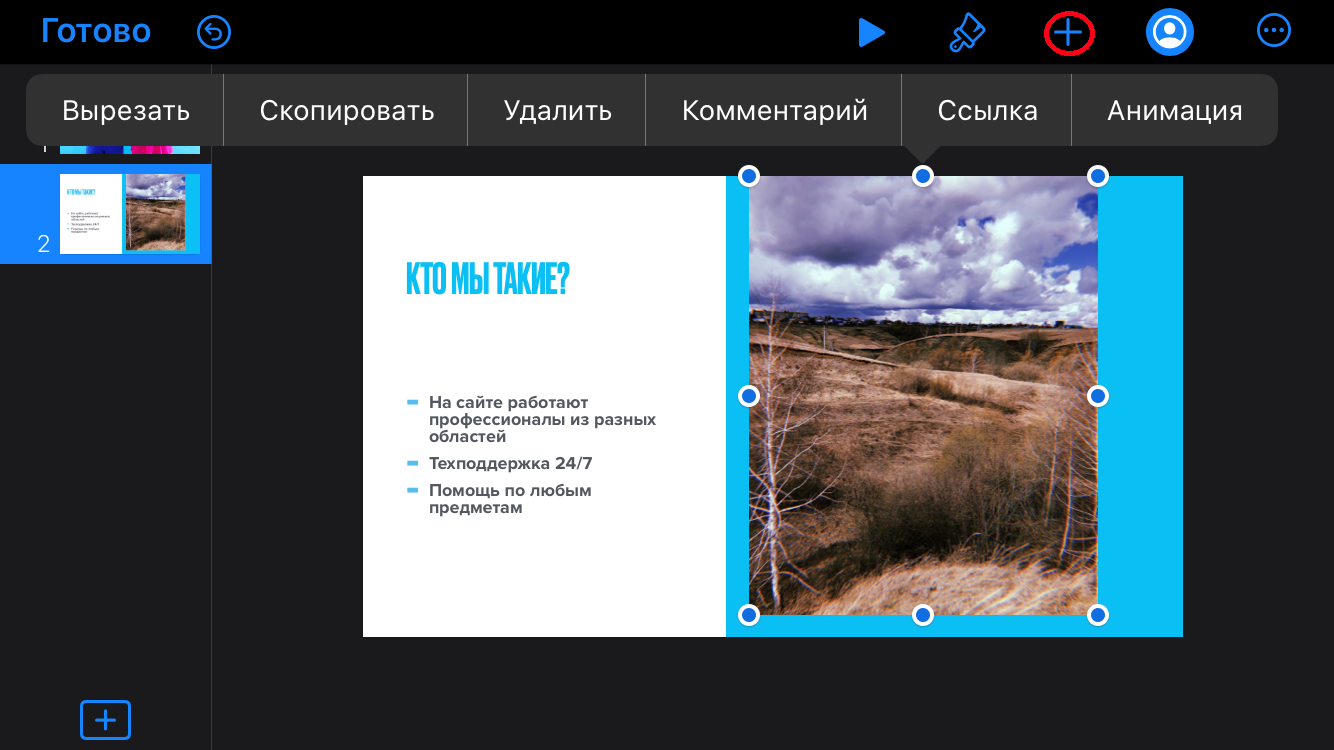
Чтобы вставить объект, необходимо нажать на «+» в верхней панели. Выберите из библиотеки телефона тот файл, который необходимо разместить на слайде.
Как добавить анимацию на слайд
Вы можете добавить анимацию на слайд с помощью нажатия на него.

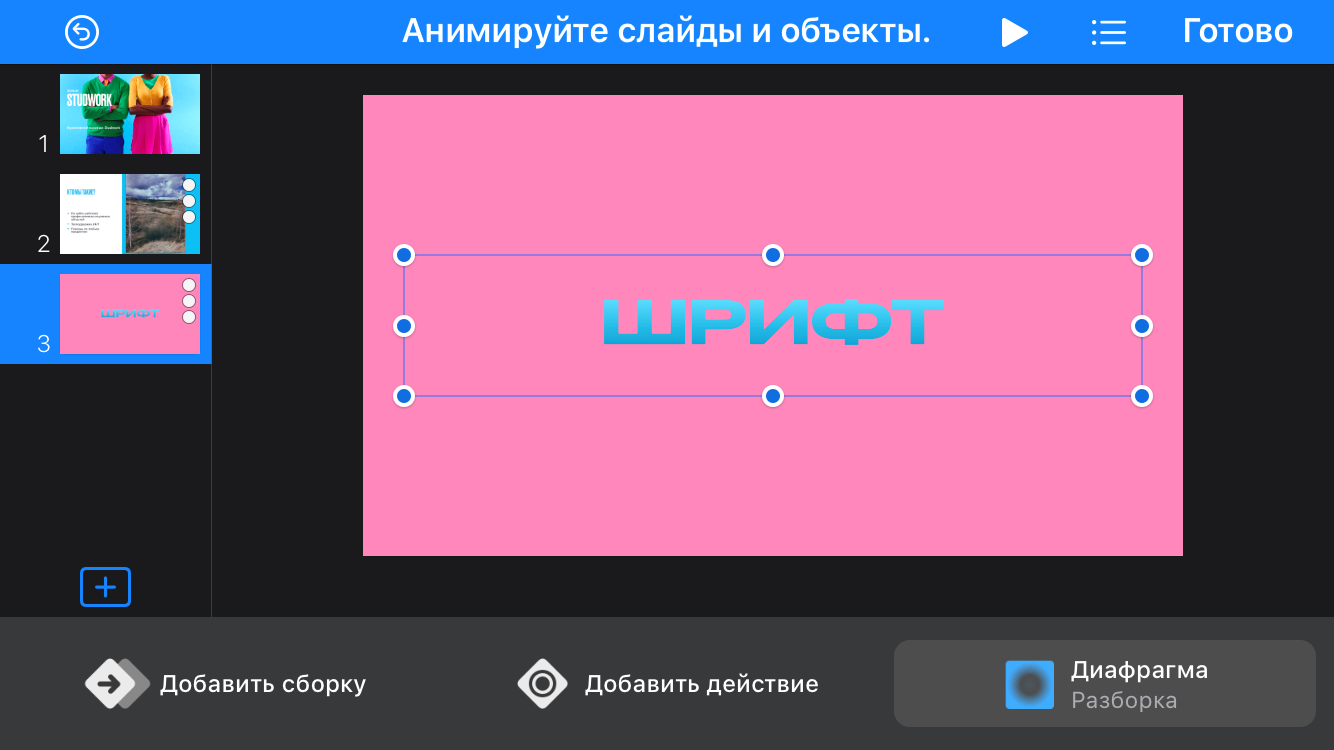
С помощью программы можно добавить интересные переходы для своей презентации.
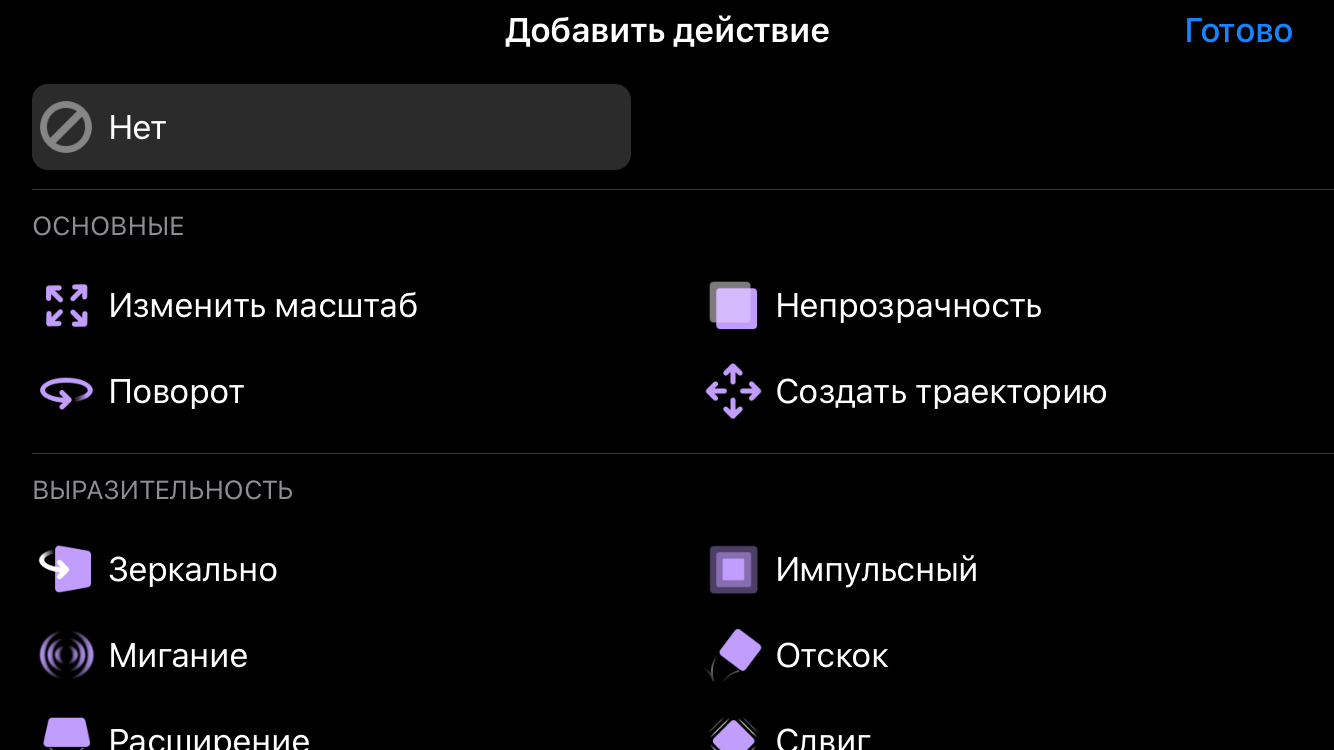
С помощью анимации можно сделать свою презентацию ярче и интереснее.
Как изменить время перехода на слайде
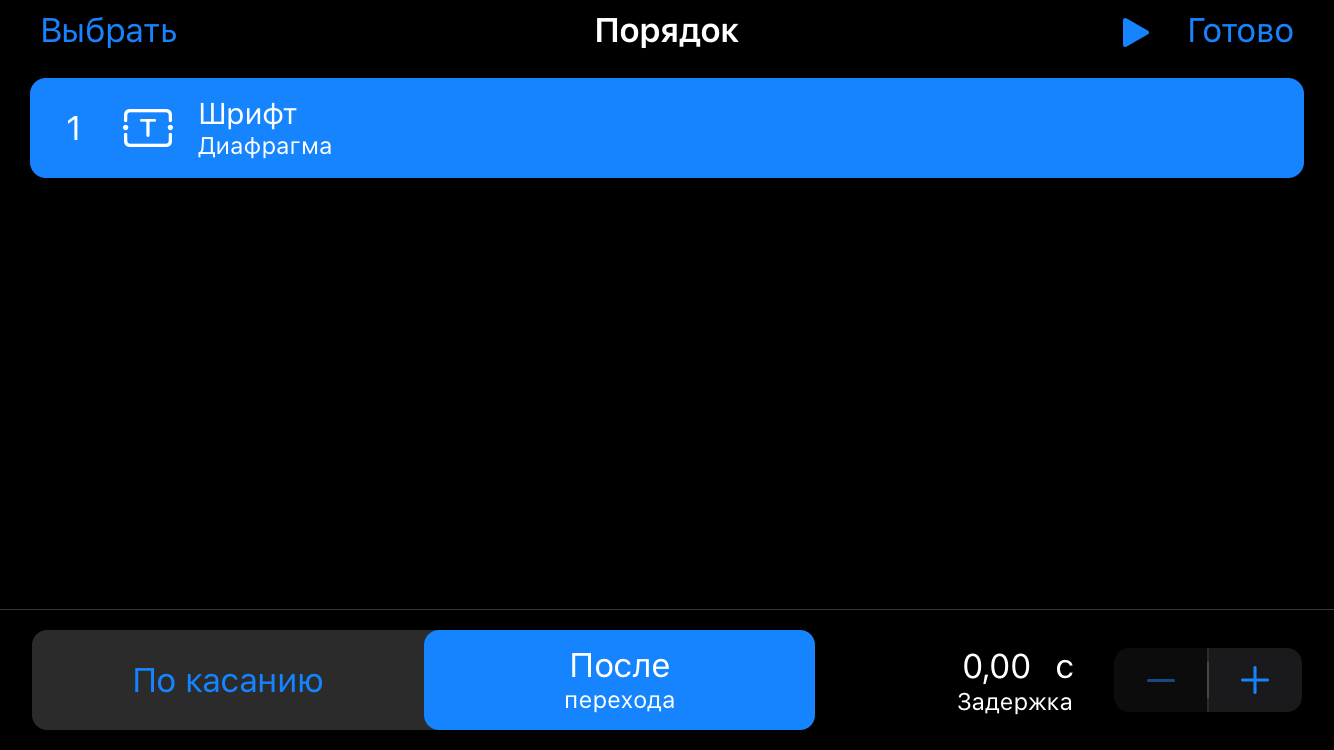
После выбора эффекта, у вас есть возможность изменить анимацию. Можно изменить время перехода и порядок ее появления.
Как открыть или редактировать ранее сохраненные документы в MS Office онлайн.
Вы можете перенести в эту папку и свои старые документы, созданные в любой версии MS Office и с лёгкостью открывать их и редактировать.
Чтобы открыть ранее созданный документ, откройте проводник, перейдите в папку «OneDrive» → «Документы», кликните правой кнопкой мыши на нужном документе и выберите в контекстном меню «Посмотреть в Интернете».
После открытия, документа, вы можете вносить правки (См. снимок экрана на примере Word Online).
Вот и все, теперь вы можете создавать и редактировать свои документы и самое главное вам нет необходимости приобретать дорогостоящую лицензию на продукты MS Office.
Post Views: 30
Изменение типа существующей диаграммы
Как создать файл Эксель, открыть, сохранить, закрыть
Как вставить файл в книгу Excel?
Узнаем как внедрять любые типы документов в файл Excel для возможности открытия документов непосредственно из книги.
Приветствую всех, дорогие читатели блога TutorExcel.Ru.
Для тех кто больше предпочитает формат видео — приятного просмотра, для любителей же текста приятного чтения.
Давайте для начала подумаем для чего вообще это может полезно?
Помимо работы с данными внутри книги Excel иногда бывает необходимо к документу приложить какие-либо внешние данные в виде дополнительного файла. Так как вместо отдельного хранения файлов зачастую удобней внедрить их все в документ.
Это позволяет получить более быстрый доступ к внешним файлам, повышает удобство просмотра и работы с файлом, в общем и целом в определенных случаях весьма полезный инструмент.
Объединение ячеек
Решение
Вкладка Вставка -Объект. Ставить
Создать из файла
-выбираете файл на диске. Ставите галочку
Как значок
. При этом можно будет даже выбрать свой значок.
При необходимости можно установить связь
(Связать)
(но тогда при пересылке презентации на другой ПК будет ошибка). Нужно для того, чтобы видеть изменения в файле Excel, если они будут внесены в самом файле Excel. Так же можно будет изменять информацию файла Excel из презентации.
Если не связывать, то все изменения во вставленном файле Excel будут возможны только из презентации, на исходный файл эти изменения никак не повлияют.
Такие же действия можно записать в Excel и подставить в код PP. Чуть пошаманить и, полагаю, все получится.
Добавлено через 6 минут
Код примерно такой получается:
| Visual Basic | ||
|
Можно еще добавить координаты и размеры объекта при помощи аргументов Left, Top, Height, Width
Вставка связанного или внедренного объекта
Вы можете связывание или внедрение одного или нескольких слайдов или вы можете внедрить всей презентации. При внедрении объект презентации PowerPoint в документе, Word запускает слайд-шоу PowerPoint при двойном щелчке объект презентации в документе. Не удается редактировать презентацию в документе. Объект презентации можно внедрить только, не связаны.
Откройте документ Word и PowerPoint презентацию, содержащую слайды, которые вы хотите создать связанный объект или внедренный объект.
Переключитесь PowerPoint и выберите слайды, которые вы хотите или во всей презентации.
Примечание: Чтобы выделить слайды, в режиме Сортировщика слайдов, щелкните слайд, на который вы хотите. Чтобы выделить диапазон слайдов, удерживая нажатой клавишу Shift щелкните первый и последний слайды диапазона. Чтобы выбрать несколько слайдов, не являющиеся рядом друг с другом, удерживая клавишу Ctrl, выберите слайды, которые вы хотите.
Нажмите клавиши CTRL+C.
Перейдите к документу Word и выберите место, где вы хотите скопированные данные.
На вкладке Главная в группе Буфер обмена щелкните стрелку под кнопкой Вставить и выберите команду Специальная вставка.
В списке Как выберите Microsoft Office PowerPoint (объект).
Нажмите кнопку Вставить, чтобы вставить внедренный объект, или Вставить связь, чтобы вставить ссылку.
Внедрение объектов
Внедрение объекта создает копию объекта в создаваемом документе. В силу того, что прямой связи между исходным и внедряемым объектом нет, никакие изменения во внедряемом объекте не могут затронуть исходный объект.
Внедрения объекта Excel в документ Word
Откройте приложение, например Excel, и в качестве объекта для внедрения выберите таблицу в файле Образование_сотрудников.х1s.
- Выделите объект (данные в таблице), а затем выберите Правка, Копировать (Edit, Copy), копия объекта помещена в буфер обмена и готова к внедрению в другое приложение.
- Откройте нужный файл в клиентском приложении (документ Word) и поместите курсор в позицию вставки там, куда должен быть вставлен внедряемый объект.
- Выберите Правка, Специальная вставка (Edit, Paste Special), появляется панель диалога Специальная вставка (рис. 119).
- Выберите из списка Как (As) объект, например Лист Microsoft Excel (объект).
- Нажмите ОК. Объект внедрен.
Только выбор Объекта соответствующего приложения в поле Как и пометка переключателя Вставить позволят создать внедряемый объект. Любой другой выбор изменит формат объекта.
Редактирование внедряемого объекта
Внедряемые объекты могут быть отредактированы напрямую в документе клиентского приложения. В Office 2000 при редактировании внедряемого объекта он активизируется, а меню клиентского приложения и панель инструментов изменяются на меню и панель инструментов из серверного приложения (рис. 120). Таким образом, редактирование внедренного объекта а клиентском окне осуществляется средствами серверного приложения.
Рекомендуется всегда внедрять объект при наличии следующих условий:
- вся информация должна быть размещена в едином документе. Например, в случае, когда документ необходимо отослать пользователю по электронной почте;
- серверное приложение не будет доступно на том же компьютере, где используется клиентское приложение.
Рис. 120. Внедрение объекта
Не рекомендуется внедрять объект при наличии следующих условий:
- клиентское приложение не поддерживает внедрение;
- участвующий в связи серверный объект может измениться в будущем и данное изменение повлияет на клиентский документ.
Скачивание, установка и повторная установка Microsoft 365 или Office 2021 на Windows или Mac
Прежде чем начать, убедитесь, что компьютер соответствует требованиям к системе. Если вы устанавливаете Office впервые, вам сначала может потребоваться выполнить некоторые действия по настройке. Разверните ниже раздел с дополнительными сведениями.
Но если вы переустанавливаете Office, уже активировали ключ продукта или устанавливаете Office на работе или в учебном заведении и знаете, что у вас есть лицензия, перейдите к разделу Вход и установка Office на компьютере с Windows или Mac.
Если вы устанавливаете Office впервые, вам может потребоваться сначала осуществить набор действий по предустановке или выполнить шаги, отличающиеся от описанных ниже. Выполняемые действия зависят от вашей копии Office: Office для дома или Office для бизнеса, а также от того, есть ли у вас ключ продукта, который нужно активировать, имеется ли учетная запись, связанная с Office, или предварительно назначенная лицензия.
Office для дома
Если вашим продуктом является Office для дома, предоставляемый с ключом продукта *, перед первой установкой (или предоставлением общего доступа, если вы используете Microsoft 365 для семьи) требуется активировать ключ продукта.
Откройте страницу office.com/setup, войдите в существующую или новую учетную запись Майкрософт * и введите ключ продукта для его активации. Активация ключа добавляет вашу учетную запись Майкрософт в Office, и эту процедуру требуется выполнить только один раз. Если вы продлеваете подписку на Microsoft 365 с помощью нового ключа продукта, используйте учетную запись Майкрософт, ранее связанную с просроченной подпиской.
Совет: После этого в любое время, когда потребуется установить или переустановить Office, вы можете перейти к следующему разделу Вход для скачивания Office и выбрать вкладку со справкой по установке на компьютере с Windows или Mac. Входите в систему, используя ту же учетную запись Майкрософт, с помощью которой вы активировали ключ продукта на странице office.com/setup.
Office для бизнеса
Если в вашем плане подписки на Office для бизнеса включена настольная версия приложений Office, вы не увидите ее установки, если только кто-то из вашей организации не предоставил вам лицензию.
Узнайте, как это проверить, в Каком бизнес-продукте или лицензии Microsoft 365 у меня есть? или если вы являетесь администратором Microsoft 365, ответственным за назначение лицензий сотрудникам вашей организации, см. раздел Назначение лицензий пользователям..
После проверки наличия лицензии в любое время, когда потребуется установить или переустановить Office, вы можете перейти к разделу Вход для скачивания Office ниже и выбрать вкладку с инструкциями по установке на компьютере с Windows или Mac. Для этих версий Office вам нужно выполнить вход с помощью рабочей или учебной учетной записи.
*Если у вас нет ключа продукта или учетной записи
У некоторых версий Office, таких как Office профессиональный плюс 2021 или Office стандартный 2021, или отдельных приложений, например Word 2021 или Project 2021, нет связанной учетной записи Майкрософт, рабочей или учебной учетной записи.
Действия для установки версий могут отличаться в зависимости от получения Office одним из указанных ниже способов:
По программе использования ПО Майкрософт на домашних компьютерах: если вы приобрели Office для личного использования через свою организацию и у вас есть ключ продукта, см. статью Установка или повторная установка Office с помощью программы Microsoft HUP.
В виде версии с корпоративной лицензией: ИТ-отделы в своей организации могут использовать другие способы установки Office для пользователей. Обратитесь за помощью в свой ИТ-отдел.
У стороннего продавца: вы приобрели Office у сторонней компании и у вас возникли проблемы с ключом продукта.
Метод 3: вставка через Excel
Теперь способ, который кардинально отличается от того, что было описано выше. В данном случае ответ на вопрос о том, как в PowerPoint сделать диаграмму, подразумевает добавление готового фрагмента из документа Excel. Ниже алгоритм, которого стоит придерживаться для получения наилучшего результата:
Перейдите во вкладку «Вставка» и найдите среди инструментов кнопку «Объект», нажмите по ней левой кнопкой мыши.
Перед вами откроется специальное окно для вставки компонента. Первым делом установите маркер напротив пункта под названием «Создать из файла», так как у вас уже есть готовый компонент. После этого жмите на «Обзор…», чтобы отобразился проводник операционной системы. Найдите на дисках вашего ПК тот лист Excel, который содержит диаграмму, а затем жмите на «ОК».
В результате манипуляций на слайде отобразится и диаграмма, и таблица, которая могла присутствовать на листе.
В дополнение ко всему вы можете настроить специальную опцию связывания. Что она делает? После того, как вы выберите тот или иной лист Excel, установите галочку напротив пункта «Связать». Таким способом вы синхронизируете оригинал и вставленный элемент. В случае, если вы начнёте вносить корректировки в листе Excel, все изменения будут отображаться и в вашей презентации. Касается это не только значений, но и внешнего вида компонентов.
Данный способ удобен и практичен, если для диаграммы применяется большая таблица. Кроме того, в Excel намного проще вносить изменения. В любом случае, теперь вы знаете, как в PowerPoint сделать диаграмму. Пользоваться таким методом или нет – только ваше решение. В определённых ситуациях подобный вариант смотрится наиболее выигрышно.















