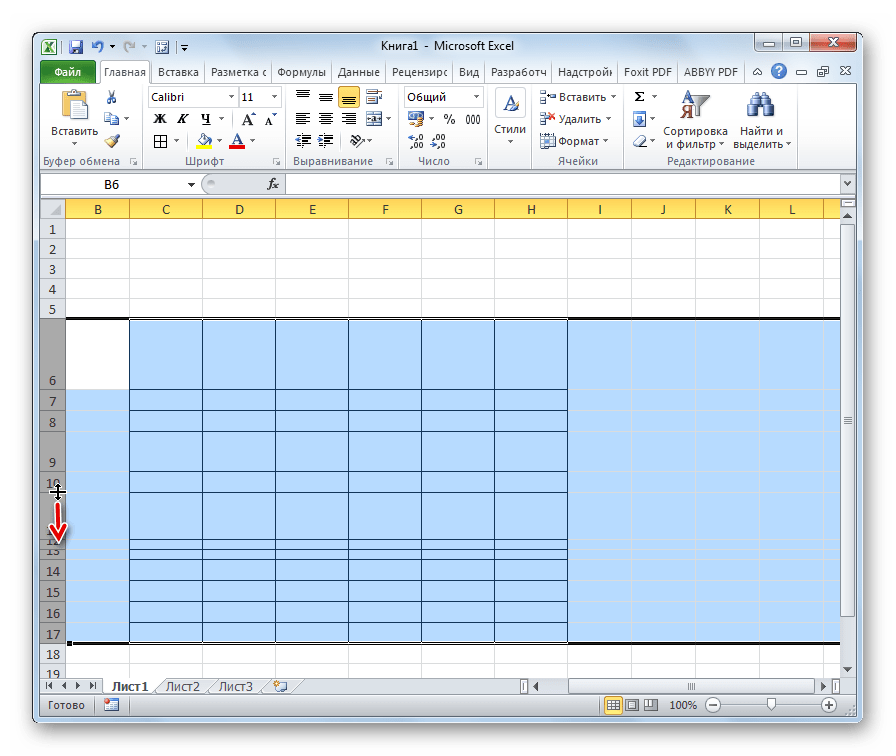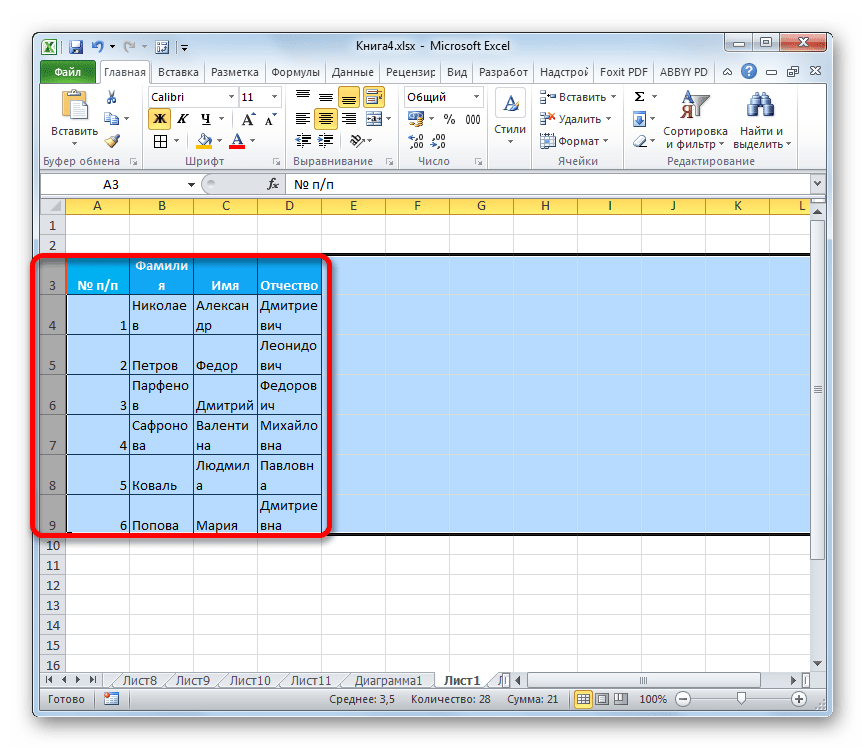Использование команд ленты
Первый метод – это зависимость от инструмента. -доступ к клавиатурному методу, встроенному в Excel. Вы можете увидеть эту пружину в действии, просто нажав клавишу Alt
Обратите внимание, что в этом случае Excel помещает маленькие буквы рядом с каждой областью ленты. (См
Рис. 1.)
Рис. 1. Сочетания клавиш для доступа к областям ленты.
На этом этапе вы можете отпустить клавишу Alt и просто начать нажимать любые клавиши, чтобы перейти к командам, которые вы хотите использовать. . Таким образом, для команд, определяющих размер столбцов и строк, вся последовательность для перехода к правой области ленты: Alt , H , О . Затем вы можете увидеть, какие клавиши вы можете нажать, чтобы отобразить нужные диалоговые окна. (См. Рис. 2.)
Рисунок 2. Сочетания клавиш для форматирования ячеек.
На этом этапе вы можете нажать любую клавишу, которая будет выполнять то, что вы хотите. Итак, полная последовательность клавиш для изменения размера столбцов и строк следующая:
- Установить ширину столбца: Alt , H , O ,
- Автоподбор столбцов: Alt , H , O ,
- Установить высоту строки: Alt , H , O ,
- Автоподбор строк: Alt , H , O ,
количество строк и их длина
Каждая версия программы предполагает определенное количество строк. В MS Excel 2003 можно использовать 65 536 строк, а в MS Excel 2010 — уже 1 048 576.
Понятие «длина строки» включает два нюанса. Этот показатель может измеряться в количестве ячеек и в количестве символов, которые можно ввести в клетку.
В MS Excel 2003 количество столбцов составляет 256. Более широкие возможности для работы предоставляет MS Excel 2010 — 16 384 ячейки.
Обе версии имеют одинаковое количество знаков в клетке, которое составляет 32 767 символов. В ячейке все эти символы, конечно, не просматриваются, но их можно увидеть в строке формул.
Microsoft Excel. Как в екселе выравнять высоту строк?
Microsoft Excel. Как в екселе выравнять высоту строк?
Выровнять можно как высоту сразу всех строк, выделив всю таблицу нажатием комбинации Ctrl + A, либо выровнять высоту только отдельной области. Для этого мышкой выделяет нужный участок, потом переходим в quot;Главнаяquot; в раздел quot;Ячейкиquot; и находим пункт quot;Форматquot;. Нажав на него, вы найдете область для изменения высоты и сможете изменить этот параметр.
В Microsoft Excel 2007 выровнять высоту строк очень просто. Для этого, выделив нужный участок, нажимаете на кнопку quot;Выравниваниеquot; на верхней панели (находится на quot;Главнойquot;). А в появившемся окошке выбираете под надписью quot;по вертикалиquot; значение quot;по высотеquot;.
Для того что-бы в программе Microsoft Excel выравнять высоту строк необходимо выделить строку размер которой вы хотите изменить, а затем открыть меню quot;Форматquot; далее следует выбрать пункт quot;Высотаquot; после войти в quot;Высота строкиquot; и кликнуть внутри текстового поля параметр quot;Высота строкиquot; там же набрать нужную вам высоту после нажимаем интер и настройки сохраняются.
выделяете ряд строк, которые необходимо выровнять, кликом правой кнопки мыши вызываем подменю, где находим quot;высота строкиquot; и выставляете значение, все выделенные строки станут указанной вами высоты
Выравнивание высоты строк или же выравнивание по высоте задача не самая сложная. Если хоть немного разбираться, то это дело пары минут.
Итак, сделать строки одинаковыми по высоте можно таким вот образом:
Сначала вы выделяете курсором все строки > далее нажимаете на правую кнопку мыши > выбираете параметр — Выравнивать > кликаете по пункту quot;По высотеquot;.
Готово.
На самом деле это очень просто, для начала если вам необходимо выровнять все строки при выделенной таблице, вы можете с помощью комбинации Ctrl+A, или же выделить нужны участок и нажать ту же комбинацию. Также в настройках можно Главная — Ячейки — Формат и изменяете все что вам нужно, также помощь на видео
Для того, чтобы выровнять высоту всех строк, нужных для выравнивания, необходимо выделить группу строк, затем, кликнув правой кнопкой мышки на этой выделенной группе, выбираем в выпавшем меню, словосочетание quot;высота строкиquot;, выставляем нужное значение, затем quot;окquot;.
Выровнять высоту строк в редакторе Excel не составит труда. Для этого выделяем необходимый отрезок, затем правой клавишей мыши вызываем контекстное меню и выбираем ВЫРАВНИВАНИЕ, затем выберем quot;ПО ВЫСОТЕquot;. Вот и все, что нужно сделать для выравнивания высоты строк
Часто в Ексель сталкиваемся с такой незадачей, когда скопировали много столбцов и строк, одну — подтянули, сделав по уже, а остальные остались слишком высокие, их необходимо уравнять. **Как сделать строки одинаковой высоты быстро?
Для этого:
Выделяем курсором все строки
Нажимаем правой кнопкой
Выбираем параметр — Выравнивать
Из предложенного списка — ПО Высоте
Готово.
Первым делом вам необходимо будет выделить именно ту область, которая нуждается в выравнивании, а уже после этого направляйтесь в пункт под названием quot;Ячейкиquot;. Далее находясь тут выбирайте пункт под названием quot;Форматquot;. И именно здесь у вас и появится возможность произвести выравнивание.
Сначала выделите строку или строки, размер которых Вы хотите изменить. Потом открывайте меню Формат, выберите Высота. Появится диалоговое окно Высота строки. Щлкните внутри текстового поля Высота строки и введите новую высоту. Щлкните ОК. Высота строки изменится согласно введнному Вами значению.
Одновременное изменение высоты всех строк и ширины всех столбцов таблицы
Наведите
указатель мыши на маркер таблицы,
расположенный около ее правого нижнего
угла так, чтобы он превратился в
двунаправленную стрелку (рис.
10.25
).
Нажмите на левую
кнопку мыши и перетащите маркер. В
процессе перетаскивания указатель
мыши примет вид крестика, а граница
таблицы будет отображаться пунктиром.
Рис. 10.25.
Изменение высоты всех строк и ширины
всех столбцов
Когда вы открываете новую книгу, то все ячейки в ней имеют размер по умолчанию. У вас есть возможность изменять ячейки, вставлять и удалять столбцы, строки и ячейки, если это необходимо.
В этом уроке вы узнаете, как изменять высоту строк и ширину столбцов, вставлять и удалять строки и столбцы, переносить текст в ячейке и объединять ячейки.
Работа со строками, столбцами и ячейками
По умолчанию, каждая строка и каждый столбец новой книги имеют одинаковую высоту
и ширину
. Excel позволяет вам изменять ширину столбцов и высоту строк разными способами.
Чтобы изменить ширину столбца:
Если отображаются знаки (#######) в ячейке, это означает что столбец недостаточно широк, чтобы отобразить содержимое ячейки. Просто увеличьте ширину столбца, чтобы отобразить содержимое ячейки.
Чтобы установить точное значение ширины столбца:
Выберите автоподбор ширины столбца из выпадающего списка команды Формат, и Excel будет автоматически подбирать ширину каждого выделенного столбца в соответствии со введенным текстом.
Чтобы установить точное значение высоты строки:
Выберите автоподбор высоты строки из выпадающего списка команды Формат, и Excel будет автоматически подбирать высоту каждой выделенной строки в соответствии со введенным текстом.
Чтобы вставить строки:
Когда вы вставляете новые строки, столбцы или ячейки, около вставленных ячеек можете увидеть кнопку Параметров вставки
. Эта кнопка позволяет вам выбрать, как Excel следует их отформатировать. По умолчанию, Excel форматирует вставленные строки или столбцы также, как и ячейки в строке над вставленной. Чтобы получить доступ к большему количеству параметров, наведите курсор на кнопку Параметры вставки и кликните по стрелке выпадающего списка.
Чтобы вставить столбцы:
По умолчанию, Excel форматирует вставленные столбцы также, как и столбцы слева от них. Чтобы получить доступ к большему количеству параметров, наведите курсор на кнопку Параметры вставки и кликните по стрелке выпадающего списка.
Когда вы вставляете строки или столбцы, обязательно убедитесь, что выделили строку или столбец кликом по заголовку, то есть все их ячейки выделены. Если вы выделите только ячейку, то вставится тоже только одна новая ячейка.
Чтобы удалить столбцы:
Перенос текста и объединение ячеек
Если ячейка содержит больше текста, чем может быть отображено, вы можете выбрать опцию Перенос текста в ячейке или объединить ячейку с пустыми соседними. Перенос текста
заставляет текст отображаться в ячейке в несколько строк. Объединить ячейки
соединяет соседние ячейки в одну.
Если вы передумали переносить текст, просто еще раз нажмите на кнопку команды Перенос текста.
Если вы передумали объединять ячейки, просто еще раз кликните по команде Объединить и поместить в центре.
Чтобы получить доступ к параметрам объединения:
Кликните по стрелке выпадающего меню у команды «Объединить и поместить в центре» на вкладке Главная. Появится выпадающее меню.
-
Объединить и поместить в центре:
Объединяет выделенные ячейки и помещает текст в центр. -
Объединить по строкам:
Объединяет каждую строку выделенных ячеек в большие ячейки. Эта команда полезна, когда вы объединяете содержимое многих ячеек в строках, но не хотите создавать одну большую ячейку. -
Объединить ячейки:
Объединяет выделенные ячейки в одну. -
Отменить объединение ячеек:
Отменяет объединение выделенных ячеек.
Практикуйте!
- Откройте существующую Excel 2010 книгу.
- Измените размер столбца.
- Измените размер строки в 46 пикселей.
- Вставьте колонку между колонками А и В.
- Вставка строку между строк 3 и 4.
- Удалите столбец или строку.
- Попробуйте объединить несколько ячеек.
Наиболее быстрый способ добиться, чтобы содержимое ячеек отображалось полностью – это использовать механизм автоподбора ширины столбца/ высоты строки по содержимому.
Пусть имеется таблица с ячейками заполненными текстовыми значениями.
Применение атоподбора
Автоподбор – это интегрированный инструмент Excel, который помогает произвести расширение ячеек по содержимому. Сходу необходимо отметить, что невзирая на заглавие эта функция не применяется автоматом. Для того, чтоб расширить определенный элемент, необходимо выделить спектр и применить к нему обозначенный инструмент.
Не считая того, необходимо сказать, что автоподбор высоты применим в Эксель лишь для тех ячеек, у каких в форматировании включен перенос по словам. Для того чтоб включить это свойство выделяем на листе ячейку либо спектр. Кликаем по выделению правой клавишей мыши. В запустившемся контекстном перечне избираем позицию «Формат ячеек…».
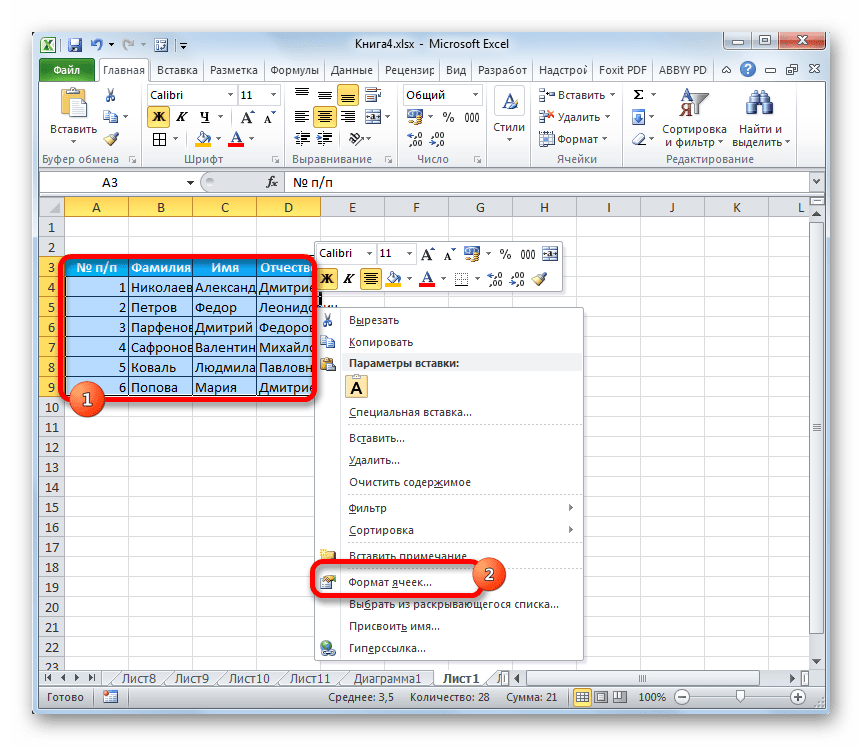
Происходит активация окна форматирования. Перебегаем во вкладку «Сглаживание». В блоке опций «Отображение» устанавливаем флаг напротив параметра «Переносить по словам». Чтоб сохранить и применить конфигурации конфигурации опций, нажимаем на клавишу «OK», которая расположена понизу этого окна.
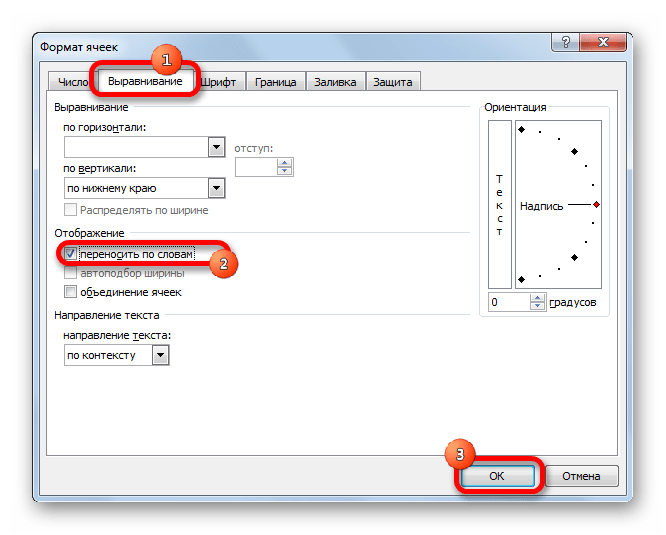
Сейчас на выделенном фрагменте листа включен перенос по словам и к нему можно использовать автоподбор высоты строчки. Разглядим, как это создать разными методами на примере версии Excel 2010. Совместно с тем необходимо увидеть, что стопроцентно аналогичный метод действий можно употреблять как для наиболее поздних версий программки, так и для Excel 2007.
Метод 1: панель координат
1-ый метод подразумевает работу с вертикальной панелью координат, на которой размещаются номера строк таблицы.
- Кликаем по номеру той строчки на панели координат, к которой необходимо применить автоподбор высоты. Опосля этого деяния вся строка будет выделена.
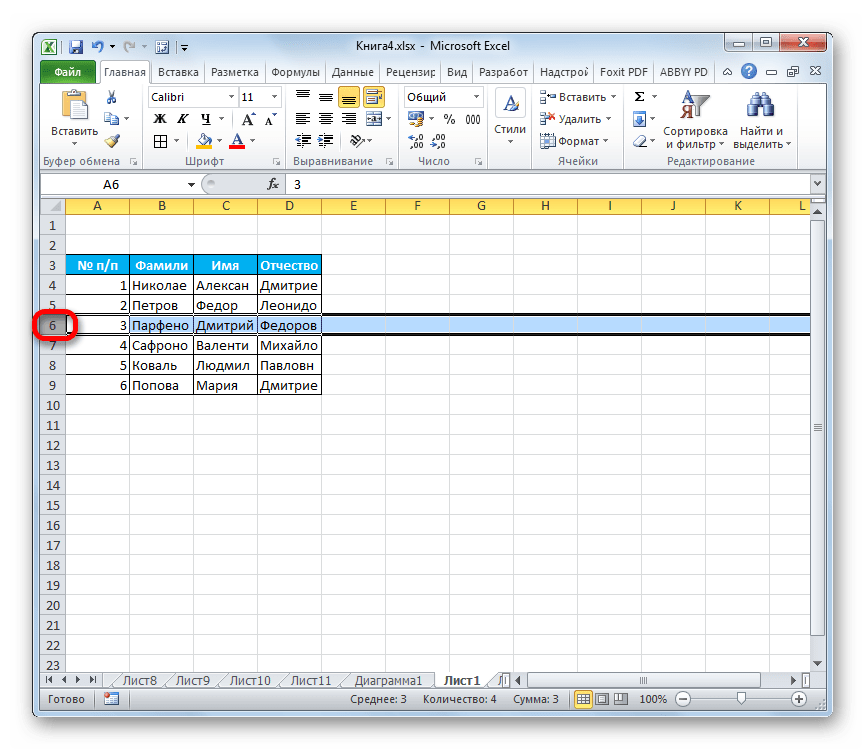
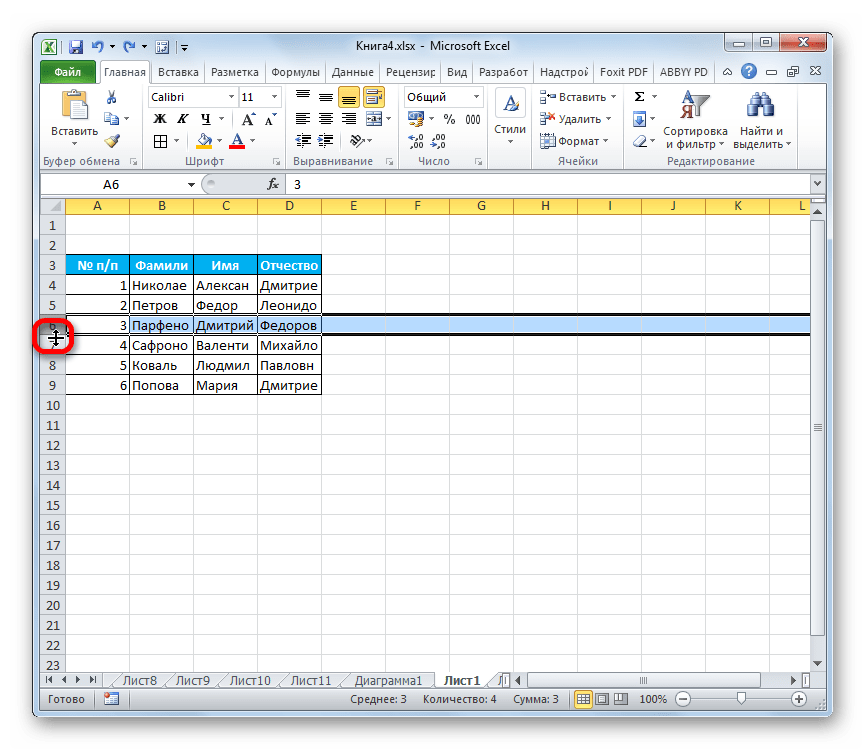
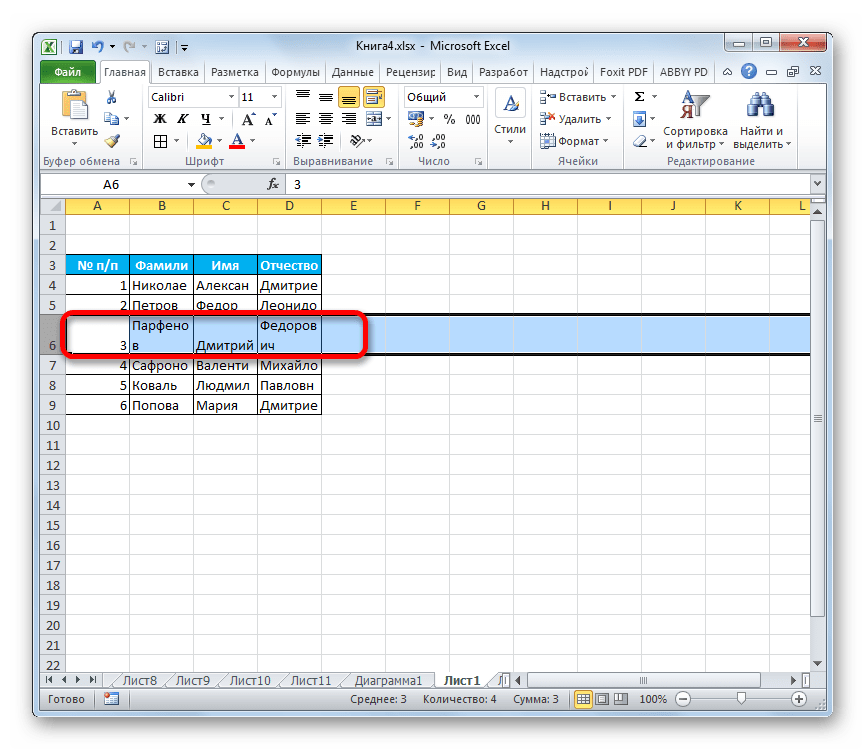
Метод 2: включение автоподбора для нескольких строк
Вышеуказанный метод неплох, когда необходимо включить автоподбор для одной либо 2-ух строк, но что созодать, если схожих частей много? Ведь, если действовать по тому методу, который был описан в первом варианте, то на функцию придется издержать огромное количество времени. В этом случае существует выход.
- Выделяем на панели координат весь спектр строк, к которым необходимо подключить обозначенную функцию. Для этого зажимаем левую клавишу мыши и проводим курсором по соответственному отрезку панели координат.
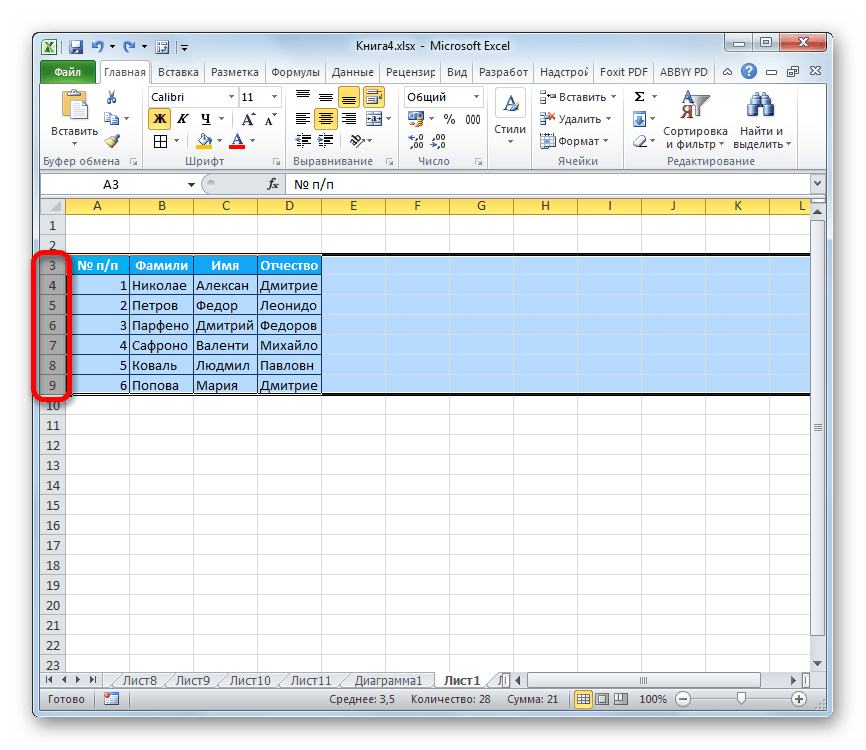
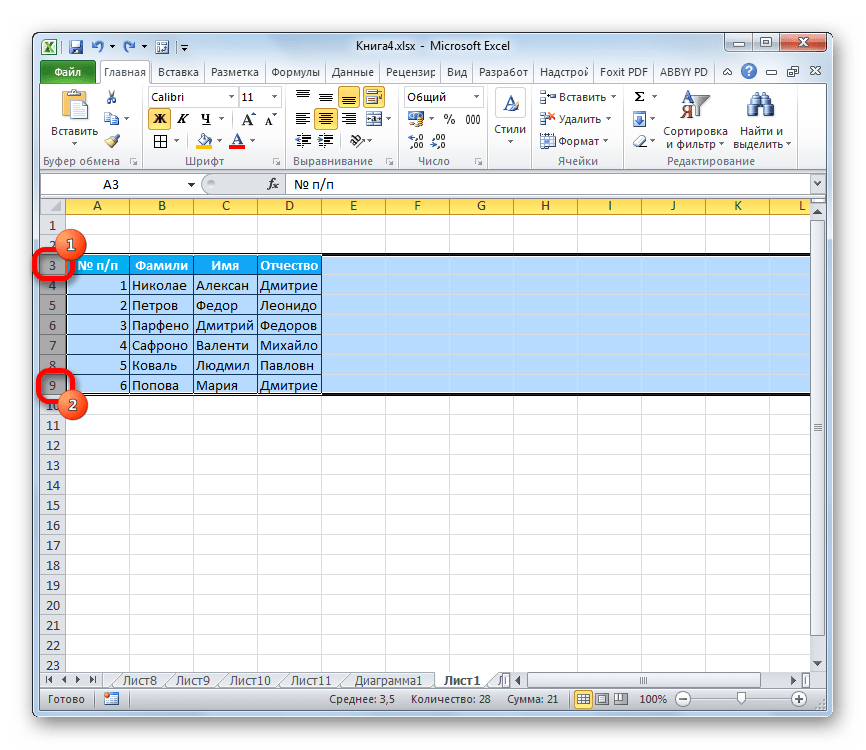
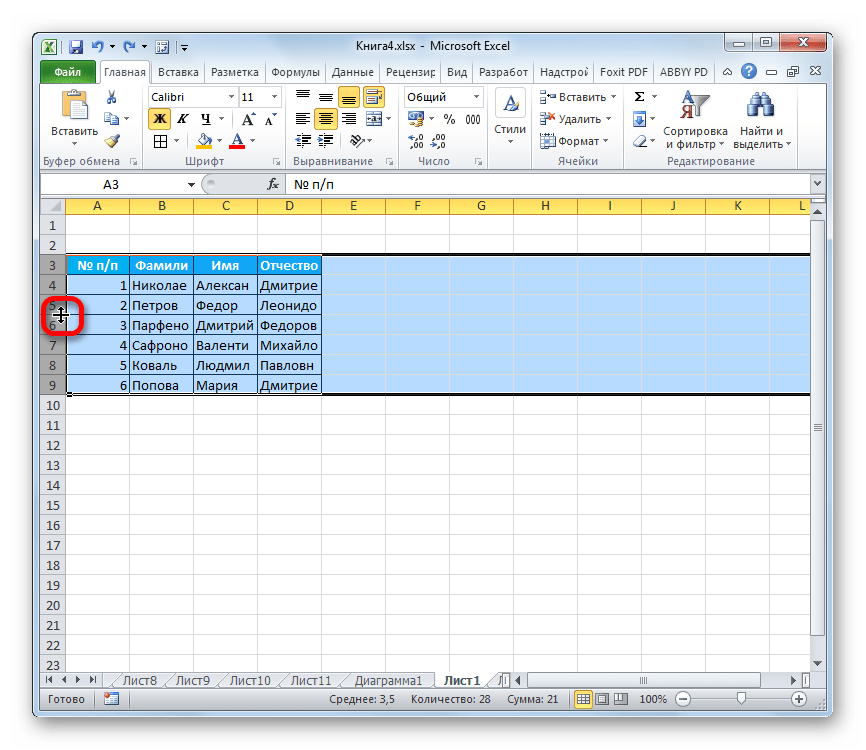
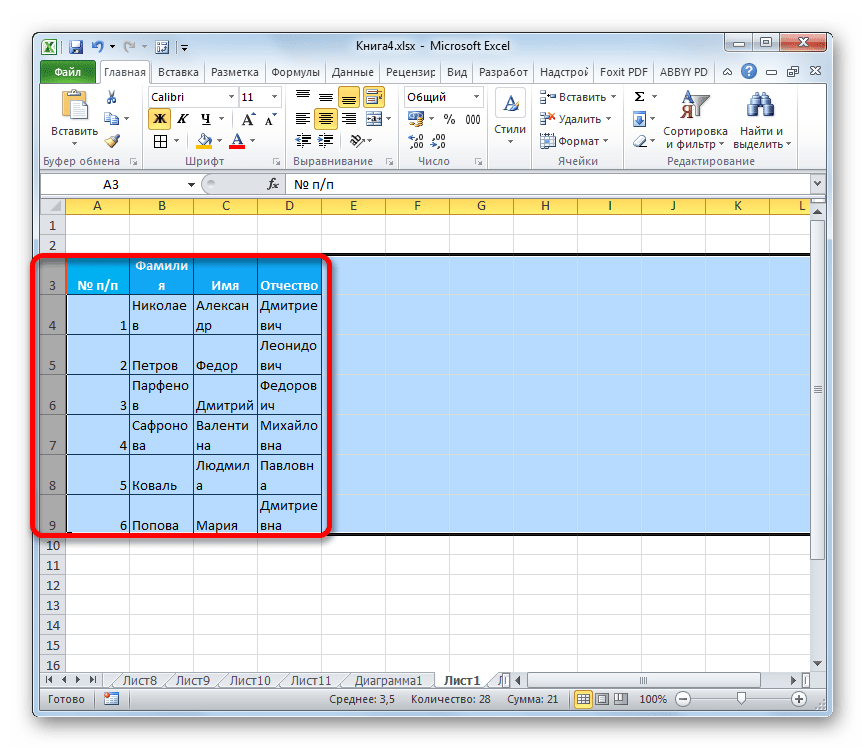
Метод 3: клавиша на ленте инструментов
Не считая того, для включения автоподбора по высоте ячейки можно употреблять особый инструмент на ленте.
- Выделяем спектр на листе, к которому необходимо применить автоподбор. Находясь во вкладке «Основная», производим щелчок по кнопочке «Формат». Данный инструмент расположен в блоке опций «Ячейки». В показавшемся перечне в группе «Размер ячейки» избираем пункт «Автоподбор высоты строчки».

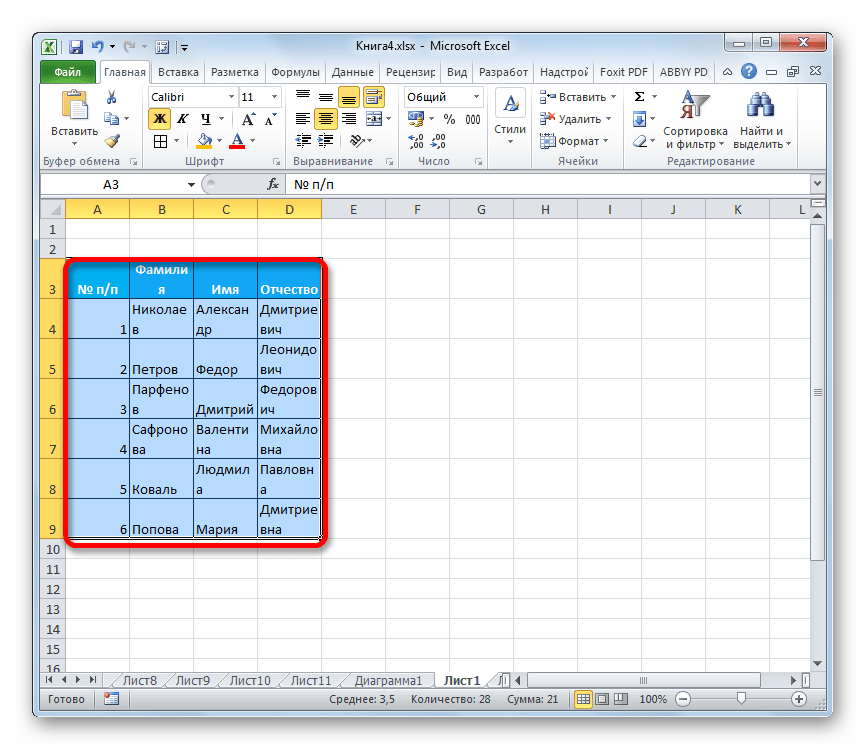
Метод 4: подбор высоты для объединенных ячеек
В то же время, необходимо увидеть, что функция автоподбора не работает для объединенных ячеек. Да и в этом случае тоже имеется решение данной трудности. Выход заключается в применении метода действий, при котором настоящего объединения ячейки не происходит, а лишь видимое. Потому мы сможем применить технологию автоподбора.
- Выделяем те ячейки, которые необходимо соединить. Кликаем по выделению правой клавишей мыши. В меню перебегаем по пт «Формат ячеек…».
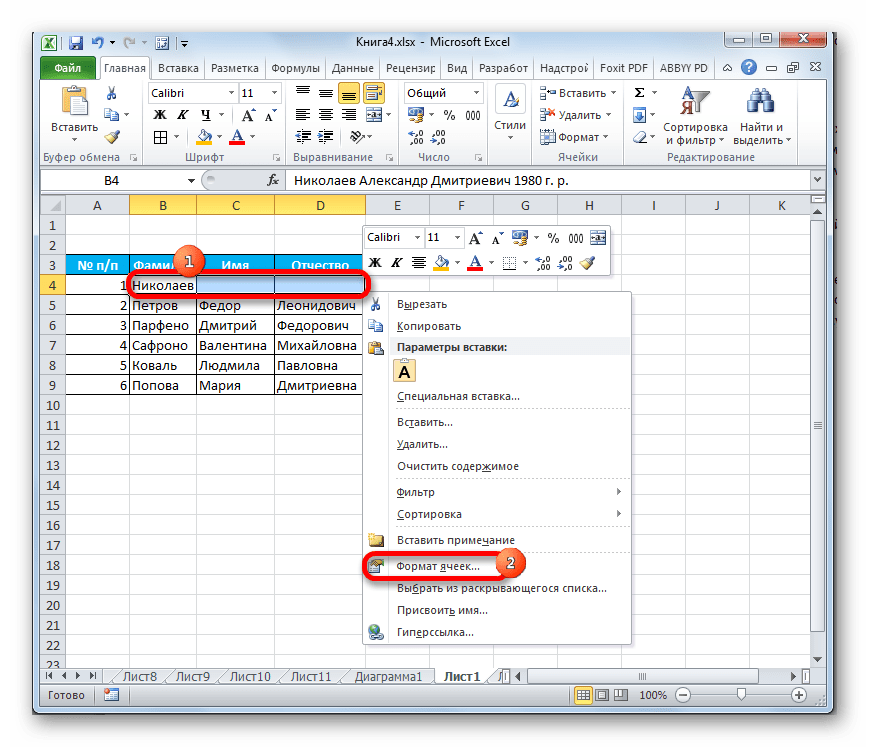
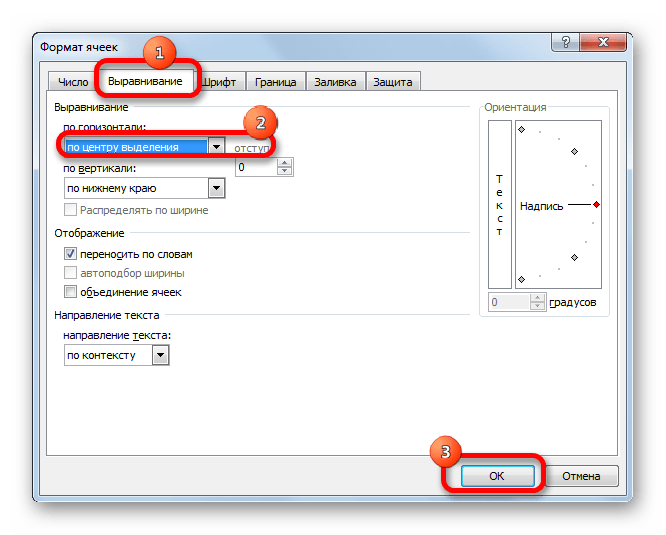
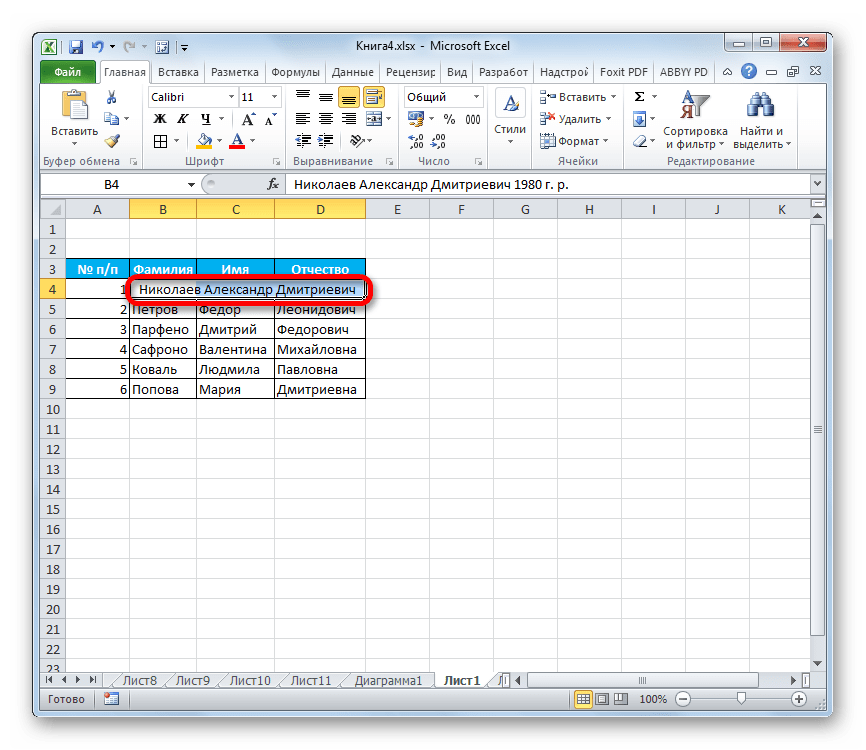
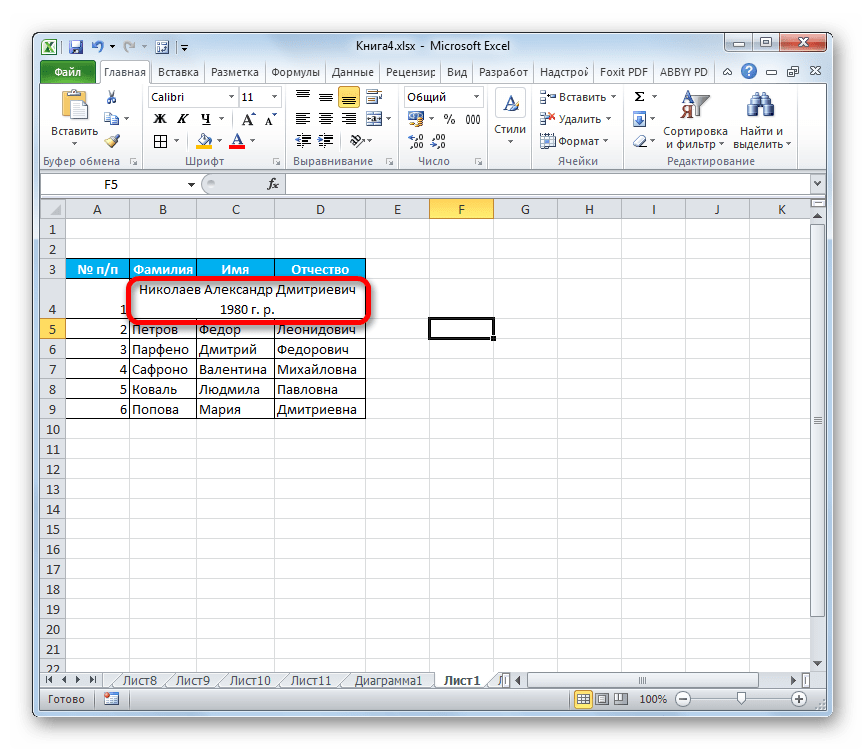
Чтоб вручную не выставлять высоту каждой строчки в отдельности, растрачивая на это уйму времени, в особенности если таблица большая, лучше пользоваться таковым комфортным инвентарем Excel, как автоподбор. С его помощью можно автоматом скорректировать размер строчек хоть какого спектра по содержимому. Единственная неувязка может появиться, если вы работаете с областью листа, в какой размещены объединенные ячейки, да и в этом случае тоже можно отыскать выход из сложившейся ситуации методом сглаживания содержимого по выделению.
Мы рады, что смогли посодействовать Для вас в решении трудности.
Кроме данной для нас статьи, на веб-сайте еще 12327 инструкций. Добавьте веб-сайт Lumpics.ru в закладки (CTRL+D) и мы буквально еще пригодимся для вас.
Опишите, что у вас не вышло. Наши спецы постараются ответить очень стремительно.
Изменение размера столбцов и строк с помощью клавиатуры
Энди ненавидит пользоваться мышью больше, чем ему нужно, поскольку он считает, что это намного более продуктивно, когда он полагается только на сочетания клавиш. Он задается вопросом, есть ли сочетание клавиш для изменения размера столбцов или строк на листе.
Если вы используете мышь, есть несколько способов отрегулировать высоту строки и ширину столбца. Энди, однако, хочет использовать только клавиатуру, что включает отображение диалогового окна «Высота строки» (для установки высоты строки) или диалогового окна «Ширина столбца» (для установки ширины столбца). На самом деле есть три подхода, которые вы можете использовать для отображения этих диалоговых окон, полагаясь исключительно на клавиатуру.
Автоматическая высота строки в Excel
Каждый пользователь, работающий в Экселе, рано или поздно встречается с ситуацией, когда содержимое ячейки не вмещается в её границы. В таком случае существует несколько выходов из сложившегося положения: сократить размер содержимого; смириться с существующей ситуацией; расширить ширину ячеек; расширить их высоту. Как раз о последнем варианте, а именно об автоподборе высоты строки мы и поговорим дальше.
Применение атоподбора
Автоподбор — это встроенный инструмент Excel, который помогает произвести расширение ячеек по содержимому. Сразу нужно отметить, что несмотря на название эта функция не применяется автоматически. Для того, чтобы расширить конкретный элемент, нужно выделить диапазон и применить к нему указанный инструмент.
Кроме того, нужно сказать, что автоподбор высоты применим в Эксель только для тех ячеек, у которых в форматировании включен перенос по словам. Для того чтобы включить это свойство выделяем на листе ячейку или диапазон. Кликаем по выделению правой кнопкой мыши. В запустившемся контекстном списке выбираем позицию «Формат ячеек. ».
Происходит активация окна форматирования. Переходим во вкладку «Выравнивание». В блоке настроек «Отображение» устанавливаем флажок напротив параметра «Переносить по словам». Чтобы сохранить и применить изменения конфигурации настроек, жмем на кнопку «OK», которая размещена внизу этого окна.
Теперь на выделенном фрагменте листа включен перенос по словам и к нему можно применять автоподбор высоты строки. Рассмотрим, как это сделать различными способами на примере версии Excel 2010. Вместе с тем нужно заметить, что полностью аналогичный алгоритм действий можно использовать как для более поздних версий программы, так и для Excel 2007.
Способ 1: панель координат
Первый способ предполагает работу с вертикальной панелью координат, на которой располагаются номера строк таблицы.
- Кликаем по номеру той строки на панели координат, к которой нужно применить автоподбор высоты. После этого действия вся строчка будет выделена.
Способ 2: включение автоподбора для нескольких строк
Вышеуказанный способ хорош, когда нужно включить автоподбор для одной или двух строк, но что делать, если подобных элементов много? Ведь, если действовать по тому алгоритму, который был описан в первом варианте, то на процедуру придется потратить большое количество времени. В этом случае существует выход.
- Выделяем на панели координат весь диапазон строк, к которым нужно подключить указанную функцию. Для этого зажимаем левую кнопку мыши и проводим курсором по соответствующему отрезку панели координат.
Если диапазон сильно большой, то кликаем левой кнопкой мыши по первому сектору, потом зажимаем кнопку Shift на клавиатуре и выполняем щелчок по последнему сектору панели координат требуемой области. При этом все её строки будут выделены.
Урок: Как выделить ячейки в Excel
Способ 3: кнопка на ленте инструментов
Кроме того, для включения автоподбора по высоте ячейки можно использовать специальный инструмент на ленте.
- Выделяем диапазон на листе, к которому нужно применить автоподбор. Находясь во вкладке «Главная», производим щелчок по кнопке «Формат». Данный инструмент размещен в блоке настроек «Ячейки». В появившемся списке в группе «Размер ячейки» выбираем пункт «Автоподбор высоты строки».
Способ 4: подбор высоты для объединенных ячеек
В то же время, нужно заметить, что функция автоподбора не работает для объединенных ячеек. Но и в этом случае тоже имеется решение данной проблемы. Выход заключается в применении алгоритма действий, при котором реального объединения ячейки не происходит, а только видимое. Поэтому мы сможем применить технологию автоподбора.
- Выделяем те ячейки, которые нужно объединить. Кликаем по выделению правой кнопкой мыши. В меню переходим по пункту «Формат ячеек. ».
Чтобы вручную не выставлять высоту каждой строки в отдельности, тратя на это уйму времени, особенно если таблица большая, лучше воспользоваться таким удобным инструментом Excel, как автоподбор. С его помощью можно автоматически скорректировать размер строчек любого диапазона по содержимому. Единственная проблема может возникнуть, если вы работаете с областью листа, в которой расположены объединенные ячейки, но и в этом случае тоже можно найти выход из сложившейся ситуации путем выравнивания содержимого по выделению.
Автоподбор ширины столбцов
Можно подобрать
ширину столбцов в зависимости от
количества текста в ячейках.
Установите курсор
в любую ячейку таблицы.
Во
вкладке Макет
в
группе Размер
ячейки
нажмите
кнопку Автоподбор
и
выберите требуемый вариант (рис.
10.23
).
Автоподбор по содержимому — автоматическое
изменение ширины столбцов в таблице
по размеру вводимого текста. Автоподбор
по ширине окна — автоматическое изменение
ширины столбцов таким образом, чтобы
таблица занимала всю ширину страницы.
При изменении параметров страницы
(поля, ориентация страницы, размер
бумаги) ширина таблицы изменяется
автоматически. Фиксированная ширина
столбцов — прекращение режима автоподбора
ширины столбцов.
Рис. 10.23.
Автоподбор ширины столбцов
При работе в других
вкладках для автоподбора ширины столбцов
можно воспользоваться контекстным
меню.
Щелкните
правой кнопкой мыши по любой ячейке
столбца таблицы и выберите
команду Автоподбор
.
В подчиненном
меню выберите требуемый вариант.
Ширина столбцов и высота строк в Excel.
Таблицу мы сделали, формат назначили и теперь приступаем к настройкам ширины и высоты ячеек. Существует два способа. Первый способ это выравнивание вручную, с помощью курсора мышки.
Смотрим рисунок:
И второй вариант, с помощью инструмента «задать ширину(высоту)». Этот вариант нам будет намного интереснее. А если вы имеете таблицу с большим количеством показателей, то этот инструмент будет просто необходим. Потому что изменить размер 50 ячеек, например, вручную будет очень долго, да и получится не везде ровно.
1 – наводим курсор на нужную нам область столбцов и ведем в сторону, тем самым выделяем все столбцы данного диапазона.
Рисунок:
2 – затем кликаем на выделенной области панели навигации (там, где латинские буквы), в контекстном меню выбираем пункт «ширина ячеек…»
Рисунок:
В появившемся окне вбиваем нужный нам показатель ширины ячейки. Измерение видеться в пикселях, так что поэкспериментируйте.
То же самое вы сможете сделать и с высотой ячеек. Выделяете нужный вам диапазон, кликаете правой кнопкой мыши на панели навигации (там, где цифра). Выбираете пункт «Высота ячеек…» и задаете нужную вам высоту для всех ячеек выделенной области.
Реальный пример
Теперь применим рассмотренный метод в реальной ситуации – отредактируем таблицу, созданную путем копирования данных из MS ACCESS. Скопируем через Буфер обмена какую-нибудь таблицу из MS ACCESS на лист EXCEL.
Обратите внимание, что у ячеек, в которые мы вставили значения из Буфера обмена, включена опция Переносить по словам, хотя, по умолчанию, она отключена (EXCEL сам включил ее при вставке). Кроме того, EXCEL не стал изменять ширину столбцов, установленную по умолчанию, а была изменена только высота строк, чтобы полностью отобразить все значения
Такое форматирование таблицы не всегда устраивает пользователя. Используя вставленную таблицу, решим 2 задачи.
Задача1. Предположим, нам нужно, чтобы все значения отображались в таблице в одну строку.
- выделите вставленные значения (для этого выделите любую ячейку таблицы и нажмите CTRL+A (выделится текущая область), если таблица не содержит пустых строк и столбцов, то будут выделены все вставленные значения);
- выключите опцию Переносить по словам (через меню Главная/ Выравнивание/ Перенос текста );
- высота ячеек будет уменьшена так, чтобы отображать только одну строку, как следствие часть значений станет невидна;
- выделите столбцы А, B иС за серые заголовки;
- подведите указатель мыши к разделу столбцов А и B (на сером заголовке столбцов) и дважды кликните.
Задача решена: содержимое всех ячеек полностью отображается.
Задача2. Теперь предположим, что нам нужно, чтобы все столбцы имели определенную, заданную пользователем, ширину, а значения полностью бы отображались в ячейке. При этом высота строки должна быть минимальной.
- задайте требуемую ширину столбцов А, B иС;
- опцию Переносить по словам не выключайте (включите);
- выделите все строки, содержащие вставленные значения, или все ячейки листа (все ячейки листа можно выделить нажав кнопку Выделить все в левом верхнем углу листа или дважды нажав CTRL+A);
- подведите указатель мыши к разделу любых двух заполненных строк (на сером заголовке столбцов) и дважды кликните.
Задача решена: содержимое всех ячеек полностью отображается.
Ярлыки ручной регулировки высоты строки и ширины столбца
Хотя сочетания клавиш для автоматической настройки ячеек невероятно полезны, иногда вам может потребоваться точная настройка точных размеров ячеек в вашей электронной таблице.
Как и следовало ожидать, вы можете использовать сочетания клавиш для доступа к настройкам, которые отображают номера, о которых идет речь.
Чтобы вручную настроить высоту строки, нажмите ALT, чтобы перевести Excel в режим быстрого доступа. Затем нажмите клавишу O, чтобы получить доступ к устаревшим опциям меню Excel 365.
- Теперь нажмите R, а затем E.
- Вы увидите всплывающее диалоговое окно с текущим значением высоты. Измените его на то, что вам нравится, и нажмите Enter, чтобы заблокировать его.
Чтобы вручную настроить ширину столбца, нажмите ALT, чтобы перевести Excel в режим быстрого доступа. Затем нажмите клавишу O, чтобы получить доступ к устаревшим опциям меню Excel 365.
Опять же, вы получите это маленькое окошко, которое позволяет вам указать желаемую ширину столбца. Выберите тот номер, который заставляет вас чувствовать себя тепло и нечетко внутри.
Это оно! Теперь вы настоящий мастер высоты и ширины ваших клеток. Без мыши, вооруженной только клавиатурой в качестве оружия.
Как закрепить верхнюю строку (левый столбик) в Excel.
Вот мы и подошли к самому интересному. Многие пользователи пытаться изобразить нечто подобное, но не у всех хватает знаний на правильное применение инструмента закрепления верхней области.
Друзья, закрепить верхнюю или правую область легче, чем это, кажется на первый взгляд, так что не пугайтесь, и вы всему научитесь.
Смотрим на рисунок: 
Закрепить область – это значит что при прокрутки документа вниз или вправо, закрепленные области будут оставаться на месте.
1- Закрепить области. Для этого выделяем нужные нам столбцы и строки, затем кликаем – «Закрепить области»
2- Закрепить верхнюю строку. Здесь по умолчанию будет закреплена верхняя строка.
3- Закрепить первый столбец. По умолчанию будет закреплен только первый столбец.
Попробуйте, это не так сложно как казалось на первый взгляд. Я думаю, Вы в этом убедились.
И напоследок еще один полезный инструмент. Это разделение области документов
. Это может пригодиться, где не применено закрепление области.
Смотрим рисунок: 
На рисунке видим прямоугольные маркеры, наводим курсор и удерживая левую клавишу мыши тянем в сторону.
Смотрим рисунок: 
Должно получиться, что то вроде этого.
и для чего они нужны?
Многие пользователи сталкивались с термином «макрос», но не все знают, что это такое. Макрос представляет собой программу, содержащую определенные инструкции и действия, которые — по требованию или без него — могут выводиться явно или неявно.
Макрокоманды, записанные программистами или пользователями, позволяют частично автоматизировать работу и сократить время, необходимое для выполнения задачи.
При работе с масштабными и объемными данными, которые требуется обработать, человек тратит много времени на однообразные действия. Создав макрос, который сможет осуществлять подобные мероприятия самостоятельно, пользователь Excel будет экономить рабочее время. К тому же правильно разработанная мини-программа способна обнаруживать все механические ошибки, что делает работы удобнее и проще.
Excel works!
Окно контрольного значения. Оглавление книги
Функция ЯЧЕЙКА в Excel
Когда требуется поработать с любым табличным редактором, в том числе от MicroSoft, то одной из самых распространенных задач будет — изменить размер ячейки в Excel. Если никаких изменений не вносить, то все ячейки будут одинаковыми, как задано изначально. Но мы знаем для создания таблицы может потребоваться, чтобы они были разными
Новички, которые ранее не работали с Excel, редко сходу знают, как это делается, а если вы начали часто работать с таблицами, очень важно разобраться в наиболее простых и эффективных способах изменения размеров отдельных ячеек
Изменяем размер ячейки в Excel. 1 способ
Для увеличения или уменьшения одной ячейки проще всего воспользоваться мышкой и перетащить границу в ту или иную сторону. Довольно часто пользователь без опыта может начать перетаскивать неподходящую границу, что приведет к ошибочному результату. На рисунке отлично видно, какие конкретно границы подлежат перемещению, чтобы выбранную ячейку изменить в примере по ширине или высоте.
Те границы, которые разделяют сами ячейки, перетаскивать не надо, так как из-за этого таблица может быть испорчена. Если попытаться это сделать, то программа определит выбранное действие, как попытку Вырезать и Вставить выделенные ячейки методом перетаскивания. Даже если это случайно произойдет, то с помощью кнопки Отмена действия (Ctrl+Z) можно всегда вернуть сделанные изменения.
2ой способ (картинка в начале статьи)
Если 1ый способ не подходит (например, нужно изменить группу ячеек), то размеры ячеек можно указать самостоятельно. Для выполнения этого действия потребуется на заголовке столбца вызвать правой кнопкой мыши контекстное меню, разумеется, выбрать нужно подходящий столбец. Далее выбирается раздел Ширина, после чего уже можно задавать значение.
Преимущество этого способа в том, что размеры ячеек получаются более точными, так как такой вариант позволяет вводить число размера руками. Высоту строки можно задать аналогичным способом, за исключением того, что вызывать меню следует через соответствующую строку – пользователю потребуется нажать на пункт Высота, после чего размер ячейки в excel будет изменен. Просто так обнулять эти значения не рекомендуется.
Также этот способ может применяться не для изменения данных, а для того, чтобы узнать эти данные, в частности, это будет полезно, если необходимо выполнить групповое изменение размеров нескольких ячеек.
Автоподгон размера ячейки
При наведение на границу используйте двойной клик левой кнопкой мыши.
В ячейках могут быть внесены данные, и тогда удобнее всего сделать автоподгон ячеек по их содержимому. Так как способ одинаков для обоих размеров ячейки (для высоты и ширины), то имеет смысл описать порядок действия только для чего-то одного – пусть это будет ширина. В одном столбце может быть какое-то количество заполненных строк, соответственно, их ширина может быть больше длины этих строк, но никак не меньше. При выполнении операции ширина может и увеличиваться и уменьшаться в зависимости от того, какой размер у наиболее длинной строки. Для создания оптимального размера нужно нажать на правую границу столбца два раза, этой границей является разделитель между ячейками. Это видно на гифке выше.
Групповое изменение размера ячейки
Иногда может потребоваться задать размер одновременно для группы ячеек, особенно, при объемных таблицах. Для этого необходимо заранее выделить группу ячеек. Затем правой кнопкой мыши выбрать Установить ширину столбца и задать нужное значение, вписав в окно.
Через выделение проще всего сделать одинаковый размер ячеек, так как при указании размеров вручную каждой ячейке этот процесс может затянуться. Особенно это заметно при большой таблице 1000 и более столбцов или строк.
А так же читайте о функции =Ячейка
Поделитесь нашей статьей в ваших соцсетях:
Окно контрольного значения. Оглавление книги
Функция ЯЧЕЙКА в Excel
Заключение.
Столбцы Excel часто недостаточно широки для того, чтобы в них можно было поместить длинные заголовки и большие числа. В этих случаях могут возникнуть следующие ситуации. Текстовые записи «вылезают» на соседние справа ячейки, если они свободны; в противном случае, текст на экране усекается. Числа с длинным «хвостом» после запятой могут предстать в укороченном виде с потерей некоторых значащих цифр справа. Большие числа часто представляются на экране в виде ######, символизирующем переполнение. Чтобы все содержимое ячейке правильно отображалось на экране, столбец необходимо расширить. Пользуясь теми же методами, можно сузить столбцы до таких размеров, чтобы они были не шире, чем это требуется для вывода на экран их содержимого.
Примечание
Даже если какая-нибудь запись на экране выглядит усеченной, Excel «запоминает» все содержимое данной ячейки, воспроизводя его на экране в строке формул, когда на данную ячейку имеется ссылка в какой-нибудь формуле или функции
.
Совет
Двойной щелчок на линии справа от заголовка столбца изменяет ширину столбца так, чтобы самая большая запись полностью помещалась в ячейке
.
В столбце, который нужно расширить или сузить, подведите указатель мыши к линии на правой границе заголовка столбца
Обратите внимание на форму, которую при этом примет указатель мыши ()
Удерживая нажатой левую кнопку мыши, переместите указатель вправо (столбец расширится) или влево (столбец сузится). Появится вертикальная линия, показывающая, какой будет ширина столбца, если в данный момент отпустить кнопку мыши
При перетаскивании появляется экранная подсказка, показывающая текущую ширину столбца.
Отпустите кнопку мыши и проверьте, достигли столбец нужной ширины. Не оказываются ли данные по-прежнему усеченными? А может быть, столбец вышел слишком широким и занимает лишнее место? Вот пример столбца с именами сотрудников, которому, кажется, удалось придать оптимальную ширину. При необходимости повторите шаги 1-3 для дальнейшей настройки ширины этой или других колонок.
Если требуется изменить ширину нескольких колонок одновременно, сначала выделите их (щелкнув на соответствующих буквах колонок) и затем перетащите мышь, уточняя ширину одной из колонок. Последнее действие расширит или сузит все выделенные колонки, устанавливая для них одинаковую ширину.
Высоту строк можно отрегулировать так же, как и ширину столбцов. Для этого поместите указатель мыши внизу заголовка строки (он примет вид ), а затем перетащите нижнюю границу строки вверх или вниз. Можно выбрать несколько строк и путем перетаскивания заголовков одной из этих строк отрегулировать высоту их всех.
Совет
Excel может самостоятельно подобрать оптимальную ширину столбца или группы столбцов. Для этого выделите группу столбцов и в меню Формат
выберите команду Столбец › Автоподбор ширины
. Ширина каждого столбца из выбранной группы будет откорректирована так, чтобы самая большая запись полностью помещалась в ячейке. Для автоматического подбора высоты строк существует команда
Формат › Строка › Автоподбор высоты
.
Примечание
Иногда программа Excel сама расширяет столбцы для удобства. Если ввести число, а затем задать для него числовой формат, который приведет к увеличению размера числа, Excel соответствующим образом отрегулирует ширину столбца
.
Возможно, будет полезно почитать:
- История создания легендарной куклы Барби (Barbie) Друзья Барби: кто они ;
- Годовалый ребенок закатывает истерики ;
- Крики, слезы, топанье ногами, разбрасывание вещей и вспышки агрессии… ;
- Годовалый ребенок закатывает истерики ;
- Эффективные советы психолога ;
- Как воспитывают детей в италии ;
- Ребенок не хочет учиться: практические советы психолога ;
- В чем особенность французской стрижки? ;