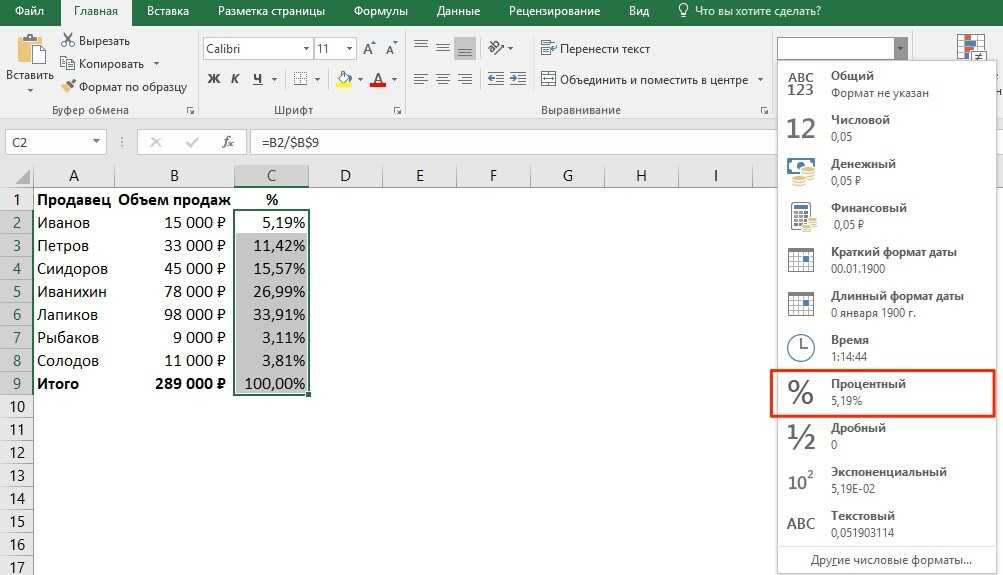Настройте электронную таблицу Microsoft Excel
Вам понадобятся три столбца на вашем листе для учета корректировок даты.
- Столбец с исходными датами (крайние сроки, сроки выполнения).
- Столбец для ввода количества дней, которые вы хотите добавить или вычесть.
- Столбец для новых дат.
Основываясь на данных, которые у вас уже есть на листе, первым делом убедитесь, что у вас есть эти столбцы. Также убедитесь, что столбцы даты отформатированы для дат в том стиле, который вы предпочитаете.
В этом примере мы используем сроки выполнения, а столбцы настроены в порядке, описанном выше: Срок выполнения, Корректировка и Новый срок выполнения.
Как прибавить (вычесть) дни к дате в Excel
Если у Вас есть дата в ячейке или список дат в столбце, Вы можете прибавить к ним (или отнять) определённое количество дней, используя соответствующую арифметическую операцию.
Пример 1. Прибавление дней к дате в Excel
Общая формула добавления определённого количества дней к дате выглядит так:
Дату можно задать несколькими способами:
-
Cсылкой на ячейку:
-
Обращением к функции ДАТА (DATE):
-
Обращением к другой функции. Например, чтобы прибавить несколько дней к текущей дате, используйте функцию СЕГОДНЯ (TODAY):
Следующий рисунок показывает действие этих формул. На момент написания текста текущей датой было 6 мая 2015 г.
Примечание: Результатом выполнения этих формул является целое число, представляющее дату. Чтобы показать его как дату, необходимо выбрать ячейку (или ячейки) и нажать Ctrl+1. Откроется диалоговое окно Формат ячеек (Format Cells). На вкладке Число (Number) в списке числовых форматов выберите Дата (Date) и затем укажите нужный вам формат. Более подробное описание Вы найдёте в статье Как изменить формат даты в Excel.
Пример 2. Вычитание дней из даты в Excel
Чтобы вычесть определённое количество дней из даты, Вам снова нужно использовать обычную арифметическую операцию. Единственное отличие от предыдущего примера – минус вместо плюса
Вот несколько примеров формул:
Глава 12. Выборка из диапазона дат с помощью критерия в ином формате
- нач_дата, кон_цата — две даты, количество дней между которыми требуется определить (аргументы могут быть либо текстовыми строками, в которых используются цифры для задания месяца, дня и года (например «30/01/99» или «30-01-99»), либо датами в числовом формате; если аргумент нач_дата превосходит аргумент кон_дата, то функция ДНЕЙ360 возвращает отрицательное число);
- метод — логическое значение, которое определяет, какой метод, европейский или американский, должен использоваться при вычислениях. Этот аргумент может принимать значения ЛОЖЬ (американский метод; принимается по умолчанию) или ИСТИНА (европейский метод).
Пример использования:=ДЕНЬ(«09.05.1945») – возвращаемый результат 9.=ДЕНЬ(16566) – так же возвращаемый результат 9, т.к. 16566 является числовым представление даты 09.05.1945.
| Система дат | Первая дата | Последняя дата |
| 1900 | 1 января 1900 г. (значение 1) | 31 декабря 9999 г. (значение 2958465) |
| 1904 | 2 января 1904 г. (значение 1) | 31 декабря 9999 г. (значение 2957003) |
Глава 12. Выборка из диапазона дат с помощью критерия в ином формате
Это глава из книги: Майкл Гирвин. Ctrl+Shift+Enter. Освоение формул массива в Excel.
При создании формул массива, операторы массива могут значительно увеличить время расчета. В этой короткой главе рассматриваются два примера, в которых обычная формула справляется с задачей значительно быстрее формулы массива.
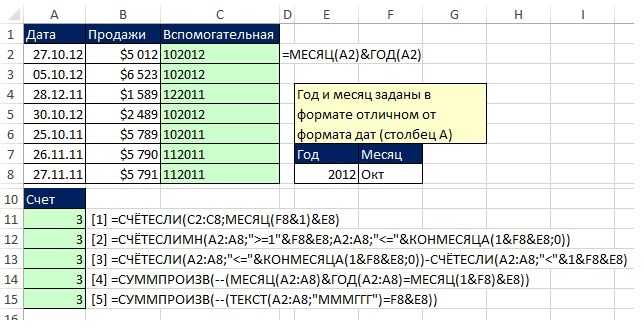
Рис. 12.1. Подсчет количества дат (заданных порядковыми номерами) по двум критериям: году (число) и месяцу (текст)
- Если вы можете позволить себе вспомогательный столбец, функция СЧЁТЕСЛИ будет самым простым решением.
- Функция МЕСЯЦ возвращает число между 1 и 12, а функция ГОД – число (год).
- Хотя Excel требует, чтобы аргумент функции МЕСЯЦ был представлен датой в числовом формате, этот аргумент может распознать и текст. Однако МЕСЯЦ(Окт) вернет ощибку, а вот если добавить к названию месяца любое число, например, 1, то Excel справится. Используйте, как в формуле выражение Окт1, заданное фрагментом F8&1, или 1Окт, заданное фрагментом 1&F8.
- Формулы с вспомогательными столбцами как правило работают быстрее.
- Если у вас Excel 2007 или более поздний, вы можете использовать функции СЧЁТЕСЛИМН и КОНМЕСЯЦА.
- Вам даны год (в виде числа) и месяц (как текст). Это означает, что вы можете вычислить дату начала и конца месяца, а затем определить даты, попажающие между ними.
- Месяц всегда начинается с первого числа, так что вы можете создать нижнюю границу диапазона конкатенацией: » >=1 » &F8&E8. Операции конкатенации возвращают текст, но это не страшно, т.к. функция СУММЕСЛИМН понимает даты в виде текста.
- Вы используете функцию КОНМЕСЯЦА с аргументом число_месяцев равным нулю; это позволяет получить последнюю дату текущего месяца. Функция КОНМЕСЯЦА является динамической: она возвращает 28 или 29 для февраля и 30 или 31 для любого другого месяца.
- Эта формула является самой быстрой, если вам нужно получить решение в одной ячейке.
- Если у вас Excel версии младше 2007 г., вы можете использовать две функции СЧЁТЕСЛИ, одну – для верхнего диапазона, вторую – для нижнего. Фокус в том, чтобы сначала сосчитать все значения, которые равны или меньше верхней границы, а затем вычесть все значения, которые меньше нижней границы.
- В Excel 2003 или более ранней, чтобы добавить функцию КОНМЕСЯЦА, вам нужно выбрать Инструменты → Надстройки → Анализ Данных.
- Эта формула работает быстрее, чем формулы и .
Функция ТЕКСТ используется для представления чисел в виде текста. Второй аргумент этой функции – формат – определяет, как будет представлено число. Вы может конвертировать весь столбец А в текст, состоящий из 7 символов: 3 буквы месяца и 4 цифры года.
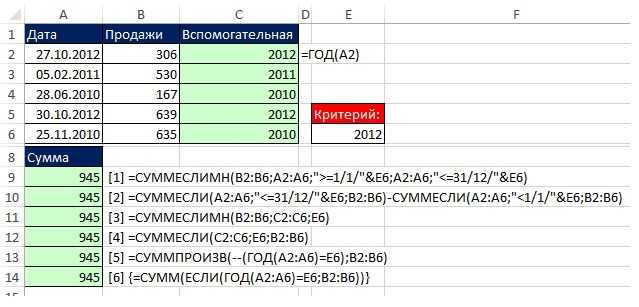
Рис. 12.4. Формата года в критерии Е6 (число) не соответствует формату дат в диапазоне А2:А6 (порядковый номер)
МЕСЯЦМЕСЯЦ
Как Excel обрабатывает время
Программа Excel «воспринимает» дату и время как обычное число. Электронная таблица преобразует подобные данные, приравнивая сутки к единице. В результате значение времени представляет собой долю от единицы. К примеру, 12.00 – это 0,5.
Значение даты электронная таблица преобразует в число, равное количеству дней от 1 января 1900 года (так решили разработчики) до заданной даты. Например, при преобразовании даты 13.04.1987 получается число 31880. То есть от 1.01.1900 прошло 31 880 дней.
Этот принцип лежит в основе расчетов временных данных. Чтобы найти количество дней между двумя датами, достаточно от более позднего временного периода отнять более ранний.
Пример функции ДАТА
Построение значение даты, составляя его из отдельных элементов-чисел.
Синтаксис: год; месяц, день.
Все аргументы обязательные. Их можно задать числами или ссылками на ячейки с соответствующими числовыми данными: для года – от 1900 до 9999; для месяца – от 1 до 12; для дня – от 1 до 31.
Если для аргумента «День» задать большее число (чем количество дней в указанном месяце), то лишние дни перейдут на следующий месяц. Например, указав для декабря 32 дня, получим в результате 1 января.
Пример использования функции:
Зададим большее количество дней для июня:
Примеры использования в качестве аргументов ссылок на ячейки:
Функция РАЗНДАТ в Excel
Возвращает разницу между двумя датами.
- начальная дата;
- конечная дата;
- код, обозначающий единицы подсчета (дни, месяцы, годы и др.).
Способы измерения интервалов между заданными датами:
- для отображения результата в днях – «d»;
- в месяцах – «m»;
- в годах – «y»;
- в месяцах без учета лет – «ym»;
- в днях без учета месяцев и лет – «md»;
- в днях без учета лет – «yd».
В некоторых версиях Excel при использовании последних двух аргументов («md», «yd») функция может выдать ошибочное значение. Лучше применять альтернативные формулы.
Примеры действия функции РАЗНДАТ:
В версии Excel 2007 данной функции нет в справочнике, но она работает. Хотя результаты лучше проверять, т.к. возможны огрехи.
Функция ГОД в Excel
Возвращает год как целое число (от 1900 до 9999), который соответствует заданной дате. В структуре функции только один аргумент – дата в числовом формате. Аргумент должен быть введен посредством функции ДАТА или представлять результат вычисления других формул.
Пример использования функции ГОД:
Функция МЕСЯЦ в Excel: пример
Возвращает месяц как целое число (от 1 до 12) для заданной в числовом формате даты. Аргумент – дата месяца, который необходимо отобразить, в числовом формате. Даты в текстовом формате функция обрабатывает неправильно.
Примеры использования функции МЕСЯЦ:
Примеры функций ДЕНЬ, ДЕНЬНЕД и НОМНЕДЕЛИ в Excel
Возвращает день как целое число (от 1 до 31) для заданной в числовом формате даты. Аргумент – дата дня, который нужно найти, в числовом формате.
Чтобы вернуть порядковый номер дня недели для указанной даты, можно применить функцию ДЕНЬНЕД:
По умолчанию функция считает воскресенье первым днем недели.
Для отображения порядкового номера недели для указанной даты применяется функция НОМНЕДЕЛИ:
Дата 24.05.2015 приходится на 22 неделю в году. Неделя начинается с воскресенья (по умолчанию).
В качестве второго аргумента указана цифра 2. Поэтому формула считает, что неделя начинается с понедельника (второй день недели).
Для указания текущей даты используется функция СЕГОДНЯ (не имеет аргументов). Чтобы отобразить текущее время и дату, применяется функция ТДАТА ().
Как посчитать проценты от суммы в Excel
Видео урок:
Но если использовать формат ячейки “Процентный”, то для вычисления процента от числа достаточно поделить одно число на другое. Например, у нас есть яблоки, которые мы купили по 100 руб. на оптовом складе, а розничную цену выставим 150 руб. Для того чтобы высчитать процент того, сколько составляет закупочная цена от розничной, нам потребуется:
Составить таблицу с ценами и добавить колонку для вычисления величины процента:
В ячейку D2 внести формулу, вычисляющую процент цены закупки от цены продажи:
Применить формат ячейки D2 “Процентный”:
Как посчитать процент от суммы значений таблицы Excel
Видеоурок:
Представим, что у нас есть список продавцов с объемом продаж по каждому и общей суммой всех продаж по всем продавцам. Наша задача определить, какой процент составляет вклад каждого продавца в итоговый оборот:
Для этого нам нужно:
- Добавить колонку к таблице с расчетом процента;
- В ячейку C2 вставить формулу:
Значки $ фиксируют колонку “B” и ячейку “9” для того, чтобы при протягивании формулы на все строки таблицы, Excel автоматически подставлял объем продаж каждого продавца и высчитывал % от общего объема продаж. Если не поставить значки “$”, то при протягивании формулы, система будет смещать ячейку B9 на столько ячеек вниз, на сколько вы протяните формулу.
Протянуть формулу на все ячейки таблицы, соответствующие строкам с фамилиями продавцов:
На примере выше мы протянули формулу и получили значения в виде дробных чисел. Для того чтобы перевести полученные данные в проценты выделите данные левой клавишей мыши и смените формат ячеек на “Процентный”:
Как вычислить процент нескольких значений от суммы таблицы
Видеоурок:
На примере выше у нас был список продавцов и их объем продаж. Мы вычисляли какой вклад каждый из работников внес в итоговый объем продаж. Но что, если у нас есть список повторяющихся товаров с данными объема продаж и нам нужно вычислить какую часть конкретный товар составляет в процентах от всех продаж?
Из списка товаров выше мы хотим вычислить какой объем продаж составляют помидоры (они записаны в нескольких строках таблицы). Для этого:
Справа от таблицы укажем товар (Помидоры), по которым хотим рассчитать долю в продажах:
- Сменим формат ячейки E2 на “Процентный”;
- В ячейку E2 вставим формулу с функцией , которая поможет вычислить из списка товаров Помидоры и суммировать их объем продаж, а затем поделить его на общий объем продаж товаров:
Как работает эта формула?
Для расчетов мы используем формулу . Эта функция возвращает сумму чисел, указанных в качестве аргументов и отвечающих заданным в формуле критериям.
Синтаксис функции СУММЕСЛИ:
-
диапазон
– диапазон ячеек, по которым оцениваются критерии. Аргументом могут быть числа, текст, массивы или ссылки, содержащие числа; -
условие
– критерии, которые проверяются по указанному диапазону ячеек и определяют, какие ячейки суммировать; -
диапазон_суммирования
– суммируемые ячейки. Если этот аргумент не указан, то функция использует аргумент диапазон
в качестве диапазон_суммирования
.
Таким образом, в формуле =СУММЕСЛИ($A$2:$A$8;$E$1;$B$2:$B$8)/B9
мы указали “$A$2:$A$8
” как диапазон товаров, среди которых функция будет искать нужный нам критерий (Помидоры). Ячейка “$E$1
” указана в качестве критерия и указывает что мы ищем “Помидоры”. Диапазон ячеек “$B$2:$B$8
” обозначает какие ячейки нужно суммировать, в случае если искомый критерий был найден.
Отнимаем вручную
Сейчас мы узнаем, как отнять с помощью ручки и листка. Действия, которые будут представлены ниже, изучает абсолютно каждый человек еще в школе. Но по какой-то из причин не каждый запомнил все манипуляции. Итак, что вам будет нужно, мы уже разобрались. Теперь расскажем, что необходимо делать. Чтобы было более понятно, рассматривать будем пример, беря за основу конкретные числа. Допустим, вы хотите отнять 10 процентов от числа 1000. Конечно, вполне возможно эти действия провернуть в уме, так как задача очень проста. Главное, понять саму суть решения.
В первую очередь вам необходимо записать пропорцию. Допустим, у вас есть две колонки с двумя рядами. Запомнить нужно одно: в левый столбец вписываются числа, а в правый — проценты. В левой колонке будет записано два значения — 1000 и X. Икс вписан потому, что именно он символизирует число, которое нужно будет найти. В правой колонке будут вписаны — 100% и 10%.
Теперь получается, что 100% — это число 1000, а 10% — X. Чтобы найти икс, нужно 1000 умножить на 10. Полученное значение делим на 100. Запомните: необходимый процент нужно всегда умножать на взятое число, после чего произведение следует поделить на 100%. Формула выглядит так: (1000*10)/100. На картинке будут наглядно изображены все формулы по работе с процентами.
У нас получилось число 100. Именно оно и кроется под тем самым иксом. Теперь все, что остается сделать, это от 1000 отнять 100. Получается 900. Вот и все. Теперь вы знаете, как отнять проценты от числа с помощью ручки и тетради. Потренируйтесь самостоятельно. И со временем данные действия вы сможете совершать в уме. Ну а мы двигаемся дальше, рассказывая о других способах.
Расчет времени при изменении даты (расчет и отображение отрицательного времени в Excel)
Рассмотренные до сих пор методы хорошо работают, если время окончания позже, чем время начала.
Но проблема возникает, когда время окончания меньше, чем время начала. Это часто случается, когда вы заполняете табели учета рабочего времени, где вы вводите только время, а не дату и время целиком.
В таких случаях, если вы работаете в ночную смену и дата меняется, есть вероятность, что ваше время окончания будет раньше, чем время начала.
Например, если вы начинаете свою работу в 18:00 вечером, а завершаете работу и отдыхаете в 9:00 утра.
Если вы работаете только со значениями времени, то вычитание времени начала из времени окончания даст вам отрицательное значение 9 часов (9–18).
И Excel не может обрабатывать отрицательные значения времени (и в этом отношении люди не могут, если вы не умеете путешествовать во времени).
В таких случаях вам нужен способ определить, что день изменился, и произвести расчет соответственно.
К счастью, это очень просто исправить.
Предположим, у вас есть набор данных, как показано ниже, где у меня есть время начала и время окончания.
Как вы могли заметить, иногда время начала — вечером, а время окончания — утром (что означает, что это была ночная смена и день изменился).
Если я использую приведенную ниже формулу для расчета разницы во времени, она покажет мне знаки решетки в ячейках, где результат является отрицательным значением (выделено желтым на изображении ниже).
= B2-A2Вот формула ЕСЛИ, которая определяет, является ли значение разницы во времени отрицательным или нет, а если оно отрицательное, оно возвращает правильный результат.= ЕСЛИ ((B2-A2) <0,1- (A2-B2), (B2-A2))Хотя это хорошо работает в большинстве случаев, этого все равно не хватает, если время начала и время окончания различаются более чем на 24 часа. Например, кто-то входит в систему в 9:00 в первый день и выходит из системы в 11:00 во второй день.
Поскольку это более 24 часов, невозможно узнать, вышел ли человек из системы через 2 часа или через 26 часов.
Хотя лучший способ решить эту проблему — убедиться, что записи включают дату, а также время, но если это просто время, с которым вы работаете, то приведенная выше формула должна решить большинство проблем ( учитывая, что вряд ли кто-то проработает больше 24 часов)
Как вычитать даты в Excel
Предположим, что у Вас в ячейках A2
и B2
содержатся даты, и нужно вычесть одну дату из другой, чтобы узнать, сколько между ними дней. Как часто бывает в Excel, этот результат можно получить несколькими способами.
Пример 1. Непосредственно вычитаем одну дату из другой
Думаю, Вы знаете, что Excel хранит даты в виде целых чисел, начиная с 1, что соответствует 1 января 1900 г. Поэтому Вы можете просто арифметически вычесть одно число из другого:
Пример 2. Вычитание дат с помощью функции РАЗНДАТ
Если предыдущая формула кажется Вам слишком простой, тот же результат можно получить более изощрённым способом с помощью функции РАЗНДАТ
(DATEDIF).
РАЗНДАТ(A2;B2;»d»)
=DATEDIF(A2,B2,»d»)
Следующий рисунок показывает, что обе формулы возвращают одинаковый результат, за исключением ряда 4, где функция РАЗНДАТ
(DATEDIF) возвращает ошибку #ЧИСЛО!
(#NUM!). Посмотрим, почему это происходит.
Когда Вы вычитаете более позднюю дату (6 мая 2015) из более ранней (1 мая 2015), операция вычитания возвращает отрицательное число. Однако синтаксис функции РАЗНДАТ
(DATEDIF) не позволяет, чтобы начальная дата
была больше конечной даты
и, естественно, возвращает ошибку.
Пример 3. Вычитаем дату из текущей даты
Чтобы вычесть определенную дату из текущей даты, Вы можете использовать любую из ранее описанных формул. Просто вместо сегодняшней даты используйте функцию СЕГОДНЯ
(TODAY):
СЕГОДНЯ()-A2
=TODAY()-A2
РАЗНДАТ(A2;СЕГОДНЯ();»d»)
=DATEDIF(A2,TODAY(),»d»)
Как и в предыдущем примере, формулы отлично работают, когда текущая дата больше, чем вычитаемая. В противном случае функция РАЗНДАТ
(DATEDIF) возвращает ошибку.
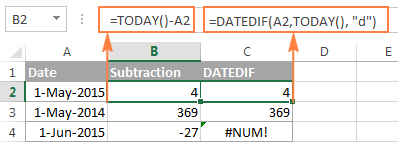
Пример 4. Вычитание дат с помощью функции ДАТА
Если Вы предпочитаете вводить даты непосредственно в формулу, указывайте их с помощью функции ДАТА
(DATE), а затем вычитайте одну дату из другой.
Функция ДАТА
имеет следующий синтаксис: ДАТА(год
; месяц
; день
)
.
Например, следующая формула вычитает 15 мая 2015 года из 20 мая 2015 года и возвращает разность – 5 дней.
ДАТА(2015;5;20)-ДАТА(2015;5;15)
=DATE(2015,5,20)-DATE(2015,5,15)
Если нужно подсчитать количество месяцев или лет между двумя датами
, тогда функция РАЗНДАТ
(DATEDIF) – единственное возможное решение. В продолжении статьи Вы найдёте несколько примеров формул, подробно раскрывающих эту функцию.
Теперь, когда Вы знаете, как вычитать одну дату из другой, посмотрим, как можно прибавить или вычесть из даты определённое количество дней, месяцев или лет. Для этого существует несколько функций Excel. Что именно выбрать зависит от того, какие единицы времени требуется прибавить или вычесть.
Пример 4: Вычитание одного столбца из другого
Таблицы, как мы знаем, содержат данные как по горизонтали (столбцы), так и по вертикали (строки). И довольно часто требуется найти разность между числовыми данными, содержащимися в разных столбцах (двух и более). Причем, желательно автоматизировать данный процесс, чтобы не тратить на выполнение этой задачи много времени.
Программа предоставляет пользователю такую возможность, и вот как ее можно реализовать:
- Переходим в первую ячейку столбца, в котором планируем производить расчеты. Пишем формулу вычитания, указав адреса ячеек, которые содержат уменьшаемое и вычитаемое. В нашем случае выражение выглядит следующим образом: =С2-B2 .
- Жмем клавишу Enter и получаем разность чисел.
- Остается только автоматически выполнить вычитание для оставшихся ячеек столбца с результатами. Для этого наводим указатель мыши на правый нижний угол ячейки с формулой, и после того, как появится маркер заполнения в виде черного плюсика, зажав левую кнопку мыши тянем его до конца столбца.
- Как только мы отпустим кнопку мыши, ячейки столбца заполнятся результатами вычитания.
Как вычитать проценты в Excel
Вы можете вычесть два процента в Excel так же, как и любое другое число: с помощью символа минус. Однако все становится немного сложнее, когда вы хотите вычесть процент из обычного числа.
Давайте посмотрим на оба ниже:
- Вычтите один процент из другого с помощью символа минус
Вычесть процент из другого процента так же просто, как ввести =cell1-cell2 в строке формул. Если оба являются процентами, вам автоматически будет представлена разница между ними. Однако вы должны убедиться, что форматирование вашей ячейки установлено в процентах, чтобы это работало.
- Уменьшение числа на процент
Вы также можете использовать Excel для уменьшения числа на процент, указанный в другой ячейке. Все, что вам нужно сделать, это установить для процентных ячеек процентное форматирование, а для обычного числа — числовое форматирование. Затем вы можете ввести следующую формулу:
Ячейка 1* (1-Ячейка2)
Вы можете увидеть пример этого в действии ниже:
- ИЛИ: минус процент как абсолютная ссылка
Помните, на одном из предыдущих шагов мы использовали абсолютную ссылку, чтобы вычесть одно и то же число из нескольких ячеек? Мы можем сделать то же самое с процентами, используя эту формулу вычитания Excel:
=Ячейка1* (1-$Ячейка$2)
Опять же, убедитесь, что ваши ячейки имеют соответствующее форматирование для представленного типа числа.
Как суммировать время в Excel
Формула суммирования времени в Excel — это обычная функция СУММ, и применение правильного формата времени к результату — это то, что помогает получить верный результат.
Предположим, у вас есть сведения об отработанном времени в столбце B, и вы хотите его суммировать, чтобы посчитать общее количество рабочих часов за неделю. Вы пишете простую формулу СУММ
=СУММ(B2:B8)
Затем устанавливаете в ячейке нужный формат времении получаете результат, как на скриншоте ниже.
В некоторых случаях формат времени по умолчанию работает просто отлично, но иногда вам может понадобиться более тонкая настройка шаблона, например, для отображения общего времени в виде минут и секунд или только секунд. Хорошей новостью является то, что никаких других вычислений не требуется. Все, что вам нужно сделать, это применить правильный формат времени к ячейке.
Щелкните правой кнопкой мыши ячейку и выберите «Формат ячеек» в контекстном меню или нажмите Ctrl + 1, чтобы открыть диалоговое окно «Формат ячеек». Выберите «Пользовательский» и введите один из следующих форматов времени в поле «Тип»:
- Чтобы отобразить общее время в часах и минутах: ч]:мм
- Чтобы отобразить общее время в минутах и секундах: :сс
- Чтобы отобразить общее время в секундах: сс
Примечание. Вышеупомянутые пользовательские форматы времени работают только для положительных значений. Если результатом ваших расчетов времени является отрицательное число, например, когда вы вычитаете большее время из меньшего, результат будет отображаться как #####. Чтобы по-другому отображать отрицательное время, см. .
Кроме того, имейте в виду, что формат времени, примененный к ячейке, изменяет только представление на дисплее, не изменяя содержимое ячейки. На самом деле это обычное время, которое хранится в виде десятичной дроби во внутренней системе Excel. Это означает, что вы можете свободно ссылаться на него в других формулах и вычислениях.
Вот как вы можете рассчитывать время в Excel. Чтобы узнать о других способах управления датами и временем в Excel, я рекомендую вам ознакомиться с ресурсами в конце этой статьи. Я благодарю вас за чтение и надеюсь увидеть вас в нашем блоге.
Как вычитать даты в Excel
Предположим, что у Вас в ячейках A2
и B2
содержатся даты, и нужно вычесть одну дату из другой, чтобы узнать, сколько между ними дней. Как часто бывает в Excel, этот результат можно получить несколькими способами.
Пример 1. Непосредственно вычитаем одну дату из другой
Думаю, Вы знаете, что Excel хранит даты в виде целых чисел, начиная с 1, что соответствует 1 января 1900 г. Поэтому Вы можете просто арифметически вычесть одно число из другого:
Пример 2. Вычитание дат с помощью функции РАЗНДАТ
Если предыдущая формула кажется Вам слишком простой, тот же результат можно получить более изощрённым способом с помощью функции РАЗНДАТ
(DATEDIF).
РАЗНДАТ(A2;B2;»d»)
=DATEDIF(A2,B2,»d»)
Следующий рисунок показывает, что обе формулы возвращают одинаковый результат, за исключением ряда 4, где функция РАЗНДАТ
(DATEDIF) возвращает ошибку #ЧИСЛО!
(#NUM!). Посмотрим, почему это происходит.
Когда Вы вычитаете более позднюю дату (6 мая 2015) из более ранней (1 мая 2015), операция вычитания возвращает отрицательное число. Однако синтаксис функции РАЗНДАТ
(DATEDIF) не позволяет, чтобы начальная дата
была больше конечной даты
и, естественно, возвращает ошибку.
Пример 3. Вычитаем дату из текущей даты
Чтобы вычесть определенную дату из текущей даты, Вы можете использовать любую из ранее описанных формул. Просто вместо сегодняшней даты используйте функцию СЕГОДНЯ
(TODAY):
СЕГОДНЯ()-A2
=TODAY()-A2
РАЗНДАТ(A2;СЕГОДНЯ();»d»)
=DATEDIF(A2,TODAY(),»d»)
Как и в предыдущем примере, формулы отлично работают, когда текущая дата больше, чем вычитаемая. В противном случае функция РАЗНДАТ
(DATEDIF) возвращает ошибку.
Пример 4. Вычитание дат с помощью функции ДАТА
Если Вы предпочитаете вводить даты непосредственно в формулу, указывайте их с помощью функции ДАТА
(DATE), а затем вычитайте одну дату из другой.
Функция ДАТА
имеет следующий синтаксис: ДАТА(год
; месяц
; день
)
.
Например, следующая формула вычитает 15 мая 2015 года из 20 мая 2015 года и возвращает разность – 5 дней.
ДАТА(2015;5;20)-ДАТА(2015;5;15)
=DATE(2015,5,20)-DATE(2015,5,15)
Если нужно подсчитать количество месяцев или лет между двумя датами
, тогда функция РАЗНДАТ
(DATEDIF) – единственное возможное решение. В продолжении статьи Вы найдёте несколько примеров формул, подробно раскрывающих эту функцию.
Теперь, когда Вы знаете, как вычитать одну дату из другой, посмотрим, как можно прибавить или вычесть из даты определённое количество дней, месяцев или лет. Для этого существует несколько функций Excel. Что именно выбрать зависит от того, какие единицы времени требуется прибавить или вычесть.