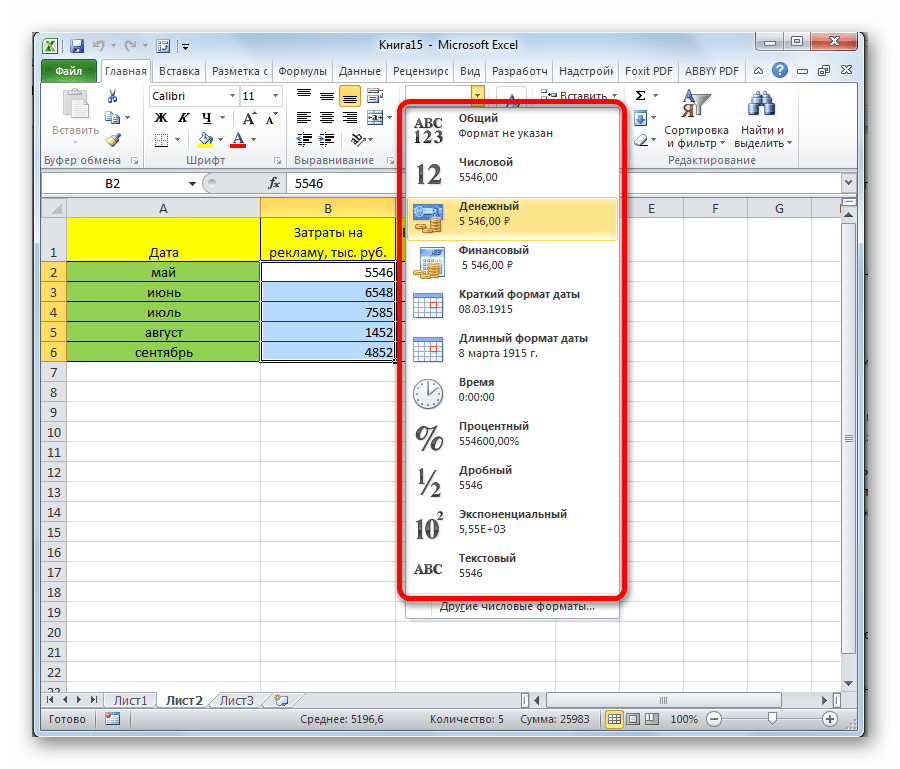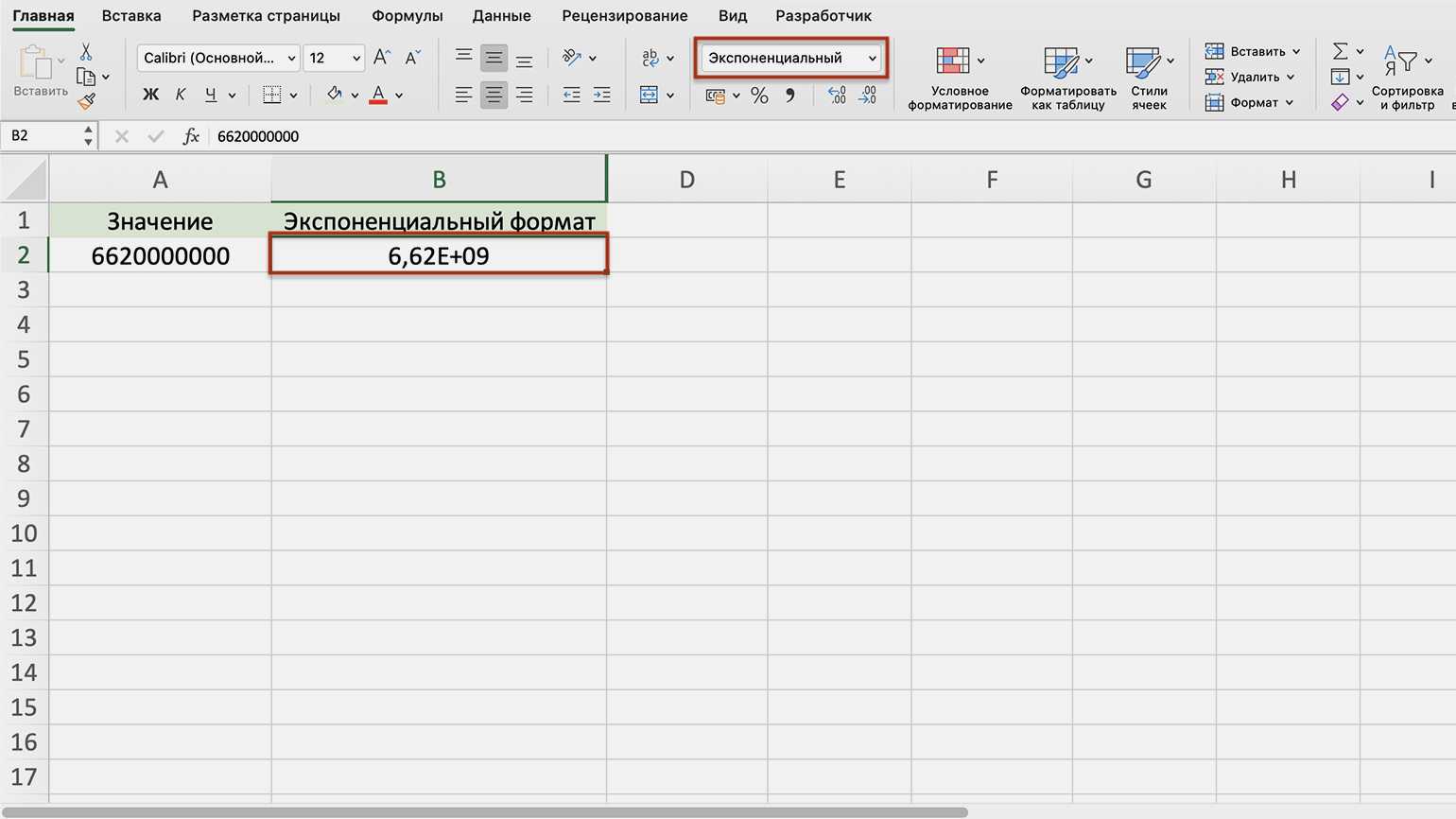Выравнивание текста в ячейках
Выравнивание текста – это параметр, указывающий каким образом текст будет располагаться в клетке. Указать параметры выравнивания можно такими способами:
- На ленте в блоке: Главная – выравнивание . Кнопки-миниатюры красноречиво показывают, как будет выровнен текст, можно выбрать параметры горизонтального и вертикального выравнивания одновременно
Выравнивание текста Эксель с помощью ленточных команд - В окне Формат ячеек на вкладке Выравнивание . В блоке Выравнивание выберите отдельно значения «по горизонтали» и «по вертикали».
Выравнивание с помощью окна «Формат ячеек»
В Excel доступны такие виды горизонтального выравнивания:
- По значению – выравнивание устанавливается автоматически, в зависимости от типа данных. Текст выравнивается по левому краю, цифры – по правому, логические значения и ошибки – по центру
- По левому краю (отступ) – текст примыкает к левой границе ячейки, слева добавляется отступ (если задан)
- По центру – текст располагается в центре ячейки
- По правому краю (отступ) – текст примыкает к правой границе ячейки, справа добавляется отступ (если задан)
- С заполнением – повторяет содержимое ячейки, чтобы заполнить её полностью
- По ширине – выравнивает текст и по левому краю и по правому. В этом формате большие тексты читаются лучше. Неполная строка — по значению
- По центру выделения – подходит, когда нужно, чтобы текст отображался в центре какого-то диапазона. Например, чтобы название таблицы располагалось строго по центру, выделите все столбцы таблицы и примените это выравнивание
- Распределенное (отступ) – аналогично «По ширине», неполная строка – по центру
Вертикальное выравнивание текста можно выбрать из таких вариантов:
- По верхнему краю – текст примыкает к верхней границе ячейки
- По центру – содержимое располагается в середине клетки
- По нижнему краю – текст примыкает к нижней границе ячейки
- По высоте – данные, записанные в несколько строк, распределяются по вертикали так, чтобы заполнить всю ячейку
- Распределенное – аналогично «По высоте»
Формат даты Excel не работает – как исправить?
Обычно Microsoft Excel очень хорошо понимает даты, и вы вряд ли столкнетесь с какими-либо серьёзными проблемами при работе с ними.
Но если всё же у вас возникла проблема с отображением дня, месяца и года, ознакомьтесь со следующими советами по устранению неполадок.
Ячейка недостаточно широка, чтобы вместить всю информацию.
Если вы видите на листе несколько знаков решетки (#####) вместо даты, то скорее всего, ваши ячейки недостаточно широки, чтобы вместить её целиком.
Решение. Дважды кликните по правой границе столбца, чтобы изменить его размер в соответствии с содержимым. Кроме того, вы можете просто перетащить мышкой правую границу, чтобы установить нужную ширину столбца.
Отрицательные числа форматируются как даты
Во всех современных версиях Excel 2013, 2010 и 2007 решетка (#####) также отображается, когда ячейка, отформатированная как дата или время, содержит отрицательное значение. Обычно это результат, возвращаемый какой-либо формулой. Но это также может произойти, когда вы вводите отрицательное значение в ячейку, а затем представляете эту ячейку как дату.
Если вы хотите отображать отрицательные числа как отрицательные даты, вам доступны два варианта:
Решение 1. Переключитесь на систему 1904.
Перейдите в Файл > Параметры > Дополнительно , прокрутите вниз до раздела При вычислении этой книги , установите флажок Использовать систему дат 1904 и нажмите ОК .В этой системе 0 – это 1 января 1904 года; 1 – 2 января 1904 г .; а -1 отображается как: -2-янв-1904.Конечно, такое представление очень необычно и требуется время, чтобы к нему привыкнуть.
Решение 2. Используйте функцию ТЕКСТ.
Другой возможный способ отображения отрицательных дат в Excel – использование функции ТЕКСТ. Например, если вы вычитаете C1 из B1, а значение в C1 больше, чем в B1, вы можете использовать следующую формулу для вывода результата в нужном вам виде:
Получим результат «-01 01 1900».
Вы можете в формуле ТЕКСТ использовать любые другие настраиваемые форматы даты.
Замечание. В отличие от предыдущего решения, функция ТЕКСТ возвращает текстовое значение, поэтому вы не сможете использовать результат в других вычислениях.
Даты импортированы в Excel как текст
Когда вы импортируете данные из файла .csv или какой-либо другой внешней базы данных, даты часто импортируются как текстовые значения. Они могут выглядеть для вас как обычно, но Excel воспринимает их как текст и обрабатывает соответственно.
Решение. Вы можете преобразовать «текстовые даты» в надлежащий для них вид с помощью функции ДАТАЗНАЧ или функции Текст по столбцам. Подробную информацию см. в следующей статье: Как преобразовать текст в дату.
Мы рассмотрели возможные способы представления даты и времени в Excel. Спасибо за чтение!
Excel и Word: при слиянии из таблицы дата отображается не корректно
В Word не отображается поле с датой (полученной с использованием функции IIF) при слиянии запроса из AccessЗдравствуйте. Помогите пожалуйста разобраться в проблеме: При слиянии Access и Word пропадает поле.
беда! с правами при слиянии с документом WordВообщем дела обстаят так: я пользователь сетевого ресурса — диски z, x, k. имею права на запись.
Неправильное отображение даты в Word при слиянии таблиц. Помогите, кто может, пропадаю. При слиянии таблицы Access с Word неправильно отображаются.
Создание таблицы в Word при занесении информации из ExcelЗдравствуйте. Подскажите, пожалуйста, как создать таблицу в Word. Запускаю новый Word из.
Первый вариант: Надо вручную добавить к каждому полю форматирование даты. Вот пример: < MERGEFIELD «Дата»\@ «dd.MM.yyyy» >
Примечание: если надо много таких действий делать, то можно, наверное, использовать VBA (другими словами — макросы), который автоматически добавит текст к полям.
Второй вариант: В самом Excel сделайте в столбце с датами тип данных Текстовый. Тогда даты не будут восприниматься как даты и не будет никаких умных действий со стороны программ MS Office.
Поиск и выделение ячеек, соответствующих определенным условиям
Примечание:
Мы стараемся как можно оперативнее обеспечивать вас актуальными справочными материалами на вашем языке. Эта страница переведена автоматически, поэтому ее текст может содержать неточности и грамматические ошибки
Для нас важно, чтобы эта статья была вам полезна. Просим вас уделить пару секунд и сообщить, помогла ли она вам, с помощью кнопок внизу страницы
Для удобства также приводим ссылку на оригинал (на английском языке) .
Чтобы быстро найти и выделить все ячейки, содержащие определенных типов данных, таких как формулы с помощью команды Перейти
. Кроме того, с помощьюПерейти к найти только ячейки, которые соответствуют определенным критериям, — например последнюю ячейку на лист, содержащую данные или форматирование.
Начинать, выполнив одно из указанных ниже действий.
Чтобы выполнить поиск определенных ячеек на всем листе, щелкните любую ячейку.
Чтобы выполнить поиск определенных ячеек в пределах области, определенной, выберите диапазон, строк или столбцов, которые должны. Дополнительные сведения читайте в статье Выбор ячеек, диапазонов, строк или столбцов на листе.
Совет:
Чтобы отменить выделение ячеек, щелкните любую ячейку на листе.
На вкладке » Главная
» нажмите кнопкуНайти и выделить >Перейти (в группе »Редактирование «).
Сочетание клавиш:
Нажмите клавиши CTRL + G.
Нажмите кнопку Дополнительный
В диалоговом окне Выделить группу ячеек
выберите один из указанных ниже вариантов.
Параметры автозамены Excel
Чтобы иметь больший контроль над тем, как Excel выполняет автоисправление на ваших листах, откройте Автозамена диалог:
- В Excel 2010–Excel 365 щелкните Файл > ОпцииВыбрать Проверка на левой панели и щелкните Параметры автозамены.
- В Excel 2007 щелкните значок Офис кнопка > Опции > Проверка > Параметры автозамены.
Автозамена появится диалоговое окно, и вы можете переключаться между 4 вкладками, чтобы включить или отключить определенные исправления.
Автозамена
На этой вкладке вы можете просмотреть список типичных опечаток, орфографических ошибок и символов, которые автозамена использует по умолчанию. Вы можете изменить и любую из существующих записей, а также ваши собственные. Кроме того, вы можете включить или отключить следующие параметры.
Первый вариант управляет логотипом автозамены (молнией), который появляется после каждого автоматического исправления:
Показать кнопки параметров автозамены — показывает или скрывает логотип автозамены.
Обратите внимание, что кнопка автозамены в любом случае не отображается в Excel, снятие этого флажка предотвращает появление молнии в Word и некоторых других приложениях. Следующие 4 опции управляют автоматической коррекцией капитализации:
Следующие 4 опции управляют автоматической коррекцией капитализации:
- Исправьте две начальные заглавные буквы — меняет вторую заглавную букву на строчную.
- Сделать первую букву предложения заглавной — делает заглавной первую букву после точки (точка).
- Назовите дни с большой буквы — самоочевидный
- Правильное случайное использование клавиши CAPS LOCK — исправляет слова, в которых первая буква строчная, а остальные прописные.
Последняя опция включает или отключает все автоматические исправления:
Заменять текст по мере ввода — включает и выключает автозамену.
Советы и примечания:
- Текст, включенный в формулы и гиперссылки, не корректируется автоматически.
- Каждое изменение, внесенное вами в параметры автозамены Excel, применяется ко всем книгам.
- Чтобы предотвратить автоматическое использование заглавных букв после какой-либо аббревиатуры или аббревиатуры, заканчивающейся точкой, добавьте ее в список исключений. Для этого нажмите кнопку Исключения… кнопку, введите аббревиатуру под Не используйте капитал после и нажмите на Добавлять кнопка.
- Чтобы не исправлять 2 начальные заглавные буквы, например «ID», нажмите Исключенияпереключитесь на начальные прописные буквы вкладку, введите слово под Не исправлятьи нажмите Добавлять.
Автоформат при вводе
На этой вкладке вы можете отключить следующие параметры, которые включены в Excel по умолчанию:
- Интернет и сетевые пути с гиперссылками — превращает текст, представляющий URL-адреса и сетевые пути, в интерактивные гиперссылки. Чтобы отключить автоматическое создание гиперссылок в Excel, снимите этот флажок.
- Включить новую строку и столбцы в таблицу — как только вы вводите что-либо в столбец или строку, расположенную рядом с вашей таблицей, такой столбец или строка автоматически включаются в таблицу. Чтобы остановить автоматическое расширение таблиц, снимите этот флажок.
- Заполните формулы в таблицах, чтобы создать вычисляемые столбцы — снимите этот флажок, если хотите запретить автоматическое дублирование формул в таблицах Excel.
Действия автозамены
По умолчанию дополнительные действия отключены. Чтобы включить их, выберите Включить дополнительные действия в контекстном меню поле, а затем выберите действие, которое вы хотите включить в списке.
Для Microsoft Excel только Дата (XML) доступно действие, которое открывает ваш календарь Outlook в заданную дату:
Чтобы вызвать действие, щелкните правой кнопкой мыши дату в ячейке, выберите Дополнительные действия с ячейкамии нажмите Показать мой календарь:
Математическая автозамена
Эта вкладка управляет автоматической вставкой специальных символов в уравнения Excel (Вставлять вкладка > Символы группа > Уравнение):
Обратите внимание, что математические преобразования работают только в уравнениях, но не в ячейках. Однако есть макрос, который позволяет использование математической автозамены за пределами математических областей
Решение
уже проверил, и убрал )
Serge007, а я могу использовать эту формулу, если я уже ввел формулу для очистки значения от «0»? сейчас попробовал, но где-то возникает ошибка. Т.е., другими словами, мне нужно очистить значение 785.643,00 от «0», «.»,»,»
Добавлено через 5 минут Пока вижу только вариант очистки значений от запятых и точек, далее copy-past как значение и второй заход по удалению нулей.
Заказываю контрольные, курсовые, дипломные и любые другие студенческие работы здесь.
Создать текстовый файл f2, в котором в каждой строке стоит число, равное числу слов каждой строки файла f1Пусть дан текстовый файл f1. Создайте текстовый файл f2, в котором каж- дой строке стоит число.
Как поставить неизменную отметку времени автоматически формулами?
Допустим, у вас есть список продуктов в столбце A, и как только один из них будет отправлен покупателю, введите «Да» в столбец «Доставка», то есть в столбец B. Как только вы увидите там «Да» , вы хотите автоматически регистрировать в столбце C время, когда это произошло. И вам больше не нужно его менять.
Для этого попробуем использовать во второй части вложенную функцию ИЛИ с циклическими ссылками:
Где B — это столбец подтверждения доставки, а C2 — это ячейка, в которую вы вводите формулу и где будет отображаться статическая метка времени.
В приведенной выше формуле первая функция ЕСЛИ проверяет B2 на наличие слова «Да» (или любого другого текста, который вы выбрали для вставки). И если указанный текст присутствует, он выполняет вторую функцию ЕСЛИ. В противном случае возвращается null. Второй SE — это формула цикла, которая заставляет функцию TDATA () возвращать сегодняшние дату и время только в том случае, если в C2 еще ничего не было записано. А если там уже что-то есть, то ничего не изменится, сохранятся все существующие ярлыки.
Если вместо проверки определенного слова вы хотите, чтобы метка времени отображалась, когда вы вводите что-то в указанную ячейку (это может быть любое число, текст или дата), то давайте немного изменим первую функцию ЕСЛИ, чтобы проверить наличие пустого не- клетка:
Примечание. Чтобы эта формула работала, вам необходимо включить циклические вычисления на листе (вкладка Файл — Параметры — Формулы — Включить интерактивные вычисления). Кроме того, имейте в виду, что, как правило, не рекомендуется делать ссылку на ячейку самой собой, то есть делать циклические ссылки. И если вы решите использовать это решение в своих таблицах, это на ваш страх и риск.
Выборочное удаление символов из ячеек Excel
Надстройка позволяет пользователям в выбранном диапазоне ячеек осуществлять выборочное удаление из значений:
2) цифр и любых символов (кроме букв);
3) любых букв, как русского, так и английского алфавита;
4) любых букв и знаков;
5) любых букв и цифр;
6) только знаков (всех, кроме букв и цифр);
7) только букв кириллицы;
![]() букв кириллицы и знаков;
букв кириллицы и знаков;
9) только букв латиницы;
10) букв латинского алфавита и любых знаков;
11) символов, заданных вручную либо по ASCII-кодам.
При удалении группы символов программа позволяет создавать исключения из группы в поле «кроме символов», то есть задавать символы, которые не будут удаляться.
Примеры функций для работы с датами: ГОД, МЕСЯЦ и ДЕНЬ в Excel
В таблицах Excel предусмотрена возможность работы с различными видами текстовой и числовой информации. Доступна и обработка дат. При этом может возникнуть потребность вычленения из общего значения конкретного числа, например, года. Для этого существует отдельные функции: ГОД, МЕСЯЦ, ДЕНЬ и ДЕНЬНЕД.
Примеры использования функций для обработки даты в Excel
Таблицы Excel хранят даты, которые представлены в качестве последовательности числовых значений. Начинается она с 1 января 1900 года. Этой дате будет соответствовать число 1. При этом 1 января 2009 года заложено в таблицах, как число 39813. Именно такое количество дней между двумя обозначенными датами.
Функция ГОД используется аналогично смежным:
- МЕСЯЦ;
- ДЕНЬ;
- ДЕНЬНЕД.
Все они отображают числовые значения, соответствующие григорианскому календарю. Даже если в таблице Excel для отображения введенной даты был выбран календарь Хиджра, то при вычленении года и других составных значений посредством функций, приложение представит число, которое является эквивалентом по григорианской системе летоисчисления.
Чтобы воспользоваться функцией ГОД, нужно ввести в ячейку следующую формулу функции с одним аргументом:
=ГОД(адрес ячейки с датой в числовом формате)
Аргумент функции является обязательным для заполнения. Он может быть заменен на «дата_в_числовом_формате». В примерах ниже, вы сможете наглядно увидеть это
Важно помнить, что при отображении даты в качестве текста (автоматическая ориентация по левому краю ячейки), функция ГОД не будет выполнена. Ее результатом станет отображение #ЗНАЧ
Поэтому форматируемые даты должны быть представлены в числовом варианте. Дни, месяцы и год могут быть разделены точкой, слешем или запятой.
Рассмотрим пример работы с функцией ГОД в Excel. Если нам нужно получить год из исходной даты нам не поможет функция ПРАВСИМВ так как она не работает с датами, а только лишь текстовыми и числовыми значениями. Чтобы отделить год, месяц или день от полной даты для этого в Excel предусмотрены функции для работы с датами.
Пример: Есть таблица с перечнем дат и в каждой из них необходимо отделить значение только года.
Введем исходные данные в Excel.
Для решения поставленной задачи, необходимо в ячейки столбца B ввести формулу:
=ГОД (адрес ячейки, из даты которой нужно вычленить значение года)
В результате мы извлекаем года из каждой даты.
Аналогичный пример работы функции МЕСЯЦ в Excel:
Пример работы c функциями ДЕНЬ и ДЕНЬНЕД. Функция ДЕНЬ получает вычислить из даты число любого дня:
Функция ДЕНЬНЕД возвращает номер дня недели (1-понедельник, 2-второник… и т.д.) для любой даты:
Во втором опциональном аргументе функции ДЕНЬНЕД следует указать число 2 для нашего формата отсчета дня недели (с понедельника-1 по восркесенье-7):
Если пропустить второй необязательный для заполнения аргумент, тогда будет использоваться формат по умолчанию (английский с воскресенья-1 по суботу-7).
Создадим формулу из комбинаций функций ИНДЕКС и ДЕНЬНЕД:
Получим более понятный вид реализации данной функции.
Примеры практического применения функций для работы с датами
Эти примитивные функции очень полезны при группировки данных по: годам, месяцам, дням недели и конкретным дням.
Допустим у нас имеется простой отчет по продажам:
Нам нужно быстро организовать данные для визуального анализа без использования сводных таблиц. Для этого приведем отчет в таблицу где можно удобно и быстро группировать данные по годам месяцам и дням недели:
Теперь у нас есть инструмент для работы с этим отчетом по продажам. Мы можем фильтровать и сегментировать данные по определенным критериям времени:
Кроме того, можно составить гистограмму для анализа самых продаваемых дней недели, понять на какой день недели приходится наибольшее количество продаж:
В таком виде очень удобно сегментировать отчеты по продажам за длительные, средние и короткие периоды времени.
Стоит сразу отметить что для того чтобы получить разницу между двумя датами нам не поможет ни одна из выше описанных функций. Для данной задачи следует воспользоваться специально предназначенной функцией РАЗНДАТ:
Тип значений в ячейках «дата» требует особого подхода при обработке данных. Поэтому следует использовать соответствующие данному типу функции в Excel.
Как отформатировать ячейки с помощью мыши
Если вы предпочитаете использовать только мышь и хотите избежать маневрирования в нескольких меню, вы можете изменить формат даты с помощью контекстного меню в Excel, щелкнув правой кнопкой мыши.
-
Выберите ячейки, содержащие даты, формат которых вы хотите изменить.
-
Щелкните правой кнопкой мыши выделение и выберите « Формат ячеек» . Либо нажмите Ctrl + 1, чтобы открыть диалоговое окно «Формат ячеек».
Либо выберите « Домой» > « Номер» , нажмите стрелку и выберите « Формат номера» в правом нижнем углу группы. Или в группе « Число » вы можете выбрать раскрывающийся список, а затем выбрать « Дополнительные форматы номеров» .
-
Выберите « Дата» или, если вам нужен более индивидуальный формат, выберите « Пользовательский» .
-
В поле «Тип» выберите параметр, который наилучшим образом соответствует вашим потребностям форматирования. Это может занять немного проб и ошибок, чтобы получить правильное форматирование.
-
Выберите OK, когда вы выбрали формат даты.
Независимо от того, используется ли категория «Дата» или «Пользовательский», если вы видите один из типов со звездочкой ( * ), этот формат будет меняться в зависимости от выбранной локали (местоположения).
Редактирование таблицы в Word
Редактирование таблицы в Word. Для того, чтобы таблица выглядела красивой и аккуратной необходимо её отредактировать и отформатировать. Вот про это мы сейчас и поговорим. Как создать таблицу в Ворде, мы с вами рассматривали в прошлый раз. Таблицу можно и нужно красиво оформить и отформатировать. Будет не хорошо, если в вашей таблице шрифт будет разных стилей, или запись в одной строке будет находится по правому краю, а в другой по левому. Особенно это касается цифр.
Но самое большое затруднение, это при необходимости добавить или удалить строку или колонку. Только по этой причине некоторые не любят создавать и редактировать таблицы в текстовом редакторе Word. Все наши страхи существуют до тех пор, пока мы чего-то не знаем или не понимаем. Как только человек понимает, что происходит в том, или ином случае, так все страхи и неуверенность в себе просто улетучиваются. В этом вы убедитесь сами.
Добавление строк в таблицу
Все операции с таблицами во всех версиях программы, делаются одинаково. Некоторые способы показаны только для Ворд 2003.
Добавить строку в конец таблицы
Первый способ
Установите курсор справа за гранью таблицы возле последней строки и нажмите Enter на клавиатуре.
Второй способ
Установите курсор в последнюю ячейку таблицы и нажмите на клавиатуре клавишу .
Добавить строку в середине таблицы
Первый способ
Установите курсор справа возле той строки, после которой необходима вставка новой строки и нажмите Enter.
Второй способ
Установите курсор в любую ячейку строки, перед или после которой вы хотите вставить новую строку и выберите в меню – Таблица – Вставить – Строки выше или Строки ниже.
Вставка несколько строк одновременно
Для того, чтобы вставить в таблицу несколько строк одновременно выполните следующее.
Выделите столько ячеек (именно ячеек – всю строку выделять не обязательно) сколько строк вам необходимо добавить (выделите три строки – получите новых три строки) и выберите в меню команду – Таблица – Вставить – Строки выше или Строки ниже .
Удаление строк из таблицы
Удаление одной строки из таблицы.
Первый способ
Щелкните правой кнопки мыши по любой ячейке строки, которую вам необходимо удалить. В выпадающем меню выберите пункт «Удалить ячейки…».
Откроется окошко «Удаление ячеек».
Выберите пункт «удалить всю строку» и нажмите кнопку «OK».
Второй способ
Установите курсор в любой ячейке строки, которую вы хотите удалить и выберите в меню пункт – Таблица – Удалить – Строки.
Удаление нескольких строк одновременно
Выделите в любом столбце несколько ячеек в строках, которые вам необходимо удалить и щелкните на выделенном участке правой кнопкой мыши. В выпадающем меню выберите пункт «Удалить ячейки…».
В открывшемся окошке «Удаление ячеек» выберите пункт «Удалить всю строку».
Точно таким же образом можно добавлять и удалять столбцы таблицы.
Добавление и удаление столбцов таблицы
Добавить столбец в таблицу.
Установите курсор в ту ячейку, возле которой хотите добавить колонку и выберите в меню пункт – Таблица – Вставить – Столбцы слева/справа (выберите то, что необходимо вам).
Удалить столбец из таблицы.
Для того чтобы удалить столбец из таблицы щелкните правой кнопкой мыши в любой ячейке того столбца, который необходимо удалить и в выпадающем меню выберите пункт – Удалить ячейки…— Удалить весь столбец – или выберите в меню пункт – Таблица – Удалить – Столбцы.
И в том и в другом случае по умолчанию удаляется столбец слева.
Работа с ячейками таблицы
Объединение ячеек в таблице.
Выделите те ячейки, которые необходимо объединить и щелкните по выделенной области правой кнопкой мыши. В выпадающем меню выберите пункт – Объединить ячейки.
Разбиение ячейки таблицы.
Для того чтобы разбить ячейку сделайте следующее. Щелкните правой кнопкой мыши по той ячейке, которую необходимо разбить и выберите пункт – Разбить ячейки.
В следующем диалоговом окне установите количество, необходимых столбцов и строк и нажмите кнопку «ОК».
Направление текста в ячейке таблицы (вертикально или горизонтально).
Для того, чтобы изменить направление текста (из горизонтального в вертикальное) сделайте следующее. Щелкните правой кнопкой мыши по той ячейке, в которой необходимо изменить направление текста и в выпадающем меню выберите пункт – Направление текста…
Выберите нужную вам ориентацию и нажмите кнопку «ОК».
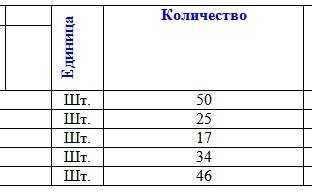
Вот таким образом происходит редактирование таблицы Word.