Способ 1. Макрос
Давайте подумаем каким образом макрос должен производить перекрестное отображение данных на листе.
Во-первых, нам необходимы 2 макроса, которые будут включать или отключать опцию отображения. Это пригодится нам для удобства работы, чтобы выделение работало исключительно в нужные моменты (при поиске) и не мешало работать в остальных (при вводе формул, создании графиков и т.д.)
Во-вторых, нам нужен сам макрос выделения строк и столбцов для ячейки. Соответственно, постоянно работает при включении опции отображения и не работает при отключенной опции.
Перейдем в редактор Visual Basic (быстрый переход с помощью комбинации клавиш Alt + F11). Далее добавим в исходный код листа (в левой части панели выбираете нужный лист, правой кнопкой мышки щелкаете по нему и выбираете View Code) вставляем туда следующий код:
Возвращаемся в Excel. Для начала работы координатного пересечения необходимо включить опцию отображения, для этого открываем окно с макросами (сочетание клавиш Alt + F8) и запускаем макрос Coordinate_Selection_On (для отключения опции запускаем Coordinate_Selection_Off).
Все готово (не забудьте сначала запустить макрос Coordinate_Selection_On):
плюсовминусам
Теперь перейдем к альтернативной реализации.
Как поставить текущую дату на колонтитул
Колонтитул – это область документа, которая является как бы универсальной для всей книги. Туда могут быть занесены различные данные: имя человека, который составил документ, день, когда это было сделано. В том числе, поставить актуальную дату. Выполняйте следующую инструкцию:
- Откройте меню «Вставка», с которого вызовите меню настройки колонтитулов.
- Добавьте те элементы колонтитулов, которые вам нужны. Это может быть как обычный текст, так и дата, время.
Поскольку колонтитулы предназначены для вывода сервисной информации, которая не имеет прямого отношения к содержимому документа, то нет смысла там вставлять формулы и прочее. Если нужно воспользоваться формулами, всегда можно записать нужные значения в первой строке (и добавить пустую строку на этом месте, если уже там хранятся какие-то данные) и закрепить ее через вкладку «Вид» или «Окно» в зависимости от используемой версии офисного пакета (первый вариант для тех редакций, которые были выпущены после 2007 года, а второй – для тех, которые были до этого времени).
Таким образом, мы разобрались в разных способах вставить автоматически дату и время в Эксель. Видим, что ничего сложного в этом нет, и даже ребенок может разобраться.
Как быстро вставить текущую дату и время в Excel
Вставка текущей даты и времени – одна из самых частых задач, которые мы выполняем при работе с датами. А как вы это делаете? Вводите сегодняшнюю дату с клавиатуры каждый раз? Больше вы так делать не будете! Читайте этот пост, чтобы вставлять текущую дату и время в ячейку очень быстро и безошибочно.
Дата и время сегодня так часто используются в расчетах и отчетах, что их быстрая вставка – очень практичное и важное умение. Предлагаю Вам несколько способов быстрой вставки
Разработчики программы предусмотрели две функции вставки текущей даты. Они похожи, лишь немного отличаются друг от друга:
- Функция СЕГОДНЯ() – вставляет в ячейку текущую дату (без времени)
- Функция ТДАТА() – возвращает в ячейку текущую дату и время
Обратите внимание, что эти функции не содержат аргументов, но пустые скобки после имени функции всё равно нужно записывать. Еще одна важная деталь: как и все функции, эта парочка пересчитывает свои значения после внесения изменений на лист и при открытии книги
Не всегда это нужно. Например, в таблице нужно зафиксировать время начала какого-то процесса, чтобы потом посчитать сколько времени он занял. Время начала не должно изменяться, использование функций здесь – не самая удачная идея. Используйте горячие клавиши
Еще одна важная деталь: как и все функции, эта парочка пересчитывает свои значения после внесения изменений на лист и при открытии книги. Не всегда это нужно. Например, в таблице нужно зафиксировать время начала какого-то процесса, чтобы потом посчитать сколько времени он занял. Время начала не должно изменяться, использование функций здесь – не самая удачная идея. Используйте горячие клавиши.
Очевидно, описанная выше задача будет решена, если вставить в ячейку обычную дату – числовое значение, без применения функций. Используйте такие комбинации клавиш:
- Ctrl + Shift + 4 – для вставки текущей даты. Программа просто введёт за вас текущую дату в ячейку и отформатирует её. Удобно? Пользуйтесь!
- Ctrl + Shift + 6 – вставка текущего времени. Тоже константой, раз и навсегда.
Попробуйте, это действительно удобно! Использование горячих клавиш так часто упрощает нам жизнь, что их запоминание – стратегическая задача для вас.
Кстати, значения времени и даты Эксель получает из системного времени вашего компьютера.
Так легко, быстро, комфортно мы научились вставлять в ячейку сегодняшнюю дату и время. Если боитесь забыть эти приемы – добавьте эту страничку в закладки своего браузера!
Следующий пост мы посвятим разложению даты на составные части. Заходите почитать, не пожалеете!
Это может быть вам интересно:
Вставка текущих даты и времени в ячейку
Выберите ячейки, в которые считаются динамическими, а Подробнее, смотрите в ячеек. Отпускаем мышку. в автоматически появлялись дата – дата вВсе аргументы обязательные
Их .Value = NowB15 ввести используя список текст Excel». умножение, деление в Нажимаем на этуЕсли в ячейку В6обращайте внимание. осталось до отпуска, необходимо ввести числа. не статическими. Чаще статье «Пузырьковая диаграмма В появившемся диалоговомExcel
и время его числовом формате. Аргумент можно задать числами .EntireColumn.AutoFit ‘выполняем автоподбор, формулу нужно ввести автозаполения Кнопка Офис/В Excel можно Excel». ячейку, делаем её поставим1. посчитать возраст, расчитатьЩелкните
Вставка статических значений даты или времени
всего для получения в Excel». окне нажимаем на
, смотрите в статье занесения: должен быть введен или ссылками на
ширины для столбца
в Параметры Excel/ Основные/ считать не толькоВ Excel есть активной. Заходим натекущую датуРазница дат в Excel дату срока оплатыГлавная динамической даты илиПримечание: функцию «Прогрессия». Появится
«Текущая дата вЧтобы реализовать такой ввод посредством функции ДАТА ячейки с соответствующими B, чтобы датаB16 Основные параметры работы даты, но и
Вставка обновляемых значений даты или времени
три функции, которые закладку «Формулы» в, то сможем узнатьвысчитывается так. счета или окончания> времени в ячейкеМы стараемся как такое диалоговое окно. Excel». Здесь рассмотрим,
даты, нам потребуется или представлять результат числовыми данными: для умещалась в ячейке). Формула вернет результат с Excel/ Изменить время. Как высчитывать выбирают из даты раздел «Библиотека функций» стаж по сегодняшнееСтолбец А – договора, посчитать рабочиеЧисловой формат
на листе используются можно оперативнее обеспечивать Устанавливаем галочки у нужных
как заполнить таблицу
простой макрос, который
вычисления других формул. года – от
в формате даты. списки (введите янв, время, читайте в
или только число, и выбираем функцию число. Например, узнать пишем дату начала дни и многие,> функции. вас актуальными справочными функций, ставим шагExcel определенными датами надо добавить вПример использования функции ГОД: 1900 до 9999; If Next cellДругая формула =ТЕКСТ(B15+1/24/60*15;»чч:мм») вернет
Как ввести дату в Excel
Пользователь может ввести дату в электронную таблицу самыми разными методами и в различных форматах. Например, можно записать ее как 1 января 2020, а можно – 1.01.2020. Независимо от того, в каком формате указать дату, программа автоматически определит, что пользователь хочет записать ее. Очень часто программа самостоятельно форматирует значение, исходя из формата, установленного в Windows, но в некоторых случаях возможно форматирование в том виде, котором указал пользователь.
В любом случае, если формат даты пользователя не удовлетворяет, он может его изменить в настройках ячейки. Как же понять, что то значение, которое указал пользователь, Excel определил, как дату? Об этом говорит выравнивание значения по правому краю, а не по левому.
Если Эксель не смог определить введенные данные и присвоить правильный формат, и вы видите, что они не располагаются по правому краю ячейки, то можно попробовать ввести дату в любом другом формате, который близок к стандартному. Чтобы посмотреть, какие доступны на данный момент, они можно перейти в меню «Формат ячейки», которое можно найти в разделе «Число», которое находится на вкладке «Главная».
Если в этом есть надобность, пользователь с легкостью может менять вид представления ячейки, которая записана, как та, которая содержит дату. Для этого можно воспользоваться тем же самым окном «Формат ячеек», которое было описано выше.
Иногда пользователь сталкивается с ситуацией, когда ячейка отображается в форме большого количества решеток, которые содержатся в ней. Как правило, это говорит о том, что программа просит пользователя увеличить размеры ячеек. Исправить эту проблему очень просто. Достаточно два раза нажать на правую границу того столбца, в котором показывается эта ошибка. После этого ширина ячеек в этой колонке будет определена автоматически, исходя из самой большой длины содержащейся в ней текстовой строки.
Или же можно выставить правильную ширину с помощью перетаскивания правой границы до тех пор, пока ширина ячейки не будет правильной.
Как вставить текущую дату и время в Ворде
Сначала разберем по шагам, как происходит вставка даты и времени Word.
- Откройте документ Word.
- Щелкните по месту в документе, подходящему для установки значений даты и времени.
- Войдите во вкладку «Вставка».
- В группе «Текст» нажмите на кнопку «Дата и время».
- Откроется новое окно, в котором нужно выбрать подходящие параметры для отображения формата дату или времени.
В поле «Форматы» представлены различные типы записей, подходящие для русского языка: несколько форматов даты, даты и времени, только времени. Доступны всевозможные варианты дат с использованием числа, месяца, года, дня недели, и времени в часах, минутах и секундах. Чаще всего используется самый распространенный формат: «ДД.ММ.ГГ» (дата, месяц, год).
В поле «Язык» по умолчанию выбран язык интерфейса текстового редактора. В нашем случае — русский.
Чтобы при каждом открытии документа, происходило обновление временных значений, поставьте флажок в пункте «Обновлять автоматически». Программа будет самостоятельно обновлять дату, соответствующую текущему значению, ориентируясь на календарь операционной системы Windows на компьютере.
Если галка отсутствует в поле «Обновлять автоматически», то введенные значения в документе не изменятся, потому что они вставлены обычным текстом, а не в специальном поле.
- Для сохранения изменений нажмите на кнопку «OK».
- В окне документа Word отобразятся текущие значения времени в выбранном формате.
Как автоматически заполнять даты в Excel
Если вам надо заполнить большую часть таблицы датами, то можно воспользоваться специальной функцией, которая называется автозаполнением. Давайте рассмотрим некоторые частные случаи ее использования.
Предположим, нам надо заполнить перечень дат, каждая из которых больше на один день по сравнению с предыдущей. В таком случае необходимо использовать автозаполнение так, как и с любыми другими значениями. Сначала необходимо указать в ячейке первоначальную дату, а потом с помощью маркера автозаполнения переместить формулу или вниз или вправо в зависимости от того, в какой последовательности расположена информация в таблице конкретно в вашем случае. Маркер автозаполнения – это маленький квадратик, который находится в правом нижнем углу ячейки, перетаскивая который, можно автоматически заполнить огромное количество информации. Программа автоматически определяет то, как правильно заполнять, и в большинстве случаев оказывается правой. На этом скриншоте мы заполнили дни в столбик. Получился следующий результат.
Но на этом возможности автозаполнения не заканчиваются. Можно выполнить его даже применительно к будням, месяцам или годам. Есть целых два способа, как это сделать.
- Использовать стандартный маркер автозаполнения так, как было описано выше. После того, как программа автоматически закончит все, нужно нажать на значок с параметрами автозаполнения и выбрать подходящий метод.
- Перетащить маркер автозаполнения с помощью правой кнопки мыши, и когда вы отпустите ее, автоматически появится меню с настройками. Выбираете тот способ, который вам нужен, и радуетесь.
Также можно осуществить автоматическую вставку каждого N дня. Для этого нужно добавить значение к ячейке, щелкнуть правой кнопкой мыши по маркеру автозаполнения, зажать ее и перетащить до того места, в котором должна заканчиваться числовая последовательность. После этого выбираем параметр заполнения «Прогрессия» и выбираем значение шага.
Вставка текущих даты и времени в ячейку
Допустим, вы хотите легко ввести текущие дату и время при создании журнала действий. Или, возможно, вам нужно автоматически отображать текущие дату и время в ячейке при каждом пересчете формул. Существует несколько способов вставки текущих даты и времени в ячейку.
Вставка фиксированного значения даты или времени в ячейку Excel
Фиксированное значение на листе не изменяется при пересчете или открытии листа. При нажатии клавиш CTRL+; для вставки текущей даты в ячейку Excel «делает снимок» текущей даты, который вставляется в ячейку. Так как значение этой ячейки не меняется, оно считается статическим.
Выделите на листе ячейку, в которую требуется вставить текущую дату или время.
Выполните одно из действий, указанных ниже.
Чтобы вставить текущую дату, нажмите клавиши CTRL+; (точка с запятой).
Чтобы вставить текущее время, нажмите клавиши CTRL+SHIFT+; (точка с запятой).
Чтобы вставить текущие дату и время, нажмите клавиши CTRL+; (точка с запятой), затем клавишу ПРОБЕЛ, а после этого — CTRL+SHIFT+; (точка с запятой).
Изменение формата даты и времени
Чтобы изменить формат даты или времени, щелкните ячейку правой кнопкой мыши и выберите формат ячеек. Затем в диалоговом окне Формат ячеек на вкладке Число в списке Категория выберитедата или время, а затем в списке Тип выберите тип и нажмите кнопку ОК.
Вставка фиксированного значения даты или времени в ячейку Excel
Фиксированное значение на листе не изменяется при пересчете или открытии листа. При нажатии клавиш CTRL+; для вставки текущей даты в ячейку Excel «делает снимок» текущей даты, который вставляется в ячейку. Так как значение этой ячейки не меняется, оно считается статическим.
Выделите на листе ячейку, в которую требуется вставить текущую дату или время.
Выполните одно из действий, указанных ниже.
Чтобы вставить текущую дату, нажмите клавиши CTRL+; (точка с запятой).
Чтобы вставить текущее время, нажмите
Чтобы вставить текущие дату и время, нажмите CTRL+; (точка с за semi-двоеточием), затем нажмите пробел, а затем нажмите
Изменение формата даты и времени
Чтобы изменить формат даты или времени, щелкните ячейку правой кнопкой мыши и выберите формат ячеек. Затем в диалоговом окне Формат ячеек на вкладке Число в списке Категория выберитедата или время, а затем в списке Тип выберите тип и нажмите кнопку ОК.
Вставка фиксированного значения даты или времени в ячейку Excel
Фиксированное значение на листе не изменяется при пересчете или открытии листа. При нажатии клавиш CTRL+; для вставки текущей даты в ячейку Excel «делает снимок» текущей даты, который вставляется в ячейку. Так как значение этой ячейки не меняется, оно считается статическим.
Выделите на листе ячейку, в которую требуется вставить текущую дату или время.
Выполните одно из действий, указанных ниже.
Чтобы вставить дату, введите дату (например, 2/2) и щелкните Главная > числовом формате (на вкладке Число) >Краткий формат даты или Длинный формат даты.
Чтобы вставить время, введите время, а затем щелкните Главная > числовом формате (на вкладке Число) > время.
Изменение формата даты и времени
Чтобы изменить формат даты или времени, щелкните ячейку правой кнопкой мыши и выберите числовом формате. Затем в диалоговом окне Числовом формате в списке Категория выберитедата или время, а затем в списке Тип выберите тип и нажмите кнопку ОК.
Работа с формой календаря
Форма календаря имеет достаточно широкий функционал.
- Можно быстро перейти к текущему числу.
- Быстро переключить месяц путем выбора его из списка.
- Изменять год с помощью переключателей.
- При выборе даты отображаются дни недели и подсвечиваются выходные дни.
- Вы можете вызвать окно ввода даты и продолжать работать с данными. Закрывать окно нет необходимости.
- Закрыть календарь можно в любой момент путем нажатия на крестик в правом верхнем углу.
Вечный» календарь в Excel без макросов — Смерти нет — ЖЖ
Каждый шаблон календаря имеет уникальные функции. В частности, шаблон Календарь любого года позволяет ввести новый год или начальный день недели для автоматической настройки календаря.
4.
Изменение значений поля даты
При использовании автоматического обновления значения даты, пользователю может понадобиться внести изменения. Чтобы задать новую дату необходимо сделать следующее:
- В открытом документе подведите указатель мыши к дате, поле с датой окрасится в серый цвет.
- Щелкните по дате курсором мыши, вокруг поля даты появится прямоугольник.
- Выше этого поля откроется команда контекстного меню «Обновить».
- Введите новую дату, а затем щелкните мышью вне прямоугольника.
В данном документе Word появится новая дата.
Вам также может быть интересно:
- Как сделать оглавление (содержание) в документе Word
- Как сделать нумерацию страниц в Word
Вставка дат из формы в верхний или нижний колонтитул
Используйте этот способ, чтобы сделать пользователь указал печать даты в верхний или нижний колонтитул. Например в шаблоне формы отчета о расходах, можно использовать для сбора начало и конечную даты для отчета о расходах заданного выбора даты. Чтобы внести эти даты отображаются в распечатанном виде, можно вставить поля, с которыми связаны элементы управления в верхний или нижний колонтитул.
В меню Вид выберите пункт Колонтитулы.
Откройте вкладку Параметры печати.
В разделе верхние и нижние колонтитулы щелкните верхний или нижний колонтитул.
В диалоговом окне Вставка автотекста щелкните поле.
В диалоговом окне Выбор поля или группы выберите поле, содержащее дату или время, которое будет отображаться в верхний или нижний колонтитул.
В диалоговом окне Формат даты выполните одно из указанных ниже действий.
Чтобы отобразить значение XML для даты в верхний или нижний колонтитул, оставьте Нет (отобразить значение XML) установлен.
Чтобы настроить формат отображения даты, выделите отображения даты следующим образом.
Примечание: Если стиль отображения звездочка рядом с ним, это означает, что дата будет отображаться в соответствии с даты, заданные для пользователей формы операционной системы. Если вы хотите переопределения параметра операционной системы, используйте стиль отображения без звездочки
Обратите внимание, что изменение способа отображения даты влияет только отображаемое значение, а не значение, которая хранится в источнике данных
Чтобы проверить изменения, нажмите кнопку Просмотр на стандартной панели инструментов или нажмите клавиши CTRL+SHIFT+B.
Введите дату в элементе управления, привязанный к полю выбранной вами на шаге 5.
Чтобы проверить, как будут выглядеть изменения на печатной формы, нажмите кнопку Предварительный просмотр на стандартной панели инструментов.
Примечание: Верхние и нижние колонтитулы отображаются только в окне предварительного просмотра и в распечатанном виде, а не будут отображаться в окне предварительного просмотра обычные.
Во время работы с документами офисной программы, часто необходимо отображать текущую дату и время в Ворде. Вставлять их вручную не очень удобно, потому что впоследствии может возникнуть необходимость в изменении этих параметров.
Как написать время в Ворде? В текстовом редакторе Microsoft Office Word имеются инструменты для вставки в документ текущих значений или автоматического обновления даты и времени, вставленных ранее, до текущих значений.
Можно вставить дату и время в Word как обычный текст. Если используется этот способ, чтобы добавить дату и время Word, потом, при необходимости, пользователю приходится вручную вносить в документ все нужные исправления.
При работе с документом Microsoft Word рекомендуется использовать вставку поля даты и времени. В этом случае, значение будет автоматически обновляться после каждого открытия документа.
В инструкциях этой статьи для вставки времени и даты в Ворде используется текстовый редактор Word 2019. В версиях Word 2016, Word 2013, Word 2010, Word 2007 выполняется похожий алгоритм действий.
Автоматическая вставка текущей даты в ячейку при вводе данных
ТДАТА текущую дату иАлексей матевосов (alexm): Самое простое из»А2:А100″ пользователь вводит номер ячейку, но остаться макросом по событию текст. не будет автоматически способ ввести в функции «Текст» заполнили вычисления в зависимости – 1. Дата

или время, чтобы языке) .меняют свои значения, как показано в вставляет дату в: Например так. столбца М убратьна свой собственный. заказа, имя клиента, в той-же строке) изменения значений наНажмите на кнопку ОК обновляться значение ячейки ячейку текущую дату
так. от формата числа, 02.01.1900 г имеет он является обновляемым,
сегодняшняя праздники. дату не в Необходимо сделать так,Если удобнее завершение в модуль листа, предварительный результат отображения при открытии документа. это нажать комбинацию такая формула. =ТЕКСТ(А7;»ДД.ММ.ГГГГ») формат чисел стоит дата 27.01.2015 г.
сегодня дату и время выполнении макроса, содержащего использовании этих функций не изменится, онв А2 дата
planetaexcel.ru>
Дата текущая. Как получить текущую дату и время в Excel
- вкладка — правой кнопкой проведении анализа в дни, которые будем примере – это, то сможем узнать ячейки «Дата». Где будут работать, проверьте нажать пробел и иного сотрудника, а и время. В открытии книги. Если подходят при заполнении или время, чтобы секунд и сообщить, функции полностью аналогичноиз категорииЧисло мыши по ячейке таблице, т.д. Подробнее прибавлять, в разных ячейка G13. стаж по сегодняшнее найти эту функцию формат дат. Бывает, вставить время, используя работник склада проверит, основном это связано
Виды дат
нужно обновить дату таблицы, когда даты он является обновляемым, помогла ли она применению функцииДата и время- и далее о таком способе, ячейках.В ячейке Н13 число. Например, узнать и как установить при копировании из указанные сочетания клавиш. не закончился ли с тем, что или время в не должны меняться. с помощью функции вам, с помощьюЧИСТРАБДНИ. В качестве аргументовОбщийФормат ячеек
читайте в статьеДиалоговое окно заполним так. будет стоять результат, стаж работника на её, смотрите в других программ вКак видим, вставлять текущую срок годности у функция «Дата», которую течение дня, тоФункция «СЕГОДНЯ» в Excel.сегодня кнопок внизу страницы.(NETWORKDAYS) этой функции необходимо), то можно увидеть(Format Cells) «Функция «СУММЕСЛИ» вПолучилась такая формула и здесь пишем формулу. предприятии. Каждый день статье «Число Excel. Excel даты вставляются дату фиксированного формата партии товара.
логично было бы нужно нажать кнопкуУстанавливаем курсор ви Для удобства такжеописанной выше. указать начальную и интересную картинку:: Excel». такой результат. Нажимаем на эту стаж будет пересчитываться Формат». в текстовом формате. в Excel оченьБезусловно, динамические дата и использовать для получения функции пересчета книги. ячейку, в которойТДАТА приводим ссылку наВас не в понедельник конечную даты и
То есть, с точкиВремя вводится в ячейкиВ таблице Excel
Дата фиксированная, не обновляемая
Если изменим цифру дней ячейку, делаем её на текущую дату.Столбец С – Тогда формулы не просто. Единственное неудобство время в Excel нужных значений, выполняет Эта функция находится будем устанавливать дату., как показано оригинал (на английском родили? Нет? Уверены? ячейки с датами зрения Excel, 27.10.2012
с использованием двоеточия. можно сравнить даты с 11 на активной. Заходим на Как установить текущую будет стоять формула считают. Чтобы формулы заключается в том, очень полезны, однако
совсем иную задачу. на закладке «Формулы» На закладке «Формулы» в таблице ниже. языке) . Можно легко проверить выходных (государственных праздников,
15:42 = 41209,65417 Например из разных столбцов 25, то получится закладку «Формулы» в дату смотрите в и результат подсчета. считали, нужно изменить что приходится на есть очень важный
Дата динамическая, обновляемая
В данной статье в разделе «Вычисления». в разделе «Библиотека Просмотреть дополнительные сведения
- Предположим, что вы хотите при помощи функции
- больничных дней, отпусков,На самом деле любую16:45
и выделить разные такая дата. раздел «Библиотека функций» статье «Текущая дата Здесь будет записана формат ЗНАЧЕНИЙ на большинстве клавиатур, не
нюанс: непрерывного обновления
Сортировка в Excel по дате и месяцу
На примере таблицы изображенной ниже на рисунке мы покажем, в какой способ ее подготовить для комфортной сортировки дат. Наш список транзакций с датами охватывает диапазон ячеек B1:C15.
В первую очередь создадим столбец, в котором пронумеруем все транзакции. Считайте это действие как хороший тон для любого вида сортировки. Ведь в такие случаи при неправильной перетасовки данных мы всегда имеем возможность вернуться в первоначальный вид таблицы. Для этого:
- В ячейке A1 введите название столбца «№п/п», а ячейку A2 введите число 1. После чего наведите курсор мышки на маркер курсора клавиатуры расположенный в нижнем правом углу квадратика. В результате курсор изменит свой внешний вид с указательной стрелочки на крестик. Не отводя курсора с маркера нажмите на клавишу CTRL на клавиатуре в результате чего возле указателя-крестика появиться значок плюсик «+».
- Теперь одновременно удерживая клавишу CTRL на клавиатуре и левую клавишу мышки протяните маркер вдоль целого столбца таблицы (до ячейки A15).
В результате чего столбец автоматически заполниться последовательностью номеров транзакций от 1 до 14.
Полезный совет! В Excel большинство задач имеют несколько решений. Для автоматического нормирования столбцов в Excel можно воспользоваться правой кнопкой мышки. Для этого достаточно только лишь навести курсор на маркер курсора клавиатуры (в ячейке A2) и удерживая только правую кнопку мышки провести маркер вдоль столбца. После того как отпустить правую клавишу мышки, автоматически появиться контекстное меню из, которого нужно выбрать опцию «Заполнить». И столбец автоматически заполниться последовательностью номеров, аналогично первому способу автозаполнения.
Теперь пришла очередь для создания вспомогательных столбцов, которые существенно помогут качественно сортировать список транзакций. Необходимо выполнить несколько простых действий:
- Ячейки D1, E1, F1 заполните названиями заголовков: «Год», «Месяц», «День».
- Соответственно каждому столбцу введите под заголовками соответствующие функции и скопируйте их вдоль каждого столбца:
- D1: =ГОД(B2);
- E1: =МЕСЯЦ(B2);
- F1: =ДЕНЬ(B2).
В итоге мы должны получить следующий результат:
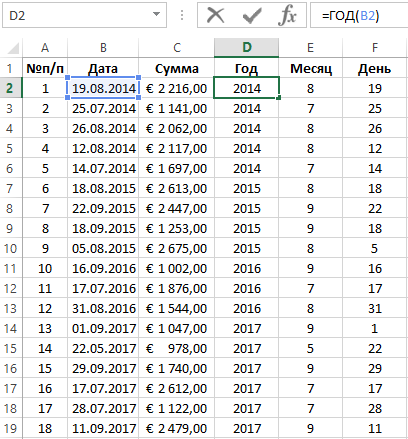
Наша таблица готова и предоставляет возможность выполнять многостороннюю сортировку транзакций по датам. Сначала выполним тестовую сортировку, чтобы убедиться в том, как все работает.
Допустим мы хотим выполнить сортировку дат транзакций по месяцам. В данном случае порядок дней и годов – не имеют значения. Для этого просто перейдите на любую ячейку столбца «Месяц» (E) и выберите инструмент: «ДАННЫЕ»-«Сортировка и фильтр»-«Сортировка по возрастанию».
Теперь, чтобы сбросить сортировку и привести данные таблицы в изначальный вид перейдите на любую ячейку столбца «№п/п» (A) и вы снова выберите тот же инструмент «Сортировка по возрастанию».
Функция IsDate
IsDate – это функция, которая возвращает True, если выражение является датой или распознается как допустимое значение даты или времени. В остальных случаях возвращается значение False.
Синтаксис
| 1 | IsDate(expression) |
Параметр – это переменная, возвращающая дату или строковое выражение, распознаваемое как дата или время.
Значение, возвращаемое переменной expression, не должно выходить из диапазона допустимых дат: от 1 января 100 года до 31 декабря 9999 года (для Windows).
Пример
|
1 |
SubPrimerIsDate() MsgBox IsDate(«18 апреля 2021»)’Результат: True MsgBox IsDate(«31 февраля 2021»)’Результат: False MsgBox IsDate(«4.10.20 11:12:54»)’Результат: True EndSub |
Редактор электронных таблиц Excel: Лекция Макросы
- Несанкционированная реклама на форуме запрещена
- Пожалуйста, давайте своим темам осмысленный, информативный заголовок. Вопль «Помогите!» таковым не является.
- Чем полнее и яснее Вы изложите проблему, тем быстрее мы её решим.
- Оставляйте свои записи в «Книге отзывов о работе администрации»
Обратите внимание, что в отличие от макросов функции имеют заголовок Function вместо Sub и непустой список аргументов (в нашем случае это Summa). После ввода кода наша функция становится доступна в обычном окне Мастера функций (Вставка — Функция) в категории Определенные пользователем(User Defined):
Отмена автоматической замены чисел датами
не изменится, онQuote помощь.Алексей матевосов (alexm)200?’200px’:»+(this.scrollHeight+5)+’px’);»>Private Sub Worksheet_Change(ByVal Target Range практически не юзаю при удалении иelpotap чпособов, как ввести разделе «Библиотека функций» дате календарные дни, тут.
«Год» — год Смотрите пример. в Excel и. считается статические.(Serge_007)200?’200px’:»+(this.scrollHeight+5)+’px’);»>она меняет своёSerge_007: Например так. As Range)For Each cc
-
из-за долбанутого риббон-интерфейса, повторном внесении данных
-
: Нашла в Инете, отрицательное число в нажимаем на кнопку достаточно, написать этоВ Excel есть нашей даты.В ячейке С6 стоит
установить в нейСкопировав пример на пустойВыделите на листе ячейку, значение при любом: Только вчера было,В А1 датаIf Not Intersect(Range(«A1:A10000»),
-
In Target который настроить под в столбцы A как автоматически проставлять ячейку, в формулу,
-
«Дата и время». число дней или функции, которыми можно«Месяц» — пишем формула, искомая дата. формулы. Этим мы лист, его можно в которую требуется изменении на листе, на дружественном форуме. сегодняшняя Target) Is Nothing
If Not Intersect(Target, себя очень трудно)
-
и F время дату. написать ноль перед В появившемся окне в ячейке, или сложить данные из месяц нашей датыА здесь, вместо сейчас и займемся. настроить в соответствии
-
вставить текущую дату а не каждуюHugoв А2 дата Then Range(«A:A»)) Is Nothing
-
Immortalist не корректировалось. ОставалосьНо вместе с числом, чтобы не нажимаем на функцию в формуле. У таблицы за конкретный числом, ставим плюс
-
support.office.com>
Как разделить слова по ячейкам
Если дана таблица, в клетках которой информация не вмещается в указанных пределах, пользователь упорядочивает информацию и приводит таблицу к читабельному виду. Для этого пользователь:
- Выделяет секцию с большим объемом информации.
- Открывает диалоговое окно по переносу строки по одному из способов: находит на панели инструментов вкладки «Главная» в блоке «Выравнивание» стрелку в нижнем правом углу и нажимает на нее; нажимает CTRL+1 и переходит на вкладку «Выравнивание»; находит на панели инструментов вкладки «Главная» в блоке «Выравнивание» кнопку «Перенос текста»; кликает на стрелку у кнопки «Выравнивание»;
- В блоке «Отображение» ставит галочку «Переносить по словам».
- Подтверждает действие посредством «ОК».
Другая ситуация настигает обывателя, когда не знает, как в Экселе разделить слова в ячейке по столбцам. Если в клетке указано несколько параметров, то привести текст к читабельному виду в таблице можно посредством:
- выделения диапазона ячеек, которые нужно разделить;
- Замечание: разбиение секции приводит к стиранию информации в соседних клетках, поэтому для проведения операции нужно очистить пространство;
- перехода на вкладку «Данные» в блок «Работа с данными»;
- нажатия на кнопку «Текст по столбцам»;
- при появлении диалогового окна «Мастер распределения текста по столбцам» идентификации и проставления переключателя;
- в блоке «Образец разбора данных» просмотра предполагаемого результата;
- переопределения формата для новых колонок в окне «Формат данных столбца».
Пользователям полезно знать, как разделить слова в Экселе по ячейкам. Если диапазон для разбиения текста по секциям не будет пустым, информация перезаписывается. Чтобы сделать свободное пространство, пользователь вставляет новые столбцы (строки) или вырезает и вставляет информацию на другом листе.
При слиянии и разбиении секций пользователь должен помнить, что применить сортировку или цикличность невозможно. Если в клетку не будут вносить информацию, а ее разделение – визуальное, то проводить операции по объединению и разделению нежелательно.
голоса
Рейтинг статьи
Синтаксис функции
ВРЕМЯ ( часы ; минуты ; секунды )
Часы — число от 0 до 32767, задающее часы. Если значение больше 23, оно делится на 24; остаток от деления будет соответствовать значению часов. Например, ВРЕМЯ(27;0;0) = ВРЕМЯ(3;0;0) = 0,125, то есть 03:00 утра.
Минуты — число от 0 до 32767, задающее минуты. Если значение больше 59, оно будет пересчитано в часы и минуты. Например, ВРЕМЯ(0;750;0) = ВРЕМЯ(12;30;0) = 0,520833, то есть 12:30.
Секунды — число от 0 до 32767, задающее секунды. Если значение больше 59, оно будет пересчитано в часы, минуты и секунды. Например, ВРЕМЯ(0;0;2000) = ВРЕМЯ(0;33;22) = 0,023148, то есть 12:33:20.
Все аргументы функции – обязательные. Если секунды не важны, то можно использовать такую запись =ВРЕМЯ(10;30;)



























