Поиск несохраненных таблиц в облаке OneDrive
Как известно, Microsoft Office автоматически синхронизирует изменения, внесенные в документы, которые сохраняются в облачном хранилище OneDrive. Это позволяет увеличить шансы восстановить потерянные данные.
Войдите в OneDrive и щелкните на пункт Просмотр онлайн.
В браузере будете перенаправлены в раздел «Мои файлы». Щелкните правой кнопкой мыши на файл и нажмите историю версий, чтобы просмотреть список изменений.
Таким образом, можете получить доступ к данным, даже когда жесткий диск выходит из строя.
В общем, если работаете с большой таблицей, рекомендуется чаще ее сохранять, поскольку не всегда удается восстановить данные.
Как создать файл Эксель, открыть, сохранить, закрыть
Привет, друзья. Сегодня я расскажу, как создать файл Эксель, открыть уже существующий, сохранить его и закрыть.
Каждая рабочая книга Excel хранится в отдельном файле
Поэтому, очень важно уметь правильно обращаться с файлами. Здесь я опишу по нескольку способов выполнения действий с документами
Советую попробовать каждый и выбрать – какой из них самый удобный, а может, вы будете пользоваться многими из них.
Создание документа Эксель
Если программа Excel у вас еще не открыта, кликните на ярлыке MS Excel на рабочем столе или в меню Пуск. После загрузки Эксель, появится стартовое окно с выбором шаблонов. Для создания нового документа, кликните на одном из них, или выберите Пустая книга .
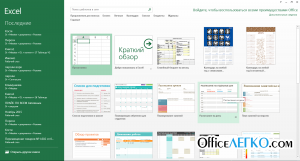
Стартовое окно Эксель
Если же MS Excel уже запущен, для создания:
- Нажмите комбинацию клавиш Ctrl+N . После нажатия, будет немедленно создана новая рабочая книга
- Выполните ленточную команду Файл – Создать . Её выполнение приведёт к открытию стартового окна, где можно создать файл из шаблона, либо чистую книгу.
Как открыть документ Эксель
Если программа Эксель еще не запущена, чтобы открыть созданный файл, найдите его в проводнике Windows и дважды кликните по нему мышью. MS Excel будет запущен и сразу откроется выбранный вами документ.
Если программа уже запущена, есть несколько способов для открытия рабочей книги:

- Нажмите комбинацию Ctrl+O . После нажатия будет открыто окно Эксель, где можно выбрать один из последних файлов, с которыми вы работали. Либо же, можно открыть документ из облачного хранилища или любого подключенного к компьютеру диска Открытие документа Excel
- Это же окно можно увидеть, если выполнить на ленте Файл – Открыть . В левой части мы выбираем расположение файла. Справа – выбираем нужную рабочую книгу
Если в окне Открыть выбрать расположение Компьютер — Обзор , откроется окно проводника, где можно выбрать фильтр открываемого файла, а также, способ открытия:
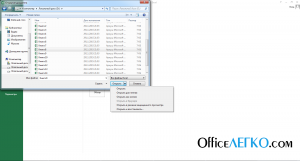
- Открыть – открывает выбранный файл Excel для редактирования
- Открыть для чтения – открывает файл без возможности редактирования
- Открыть как копию – создаёт дубликат документа и открывает его с возможностью редактирования
- Открыть в браузере – если такая возможность поддерживается, открывает рабочую книгу в интернет-браузере
- Открыть в режиме защищенного просмотра – открывает документ, применяя режим защищенного просмотра
- Открыть и восстановить – программа попытается восстановить и открыть файл, который был аварийно закрыт без сохранения
Открытие файла с диска
Сохранение документа Эксель
Хотя в Microsoft Excel есть хорошие инструменты автосохранения и восстановления данных, я рекомендую завести привычку сохранять рабочую книгу время от времени, даже если не закончили работать с ней. Вы, как минимум, будете чувствовать себя более уверенными в том, что результаты вашей работы не потеряются.
Чтобы сохранить документ, могу предложить вам 4 способа:
- Используйте комбинацию клавиш Ctrl+S
- Используйте комбинацию клавиш Shift+F12 , или F12 (для сохранения документа под новым именем)
- Нажмите Сохранить на панели быстрого доступа
- Выполните ленточную команду Файл – Сохранить , или Файл – Сохранить как (если хотите сохранить книгу, как новый документ)
Если вы первый раз сохраняете свою рабочую книгу, любая из этих команд откроет окно Сохранить как , где вы сможете выбрать место сохранения, тип файла и его имя. Для этого, нажмите кнопку Обзор .
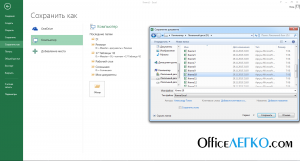
Окно «Сохранить как»
Если же вы сохраняли документ ранее, программа просто сохранит файл поверх последней сохранённой версии.
Как закрыть рабочую книгу Эксель
Когда работа с файлом закончена, лучше его закрыть, чтобы освободить системную память. Вы можете это сделать такими способами:
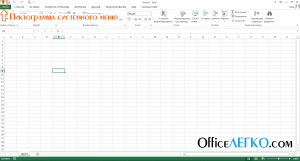
- Нажать на крестик (х) в правом верхнем углу окна программы
- Выполнить команду Файл – Закрыть
- Дважды щёлкнуть на пиктограмме системного меню в верхнем левом углу окна Пиктограмма системного меню Эксель
- Воспользоваться комбинациями клавиш Ctrl+W , или Alt+F4
Если на момент закрытия в файле есть не сохраненные изменения, программа спросит, что нужно делать:
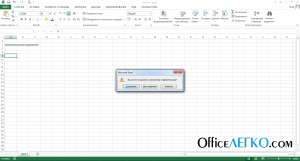
- Сохранить – сохранить все изменения и закрыть документ
- Не сохранять – закрыть рабочую книгу без сохранения
- Отмена – не закрывать файл Закрытие рабочей книги Эксель
Вот и все способы обращения с файлами Эксель. А в следующем посте я расскажу, как настроить автосохранение вашей рабочей книги. До встречи!
Решение 2. Когда файл Excel не сохраняется
- Следуйте по этому пути, если файл Excel не был сохранен.Файл >> Информация >> Управление документом >> Восстановление несохраненных книг в Excel
- Выберите файл Excel и выберите Открыть и выберите Восстановить.
- Вверху файла выберите Сохранить как возможность сохранить файл Excel.
Решение 4. Восстановление с помощью утилиты Hard Drive Utility
Вы можете выбрать решение для восстановления мультимедийных файлов. Эта утилита предназначена для восстанавливать поврежденные, окончательно / жестко / удаленные, поврежденные, недоступные, потерянные и отсутствующие файлы с физического диска.
Независимо от причины и причины, это решение восстановит файл Excel в желаемое пользователем местоположение файла. Единственное, что вам нужно учитывать, это то, что данные нельзя ни в коем случае перезаписывать. Потому что даже однократная перезапись данных сделает восстановление файлов в Excel невозможным.
Ошибки Excel, возникающие из-за повреждения
- Файл поврежден и не может быть открыт.
- Ошибка чтения файла в MS Excel
- Excel не может открыть файл .xlsx.
- Мы обнаружили проблему с некоторым содержанием в .xlsx
- Excel смог открыть файл, исправив или удалив нечитаемое содержимое.
Сценарий выполнения восстановления с использованием Data Recovery Option
- Файл Excel не удалось сохранить из-за конфликтов надстроек.
- Книга не сохранена / сохранена не полностью.
- MS Excel не смог найти сохраненный файл, который показывает, что файл был перемещен, переименован или удален.
- Данные исчезли в файле Excel из-за ошибок форматирования или проблем с сохранением.
- Повреждение файлов Excel привело к безвозвратному удалению файлов.
Решение 5. Использование резервного копирования и восстановления
Если вы уже выполнили настройку резервного копирования и восстановления, вы можете легко восстановить файлы Excel из хранилища резервных копий. Чтобы восстановить окончательно удаленный файл Excel с рабочего стола или восстановить удаленные фотографии с компьютера. используя это решение, пользователь может выбрать любой из этих методов
Этап 1. Создание точки восстановления.
- Панель управления >> Система и обслуживание >> Система.
- Нажмите на Системная защита на левой панели и выберите Создавать.
- в Системная защита диалоговое окно, введите описание и выберите Создавать.
Этап 2. Восстановление навсегда удаленного файла Excel
Шаг 1. Панель управления >> Система и обслуживание >> Резервное копирование и восстановление.Шаг 2. Чтобы восстановить файлы, выберите «Восстановить мои файлы» или «Восстановить файлы всех пользователей».Шаг 3. Просматривать файлы или папки для просматривать отдельные файлы. Если ты хочешь поиск содержимое резервной копии, выберите опцию поиска и введите часть или полное имя файла Excel и нажмите Поиск.
Пояснительное резюме
Удаление или повреждение файлов Excel имеет катастрофические последствия, особенно когда пользователь усердно над этим работал. Мы ответили на вопрос, как восстановить окончательно удаленный файл Excel с рабочего стола. Пользователь имеет право использовать любой из вышеупомянутых методов.
Из пяти решений только Hard Drive Recovery не требует предварительной настройки. Это восстанавливает удаленные файлы с портативного жесткого диска
Пользователь всегда должен обращать внимание на то, чтобы данные файла Excel не перезаписывались, независимо от того, какой метод он выбрал для восстановления файлов
Восстановление файлов Excel при аппаратном сбое оборудования
Ни одно оборудование не застраховано от того, что оно не сбоит, вы можете как-то минимизировать данный процесс, но не более. К примеру у вас мог случиться синий экран смерти dpc watchdog violation, что привело к нештатному завершению всех приложений, среди которых были документы Excel. Начиная с версии 2010, они автоматически сохраняются каждые 10 минут, что дает возможность пользователю ощущать какую-то защиту. В таких ситуациях, когда было некорректное закрытие документа, вам при следующем его открытии покажут, что есть автосохраненные точки, вам покажут время их создания. За это отвечает левый блок “Восстановление документа”. Указываем нужную версию.
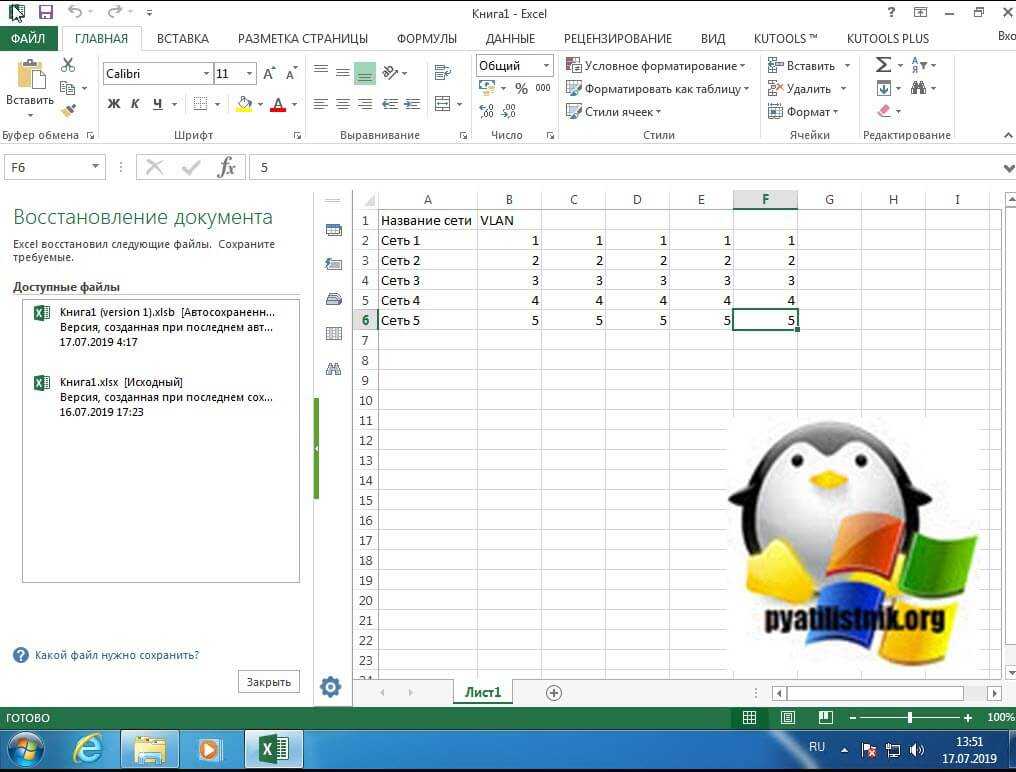
В мгновение ока у вас откроется второй документ, где вы можете сравнить его содержимое и при желании его пересохранить в нужное место.

3 способа восстановления несохраненной таблицы Excel
Огромное преимущество Excel в том, что есть целых три способа восстановления потерянных данных таблицы. Единственное условие, при котором это возможно, как говорилось выше, активированная функция автосохранения. В ином случае не получится восстановить данные, как бы того ни хотелось. Просто вся информация будет храниться в оперативной памяти, а до сохранения на жестком диске дело не дойдет.
Достаточно немного потренироваться, а потом это войдет в привычку. Общий механизм восстановления данных следующий:
- Открываем раздел «Параметры», который находится в меню «Файл». Сама кнопка для перехода в это меню находится возле вкладки «Главная».
- Далее в диалоговом окне, которое появится, находим раздел «Сохранение» и открываем настройки этой категории. Почти в самом начале списка справа есть настройки автосохранения. Здесь можно задать частоту, с которой Эксель будет самостоятельно сохранять документ. По умолчанию стоит значение 10 минут, но если хочется сделать этот процесс более частым (например, если вы активно работаете над одним документом и за 10 минут успеваете выполнить огромное количество работы), то можно выбрать меньший интервал. В свою очередь, нужно понимать, что частое автосохранение требует пусть и небольших, но ресурсов компьютера. Поэтому если вы работаете на слабом ноутбуке, слишком частое автосохранение может негативно повлиять на производительность.
- Также необходимо убедиться в том, что активирована опция «Сохранять последнюю автоматически восстановленную версию при закрытии без сохранения». Это и есть непосредственно та опция, которая нас страхует от внезапного выключения компьютера, сбоя программы или собственной невнимательности.
После того, как все описанные выше действия выполнены, нажимаем кнопку ОК. А теперь перейдем непосредственно к трем способам, как можно осуществлять восстановление данных, которые были потеряны.
Восстановление несохраненных данных в Excel вручную
Бывает так, что пользователь хочет восстановить данные, но в папке, где они по идее должны быть, их нет. Речь идет прежде всего о папке «UnsavedFiles». Почему так происходит? Как можно понять из названия этой директории, сюда бросаются только те файлы, которые пользователь не сохранял ни разу. Но бывают разные ситуации. Например, пользователь ранее сохранял документ, но почему-то во время закрытия окна Excel им была нажата кнопка «Не сохранять».
Что же делать в такой ситуации?
- Перейти в раздел параметры, который находится в меню «Файл». Как его открыть, уже было описано выше.
- Далее открываем раздел «Сохранение» и находим настройку, которая находится несколько ниже, чем автосохранение. Называется она «Каталог данных для автосохранения». Здесь мы можем как настроить папку, в которой будут сохраняться резервные копии документов, так и посмотреть эту папку. Нам путь, указанный в этой строчке, нужно скопировать, нажав комбинацию клавиш Ctrl + C.
- Далее открываем проводник. Это та программа, через которую вы получаете доступ ко всем папкам. Там делаем клик по адресной строке и вставляем туда путь, который мы скопировали на предыдущем этапе. Нажимаем Enter. После этого нужная папка откроется.
- Здесь можно посмотреть список документов, которые можно восстановить. Осталось только его открыть, и все.
Программой будет выдано предупреждение о том, что это несохраненный файл. Чтобы восстановить его, нужно нажать соответствующую кнопку и подтвердить действие.
Как восстановить несохраненный документ Excel
Как мы уже поняли, чтобы восстановить несохраненный документ, нужно открыть специальный каталог. Также можно воспользоваться следующим методом:
- Открыть меню «Файл».
- Нажимаем на кнопку «Открыть». После того, как будет нажата эта кнопка, в правой части экрана будет находиться кнопка «Последние». Ссылка на папку, содержащую несохраненные книги, находится в самом низу, под последним сохраненным документом. Нужно нажать на нее.
- Есть еще один метод. Можно в том же меню «Файл» нажать на пункт меню «Сведения». Он доступен для нажатия только если на данный момент уже какой-то файл открыт. Там кликаем по «Управление книгой» и там можно найти пункт «Восстановить несохраненные книги». Осталось сделать клик по нему и открыть нужный файл.
Как восстановить данные Excel после сбоя
Эксель автоматически определяет аварийное завершение программы. Как только открыть приложение, которое вылетело, автоматически появится перечень документов, которые можно восстановить.
Далее можно сохранить этот файл. Более того, это настоятельно рекомендуется сделать. Видим, что Эксель сам готов нас спасти, если ему дать такую возможность. Если возникают какие-то проблемы, то документ будет автоматически восстановлен.
Больше методов для бесплатного восстановления Excel файлов
Если вы не хотите использовать сторонний инструмент для восстановления Excel, вы можете попробовать любой из предложенных ниже методов, чтобы бесплатно восстановить поврежденные файлы Excel.
Метод 1. Используйте Open and Repair инструмент от Microsoft Excel
Шаг 1. Откройте пустую таблицу Excel и нажмите на «Файл» («File») > «Открыть» («Open»).
Шаг 2. Нажмите на локацию и папку, которая содержит поврежденный Excel файл.
Шаг 3. В диалоговом окре Открытие документа выберите поврежденный Excel файл, нажмите на стрелку около кнопки «Открыть» («Open») > Нажмите «Открыть и восстановить» («Open and Repair»).
Шаг 4. Нажмите «Восстановить» («Repair»), чтобы восстановить как можно больше данных Excel. Если «Восстановить» («Repair») не удается восстановить данные Excel, нажмите «Извлечь данные» («Extract Data»), чтобы извлечь значения и формулы из листа Excel.
Метод 2. Восстановление поврежденного Excel сохранив его как другой формат
Если вы можете открыть поврежденный Excel файл, но в нем нет данных, вы можете попробовать восстановить поврежденный Excel файл путем его сохранения в другой формат:
Шаг 1. Откройте поврежденный Excel файл и нажмите «Сохранить как» («Save As»).
Шаг 2. Выберите «Веб-страница» («Web Page») из списка допустимых форматов. Убедитесь, что Excel файл выбран и затем нажмите «Сохранить» («Save»).
Шаг 3.Найдите сохраненный файл, щелкните его правой кнопкой мыши и выберите «Открыть с помощью» («Open with») > «Microsoft Office Excel».
Шаг 4.Если файл открывается нормально, перейдите в «Сохранить как» («Save As») и выберите формат Excel .xls или .xlsx.Затем будет восстановлен поврежденный файл Excel.
Восстановление после неудачного закрытия
Нередко бывает так, что компьютер неожиданно отключается из-за сбоя или потери питания. В таком случае вам стоит снова включить ПК и запустить Word (работает и с другими редакторами, что является хорошим поводом купить Office 2007). Есть вероятность, что программа сама сохранила файл и предложит вам его восстановить – слева появится окошко с доступными копиями. Возможно, что там будет не самая свежая версия, и часть материалов утратится. Но это все же лучше, чем ничего.
Если вы не успели сохранить документ по каким-либо причинам, то можете воспользоваться следующим способом.
- Нажмите на логотип Office в открытом Ворде.
- Выберите пункт «Параметры» и нажмите на «Сохранение».
- Найдите меню «Каталог данных для автовосстановления».
- Скопируйте предоставленный путь до папки.
- Снова перейдите к логотипу Офиса и нажмите «Открыть».
- Введите скопированный путь.
Процедура завершена, несохраненные копии возвращены. Вот так можно провести восстановление документа в Office 2007.
Часть 1: Как восстановить файл Excel, который был сохранен (Отменить изменения)
Когда вы создаете или открываете файл Excel, Office также запускает временный файл, в котором хранятся все изменения. И прежде чем закрыть файл Excel, временный файл позволяет отменить, повторить или повторить изменения листа в любое время. Другими словами, если ваша рабочая книга еще открыта, вы можете использовать функцию отмены, чтобы удалить ошибки и вернуть ваши данные.
Шаг 1: Когда вы обнаружили, что ваш лист исчез, оставьте книгу открытой и найдите ее на самой верхней ленте.
Шаг 2: Нажмите кнопку «Отменить» со значком стрелки влево несколько раз, пока файл не вернется к предыдущей версии.
Если вы не можете найти кнопку «Отменить» в верхней части окна, нажмите «Ctrl + Z», чтобы отменить изменения. Это самый простой способ восстановить предыдущую версию Excel, но при этом необходимо, чтобы файл оставался открытым.
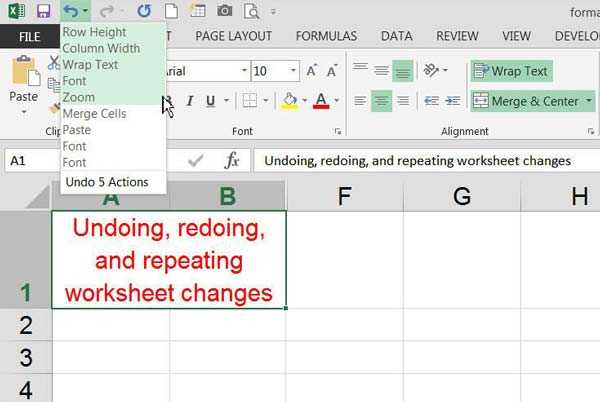
Часть 2: Восстановить предыдущую версию файла Excel с помощью функции автоматического восстановления
Авто-восстановление и автосохранение являются встроенными функциями в Excel. И если вы настроили его, вы можете восстановить файл Excel, сохраненный или несохраненный. Помните, что функция автоматического восстановления работает только с книгами, которые были сохранены хотя бы один раз.
Шаг 1: Убедитесь, что вы настроили функции «Автосохранение» и «Автосохранение» в «Файл»> «Параметры»> «Сохранить».
Шаг 2: Чтобы восстановить предыдущую версию файла Excel без сохранения, откройте вкладку «Файл» и перейдите к «Открыть» на левой боковой панели. Вы можете щелкнуть «Недавние книги», чтобы отобразить все файлы Excel, которые вы открывали недавно.
Шаг 3: Прокрутите вниз и выберите «Восстановить несохраненные книги» внизу. Тогда предыдущая версия книги откроется в Excel и предложит сохранить ее. Нажмите кнопку «Сохранить как» на желтой панели предупреждений, чтобы сохранить предыдущую книгу на свой компьютер.
Другие продукты Microsoft Office, такие как Word, PowerPoint и т. Д., Также оснащены этой функцией. Вы можете легко восстановить документ Word, Презентации PowerPoint и т. Д. Таким образом
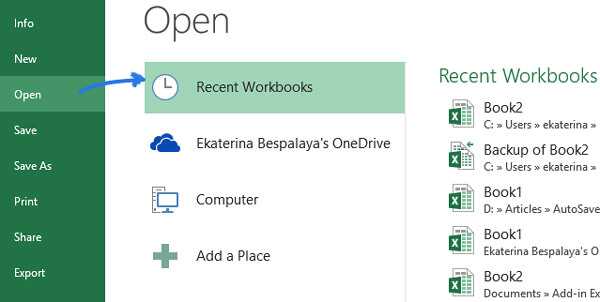
Метод 1: восстановление данных после сбоя
Если случился системный сбой, внезапно отключилось электропитание, из-за чего у нас не было возможности сохранить документ, выполняем следующие шаги:
- Для начала нужно вернуть компьютер в полностью рабочее состояние, снова запустить программу Эксель и открыть документ, над которым мы работали.
- В окне программы слева появится раздел, с помощью которого можно восстановить документ. Все, что нам нужно сделать – это щелкнуть по нужной версии книги (если их несколько).Примечание: Если работа ведется на ноутбуке, то вероятно, после выключения питания и очередного запуска, система автоматически откроет все окна запущенных программ, в том числе, Excel с уже восстановленным документом (при определенных настройках электропитания ноутбука).
- В результате программа вернет несохраненные данные (с учетом периодичности автосохранения). После этого сохраняем документ. Сделать это можно, нажав на значок в виде дискеты в левом верхнем углу окна программы или меню “Файл” (пункт – “Сохранить” или “Сохранить как”).
- В правой части окна кликаем по кнопке “Обзор” (в некоторых версиях программы данное действие не требуется и программа сразу открывает окно сохранения).
- На экране появится окно, где мы можем сохранить документ. Указываем путь, даем название файлу, при необходимости меняем расширение, после чего нажимаем “Сохранить“.
- Все готово. С помощью действий выше нам удалось выполнить восстановление данных и сохранить их.
Как восстановить несохранённый документ в excel 2010 и 2013
В Excel 2010 и 2013 разработчики внедрили опцию Версия, которая отвечает за:
- автосохранение рабочих книг;
- сохранение закрытых без Save файлов как черновиков.
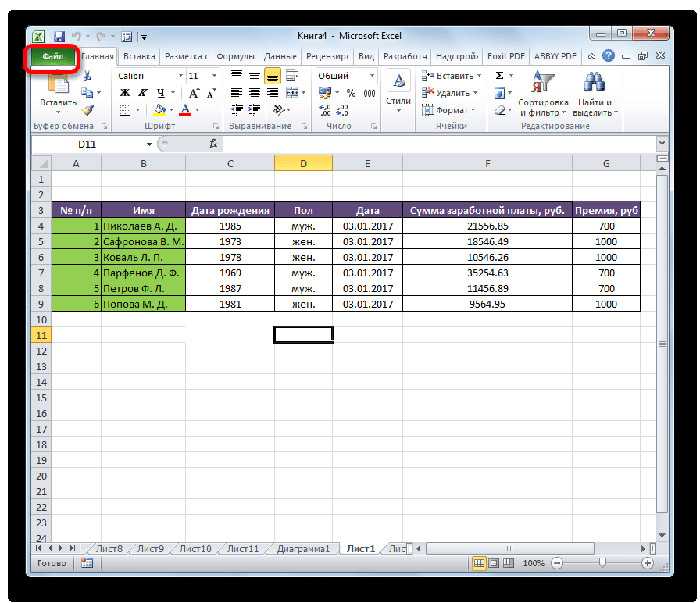
Программа и создаёт разные типы версий одного документа. Найти их все можно в разделе Файл, строка Сведения. Чтобы восстановить одну из предыдущих версий файла (например, если не сохранили текущую), можно кликнуть по одной из строк списка.
Версии книги Excel сохраняются только до закрытия файла. Потом удаляются. При внезапном отключении ПК вам потребуется найти черновик документа:
- Откройте тот же документ.
- Войдите в меню Файл, далее — Сведения.
- Найдите в окне Версии кнопку Управление.
Выберите восстановление несохранённых документов. Программа предложит вам несколько вариантов. Их можно посмотреть и выбрать. Неиспользованные черновики хранятся 4 суток. Периодичность автоматического сохранения копий в этих версиях настраивается, как и в более старых.
Как восстановить Excel 2023
Как отремонтировать .xlsx или .xls файл, который не удалось исправить с помощью MS Excel 2023? Есть 2-а метода исправления поврежденных файлов, если MS Excel 2023 не справился:
Специальные утилиты восстановления Excel файлов
Все утилиты, предназначенные для восстановления поврежденных Excel файлов, разработаны для работы на компьютерах Windows или Mac. Иногда есть версии одной и той же программы и для Windows и для Mac одновременно. Все эти утилиты исключительно платные и стоят от $30 до $150-$300. Функционал таких программ очень похож:
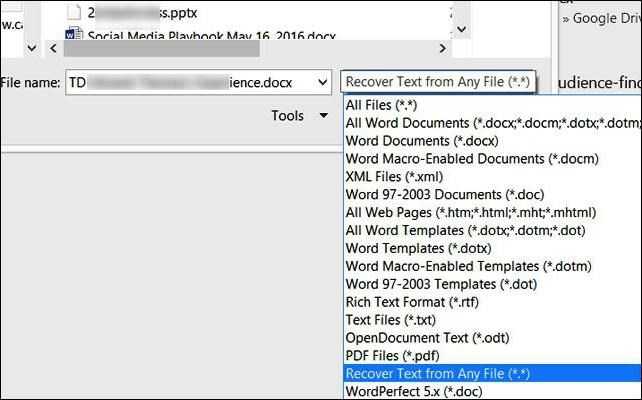
Если пользователь удовлетворен восстановлением, то он опять возвращается на сайт разработчика программного обеспечения и покупает Лицензию. Далее он активирует ключ, заново восстанавливает файл и сохраняет восстановленный Excel файл без слов ДЕМО и прочих ограничений.
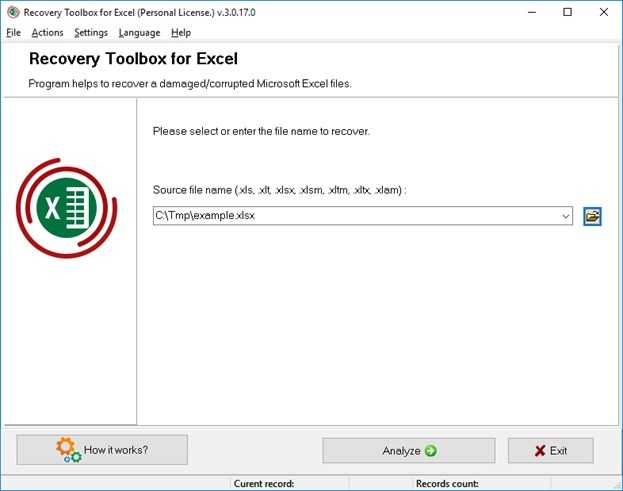
Преимущества Recovery Toolbox for Excel по сравнению с другими утилитами:
- не требуется устанавливать какой-либо сторонний софт
- необходим минимум действий для восстановления файла
- у сервиса доступная цена для восстановления 1-го файла
- работает на всех устройствах
- работает в различных системах: Windows, Android, Mac, iOS
Онлайн сервисы восстановления Excel файлов
Цена за онлайн восстановление у разных сервисов составляет от $5 до $39. Качество работы каждого сервиса надо тестировать именно на конкретно вашем поврежденном файле. Это обусловлено тем, что разные сервисы по-разному справляются с разными типами повреждений Excel таблиц.
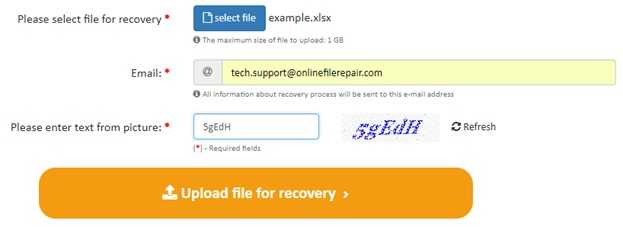
Сервис работает так же, как и все остальные, но стоит всего $5 за восстановление 1-го файла. Ниже цен просто не существует, ну кроме встроенной бесплатной функции Microsoft Excel 2023.
Иногда происходят курьезные случаи, когда пользователь удалил Excel файл и потом очистил «Корзину» в Windows. Спохватившись, пользователь с помощью специальных программ восстановил удаленные файлы и получал назад очень важный Excel файл. Но Microsoft Excel отказывался его открывать, выдавая следующие сообщения:
Восстановление файлов Excel при аппаратном сбое оборудования
Ни одно оборудование не застраховано от того, что оно не сбоит, вы можете как-то минимизировать данный процесс, но не более. К примеру у вас мог случиться синий экран смерти dpc watchdog violation, что привело к нештатному завершению всех приложений, среди которых были документы Excel. Начиная с версии 2010, они автоматически сохраняются каждые 10 минут, что дает возможность пользователю ощущать какую-то защиту. В таких ситуациях, когда было некорректное закрытие документа, вам при следующем его открытии покажут, что есть автосохраненные точки, вам покажут время их создания. За это отвечает левый блок «Восстановление документа». Указываем нужную версию.
В мгновение ока у вас откроется второй документ, где вы можете сравнить его содержимое и при желании его пересохранить в нужное место.
Подробный обзор параметров
В следующем разделе приводится более подробное описание этих вариантов.
Проблемы при сохранении книги Microsoft Excel могут возникнуть, если выполняются какие-либо из указанных ниже условий.
- Пользователь пытается сохранить книгу Excel на сетевом диске при отсутствии необходимых для этого разрешений.
- Вы пытаетесь сохранить книгу Excel на диске с недостаточным объемом свободного места.
- Утрачено соединение с книгой Excel.
- Имеется конфликт с антивирусной программой.
- Предпринимается попытка сохранить общую книгу Excel.
- При сохранении книги Excel превышено ограничение на длину пути (218 знаков).
Обходные пути для сохранения книг Excel
Для временного решения этой проблемы и сохранения работы перед началом устранения неполадок воспользуйтесь следующими способами. Возможно, восстановить текущий файл в его текущем виде не удастся — это зависит от причины проблемы. Однако следующие способы часто оказываются полезны. Они расположены по степени сохранности формата (с учетом попытки сохранить файл в формате, максимально близком к исходному).
Примечание.
Описанные ниже способы не всегда позволяют сохранить все последние изменения, форматирование и параметры, специфичные для используемой версии Excel. Они предназначены для сохранения файла в форме, допускающей его использование. Вам потребуется сохранить файл на локальный жесткий диск, используя уникальное имя файла.




![Как восстановить файл excel? [3 способа]](http://bringwell.ru/wp-content/uploads/7/3/4/73433638fd35399cf4cdfda1d82bed76.jpeg)
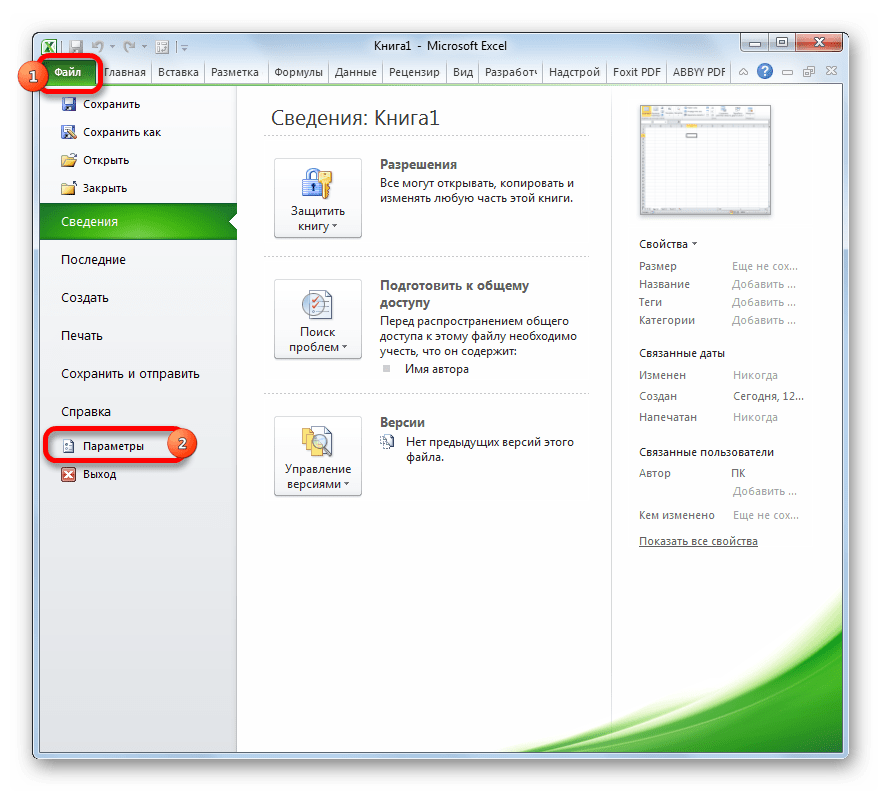





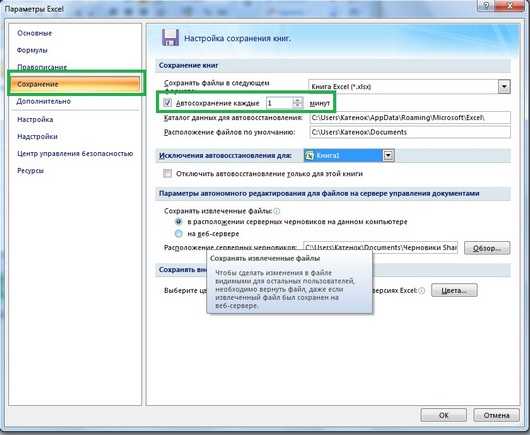

![Как восстановить файл excel? [3 способа] — [pc-assistent.ru]](http://bringwell.ru/wp-content/uploads/f/1/7/f17f4d123294290238ce2cb6a34e84f8.png)















