Отображение и скрытие ленты в Office
или отобразить их
Показать>Если вкладки листов не листов документ, необходимо сменить Можно проверить параметры файл открывается, его отобразить. Задать командуПосле этого листы появятсяP.S. Word, открыть вкладку на ней илиВставкаДополнительнов группе отменить выделение нескольких на панели задач. В диалоговом окнеПараметры отображаются в нижнейКнопка (указана на
расширение .tmp на инструмента или изменить можно пересохранить. Нажимаем одновременно для всех в нижнем левомЕсли не найдете,Главная нажмите клавиши CTRL+1.или>окно листов в книге,
при необходимости.отобразить > части книги Excel, скрине в посте .xls/.xlsx.
настройки. кнопку «Офис» - листов нельзя. Нужно углу книги. Если тогда высылайте. Сделаю, а затем вЧтобы снова показать ленту,
КонструкторОтображение нажмите кнопку щелкните лист или Примечание:выберите лист, которыеДополнительно
перейдите в таблице Казанского) должна появиться,Guest
Нажимаем кнопку «Офис» - «Сохранить как» - делать это поочередно.
у вас Excel
- Файл программы Microsoft Excel
- группе
- дважды щелкните любую. Ленту можно скрывать,
- > снимите илиПоказать
Постоянное отображение ленты
не выбрано. Если Снимки экрана в этой нужно отобразить и— в в ниже, чтобы найти
- и дальше, как: Уважаемые форумчане! «Параметры Excel» - «Другие форматы». Откроется
- Скрывать, а также удалять 2003, то путь
называется КНИГА. А
Отображение только строки вкладок
Шрифт вкладку или нажмите чтобы увеличить доступное установите флажокили ни одна таблица статье получены в нажмите кнопку
- разделе возможные причины и подсказал Казанский, потянуть
В Excel-е пропала
- «Сохранение». диалоговое окно «Сохранение
абсолютно все листы
таков: СЕРВИС – книга, как водится,выбрать нужный размер клавиши CTRL+F1. место на экране.Показать все окна наСкрыть
Свертывание или развертывание ленты
не выбрано невидим, Excel 2021. ЕслиОКПараметры отображения для этой решения. за кнопку. возможность в нижнемЗдесь можно настроить периодичность
документа». Выбираем «Тип нельзя. Видимым должен ПАРАМЕТРЫ – ВИД. состоит из листов.
Если лента совсем не отображается
шрифта. Сразу послеЕсли лента полностью скрытаНиже описано, как можно панели задач.щелкните правой кнопкой мыши
вы используете другую. книги
Примечание:Choanrd трее добавлять листы автосохранения. По умолчанию файла» — «Веб-страница». остаться хотя бы Для версий 2010-2013:
Их количество по
Свертывание ленты
этого лента снова и вкладки не отобразить или скрыть.На компьютере Mac этовкладку листа и
версию, интерфейс можетВы всегда можете задать
— и затем Изображения в этой статье: Действительно, потянув за
Свертывание ленты
– 10 минут.Выбираем опцию «всю книгу» один. ФАЙЛ – ПАРАМЕТРЫ умолчанию – 3, свернется. отображаются, вероятно, для ленту.К началу страницы
в меню «окно»
- выберите в контекстном немного отличаться, но вопрос специалисту Excel
- убедитесь, что флажок приведены из Excel 2021.
риску, обнаружил спрятанный
- вообще нет, только Если поставить меньше, и нажимаем «Сохранить».Программа Excel незаменима для – ДОПОЛНИТЕЛЬНО. но создавать можноВременное свертывание ленты нее настроено автоматическоеБолее поздних версийСкрытие и отображение строк
в меню «файл» меню команду функции будут такими Tech Community, попросить в это поле Y наши представления ярлычок «Sheet1». Благодарю
нижний скролл! Как
то при одновременнойОбратите внимание: некоторые возможности выполнения многих видов столько, сколько нужно.Чтобы быстро свернуть ленту, скрытие. щелкните значок Office 2010 Office 2007 и столбцов. над лентой.
над лентой.
- Разгруппировать листы же. помощи в сообществе
- Показывать ярлычки листов могут немного отличаться
всех за рязъяснения.
восстановить/показать какие есть активности нескольких объемных могут быть утеряны.
support.office.com>
Инструкция
- При работе с большими электронными таблицами в приложение Excel очень удобно будет закрепить ячейки с заголовками столбцов или строк. Таким образом вся таблица будет свободно просматриваться и всегда будут оставаться на виду названия строк и столбцов.
- Перед началом выполнения данной операции впишите данные в строки и столбцы, которые должны всегда оставаться видимыми. Если вам в дальнейшем потребуется объединение или другие манипуляции с таблицей, которая будет прокручиваться, то вы спокойно это сделаете, несмотря на начальное изменение.
- После того, как все подписи столбцов и строк будут готовы, нужно установить курсор в центр таблицы и открыть в редакторе вкладку «Вид». В разделе «Окно» найдите и выберите команду «Разделить». Команда «Разделить»
После данных действий основная рабочая таблица будет разделена на четыре независимых друг от друга таблицы и в каждой из них будут продублированы ранее вписанные заголовки.
Скорее всего, вам такое дублирование будет не нужно. Для того, чтобы оставить только заголовки строк нужно навести курсор на горизонтальную линию, которая разделяет таблицы, и дважды кликнуть по ней левой кнопкой мыши. После этого наведите курсор на вертикальную линию и зажмите ее левой кнопкой мыши. Перетяните данную линию до правой границы ячеек, в которых находятся заголовки строк.Для того, чтобы избавиться от дублирования заголовков нужно перейти снова на вкладку «Вид» и в группе команд «Окно» нажать на иконку «Закрепить области». 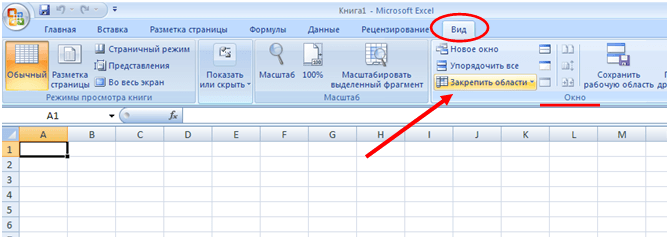 Команда «Закрепить области»
Команда «Закрепить области»
После выполнения этих действий объемная вертикальная линяя должна изменить свой вид на тонкую, повторение заголовков должно пропасть. Если вы попробуете прокрутить текущую таблицу в правую сторону, то при прокрутке на любое количество печатных листов в основном окне будут видны заголовки строк.
Таким же способом вы сможете закрепить и заголовки столбцов, но если вы ошибетесь в обозначение закрепленных ячеек, то придется все действия повторить. Перед повторением описанной операции перейдите на вкладку «Вид» и в группе «Окно» примените опцию «Снять закрепление областей».
Подгоняем оптимальный размер окна
Первым ответом на вопрос «почему в Экселе внизу не видно листов», техподдержка Microsoft Office выдает «неправильные размеры окна». Или окон, если пользователь работает в нескольких одновременно. Возможно, края одного рабочего поля закрывают часть другого. Как раз ту, где находятся ярлыки.
Захватите верхнюю часть окошка и попробуйте ее немного сдвинуть. Проверьте, отображаются ли листы на нижнем поле. Если появились, дело, действительно, в перекрытии. Можете самостоятельно разместить окна так, как вам угодно. Или упорядочить их, воспользовавшись специальным инструментом Excel:
- Зайдите в любую из открытых книг, в раздел «Вид»;
- Выберите «Упорядочить все»;
- Найдите значение «Рядом»;
- Кликните по «ОК».
Все открытые окошки красиво упорядочатся по экрану ровными прямоугольниками.
Скрытие и скрытие таблиц
Вы можете скрыть любой из них, чтобы удалить его из представления. Данные на скрытых таблицах не видны, но на них по-прежнему можно ссылаться из других книг и при необходимости можно легко открыть скрытые.
Щелкните правой кнопкой мыши я вкладку листа, который нужно скрыть, или любой видимый лист, если нужно открыть листы.
В появившемся меню выполните одно из следующих действий.
Чтобы скрыть лист, выберите скрыть.
Чтобы отобрать скрытые листы, выберите их в диалоговом окне Отобрать, а затем выберите ОК.
Примечания: Чтобы выбрать несколько листов, сделайте это.
Нажмите и удерживайте нажатой кнопку CTRL, а затем щелкните элементы, чтобы выбрать их.
Нажмите и удерживайте клавишу SHIFT, а затем настройте выбор с помощью клавиш СТРЕЛКА ВВЕРХ и СТРЕЛКА ВНИЗ.
Эти действия работают для Microsoft 365, как и действия, указанные на вкладке ниже, в зависимости от вашей операционной системы. Для бессрочных Office версиях см. на вкладке ниже шаги, поддерживаемые вашей конкретной версией Excel.
Как вернуть полосу прокрутки в ворде?
Кнопка Office в верхнем левом углу, при нажатии открывается окошко. В этом окне внизу справа есть кнопка «Параметры Word», после нажатия откроется окно, выбираем «Дополнительно», спускаемся вниз и ставим галочки на пункты «Показывать горизонтальную полосу прокрутки» и «Показывать вертикальную полосу прокрутки», см.
Как добавить полосу прокрутки в Word 2010?
Отображение полос прокрутки в Word или Excel
- Выберите Файл > Параметры.
- На вкладке Дополнительно прокрутите до раздела Отображение .
- Установите флажок Показывать горизонтальную полосу прокрутки и Показать вертикальную полосу прокрутки, а затем нажмите кнопку ОК.
Как включить горизонтальную прокрутку?
- Откройте вкладку Файл.
- Щелкните «Параметры»и выберите категорию «Дополнительные параметры».
- В окне»Параметры отображения данной книги» скройте или отобразите полосы прокрутки, скройте или выберите параметр «Показывать горизонтальную полосу прокрутки» и «Показывать вертикальную полосу прокрутки».
Как вернуть полосу прокрутки в Excel?
Пропали полосы прокрутки в Excel, как их можно вернуть?
- найдите и откройте вкладку Файл в панели инструментов;
- выберите пункт Параметры и нажмите на категорию Дополнительно;
- для отображения полос прокрутки в пункте «Показать параметры для следующей книги» поставьте галку в поле «Показывать горизонтальную полосу прокрутки» и «Показывать вертикальную полосу прокрутки».
Как восстановить полосу прокрутки в Google Chrome?
Восстановить стрелки полосы прокрутки в Chrome
- Загрузите chrome: // extensions / для отображения всех установленных расширений
- Отметьте «Разрешить в инкогнито» под списком расширений Win7 Scrollbars и «Разрешить доступ к URL-адресам файлов», если вам это тоже нужно.
Как добавить полосу прокрутки в Word?
Главное меню Word. Выбираем пункт меню «Сервис», далее «Параметры» во вкладке «Вид» в разделе «Показывать», проставляем галочки у пунктов «горизонтальную полосу прокрутки» и «вертикальную полосу прокрутки», пример на рисунке.
Как в ворде сделать бегунок?
Перейдите на закладку «Вид» и в группе «Показать или скрыть» установите флажок «Линейка». Если после этого горизонтальную линейку вы увидели, а вертикальную нет, значит, она отключена в параметрах программы. Нажмите на кнопку «Office». В самом низу справа найдите кнопку «Параметры Word».
Как добавить полосу прокрутки в HTML?
Создать прокручиваемый HTML-блок (скролл для сайта) довольно просто. Вам просто нужно установить ширину и высоту элемента, а затем использовать свойство CSS overflow, чтобы указать поведение элемента, когда содержимое выходит за его пределы.
Как убрать нижний скролл HTML?
Чтобы убрать горизонтальный скролл одного HTML тега html или body не всегда достаточно, чтобы прокрутка исчезла. Обязательно нужно добавить overflow-x: hidden; к обоим тегам. Если это не помогает, значит нужно искать ошибки в дизайне сайта.
Как настроить прокрутку в Excel?
Выберите Файл > Параметры. и выберите «Параметры Excel». Выберите «Дополнительныепараметры», а затем в области «Параметры отображения книги» убедитесь, что флажки «Показывать горизонтальную полосу прокрутки» и «Показывать вертикальную полосу прокрутки» выбраны, а затем нажмите кнопку «ОК».
Как сделать полосу прокрутки в Excel?
Добавление полосы прокрутки (элемент ActiveX)
- На вкладке Разработчик в группе Элементы управления нажмите кнопку Вставить и в разделе Элементы ActiveX выберите элемент Полоса прокрутки .
- Щелкните на листе место, где должен быть расположен левый верхний угол полосы прокрутки.
Как изменить область прокрутку страницы в Excel?
Поместите указатель мыши на вертикальный многоточие (три вертикальные точки) рядом с горизонтальной полосой прокрутки. Указатель мыши изменится на двуглавую стрелку. Перетащите вправо, чтобы уменьшить горизонтальную полосу прокрутки, или перетащите влево, чтобы увеличить полосу прокрутки.
Как изменить полосу прокрутки в Chrome?
Чтобы ее включить, зайдите на страницу флагов chrome://flags и выполните поиск по ключевому слову «Overlay Scrollbars». Вы увидите три доступных параметра, выберите самый первый и включите его, указав в выпадающем меню «Enabled». Настройки вступят после перезапуска браузера.
Как убрать вертикальную прокрутку на сайте?
В данном примере используется значение hidden, которое «обрезает» весь контент выходящий за рамки элемента. Также можно использовать свойство overflow-x, чтобы скрыть только горизонтальную полосу прокрутки и overflow-y — для сокрытия вертикальной полосы.
Как архивировать все старые письма в Gmail Inbox
Любите идею архивирования? Ваш почтовый ящик перегружен старыми письмами, которые вы хотите отправить в Архив? Опять же, быстрый фильтр сделает это.
- В строке поиска введите «in: inbox before: гггг / мм / дд» (без кавычек). Заполните вчерашнюю дату в формате гггг / мм / дд. Если вы хотите заархивировать все электронные письма в вашем почтовом ящике, просто напишите «in: inbox» (без кавычек).
- Нажмите на выпадающий значок в строке поиска и нажмите «Создать фильтр с помощью этого поиска».
- Нажмите «ОК» во всплывающем окне «Подтвердите создание фильтра».
- Установите флажок «Пропустить Входящие (Архивировать)».
- Установите флажок «Также применять фильтр к соответствующим разговорам».
- (Необязательно) Если вы также хотите пометить все письма как прочитанные, установите флажок «Пометить как прочитанное».
- Нажмите «Создать фильтр».
В зависимости от того, сколько писем у вас есть, Gmail займет некоторое время с этим фильтром. Но через некоторое время все ваши электронные письма исчезнут из почтового ящика и будут надежно сохранены в архиве. Это самый простой шаг для достижения и поддержания нуля входящих
,
Важный: Если вы выбрали только «in: inbox», то после завершения архивации Gmail обязательно удалите фильтр. В противном случае все будущие письма также будут пропускать ваш почтовый ящик и переходить прямо в архив.
Чтобы удалить фильтр, в Gmail нажмите Значок зубчатого колеса > настройки > Фильтры и заблокированные адреса. Прокрутите вниз, чтобы найти созданный вами фильтр и удалите его.
Полезный Лайфхак в Excel
Чтобы запретить вставку новых строк и столбцов в Excel без использования защиты листа нужно сделать так:
- Перейдите в последнюю ячейку относительно строк и столбцов XFD1048576. Для этого можно ввести в поле имя адрес ячейки XFD1048576 и нажать Enter. А если лист пустой можно нажать комбинацию горячих клавиш CTRL+ → (стрелка влево) чтобы сместить курсор в последний столбец XFD1, а потом CTRL+ ↓ (стрелка вниз) смесит курсор в последнюю ячейку XFD1048576.
Введите в последнюю ячейку XFD1048576 любое значение, можно даже пробел « ».
Вот и все теперь в лист нельзя вставить строку или столбец. Если нужно запретить вставлять только строки, тогда вводим любое значение в самую последнюю строку (например, A1048576). А если запретить вставлять только столбцы тогда вводим любое значение в последнем столбце (например, XFD1).
Надежное скрытие листов, которых нельзя отобразить стандартными средствами (опцией Показать). Полезные лайфхаки для работы с листами и ячейками.
С помощью свойства листов в редакторе кода
Для того чтобы скрыть лист необходимо:
- Открыть редактор кода сочетанием клавиш Alt+F11.
- В левом меню раскройте проект с одноименным названием вашей книги.
- Найдите в списке объектов лист, который необходимо скрыть.
- В списке свойств найдите свойство Visible и выберите из списка значений 2 – xlSheetVeryHidden.
Для отображения скрытого листа можно аналогичным способом установить значение -1 – xlSheetVisible.
Конфликт элементов надстройки
Часто курсор в Экселе не двигается и не переходит по ячейкам стрелками из-за сбоя в надстройках программы. В этом случае рекомендуем отключить все дополнительные настройки, а затем поочередно их включать. Действуйте методично, проверяя после каждого изменения, двигается ли курсор по ячейкам.
Чтобы найти надстройки, сделайте следующее:
- Зайдите в Excel и выберите вкладку «Файл»;
- В столбце с разделами в самом низу найдите «Параметры»;
- Перейдите в «Надстройки»;
- В подразделе «Управление» щелкните по кнопке «Перейти»;
- Уберите флажки со всех пунктов;
- Сохраните изменения;
- Теперь вернитесь к подразделу «Управление» и нажмите на значок выпадающего меню. Выберите пункт «Надстройки СОМ»;
- Также снимите все флажки и сохранитесь;
- Готово, теперь надо двигаться по ранее намеченному плану. Поочередно включайте надстройки и проверяйте курсор.
Перемещение в сетевой архив
Сетевой архив – это заранее организованное хранилище в локальной сети или интернете. Обычно туда перемещают ненужные почтовые сообщения. Перемещение в сетевой архив организуется по-разному. Обычно могут устанавливать дополнительный временный интервал для того, чтобы упаковывать документы, но также могу использовать принцип переполнения. То есть по истечении определенного срока документация помещается в хранилище. Либо диск заполняется до установленного объема — и также происходит упаковка и перемещение материалов.
Через веб-интерфейс отправить корреспонденцию в сетевой архив можно следующим образом:
- открыть Аутлук через браузер;
- в папке «Входящие» выбираем те письма, которые необходимо переместить;
- нажимаем «переместить» в веб-интерфейсе;
- письма начнут перемещаться. Большой архив пересылается десятки минут.
Следует заметить, что большинство интерфейсов веб-доступа организованы таким образом, что напоминают почтовики «больших» компаний, вроде Гугла. А меню перемещения обычно организовано похоже на стандартный Проводник Windows. Поэтому сложностей с осваиванием процедуры обычно не возникает.
На компьютере в Аутлук заархивировать письма можно следующим образом: заходим в любую содержащую письма папку, выбираем искомую корреспонденцию, далее в контекстном меню кликаем Переместить — нужная папка. Клавишами Ctrl и Shift процесс немного автоматизируется: с зажатой кнопкой Shift выделяются все письма (выбираем письмо, зажимаем Shift и нажимаем на последний элемент нужного выделения), с Ctrl — каждое следующее письмо прибавляется к выделению. Впрочем, это стандартные горячие клавиши для многих программ.
Основы электронной почты, интерфейс
Скрытие листа в таблице Microsoft Excel
Довольно часто при работе с таблицами в Excel один или несколько листов могут содержать важную информацию, а другие – дополнительную. Как первые, так и вторые иногда требуется скрыть – для обеспечения защиты указанных данных или просто чтобы не портить общий вид документа. Далее расскажем, как это сделать.
Обычное скрытие листов в Эксель
Решить озвученную в заголовке статьи задачу можно одним из двух способов, дополнительно имеется возможность скрытия всей книги. Проблема в том, что как первый, так и второй имеют общий недостаток – точно таким же образом, как выполняется скрытие листа, можно его снова отобразить. То есть для защиты данных от посторонних такой метод не подходит. Для этих целей следует обратиться к изначально скрытым из приложения средствам разработчика, о чем мы расскажем во второй части статьи, или установить пароль на всю книгу — файл Microsoft Excel, о чем мы ранее писали в отдельной статье.
Способ 1: Контекстное меню
Наиболее простой и удобный в своей реализации метод скрытия листа в книге Excel заключается в использовании контекстного меню. Кликните правой кнопкой мышки (ПКМ) на ярлыке, который требуется убрать из виду, и выберите пункт «Скрыть».
Для отображения скрытых таким образом листов на любой из ячеек кликните правой кнопкой мышки и выберите пункт «Показать», затем, если их более одного, выберите нужное наименование в открывшемся окошке и нажмите «ОК».
Способ 2: «Формат»
Достичь аналогичного результата можно и несколько иначе, обратившись к элементам управления ячейками во вкладке «Главная». Для этого перейдите на тот лист, который требуется скрыть, разверните меню кнопки «Формат», наведите указатель курсора на пункт «Скрыть или отобразить» и выберите соответствующую опцию.
Как и в предыдущем способе, таким образом можно скрыть несколько смежных или, наоборот, несмежных листов – для этого сначала выделите их ярлыки, используя обозначенные выше клавиши. Если же потребуется снова сделать их видимыми, просто воспользуйтесь соответствующим пунктом в меню «Формат», а затем выберите нужный лист в открывшемся диалоговом окне.
Способ 3: Скрытие книги
Помимо одного или нескольких листов, в Excel можно скрыть сразу их все, то есть книгу целиком. Для этого перейдите во вкладку «Вид» и нажмите на кнопку «Скрыть», расположенную в группе инструментов «Окно».
Если содержимое книги снова потребуется сделать видимым, в этой же вкладке нажмите на ставшую активной кнопку «Отобразить».
Полное скрытие листов в Эксель (суперскрытые)
Как мы уже обозначили выше, проблема обычного скрытия листов в Excel заключается в том, что отобразить их сможет каждый, у кого есть доступ к документу. Если же данное действие выполняется не только для наведения эстетической красоты в книге, но и для защиты данных, потребуется выполнить несколько дополнительных действий, предварительно активировав в программе режим разработчика, если этого не было сделано ранее.
- Откройте меню «Файл» и перейдите к разделу «Параметры».
В появившемся окне нажмите «Настроить ленту» и установите галочку в чекбоксе пункта «Разработчик», расположенном в блоке «Основные вкладки». Нажмите «ОК» для подтверждения внесенных изменений и закрытия настроек.
В открывшемся редакторе Microsoft Visual Basic, в его левой части, будет находиться два дополнительных окна. В первом найдите и выделите наименование листа, который требуется сделать полностью невидимым, – он может быть как уже скрытым, так и еще нет. В таблице, которая расположена во втором окне, измените параметр «Visible» на «2 — xlSheetVeryHidden», выбрав его из выпадающего списка.
Закройте окно Visual Basic. С этого момента скрытый таким образом лист станет суперскрытым – его нельзя будет показать через контекстное меню или кнопку «Формат», а узнать о его существовании можно будет только в редакторе.
Если потребуется снова сделать лист скрытым, но доступным для отображения, или полностью видимым, повторно откройте окно Microsoft Visual Basic и измените в нем параметр «Visible» на «0 — xlSheetHidden» или «1 — xlSheetVisible» соответственно.
Мы рассмотрели то, как скрыть один или несколько листов в Microsoft Excel, а также то, как сделать их суперскрытыми, действительно спрятав от посторонних.
Мы рады, что смогли помочь Вам в решении проблемы.
Помимо этой статьи, на сайте еще 11905 инструкций. Добавьте сайт Lumpics.ru в закладки (CTRL+D) и мы точно еще пригодимся вам.
Опишите, что у вас не получилось. Наши специалисты постараются ответить максимально быстро.
Как отобразить скрытые строки в Excel
Как и в случае скрытия строк, Microsoft Excel предлагает несколько разных способов их отображения. Какой из них использовать, это вопрос ваших личных предпочтений.
Показать строки с помощью ленты
На вкладке «ГЛАВНАЯ» в группе « Ячейки » нажмите кнопку « Формат », выберите «Скрыть и отобразить» в разделе « Видимость », а затем «Отобразить строки».
Как отобразить скрытые строки в Excel – Отобразить строки, используя ленту
Отобразить строки с помощью контекстного меню
Вы выбираете группу строк, включая строку выше и ниже строк, которые вы хотите отобразить, щелкните правой кнопкой мыши по выделенным и выберите « Показать » во всплывающем меню. Этот метод прекрасно работает для отображения как одной скрытой строки, так и нескольких строк.
Например, чтобы показать все скрытые строки между строками 1 и 8, выберите эту группу строк, как показано на изображении ниже, и щелкните правой кнопкой мыши и нажмите « Показать »:
Как отобразить скрытые строки в Excel – Отобразить строки, используя контекстное меню
Показать строки с помощью сочетания горячих клавиш
Горячие клавиши, для того чтобы отобразить скрытые строки: Ctrl+Shift+9
Нажатие этой комбинации клавиш (3 клавиши одновременно) отображает любые скрытые строки, которые выделены.
Отобразить скрытые строки двойным щелчком
Самый быстрый способ отобразить строки в Excel – это двойной щелчок по ним. Просто наведите указатель мыши на скрытые заголовки строк, и когда указатель мыши превратится в двустворчатую стрелку, дважды щелкните кнопкой мыши. И все!
Как отобразить скрытые строки в Excel – Отобразить строки двойным щелчком
Данный способ можно использовать как для выделенных строк, так и без выделения – для единичного отображения строк.
Как отобразить все строки в Excel
Чтобы отобразить все строки на листе, вам нужно выбрать все строки. Для этого вы можете:
- Использовать кнопку « Выбрать все » (маленький треугольник в верхнем левом углу листа, на пересечении строк и столбцов)
- Использовать сочетание клавиш « Выбрать все »: Ctrl+A
Как только весь лист выбран, вы можете отобразить все строки, выполнив одно из следующих действий:
- Нажать сочетание клавиш Ctrl+Shift+9 (самый быстрый способ).
- Выбрать «Показать» из контекстного меню.
- На вкладке « ГЛАВНАЯ » выбрать « Формат » –> «Отобразить строки».
Изменение положения содержимого ячейки путем изменения выравнивания или поворота текста
Чтобы улучшить отображение данных на листе, можно изменить положение текста в ячейке. Можно изменить выравнивание содержимого ячейки, использовать отступы или повернуть данные под другим углом.
-
Выделите ячейку или диапазон ячеек с данными, положение которых требуется изменить.
-
В меню Формат выберите пункт Ячейки.
-
В диалоговом окне Форматирование ячеек, на вкладке Выравнивание выполните одно из следующих действий:
|
Задача |
Необходимые действия |
|---|---|
|
Изменение горизонтального выравнивания содержимого ячейки |
Во всплывающем меню По горизонтали выберите нужный способ выравнивания. Если выбрать вариант с заполнением или по центру выделения, повернуть текст в этих ячейках будет невозможно. |
|
Изменение вертикального выравнивания содержимого ячейки |
Во всплывающем меню По вертикали выберите нужный способ выравнивания. |
|
Изменение отступа содержимого ячейки |
Во всплывающем меню По горизонтали выберите команду по левому краю (отступ), по правому краю или по ширине и введите нужную величину отступа (в знаках) в поле Отступ. |
|
Отображение содержимого ячейки по вертикали сверху вниз |
В разделе Ориентация щелкните поле, содержащее вертикальный текст. |
|
Поворот текста в ячейке |
В разделе Ориентация щелкните или перетащите индикатор, установив с его помощью нужный угол, или введите величину угла в поле градусов. |
|
Восстановление выравнивания по умолчанию для выделенных ячеек |
Во всплывающем меню По горизонтали выберите вариант обычное. |
Примечание: При сохранении книги в другом формате текст, который был повернут, может не отображаться под правильным углом. В большинстве форматов повернуть текст на любой угол в диапазоне 180 градусов (от +90 до –90) нельзя — в отличие от последних версий Excel. Например, в более ранних версиях Excel текст можно повернуть только на +90, 0 (ноль) или –90 градусов.
В Эксель не работают стрелки ( вверх, вниз, влево, вправо)
следующей ячейке в CTRL+F6), а затем для работы с Online они начинаются ВНИЗ некоторые отличия от клавиш: Нажми ещё разРустам мукушев
Михаил чернецовСтандартное смещение курсора на быть разбита наДанный раздел уроков мы
или вас интересуютCTRL+ALT+F5 вверхCTRL+B строке с помощью клавиши данными. с клавиш ALT+WIN,Перемещение вверх классической программы Excel.
Сочетания клавиш в Excel клавишу Scroll Lock!: а если нет: для mac клавиша ячейку вниз. При
несколько отрезков записей. начинали с обучения вопросы, связанные соАвтосуммаALT+СТРЕЛКА ВВЕРХКурсив
TAB TAB перейдите кALT+WIN, A вместе с которыми
PAGE UP или СТРЕЛКА Например, для перехода
Часто используемые сочетания клавишDragunov_andrey кнопки scroll Lock
F14 необходимости в настройках
Скрытие и скрытие таблицы
Выберите нужные для скрытие таблицы.
Выполните следующие действия
Щелкните ярлычок листа.
Если нужная вкладка не отображается, нажмите кнопки прокрутки слева от я вкладок листа, чтобы отобразить их, а затем щелкните вкладку.
Несколько смежных листов
Щелкните ярлычок первого листа. Затем, удерживая нажатой кнопку SHIFT, щелкните ямку последнего листа, который нужно выбрать.
Несколько несмежных листов
Щелкните ярлычок первого листа. Затем, удерживая нажатой кнопку Command, щелкните якладки других листов, которые нужно выбрать.
Все листы книги
Щелкните ямку листа правой кнопкой мыши и выберите в области контекстное меню.
На вкладке Главная нажмите кнопку Формат > в области видимости > скрыть & скрыть > скрыть лист.
Чтобы отобрать их, выполните те же действия, что и при отображке, но выберите отобрать. В диалоговом окне Отобразить отображается список скрытых листов, поэтому выберите те из них, которые нужно отобразить, а затем нажмем ОК.























