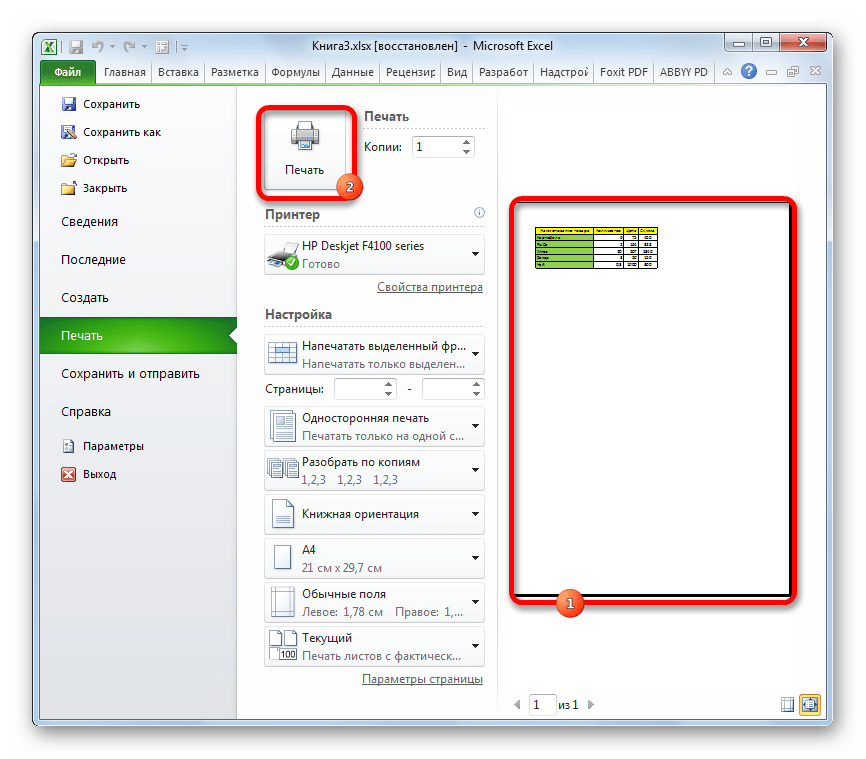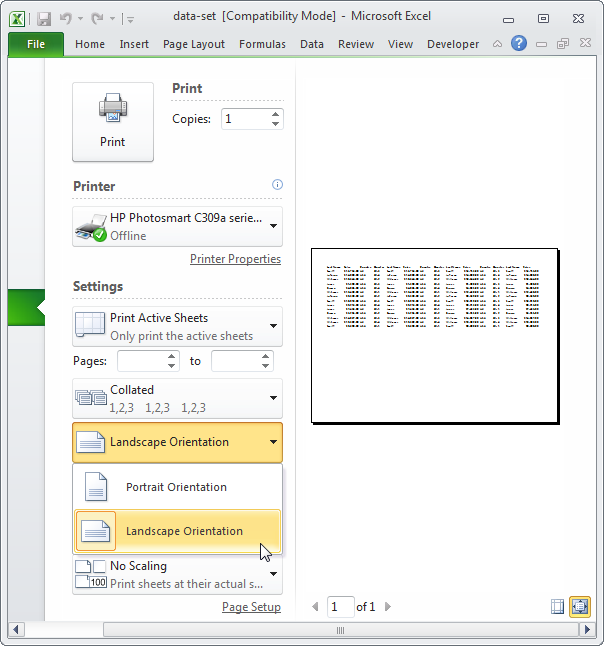Как убрать поля в Excel?
Как убрать поля при печати Excel?
Чтобы убрать область печати в Excel , нужно выбрать функцию «Убрать». Если нужно выделить несколько диапазонов, то их можно выделить сразу, с помощью кнопки Ctrl (нажимаем её и удерживаем). Или нажать на кнопку «Области печати» и выбрать функцию «Добавить область печати».
Как убрать границы между ячейками в Excel?
Удаление границы ячейки
- Выберите на сайте ячейку или диапазон ячеек, границу с которые вы хотите удалить. Чтобы отменить выделение ячеек, щелкните любую ячейку на листе.
- На вкладке «Главная» в группе «Шрифт» щелкните стрелку рядом с кнопкой «Границы » и выберите пункт «Нет границы . -ИЛИ-
Как уменьшить поля в Excel?
- На вкладке Разметка страницы нажмите команду Поля, а затем из выпадающего меню выберите пункт Настраиваемые поля.
- Появится диалоговое окно Параметры страницы.
- Введите требуемые значения для каждого поля, затем нажмите OK.
- Поля документа изменятся.
Как сделать зеркальные поля в Excel?
Выберите Макет или разметка страницы > полей. В разделе несколько страниц выберите пункт зеркальные. Нажмите кнопку ОК. Примечание: Чтобы изменить ширину полей, установите флажок пользовательские поля.
Как уменьшить поля при печати?
Настройка параметра «Печать без полей»
- Откройте окно настройки драйвера принтера.
- Выберите печать без полей. Выберите вариант Без полей (Borderless) в списке Макет страницы (Page Layout) на вкладке Страница (Page Setup). …
- Проверьте размер бумаги. …
- Настройте степень расширения для бумаги. …
- Завершите настройку.
Как сдвинуть поля в Excel?
Настройка полей при печати
- Перейдите к панели Печать, затем нажмите команду Показать поля в правом нижнем углу.
- Поля страницы отобразятся в Области предварительного просмотра. …
- Нажмите на линию и, не отпуская левую кнопку, переместите мышь, чтобы увеличить или уменьшить ширину поля.
- Отпустите левую кнопку мыши.
Как убрать серое поле в Excel?
Вот как можно это исправить:
- Откройте вкладку Разметка страницы и нажмите кнопку вызова диалогового окна Параметры страницы .
- На вкладке Лист в группе Печать снимите флажки черно-белая и черновая .
Как выделить границы ячейки в Excel?
Применение предопределяемой границы ячейки
- Вы можете выбрать на листе ячейку или диапазон ячеек, для которых нужно добавить или изменить границы.
- На вкладке «Главная» в группе «Шрифт» щелкните стрелку рядом с и выберите границу ячейки, которую вы хотите применить.
Как показать границы страницы в Excel?
Перейти в разметку страниц можно двумя способами:
- Перейти на закладку «Вид» и выбрать инструмент «Размета страницы»
- В нижнем правом углу окна (на строке состояния, справа) щелкнуть на соответствующий переключатель между режимами «Обычный» и «Страничный».
Как изменить границы страницы в Excel?
Как изменить область печати в Excel? Чтобы задать область печати нужно установить и зафиксировать границы разметки страниц, которые и будут отделять все области. Для этого необходимо в страничном режиме щелкнуть по синей пунктирной линии, удерживая левую клавишу мыши, переместить синюю линию в нужное положение.
Как задать область печати на листе Excel 2010?
Настройка одной или двух областей печати
На вкладке «Разметка страницы» в группе «Настройка страницы» нажмите кнопку «Область печати» и выберите «Установить область печати».
Как уменьшить количество страниц в Excel?
Уменьшение или увеличение листа по размеру страницы
- На вкладке Разметка страницы выберите Параметры страницы.
- На вкладке Страница установите флажок Установить и выберите процент уменьшения или увеличения листа. Примечание: Напечатанные данные никогда не превышают 100 %.
- В меню Файл выберите элемент Печать.
Как напечатать текст в зеркальном отображении?
Документ можно напечатать в зеркальном отражении, перевернув изображение горизонтально. Откройте вкладку . Выберите .
Как сделать зеркальные поля со второй страницы?
Откройте документ в классическом приложении Word, чтобы создать зеркальные поля.…Это значит, что внутренние поля одинаковой ширины и внешние поля одинаковой ширины.
- Выберите Макет или разметка страницы > полей.
- В разделе несколько страниц выберите пункт зеркальные.
- Нажмите кнопку ОК.
Как сделать на разных страницах разные поля?
Выбор полей страницы из готовых наборов
- Перейдите во вкладку “Макет” (в более старых версиях программы этот раздел называется “Разметка страницы”).
- В группе “Параметры страницы” нажмите на кнопку “Поля”.
- В развернувшемся списке выберите один из предложенных размеров полей.
Распечатка таблицы на одном листе
Первым делом необходимо оценить целесообразность размещения табличных данных на одном листе. Также нужно учесть, что некоторые способы, описываемые в этой статье, подразумевают изменение масштаба табличных данных с целью их размещения на одном стандартном листе. Однако, в случае, когда таблица слишком большая и очевидно, что она никак не помещается в необходимых рамках, попытки ее уместить на одной странице приведут к уменьшению данных до такой степени, что они станут трудно читаемым или и вовсе не пригодным для чтения. Вероятно, в таких случаях наилучшим вариантом будет распечатка информации на страницах более крупного формата, либо же просто печать на стандартных листах и дальнейшая их склейка вместе.
В общем, решение касательно того, стоит ли предпринимать попытки размещения данных на одном листе или нет, зависит от каждого конкретного случая и размеров таблицы. А сейчас мы разберем различные методы решения данного вопроса.
Убираем автоматически созданный разрыв
Мы обсудили, как убрать вручную созданные разрывы, но что делать с автоматическими? Сейчас об этом и поговорим. Стоит сразу сказать, что полностью от них избавиться никак не получиться, но можно сместить так, чтобы это было удобоваримо:
- Запустите программу с открытым нужным документом.
- Перейдите в страничный режим.
- Наведите курсор на пунктирную линию. Именно ей и обозначаются разрывы, расставленные автоматически программой.
- Зажмите левую кнопку мыши.
- Перетащите курсор в нужное вам место.
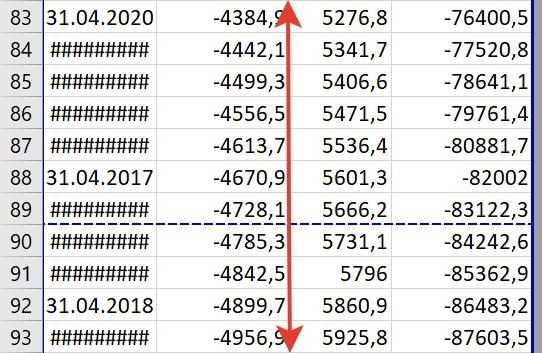
После этого разрыв либо исчезнет, либо будет перемещен в другое место. Теперь вы знаете все четыре способа, как убрать разрыв страницы в «Экселе» 2016 года, но не забывайте, что таким же методом их можно убрать и во всех остальных версиях программы.
Печать листов и книг — Excel
Обзор
В этом курсе рассказывается все о печати листов и книг в Excel. Здесь объясняется, как выводить на печать страницы, документы из нескольких листов, отдельные ячейки и их диапазоны, заголовки, линии сетки, формулы и другие объекты. Вы также научитесь настраивать параметры печати и узнаете, как сэкономить время с помощью функции предварительного просмотра, позволяющей проверить документ перед выводом на печать.
Примечание. Служба SkyDrive теперь называется OneDrive, а приложение SkyDrive Pro теперь называется OneDrive для бизнеса. Дополнительные сведения об этих изменениях см. на странице От SkyDrive к OneDrive.
Содержание курса:
Печать листов и книг
(1:10)Печатайте листы и книги Excel как по одному, так и по несколько экземпляров одновременно. Кроме того, можно распечатать часть таблицы Excel отдельно.
Дополнительные параметры печати
(6:29)Настраивайте различные параметры печати в режиме предварительного просмотра, в котором можно увидеть, как будет выглядеть отпечатанный документ. Также можно выбрать определенный диапазон ячеек для печати или напечатать содержащуюся на листе таблицу.
Печать листа на определенном количестве страниц
(4:45)Иногда лист необходимо распечатать на определенном количестве страниц. Сделать это так, чтобы не уменьшать размер листа и его содержимого, можно несколькими способами.
Печать заголовков, линий сетки, формул и других элементов
(4:43)Научитесь выводить на печать линии сетки, а для многостраничных листов — заголовки (или подписи) строк или столбцов, в первой строке или нескольких строках на каждой странице.
Сводка курса
Краткое описание ключевых моментов этого курса.
Дополнительные курсы см. на сайте Обучение работе с Microsoft Office.
Обратная связь
Настройка масштаба при печати
Если некоторые данные обрезаются при печати в Excel, вы можете воспользоваться масштабированием, чтобы вписать их на страницу.
- Перейдите к панели Печать. В следующем примере видно, что при выводе на печать часть данных будет обрезана.
- Перейдите к параметрам масштабирования и из выпадающего меню выберите пункт Вписать лист в одну страницу.
- Все содержимое листа будет вписано в рамки одного печатной страницы.
- Если такой масштаб Вас устраивает, нажмите Печать.
Помните, что при уменьшении масштаба, текст на листе становится труднее читать. Поэтому не рекомендуется использовать данную опцию для листов, содержащих большой объем информации.
Распечатка таблицы Эксель на одном листе
Как уже было отмечено выше, таблицы могут содержать до неприличия большое количество столбцов и строк информации. Они далеко не всегда умещаются на одной странице А4 и чем-то приходится жертвовать. Предлагаем Вам рассмотреть распечатку таким образом, каким Вы изначально хотели видеть лист.
Чтобы на отдельных страницах не было отдельных частей таблицы, которые к тому же окажутся нечитабельными, нужно изучить часть функционала программы. Для начала предлагаем посмотреть, как в данный момент выглядит Ваша таблица перед распечаткой и что должно получиться в итоге:
Для этого перейдите ко вкладке «Вид» и кликните там по кнопке «Разметка страницы»;
Для более наглядного вида, нужно кликнуть ещё и по рядом находящейся кнопке – «Страничный режим»;
Под пунктом один изображена первая страница документа, она неактивна, потому что таблица полностью размещается на листе А4 без каких-либо вмешательств;
Настройка границ столбцов и строк
В некоторых случаях таблица не умещается в пределах одного листа из-за нерационального использования места. Например, когда некоторые столбцы остаются пустыми или их ширина/длина намного больше, чем того требует содержимое в них. Это ведет к увеличению размеров таблицы по ширине и длине, а это в свою очередь приводит к тому, что документ не умещается на одном листе. В подобных случаях обычно прибегают к уменьшению размеров ячеек.
Для начала давайте посмотрим, как меняется ширина столбцов:
- Ставим курсор с правой стороны от уменьшаемого столбца на координатной панели. Он должен буть установлен прямо по границе соседних столбцов. Если все сделано правильно, то вид курсора сменится на крестик с разнонаправленными стрелками. Затем, зажав левую кнопку мыши, передвигаем границу влево. Сдвигать ее следует таким образом, чтобы не перекрыть данные наиболее заполненной ячейки.
- Данную процедуру выполняем и для всех оставшихся столбцов. Благодаря этим действиям таблица поместилась на одной странице, потому что нам удалось сделать ее более компактной.
Примечание: Вместо ручного сдвига границы столбца/строки можно, наведя курсор на нее, просто дважды щелкнуть левой кнопкой мыши, и Эксель автоматически подберет минимально возможную ширину исходя из самой заполненной ячейки.
При необходимости данный метод можно применять и к строкам.
Единственным его недостатком является то, что он не эффективен в случаях, когда таблица изначально заполнялось с учетом компактного расположения данных. При этом вполне может быть, что и оптимизированный вариант не поместится на одной странице. В таких случаях подойдут варианты, описанные ниже.
Как сделать разделение в Excel
Границы в программе могут быть добавлены к верхней, нижней, правой и левой части ячейки. Кроме того, они могут иметь орнамент и цвет на выбор. Это позволяет вам более тонко настраивать её отображение при создании нужной таблицы. Так, можно настроить разделение для одного или нескольких объектов. Например, можно отделить в файле целую строку, столбец или сектор, либо разлиновать всю таблицу.
https://youtube.com/watch?v=MuwSsru9dSI
Существует 2 способа создания разделения в файле Эксель:
- Через меню «Границы» во вкладке «Главная»;
- Кликнув на «Другие границы» в этом же меню.
Оба варианта имеют свои особенности и преимущества, но любой из них позволит создать и изменить разделение.
Создание контура через кнопку «Границы»
Этот вариант — самый простой из всех, но и предоставляет он меньше всего возможностей. Выделите определённое количество ячеек, к которым хотите применить настройки, после чего:
- Нажмите на кнопку «Границы», которая расположена снизу от выбора шрифта (её внешний вид зависит от последней использованной функции, но по умолчанию это «нижняя граница»);
- Укажите необходимую команду, после чего разметка будет применена;
- Сохраните прогресс.
Создание разметки через «Другие границы»
Некоторые функции не поместились в выпадающее меню «Границы», поэтому они находятся в расширенном. Выделите необходимые ячейки, а далее:
- Откройте меню «Границы»;
- Кликните на «Другие границы» внизу выпадающего окошка — откроется вкладка, в которой вы сможете самостоятельно нарисовать контур любой сложности, какой позволяет программа;
- Сделайте шаблон, нажмите «ОК»;
- Сохраните прогресс.
Вкладка «Границы» позволяет сделать разметку более сложной. Вам доступны 13 видов контура и все цвета спектра, а также возможность нарисовать внешние и внутренние линии объекта (в том числе диагональные).
Как нарисовать разметку
Для того чтобы создать собственный контур, нужно:
- Указать элемент, либо определённое количество групп;
- В выпадающем меню «Границы» кликнуть на последнюю вкладку;
- Откроется окно «Формат ячеек» со вкладкой «Границы» — выберите тип линии, её цвет, расположение относительно элемента;
- Укажите контур, нажимая на кнопки с соответствующими изображениями, либо на саму модель элемента;
- Если в базовой палитре нет подходящего цвета, откройте «Другие цвета» (переход во вкладку «Спектр» в новом окошке позволит сделать настройку ещё более точно);
- Если вам не нужны линии, выберите «Нет» в окне «Формат ячеек»;
- Нажмите «ОК» и сохраните прогресс.
Как сохранить разметку при печати
По умолчанию, как серые, базовые линии на поверхности листа Excel, так и любые другие, не печатаются при выводе на бумагу через принтер. Это можно заметить, нажав «Печать» — «Предварительный просмотр». Для того чтобы включить контур в будущий документ, необходимо указать определённое количество листов и применить соответствующую функцию. Варианты выделения:
- Отдельный лист — просто щёлкните на него. Если он не виден в списке, сначала прокрутите с помощью кнопки.
- Два или несколько листов, идущих рядом — кликните на ярлык крайнего в диапазоне (слева или справа), после чего, зажав Shift, нажмите на противоположный ему (с другой стороны множества).
- Два и более несмежных — кликните на ярлык первого листа. Затем, удерживая Ctrl, нажмите на остальные, которые нужно включить в диапазон.
- Все страницы в файле Эксель — кликните на ярлык любого правой клавишей мыши, после чего в меню выберите «Выделить все листы».
Выбранные страницы отображаются в качестве группы. Для того, чтобы разъединить их, нажмите на любой из невыделенных, либо кликните по любому правой клавишей мыши, а затем выберите «Разгруппировать листы».
Дальнейшие действия для печати:
- На вкладке «Разметка страницы» в «Параметры страницы» выберите пункт «Печать» в области «Сетка»;
- Откройте «Файл», нажмите «Печать» (или Ctrl + «P»);
- В окне с параметрами печати нажмите «ОК».
Если вы не можете выбрать пункт в области «Сетка», значит, выбран график или элемент в таблице. Для того чтобы функции стали доступны, необходимо снять это выделение. Если при печати контур вам не нужен, соответственно, снимите галочку с пункта «Печать» в «Сетка».
Как сделать тетрадный лист в Excel?
Откройте вкладку «Макет» и в разделе «Параметры страницы» нажмите на иконку «Размер». В выпадающем списке выберите подходящий размер листа
Обратите внимание, что данный размер должен соответствовать размеру печатного листа. В этом же разделе раскройте выпадающий список «Поля» и выберите один из предложенных вариантов
Профессионально оформленные таблицы ‒ это показатель профессионализма автора и отрада для глаз начальства.
Хотя на рабочем листе присутствует сетка, но распечатываться она не будет. Эта сетка сделана исключительно для пользователя: так ему удобнее работать с ячейками. Поэтому для печати данных рабочего листа необходимо сделать границы столбцов и строк в таблицах. Как правило, пользователи выделяют свою таблицу и лента Главная → группа команд Шрифт → команда Границы → команда Все границы из выпадающего меню:
Но это очень скучно. Наши таблицы достойны более красивого оформления. Для начала введём такие понятия, как «Внутренняя и внешняя границы»:
Наша таблица может состоять из любого количества строчек и любого количества столбцов. Если мы в этой таблице выделим произвольный диапазон, то Excel будет работать с внешней границей и внутренними границами выделенного диапазона.
Шаг 1. Выделяем всю таблицу → лента Главная → группа команд Шрифт → команда Границы:
- Команда Другие границы из выпадающего меню → открывается диалоговое окно «Формат ячейки»
- Толстая линия в окне Линия → тип линии
- Цвет линии в выпадающей палитре (если у нас наличествует цветной принтер)
- Команда «внешние», то есть задаем внешние границы
Не закрывая диалоговое окно «Формат ячейки» меняем внутренние границы:
- Команда Другие границы из выпадающего меню → открывается диалоговое окно «Формат ячейки»
- Тонкая линия в окне Линия → тип линии
- Цвет линии остается
- Команда «внутренние», то есть задаем внутренние границы и ОК
Шаг 2. Выделяем верхнюю строчку нашей таблицы (делаем заголовки) → лента Главная → группа команд Шрифт → команда Границы → Команда Другие границы из выпадающего меню → открывается диалоговое окно «Формат ячейки»:
- Толстая линия в окне Линия → тип линии
- Здесь можно нажать «внешние» или просто щелкнуть ЛМ внешнюю границу на Образце
- Цвет линии в выпадающей палитре ‒ белый цвет
- Команда «внутренние», то есть задаем внутренние границы (а можно просто щелкнуть ЛМ внутреннюю границу на Образце)
Шаг 3. Задаем заливку на заголовок (переключаемся на закладку Заливка → выбираем цвет, желательно в цвет линии):
А вот теперь ОК.
Шаг 4. Делаем цвет шрифта белым (лента Главная → группа команд Шрифт → команда Цвет шрифта):
Шаг 5. Меняем цвет строчки A1:D1 (выделяем строчку A1:D1 → лента Главная → группа команд Шрифт → команда Цвет заливки):
Хорошо смотрятся в таблице чередующиеся строки, так что Шаг 5 можно повторить, а можно воспользоваться форматом по образцу.
Как убрать поля в excel
Есть ли уловки для удаления нескольких текстовых полей в книге? Удаление каждого текстового поля по одному занимает много времени. На самом деле, есть несколько способов быстро удалить все текстовые поля:
- Удалите все текстовые поля или другие объекты на активном листе с помощью функции Перейти
- Удалите все текстовые поля на активном листе с кодом VBA
- Удалите все текстовые поля на активном листе, выбранных листах или книге с помощью удобной функции
Удалите все текстовые поля или другие объекты на активном листе с помощью функции Перейти
1. Нажмите F5 or Ctrl + G для отображения Перейти к диалога, а затем нажмите Особый.., см. снимок экрана:
2. В выскочившем Перейти к специальному диалоговое окно, выберите Объекты, А затем нажмите OK кнопка, см. снимок экрана:
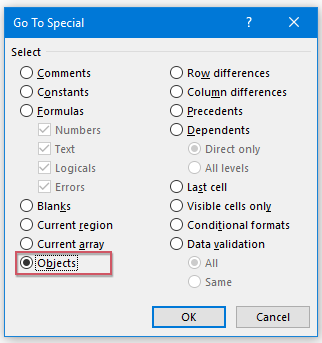
3. И все объекты на текущем листе были выбраны сразу, см. Снимок экрана:
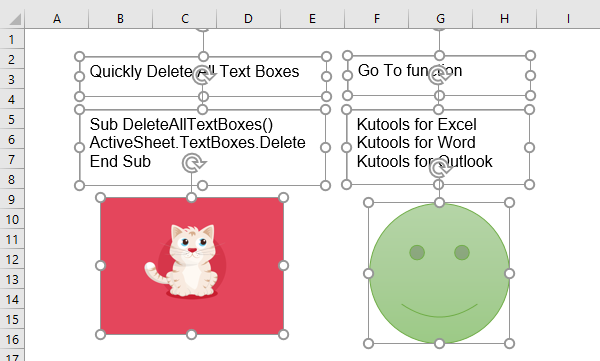
4. Затем вам просто нужно нажать кнопку Удалить нажмите клавишу на клавиатуре, чтобы удалить все эти текстовые поля, а также другие объекты.
Удалите все текстовые поля на активном листе с кодом VBA
Иногда вам может потребоваться удалить только текстовые поля, но оставшиеся другие формы, такие как диаграммы, изображения, макрос VBA будет хорошим выбором для удаления всех текстовых полей только на активном листе, выполните следующие действия:
1. Удерживайте ALT + F11 ключи, и он открывает Microsoft Visual Basic для приложений окно.
2. Нажмите Вставить > Модули, и вставьте следующий макрос в Модули окно.
Код VBA: удалить все текстовые поля с текущего рабочего листа:
3, нажмите F5 ключ для запуска этого макроса, и удаляются только текстовые поля в текущем листе, см. снимки экрана:
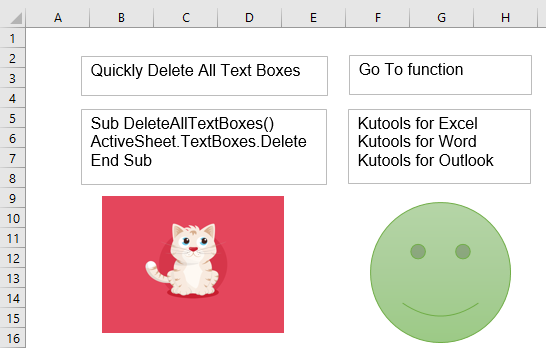 |
 |
Отключение разметки страницы в Microsoft Excel
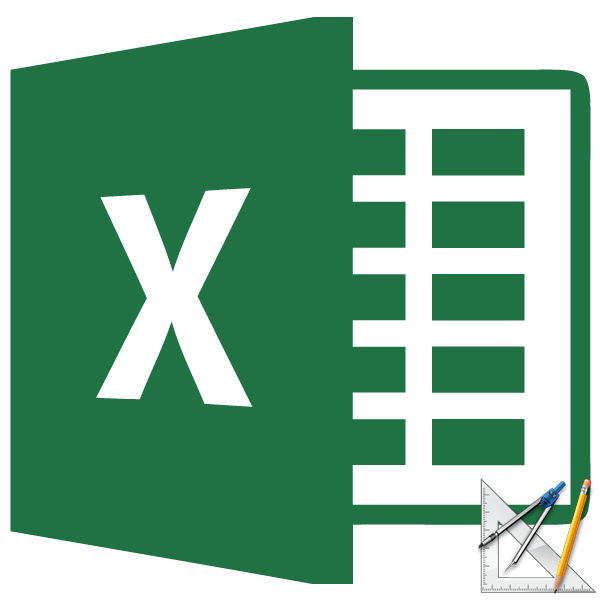
Режим разметки страницы в Excel – очень удобный инструмент, с помощью которого можно сразу просматривать, как на странице будут выглядеть элементы при печати и тут же их редактировать. Кроме того, в этом режиме доступен просмотр колонтитулов – специальных примечаний на верхнем и нижнем полях страниц, которые не видны в обычных условиях работы. Но, все-таки далеко не всегда работа в таких условиях для всех пользователей бывает актуальна. Более того, после того, как юзер переключится на обычный режим работы, он заметит, что даже тогда останутся видны пунктирные линии, которые обозначают границы страницы.
Настройка области печати в страничном режиме
Страничный режим позволяет нам зафиксировать границы области печати документа на всех страницах одновременно. Он позволяет настроить и оптимизировать таблицы под размеры и ориентацию бумажных листов.
Кроме того в этом режиме самый удобный предварительный просмотр перед печатью. Ведь видны все страницы с оптимальным масштабом, как миниатюры среднего размера. Ситуация полностью под контролем пользователя. Рассмотрим, как задать изменить увеличить, уменьшить или удалить области печати.
Как задать область печати в Excel?
Чтобы перейти в режим для управления границами и областями, нужно зайти на вкладку «Вид» и в разделе режим просмотра книги, выбрать инструмент «Страничный режим»
Второй вариант это щелкнуть на третий переключатель в правой стороне строки состояния окна.
Как изменить область печати в Excel?
Чтобы задать область печати нужно установить и зафиксировать границы разметки страниц, которые и будут отделять все области. Для этого необходимо в страничном режиме щелкнуть по синей пунктирной линии, удерживая левую клавишу мыши, переместить синюю линию в нужное положение.
Если таблица выходит за белую область, то все что находиться в серой области не будет выведена на принтер. Если у вас в страничном режиме все данные находятся на серой области, то при печати из Excel выходит пустая страница. Можно принудительно убрать область печати, перемещая границы между серым и белым полем.
Для того, чтобы задать область печати необходимо установить и настроить границы. Как добавить границы? Кликаем по ячейке, которая находится в месте, где должен быть разрыв на страницы и выбираем опцию «Вставить разрыв страницы».
Как добавить только вертикальную границу? Щелкаем правой кнопкой мышки по столбцу, где будет проложена граница, выбираем туже опцию: «Вставить разрыв страницы». При вставке горизонтальной границе действуем аналогично, только кликаем по заголовку строки.
Примечание. Заметьте, в контекстном меню есть опция «Сброс разрывов страниц». Она позволяет удалить все границы и сделать настройки по умолчанию. Используйте ее, чтобы начать все заново.
Как сохранить настройки областей печати?
Все настройки областей можно сохранять в шаблоны, так называемые «Представления». Этот инструмент находится под страничным режимом.
При выборе инструмента «Представления» загружается менеджер представлений.
Чтобы сохранить данную настройку нажимаем кнопку добавить. Вводим имя и вот он уже в списке представлений.
Новые версии Excel начиная с 2007-го года, обладают эффективными средствами для подготовки документов на печать. Документ Excel более специфический с точки зрения организации данных для вывода на принтер, чем документ Word. Поэтому в Excel инструменты по настройке и подготовки документов на печать обладают большим количеством функций.
Установка полей страницы перед выводом листа на печать
Совет: Хотя Excel в Интернете не поддерживает настройку полей страницы, на вкладке Разметка страницы есть некоторые параметры параметра Параметры страницы.
Чтобы лучше Excel лист на печатной странице, можно изменить поля, задать настраиваемые поля или выровнять лист по центру (по горизонтали или по вертикали).
Поля страницы — это пустое пространство между данными и краями печатной страницы. Верхние и нижние поля страниц можно использовать для верхнего и нижнего полей, таких как верхние, нижние и номера страниц.
Чтобы настроить поля страницы, выполните следующие действия:
Выберите листы, которые требуется распечатать.
Чтобы выбрать один лист:
Щелкните явку листа, который нужно напечатать.
![]()
Если ярлычок нужного листа не виден, найдите его с помощью кнопок прокрутки листов, а затем щелкните.
![]()
Чтобы выбрать несколько смежных листов:
Щелкните ярлычок первого листа. Затем, удерживая нажатой shift, щелкните я вкладку последнего листа, который нужно выбрать.
Выбор двух или более несмежных листов
Щелкните ярлычок первого листа. Затем, удерживая нажатой кнопку CTRL, щелкните ярлаты других листов, которые нужно выбрать.
Чтобы выбрать все листы в книге:
Щелкните ямку листа правой кнопкой мыши и выберите в области выборки контекстное меню.
Совет: Если выделено несколько листов, в заголовке в верхней части листа отображается надпись . Чтобы отменить выделение нескольких листов книги, щелкните любой невыделенный лист. Если невыделенных листов нет, щелкните правой кнопкой мыши ярлычок выделенного листа и в контекстном меню выберите команду Разгруппировать листы.
На вкладке Разметка страницы в группе Параметры страницы выберите Поля.

Выполните одно из указанных ниже действий.
Чтобы использовать предварительно заданные поля, выберите команду Обычное, Широкое или Узкое.
Совет: Если ранее вы использовали настраиваемые параметры полей, они будут доступны в качестве параметра Последние настраиваемые параметры.
Чтобы задать настраиваемые поля страницы, выберите настраиваемые поля, а затем в полях Верхнее, Нижнее, Левое и Правое введите нужные размеры полей.
Чтобы задать поля для колонтитулов, нажмите кнопку Настраиваемые поля, а затем введите новый размер полей в поле Верхний колонтитул или Нижний колонтитул. Настройка полей верхнего или нижнего нижнего поля изменяет расстояние от верхнего края бумаги до верхнего или нижнего края бумаги до нижнего.
Примечание: Параметры верхнего и нижнего полей должны быть меньше параметров верхнего и нижнего полей и не должны быть больше или равны минимальным полям принтера.
Чтобы отцентрировать страницу по вертикали или по горизонтали, выберите Настраиваемые поля, а затем в группе Центрировать на странице установите флажок горизонтально или вертикально.
Совет: Чтобы посмотреть, как будут выглядеть поля, выберите команду Файл > Печать. Чтобы настроить поля в окне предварительного просмотра, установите флажок Показать поля в правом нижнем углу этого окна, а затем перетащите черные маркеры полей, которые находятся по бокам, вверху или внизу страницы.
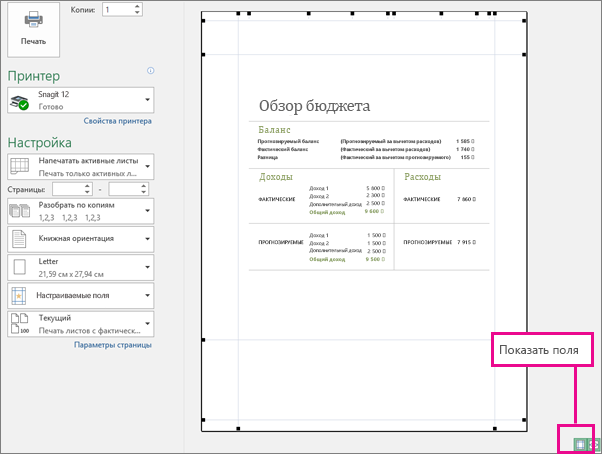
Примечание: Поля страниц, определенные на определенном листе, сохраняются на этом листе при его сохранение. Поля по умолчанию для новых книг изменить нельзя.