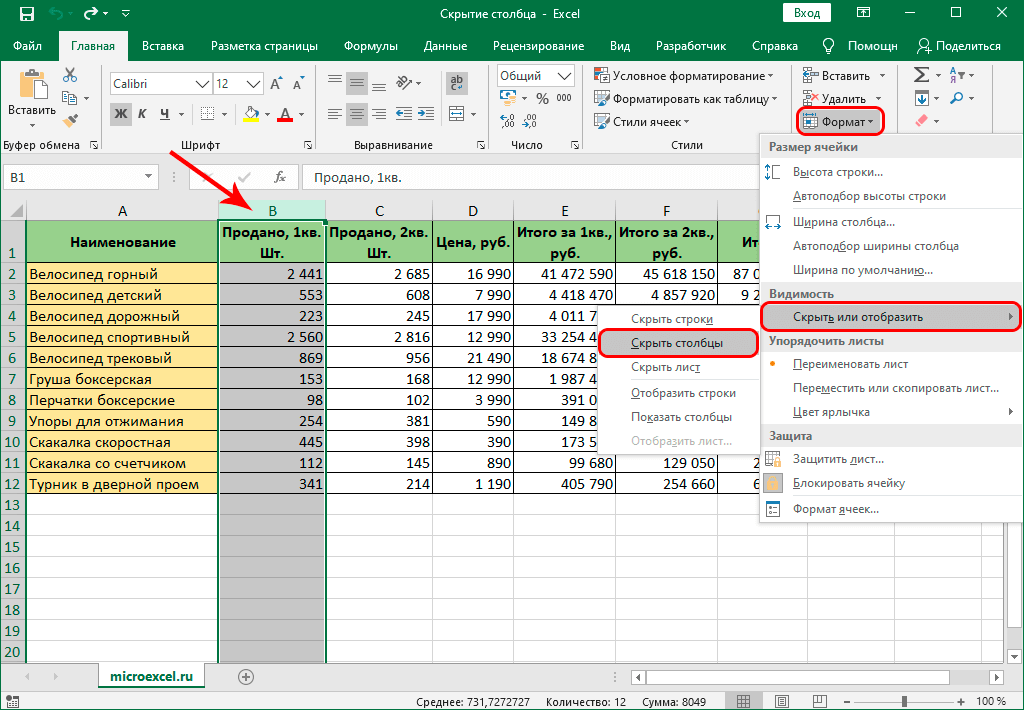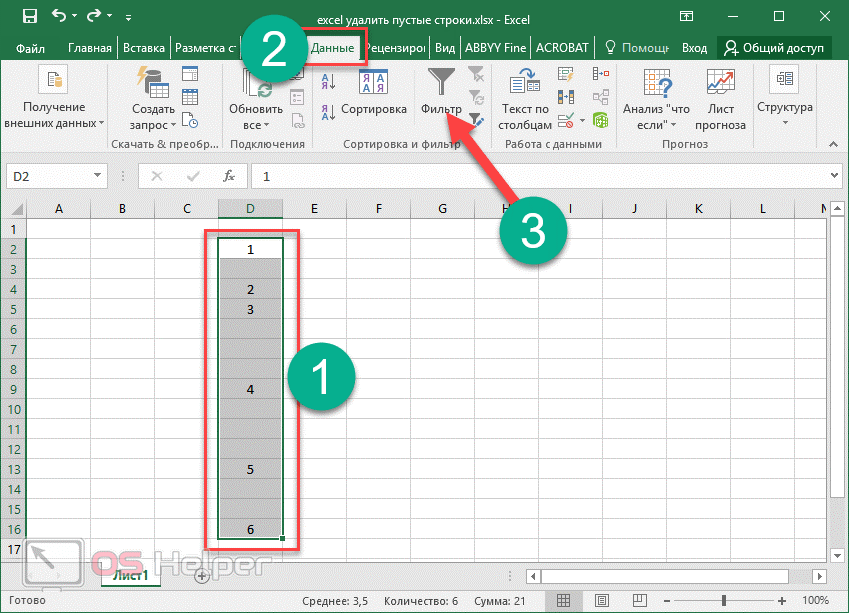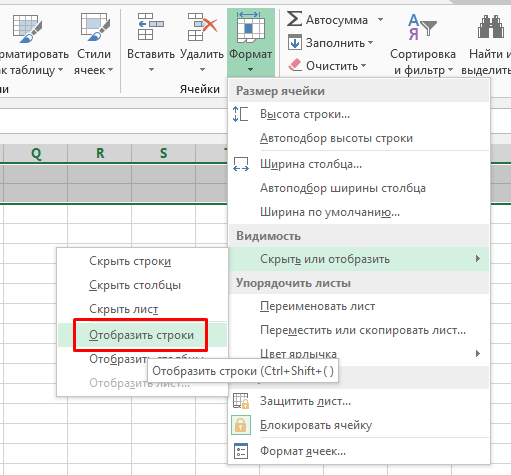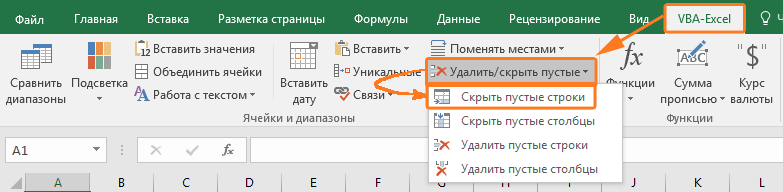Создание таблиц
Сначала поговорим о создании электронной таблицы в широком смысле. Что для этого нужно сделать:
- на листе Excel введите названия столбцов, строк, значения данных, вставьте формулы или функции, если этого требует задача;
- выделите весь заполненный диапазон;
- включите все границы.
С точки зрения разработчиков Excel, то, что вы создали, называется диапазон ячеек. С этим диапазоном вы можете производить различные операции: форматировать, сортировать, фильтровать (если укажете строку заголовков и включите Фильтр на вкладке Данные) и тому подобное. Но обо всем перечисленном вы должны позаботиться сами.
Чтобы создать таблицу, как ее понимают программисты Microsoft, можно выбрать два пути:
- преобразовать в таблицу уже имеющийся диапазон;
- вставить таблицу средствами Excel.
Вариант преобразования рассмотрим на примере таблицы, которая показана на рисунке выше. Проделайте следующее:
- выделите ячейки таблицы;
- воспользуйтесь вкладкой Вставка и командой Таблица;
- в диалоговом окне проверьте, что выделен нужный диапазон, и что установлен флажок на опции Таблица с заголовками.
Тот же результат, но с выбором стиля можно было бы получить, если после выделения диапазона применить команду Форматировать как таблицу, имеющуюся на вкладке Главная.
Что можно заметить сразу? В полученной таблице уже имеются фильтры (у каждого заголовка появился значок выбора из списка). Появилась вкладка Конструктор, команды которой позволяют управлять таблицей. Другие отличия не так очевидны. Предположим, в начальном варианте не было итогов под колонками данных. Теперь на вкладке Конструктор вы можете включить строку итогов, что приведет к появлению новой строки с кнопками выбора варианта итогов.
Еще одно преимущество таблицы состоит в том, что действие фильтров распространяется только на ее строки, данные же, которые могут быть размещены в этом же столбце, но за пределами области таблицы, под действие фильтра не попадают. Этого невозможно было бы добиться, если бы фильтр применялся к тому, что в начале статьи было обозначено как диапазон. Для таблицы доступна такая возможность, как публикация в SharePoint.
Таблицу можно создавать сразу, минуя заполнение диапазона. В этом случае выделите диапазон пустых ячеек и воспользуйтесь любым выше рассмотренным вариантом создания таблицы. Заголовки у такой таблицы сначала условные, но их можно переименовывать.
Настройка автофильтра
Проще говоря; автоматический фильтр берет значения из столбцов Excel и превращает их в специальные фильтры на основе содержимого каждой ячейки или, в данном случае, его отсутствия.
Хотя автофильтры (и фильтры в целом) изначально были введены в Excel 97, они стали важной частью программ для работы с электронными таблицами, несмотря на небольшое меньшинство пользователей, которые знают о них и используют их
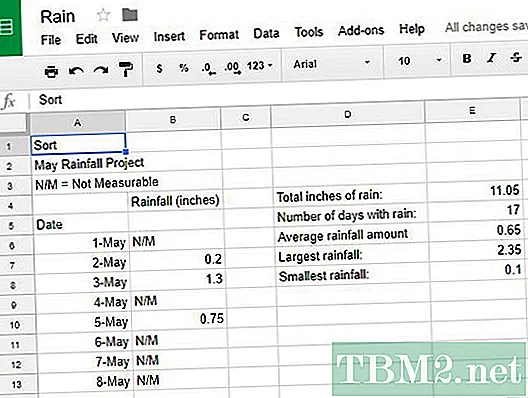
Как убрать пустые строчки в Google Таблицах?
Функцию автоматической фильтрации можно использовать для различных методов сортировки. На самом деле они достаточно мощные, чтобы сортировать и перемещать все пустые ячейки в нижнюю или верхнюю часть таблицы.
- Начните с открытия электронной таблицы, содержащей пустые строки и столбцы, которые вы хотите удалить из документа.
- Как только документ откроется, добавьте новую строку в самом верху таблицы. В первой ячейке (A1) введите любое имя, которое вы хотите использовать для своего фильтра. Это будет ячейка заголовка для фильтра, который мы собираемся создать.
- После создания новой строки найдите значок фильтра в строке команд в Google Таблицах. Это изображено ниже; его общий вид похож на перевернутый треугольник с линией, выходящей на дно, как стакан для мартини.
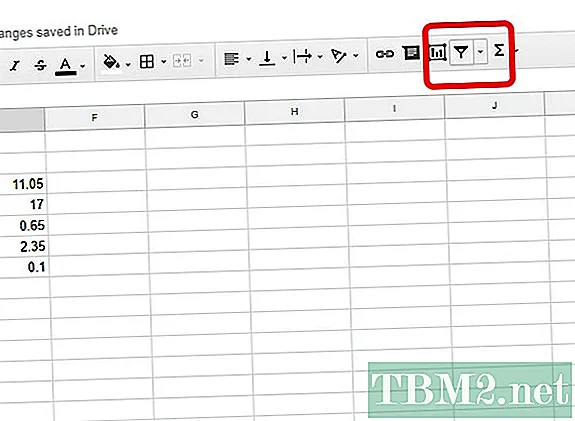
При нажатии на эту кнопку будет создан фильтр, который по умолчанию выделит несколько ваших ячеек зеленым цветом в левой части панели. Поскольку мы хотим, чтобы этот фильтр распространялся на весь документ, щелкните небольшое раскрывающееся меню рядом со значком фильтра. Здесь вы увидите несколько вариантов изменения фильтров. Вверху списка выберите «Создать новое представление фильтра».
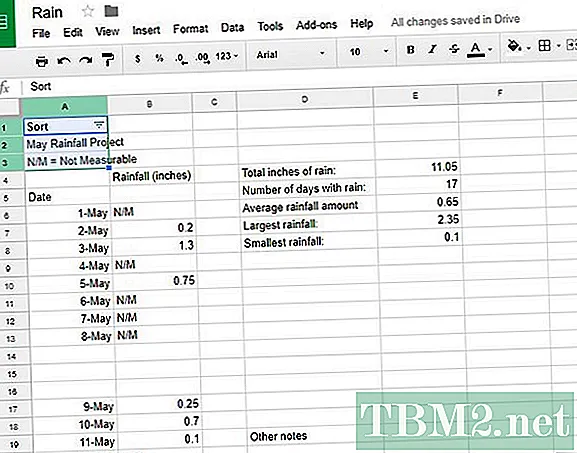
Панель Google Таблиц расширится и станет темно-серого цвета, вместе с точкой входа, где вы сможете вставить параметры своего фильтра
Не важно, чтобы вы включили каждый столбец, но убедитесь, что вы включили в документ все строки и столбцы, содержащие пробелы. На всякий случай можно просто установить фильтр на весь документ
Чтобы ввести это в свой документ, введите что-то вроде A1: G45, где A1 — это начальная ячейка, а G45 — конечная. Каждая ячейка между ними будет выбрана в вашем новом фильтре.
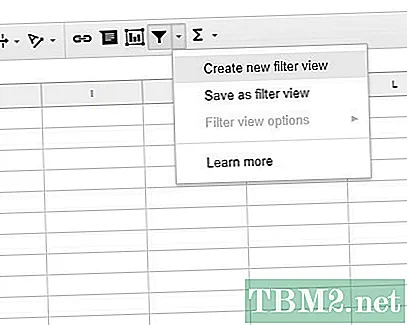
Как удалить пустые строки в Excel с помощью фильтрации
Процесс выполнения поставленной задачи разбит на следующие этапы:
- Таким же образом выделите таблицу и перейдите в раздел «Данные» вверху окна программы.
- Теперь вместо заказа нажмите кнопку «Фильтр».
Путь к фильтрации данных таблицы в Excel
В появившемся окне установите флажок рядом со значением «(Пусто)».
Выбор пустых строк для фильтрации
Убедитесь, что все пустые ячейки в планшете выделены, и удалите их стандартным способом, описанным выше.
Перед запуском метода фильтрации данных необходимо выделить весь диапазон таблицы, иначе фильтрация будет выполняться только до первого пустого значения.
2 способа удалить пробелы между словами или числами в ячейках Excel — Microsoft Excel для начинающих
Из этой статьи Вы узнаете 2 быстрых способа удалить лишние пробелы между словами или все пробелы из ячеек Excel. Вы можете использовать функцию TRIM (СЖПРОБЕЛЫ) или инструмент Find & Replace (Найти и заменить), чтобы вычистить содержимое ячеек в Excel.
Когда Вы вставляете данные из внешнего источника на лист Excel (простой текст, числа и т.д.), то можете получить лишние пробелы вместе с важными данными. Это могут быть начальные и конечные пробелы, несколько пробелов между словами или разделители разрядов в числах.
Следовательно, таблица выглядит малость неопрятно и становится трудной для использования. Казалось бы, простая задача может стать непростой.
Например, найти покупателя с именем John Doe (нет лишних пробелов между частями имени), в то время как в таблице он сохранён как “John Doe“.
Из этой статьи Вы узнаете, как очистить данные от лишних пробелов:
Удаляем все лишние пробелы между словами, отсекаем начальные и конечные пробелы
Предположим, есть таблица с двумя столбцами. В столбце Name в первой ячейке содержится имя John Doe, записанное корректно, т.е. без лишних пробелов.
Все остальные ячейки содержат вариант записи с лишними пробелами между именем и фамилией, а также в начале и в конце (начальные и конечные пробелы).
Во втором столбце, с названием Length, показано количество символов в каждом имени.
Используем функцию «СЖПРОБЕЛЫ» для удаления лишних пробелов
В Excel существует функция TRIM (СЖПРОБЕЛЫ), которая используется для удаления лишних пробелов из текста. Далее Вы найдёте пошаговую инструкцию по работе с этим инструментом:
- Рядом со своими данными добавьте вспомогательный столбец. Можете назвать его Trim.
-
В первой ячейке вспомогательного столбца (C2) введите формулу для удаления лишних пробелов:=TRIM(A2)
=СЖПРОБЕЛЫ(A2) - Скопируйте эту формулу в остальные ячейки столбца. Вы можете использовать советы из статьи Как вставить одинаковую формулу сразу во все выбранные ячейки.
- Замените исходный столбец полученными данными. Для этого выделите все ячейки вспомогательного столбца и нажмите Ctrl+C, чтобы скопировать данные в буфер обмена.Далее выделите первую ячейку исходного столбца (в нашем случае A2), нажмите Shift+F10 или клавишу вызова контекстного меню, а затем клавишу V (З).
- Удалите вспомогательный столбец.
Готово! Мы удалили все лишние пробелы при помощи функции TRIM (СЖПРОБЕЛЫ). К сожалению, этот способ занимает много времени, особенно, когда таблица достаточно велика.
Замечание: Если после применения формулы Вы по-прежнему видите лишние пробелы, скорее всего в тексте содержатся неразрывные пробелы. Как их удалить, Вы можете узнать из этого примера.
Применяем инструмент «Найти и заменить», чтобы удалить лишние пробелы между словами
Этот вариант требует меньше действий, но позволяет удалить только лишние пробелы между словами. Начальные и конечные пробелы будут также отсечены до 1, но не удалены полностью.
- Выделите один или несколько столбцов с данными, в которых нужно удалить лишние пробелы между словами.
- Нажмите Ctrl+H, чтобы открылось диалоговое окно Find & Replace (Найти и заменить).
- Введите два раза пробел в поле Find What (Найти) и один раз в поле Replace With (Заменить на).
- Нажмите кнопку Replace all (Заменить все), а затем ОК, чтобы закрыть появившееся информационное окно.
- Повторяйте шаг 4 до тех пор, пока не появится сообщение We couldn’t find anything to replace… (Мы не нашли ничего, что нужно было заменить…).
Удаляем все пробелы между числами
Предположим, у Вас есть таблица с числами, в которых группы разрядов (тысячи, миллионы, миллиарды) разделены пробелами. В этом случае Excel рассматривает числа как текст и никакая математическая операция выполнена быть не может.
Простейший способ избавиться от лишних пробелов – это воспользоваться стандартным инструментом Excel – Find & Replace (Найти и заменить).
- Нажмите Ctrl+Space (Пробел), чтобы выделить все ячейки в столбце.
- Нажмите Ctrl+H, чтобы открыть диалоговое окно Find & Replace (Найти и заменить).
- В поле Find What (Найти) введите один пробел. Убедитесь, что поле Replace With (Заменить на) – пустое.
- Нажмите кнопку Replace all (Заменить все), затем ОК. Вуаля! Все пробелы удалены.
Удаляем все пробелы при помощи формулы
- Возможно, Вам пригодится способ удалить все пробелы при помощи формулы. Для этого Вы можете создать вспомогательный столбец и ввести такую формулу:
- =SUBSTITUTE(A1,» «,»»)
=ПОДСТАВИТЬ(A1;» «;»») - Здесь A1 – это первая ячейка столбца с числами или словами, в которой должны быть удалены все пробелы.
- Далее выполните те же шаги, что и в разделе об удалении всех лишних пробелов между словами при помощи формулы.
Как удалить пустые строки в таблице Excel
Функционал Excel предполагает использование нескольких инструментов и вариантов избавления от пустых строк в таблице. Некоторые варианты, например, не могут быть применены при определённых условиях или их применение становится нежелательным.
Дальше рассмотрим все доступные варианты удаления пустых строк в таблице MS Excel.
Вариант 1: Стандартное удаление
Самый простой способ удаления пустых строк в таблице Excel. Несмотря на свою простоту и распространённость, он не всегда является самым удобным и безопасным. Лучше всего его применять, когда, например, в конце таблицы остались незаполненные ячейки.
Очистка пустующих элементов этим способом происходит по следующей инструкции:
- Выделите в таблице те пустые строки, которые вам требуется удалить.
- Нажмите правой кнопкой мыши по выделению. Из контекстного меню выберите пункт «Удалить».
Выделенные строки будут удалены. Как вариант можно вместо вызова контекстного меню просто нажать на кнопку «Удалить», которая расположена в блоке «Ячейки». Там появится небольшое контекстное меню, где нужно выбрать пункт «Удалить строки с листа».
Вариант 2: Настроить сортировку данных
Этот вариант будет отличным решением в том случае, если в таблице местами присутствуют пустые строки, разбросанные по всему документу. Суть заключается в том, что вы настраиваете сортировку документа таким образом, чтобы все пустые строки ушли вниз и их можно было легко удалить из таблицы.
Однако бывает так, что в таблице нет цифровых значений или их не получается отсортировать описанным выше образом. В таком случае можно пойти на некоторую хитрость:
Способ заключается в том, чтобы пойти на небольшую хитрость – добавить дополнительный столбец, установить в нём цифры и отсортировать содержимое таблицы по этому столбцу. Потом он будет удалён
Обратите внимание на блок «Ячейки». Здесь нужно воспользоваться кнопкой «Вставить».
Из контекстного меню выберите «Вставить столбцы на лист».
Теперь пронумеруйте все ячейки в этом столбце по возрастанию
Можно просто написать в первых двух ячейках числа, выделить их и потянуть за нижний край. Таблица заполнится автоматически.
Затем выделите всю таблицу и кликните правой кнопкой мыши по ней. Из контекстного меню выберите пункт «Сортировка». Далее «Сортировка от минимального к максимальному».
Когда таблица отсортирована можно выделить столбце, по которому проводилась сортировка. После нажмите на кнопку «Удалить», которая расположена в блоке «Ячейки». Из контекстного меню выберите пункт «Удалить столбцы с листа».
Теперь удалить все пустые ячейки, которые спустились в нижнюю часть таблицы.
Вариант 3: Применить фильтр
Более продвинутая версия предыдущего способа. Может использоваться в сложных таблицах, которые не получается корректно сортировать предыдущим способом, а удалять каждую пустующую ячейку по отдельности сильно долго.
- Выделите всю таблицу и кликните по кнопке «Сортировка и фильтр», которая расположена во вкладке «Главная». Эта кнопка будет находится в блоке «Редактирование». Иногда её может не быть. В таком случае ищите инструмент «Фильтр».
- После нажатия на кнопку должно появится контекстное меню, где потребуется выбрать пункт «Фильтр».
- В шапке таблицы должен появится соответствующий значок в виде стрелки. Нажмите на один из них.
- Откроется окошко настроек фильтрации. Здесь нужно снять галочку у пункта «Пустые» и нажать «Ок».
- Пустые ячейки в выделенном столбце будут отфильтрованы и исчезнут. Их можно вернуть, если отключить фильтр.
- По аналогии избавьтесь от пустующих ячеек в других столбцах.
Вариант 4: Выделение группы ячеек
Данный способ чем-то похож на предыдущий, но при этом позволяет быстро выделить все пустующие ячейки в таблице и удалить их с помощью соответствующего инструмента. Реализуется следующим образом:
На листе с таблицей выделите саму таблицу
В верхней части обратите внимание на блок «Редактирование». Там воспользуйтесь инструментом «Найти и выделить».
Должно появится контекстное меню, в котором выбирайте пункт «Выделение группы ячеек».
Откроется настройка выделения групп ячеек
Здесь установите маркер на пункте «Пустые ячейки». Нажмите «Ок».
В таблице выделятся все пустующие ячейки. В блоке «Ячейки», что расположен в верхней части нажмите на кнопку «Удалить».
Как видите, все пустые ячейки были удалены. Несмотря на то, что данный способ очень удобен, его не рекомендуется использовать в таблицах, где есть перекрывающийся диапазон и/или пустые ячейки в строках с имеющимися данными. Дело в том, что при использовании данного способа может нарушиться внешний вид и структура таблицы.
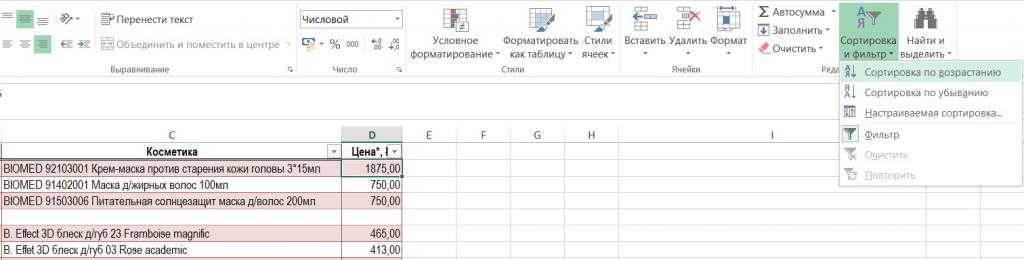
Удаление ячеек с помощью кнопок на ленте
Процедуру удаления ненужных элементов также можно выполнить, используя кнопки, которые расположены на ленте. Вот как это работает:
- Для начала отмечаем любым удобным способом ячейку, которую нужно удалить. Переключаемся в главную вкладку и щелкаем по кнопке “Удалить”, расположенной в группе “Ячейки”.
Как мы видим, выбранный элемент исчез из документа, а ячейки под ними сдвинулись вверх
Обращаем ваше внимание на то, что подобный метод не позволяет определить сторону, в которую будут сдвигаться ячейки после выполнения процедуры удаления.. Давайте попробуем убрать сразу несколько ячеек, расположенных по горизонтали
Процедура практически повторяет ту, что мы рассмотрели выше
Давайте попробуем убрать сразу несколько ячеек, расположенных по горизонтали. Процедура практически повторяет ту, что мы рассмотрели выше.
- Отмечаем необходимый диапазон элементов, переходим во вкладку “Главная” и нажимаем кнопку “Удалить”.
- Результат этого способа ничем не отличается от вышеописанного. После выполнения операции, выделенная группа элементов исчезнет, а ячейки снизу от выделенного диапазона сдвинутся вверх.
В случае удаления диапазона элементов по вертикали, соседние ячейки сместятся в другом направлении. Давайте рассмотрим это на примере.
- Отмечаем вертикальный диапазон ячеек, и нажимаем по уже хорошо знакомой кнопке “Удалить” на ленте.
- После завершения процедуры, отмеченные ячейки удалились со сдвигом оставшихся справа в левую сторону.
Теперь, когда мы рассмотрели базовые операции, можно перейти к более гибкому варианту удаления ячеек. Этот способ подразумевает работу с таблицами и диапазонами данных как по горизонтали, так и по вертикали.
- Выделяем нужную область данных и нажимаем кнопку удаления, расположенную на ленте.
- Отмеченный массив удален, а соседние элементы сдвинулись в левую сторону.
Примечание: Использование кнопки “Удалить”, расположенной на ленте менее функционально в сравнении с удалением через контекстное меню, поскольку оно не дает пользователю возможность настроить сдвиг ячеек.
Но выход есть. Используя набор инструментов на ленте, можно производить удаление ячеек, предварительно выбрав направление смещения. Давайте рассмотрим, как это реализовать на примере.
- Выделяем область ячеек для удаления. Но теперь, в разделе “Ячейки” на ленте кликаем не по самой кнопке «Удалить», а по треугольнику, расположенному справа от нее. В раскрывшемся списке щелкаем по пункту “Удалить ячейки…”.
- Мы увидим знакомое окно с вариантами удаления и смещения. Выбираем тот, который соответствует нашим целям и жмем кнопку OK, чтобы увидеть результат. Допустим, пусть это будет сдвиг вверх.
- Операция удаления прошла успешно, и смещение произошло именно вверх.
Как в Excel удалить пустые строки
Работая с большими объемами данных в таблицах Excel, мы часто сталкиваемся с наличием пустых строк в Excel. Для того чтобы убрать пустые строки есть несколько способов:
- с помощью сортировки данных;
- с помощью фильтрации данных;
- с помощью выделения группы ячеек;
- с помощью вспомогательного столбца;
Давайте рассмотрим каждый из них.
Как удалить пустые строки в Excel с помощью сортировки
Представим, что у нас есть таблица с данными продаж по разным странам и городам:
В этой таблице есть пустые строки. Наша задача их удалить. Мы можем сделать это поочередно, выделяя каждую пустую строку, и правой клавишей мыши удалять строки. Более простой способ это отсортировать пустые строки и затем одним движением их удалить.
Для того чтобы отсортировать данные нашей таблицы проделаем следующие шаги:
Выделим левой клавишей мыши диапазон данных таблицы, затем на вкладке “Данные” нажмем на кнопку “Сортировка”:
В появившемся диалоговом окне сортировки выберем столбец, по которому будут отсортированы данные и укажем их порядок:
После этого система автоматически отсортирует строки с пустыми ячейками, и разместит их внизу таблицы:
Затем, выделите пустые строки левой клавишей мыши и удалите их, нажав правой кнопкой мыши и выбрав пункт “Удалить”:
Если вы хотите удалить строки целиком, то я рекомендую выделять их отмечая левой клавишей мыши за порядковые номера строк. Так, система выделит все колонки в строке и вы за пару кликов сможете их удалить.
Как удалить пустые строки в Excel с помощью фильтрации
Для того чтобы удалить строки в той же самой таблице, но уже с помощью фильтрации, проделаем следующие шаги:
Выделим левой клавишей мыши диапазон данных таблицы, затем на вкладке “Данные” нажмем на кнопку “Фильтр”:
Важно! Для корректной фильтрации данных обязательно, перед нажатием кнопки “Фильтр”, выделите область со значениями таблицы, включая пустые строки. Если этого не сделать – фильтрация данных таблицы будет осуществляться до первой пустой строки!. Нажмите на выпадающий список фильтра любого из заголовков таблицы и выберите пустые строки:
Нажмите на выпадающий список фильтра любого из заголовков таблицы и выберите пустые строки:
После того как пустые строки выбраны, выделите их и удалите, как это показано на примерах выше.
У этого способа удаления пустых строк есть минус, он заключается в том, что для их удаления вам необходимо отфильтровать каждую колонку. Делать это следует внимательно, дабы не удалить строки с данными.
Как убрать пустые строки в Excel с помощью выделения группы ячеек
Для удаления пустых строк можно воспользоваться инструментом выделения группы ячеек. Для этого:
- Выделите ячейки с данными вашей таблицы;
- Перейдите в меню “Найти и выделить” и выберите пункт “Выделить группу ячеек”:
Во всплывающем окне отметьте пункт “Пустые ячейки”:
Система автоматически выделит все пустые ячейки:
Для удаления выделенных строк, нажмите на любой из правой кнопкой мыши и выберите пункт “Удалить”:
Затем, во всплывающем окне выберите пункт “Строку”:
Внимание! Будьте аккуратны с использованием данного способа! Удаляя выделенные ячейки, есть высокая вероятность того, что вы удалите строки с данными, например, в которых есть только одна пустая ячейка, а в соседних ячейках строки есть данные!
Как удалить пустые строки в Экселе с помощью вспомогательного столбца
Пожалуй, самый эффективный и надежный способ удаления пустых строк в Excel это создание вспомогательного столбца, рядом с таблицей.
Представим, что в нашей таблице с данными есть строки, в которых всего лишь одна ячейка пустая, а остальные ячейки в строке содержат данные (на примере ниже выделены ячейки выделены желтым цветом).
Используя раннее описанные способы, высока вероятность удалить строки с данными.
Поэтому, чтобы избежать потери данных при удалении пустых строк, создадим справа от таблицы столбец, в который вставим функцию СЧИТАТЬПУСТОТЫ, в ней укажем диапазон всех ячеек каждой строки таблицы и протянем формулу до конца таблицы:
Функция СЧИТАТЬПУСТОТЫ ведет подсчет пустых ячеек в указанном диапазоне. Так как столбцов в нашей таблице с данными 4 штуки, то если во вспомогательном столбце мы найдем значение “4” это будет означать, что эта строка в таблице пустая и ее можно удалить. Для этого отфильтруем значения таблицы по вспомогательному столбцу по числу “4” и определим пустые строки:
Пустые строки найдены. Теперь их можно выделить и удалить.
Первый способ: удаление одиночных строчек в малом количестве
Для того, чтобы отформатировать документ Excel, не нужно знать сложные функции и формулы. Чтобы удалить несколько строк, сделайте следующее:
- Предположим, в Excel имеется таблица, в которой присутствует одна лишняя строчка. Чтобы ее удалить, необходимо сделать клик на ячейке строки, от которой нужно избавиться, затем правой кнопкой мыши вызвать контекстное меню. Выбираем пункт «Удалить», а следом «Удалить строки».
- После этого объект будет удален из таблицы. Также можно выбрать номер строки в начале электронной книги и нажать «Удалить».
- Можно воспользоваться инструментами, расположенными на панели инструментов. Для этого выделяем строку, которая оказалась лишней в электронной книге. Переходим в рабочую панель, находим блок «Ячейки» во вкладке «Главная». Выбираем инструмент «Удалить», где нажимаем «Удалить строки с листа».
Для пользователей, хорошо знакомых с интерфейсом программы, удобнее брать инструменты для работы именно с панели управления, так как их отыскать в разы быстрее, чем те, что находятся в контекстном меню.
Ликвидация нескольких ячеек
Данный способ актуален в том случае, когда требуется удалить сразу несколько пустых строк между значениями, при этом сортировка имеющихся данных не нужна.
Шаг 1. Снова выделяем необходимые строчки
Шаг 2. Переходим к главному разделу
Шаг 3. Нажимаем на иконку, отвечающую за поисковую систему
Шаг 4. Выбираем пункт выделения ячеек:
Шаг 5. Далее пользователь должен сам решить, какие ячейки подлежат выделению. В данной ситуации понадобиться выбрать пункт, отвечающий за пустые пространства и нажать «ОК».
Шаг 6. Воспользовавшись данной функцией, удалось оперативно выделить пустые ячейки, располагающиеся в необходимой для работы области
Шаг 7. Нажимаем на удаление
Шаг 8. Выбираем кнопки, как показано на скриншоте:
Шаг 9. Теперь можно увидеть, насколько компактным стал столбец без пустых пространств. Стоит отметить, что в данном случае нет никаких скрытых строк или полей.
Внимание: несмотря на то, что данный способ широко востребован, его целесообразно использовать только при обработке простейшей информации. Если в проекте была создана сложная таблица с большим количеством ячеек, то при их удалении все значения могут сместиться и перепутаться, что приведет к дополнительной неразберихе.. Этот способ работает по определенному автоматическому алгоритму, поэтому не будет предварительно вычислять, какие данные должны остаться на месте, а какие можно переместить
Данная функция удалит все значения подряд, а ячейки со значениями, которые находились в самом низу, будут подняты вверх
Соответственно можно сделать вывод о том, что после удаления всегда увеличивается риск пропажи части важной информации. Этот способ работает по определенному автоматическому алгоритму, поэтому не будет предварительно вычислять, какие данные должны остаться на месте, а какие можно переместить
Данная функция удалит все значения подряд, а ячейки со значениями, которые находились в самом низу, будут подняты вверх. Соответственно можно сделать вывод о том, что после удаления всегда увеличивается риск пропажи части важной информации
Этот способ работает по определенному автоматическому алгоритму, поэтому не будет предварительно вычислять, какие данные должны остаться на месте, а какие можно переместить. Данная функция удалит все значения подряд, а ячейки со значениями, которые находились в самом низу, будут подняты вверх
Соответственно можно сделать вывод о том, что после удаления всегда увеличивается риск пропажи части важной информации
Поэтому целесообразно использовать данный метод только в работе с тривиальными данными.
Как убрать пустые строки в Excel с помощью выделения группы ячеек
В Excel есть встроенный инструмент, с помощью которого вы можете выбирать ячейки в группах. С его помощью удаление пустот проводится по алгоритму:
- Выделите всю таблицу с помощью ЛКМ.
- Щелкните значок увеличительного стекла на диаграмме вкладок в верхней части окна программы. Это меню «Найти и выбрать».
- В контекстном меню нажмите на строку «Выбрать группу ячеек…».
Выбор группы ячеек в Excel
- В появившемся окне поместите тумблер в поле «Пустые ячейки» и нажмите «ОК». Все пробелы в таблице выделены.
Выделение пустых ячеек в появившемся окне
- Удалите строку с помощью метода пробелов и проверьте результат.
Автоматическое выделение промежутков в таблице
Как НЕ НАДО удалять пустые строки в Excel
Не рекомендуется удалять пустые строки через раздел «Найти и выбрать». Эта команда сразу удаляет всю строку, где есть пробелы. В этом случае исчезнут и ячейки с необходимой информацией. Инструмент «Найти и выбрать» полезен, когда вся строка в таблице пуста и ее нужно удалить. В такой ситуации необходимо принять следующие меры:
- Выберите мышью пустую строку.
- Перейдите в раздел «Найти и выбрать».
- Нажмите на пункт «Перейти к спец».
- Нажмите ЛКМ на слово «Пробел». После этого пустота должна исчезнуть, и таблица преобразится.
В Excel пустые строки можно удалить, отсортировав таблицу или установив фильтр. Однако этот метод также может привести к полному удалению строки с заполненными ячейками. Кроме того, могут быть затронуты соседние строки или столбцы.