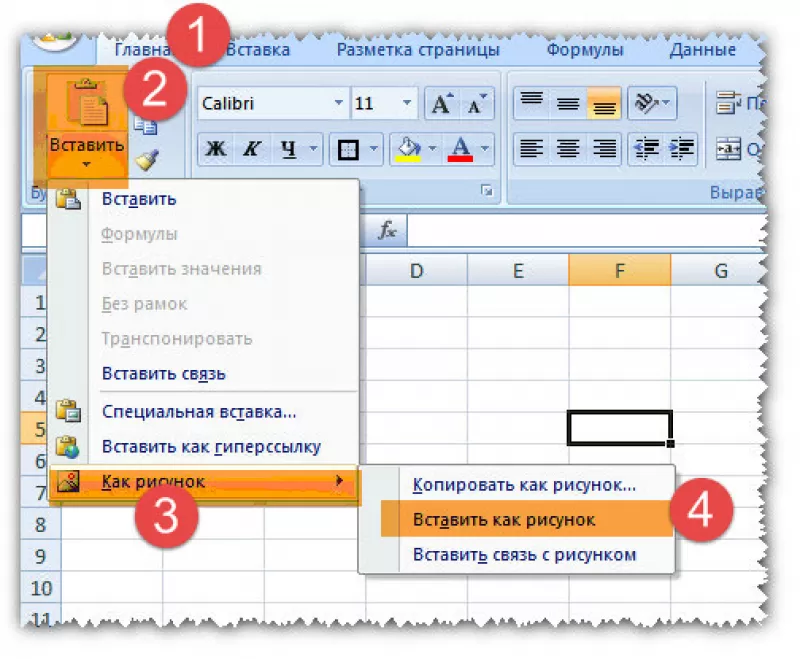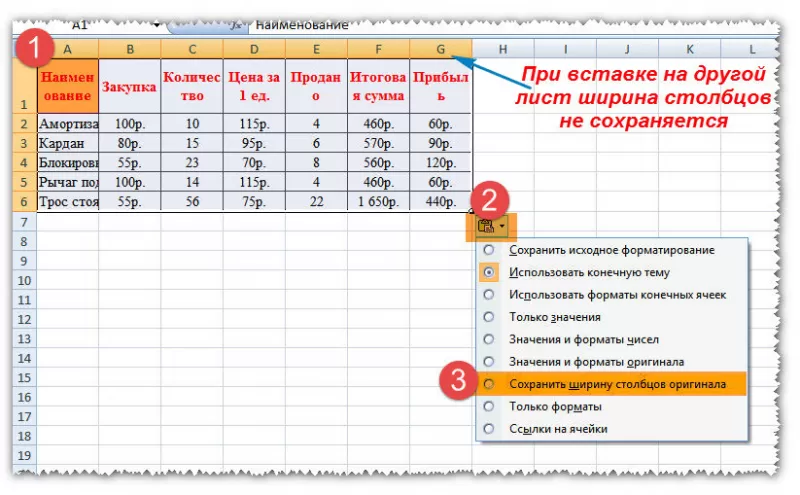Используйте скрипт VBA для перемещения между листами
Хотя все вышеперечисленные параметры отлично подходят для переключения между листами Excel, вы можете оказаться в ситуации, когда вам нужно больше. Например, если вы работаете с документом Excel, состоящим из множества рабочих листов, и вам постоянно приходится перемещаться между ними. В этом случае вы можете создать макрос или скрипт VBA для автоматизации этого процесса для вас.
Excel позволяет автоматизировать множество различных функций и команд с помощью сценариев Visual Basic для приложений (VBA). Это язык программирования, который Excel использует для создания макросов.
Если вы совершенно новичок в теме, ознакомьтесь с нашими руководство для начинающих VBA и расширенное руководство VBA для MS Excel узнать все о программировании своими руками в Microsoft Office.
Если вы уже знаете об этом одну или две вещи, вы можете использовать макросы, подобные следующим, чтобы перемещаться по книге Excel.
Макрос VBA для перемещения влево
Установите оба кода в своей книге, чтобы иметь возможность перемещаться в обоих направлениях — вправо и влево по одному листу за раз.
Стать профессиональным пользователем Excel
Теперь вы на шаг ближе к освоению Excel и экономии времени и усилий на работе одновременно. Конечно, всегда будут новые советы и рекомендации, которые вы можете узнать об этом программном обеспечении. Как и многие способы поделиться файлом Excel с вашими коллегамиили научиться защищать паролем файлы Excel.
Тем не менее, автоматизация вашего повседневного рабочего процесса — это первый и, возможно, самый важный шаг, который вы можете предпринять, погрузившись в мир Excel.
Какие советы по автоматизации Excel вы знаете и используете? Поделитесь ими с нами в разделе комментариев ниже!
Программы для Windows, мобильные приложения, игры — ВСЁ БЕСПЛАТНО, в нашем закрытом телеграмм канале — Подписывайтесь:)
Работа с ячейками листов
Самым главным элементом листа является ячейка. Каждая ячейка имеет свой порядковый номер относительно строк и латинскую букву относительно колонок. Таким образом, каждой ячейке присвоен свой адрес (подобно клеткам в шахматной доске). То есть, первая ячейка (в верхнем левом углу) имеет адрес A1, а под ней ячейка с адресом A2. С правой стороны в ячейке адрес B1 и т.д.
Количество строк в каждом листе Excel 2010 чуть более одного миллиона, а точнее 1 048 578 шт. Количество колонок значительно меньше – 16 384шт.
Примечание: Обратите внимание! После 26 латинских букв название колонок состоит уже не из одной, а из 2 и более букв в логическом, алфавитном порядке. Таким образом, адрес последней ячейке в самом нижнем правом углу листа является XFD1048578
В каждую ячейку можно записать:
- текст;
- число;
- дату и время;
- формулы;
- логические выражения.
Консолидация данных из нескольких листов на одном.
Самый быстрый способ консолидировать данные в Excel (в одной или нескольких книгах) — использовать встроенную функцию Excel Консолидация.
Рассмотрим следующий пример. Предположим, у вас есть несколько отчетов из региональных офисов вашей компании, и вы хотите объединить эти цифры в основной рабочий лист, чтобы у вас был один сводный отчет с итогами продаж по всем товарам.
Как вы видите на скриншоте ниже, четыре объединяемых листа имеют схожую структуру данных, но разное количество строк и столбцов:
Чтобы объединить всю эту информацию на одном листе, выполните следующие действия:
-
Правильно расположите исходные данные. Чтобы функция консолидации Excel работала правильно, убедитесь, что:
- Каждый диапазон (набор данных), который вы хотите объединить, находится на отдельном листе. Не помещайте данные на лист, куда вы планируете выводить консолидированные данные.
- Каждый лист имеет одинаковый макет, и каждый столбец имеет заголовок и содержит похожие данные.
- Ни в одном списке нет пустых строк или столбцов.
- Запустите инструмент «Консолидация». На новом листе, где вы планируете поместить результаты, щелкните верхнюю левую ячейку, начиная с которой должны отображаться консолидированные данные, затем на ленте перейдите на вкладку «Данные» и нажмите кнопку «Консолидация».
Совет. Желательно объединить данные в пустой лист. Если на вашем основном листе уже есть данные, убедитесь, что имеется достаточно места (пустые строки и столбцы) для записи результатов.
-
Настройте параметры консолидации. Появляется диалоговое окно «Консолидация», и вы делаете следующее:
- В поле «Функция» выберите одну из функций, которую вы хотите использовать для консолидации данных (количество, среднее, максимальное, минимальное и т. д.). В этом примере мы выбираем Сумма.
- В справочном окне, нажав в поле Ссылка на значок , выберите диапазон на первом листе. Затем нажмите кнопку «Добавить», чтобы присоединить его к списку диапазонов. Повторите этот шаг для всех листов, которые вы хотите объединить.
Если один или несколько листов находятся в другой книге, используйте кнопку «Обзор», чтобы найти эту книгу и использовать ее.
-
Настройте параметры обновления. В том же диалоговом окне Консолидация выберите любой из следующих параметров:
- Установите флажки «Подписи верхней строки» и / или «Значения левого столбца» в разделе «Использовать в качестве имён», если вы хотите, чтобы заголовки строк и / или столбцов исходных диапазонов были также скопированы.
- Установите флажок «Создать связи с исходными данными», если нужно, чтобы консолидированные данные обновлялись автоматически при изменении исходных таблиц. В этом случае Excel создаст ссылки на ваши исходные листы, а также схему, как на следующем скриншоте:
Если вы развернете какую-либо группу (щелкнув значок плюса), а затем установите курсор на ячейку с определенным значением, в строке формул отобразится ссылка на исходные данные.Если флажок не устанавливать, то вы получаете просто таблицу с итоговыми цифрами без всяких формул и ссылок:
Как видите, функция консолидации Excel очень полезна для сбора данных. Однако у нее есть несколько ограничений. В частности, он работает только для числовых значений и всегда обрабатывает эти числа тем или иным образом (сумма, количество, среднее и т. д.). Исходные цифры вы здесь не увидите.
Если вы хотите объединить листы в Excel, просто скопировав и объединив их содержимое, вариант консолидации не подходит. Чтобы объединить всего парочку из них, создав как бы единый массив данных, то вам из стандартных возможностей Excel не подойдёт ничего, кроме старого доброго копирования / вставки.
Но если вам предстоит таким образом обработать десятки листов, ошибки при этом будут практически неизбежны. Да и затраты времени весьма значительны.
Поэтому для подобных задач рекомендую использовать один из перечисленных далее нестандартных методов для автоматизации слияния.
Как в excel скопировать содержимое ячейки
Копирование с помощью кнопок панели инструментов На панели инструментов Стандартная есть две кнопки, которые используются при выполнении копирования, — это кнопки Копировать и Вставить . Последовательность действий должна быть следующей:
- Выделить ячейку или диапазон ячеек, содержимое которых необходимо скопировать.
- Нажать на кнопку Копировать. При этом содержимое выбранной ячейки (диапазона ячеек) будет перенесено в буфер обмена.
- Активизировать ячейку, в которую нужно скопировать информацию. При копировании диапазона нет необходимости выбирать весь диапазон целиком, достаточно активизировать только его левую верхнюю ячейку.
- Щелкнуть на кнопке Вставить.
Копирование с помощью команд меню
- Правка | Копировать. Копирует содержимое выбранных ячеек в буфер обмена.
- Правка | Вставить. Вставляет содержимое буфера обмена в выбранную ячеку или диапазон.
Копирование с помощью команд контекстного меню
- Выделить ячейку или диапазон ячеек, содержимое которых необходимо скопировать.
- Щелкнуть правой кнопкой мыши и из появившегося контекстного меню выбрать команду Копировать. При этом содержимое выбранной ячейки (диапазона ячеек) будет перенесено в буфер обмена.
- Активизировать ячейку, в которую нужно скопировать информацию.
- Щелкнуть правой кнопкой мыши и из контекстного меню выбрать команду Вставить.
Копирование с помощью клавиатурных эквивалентов
- Ctrl + C. Копирует выбранные ячейки в буфер обмена.
- Ctrl + V. Вставляет содержимое буфера обмена в выбранную ячейку или диапазон.
Копирование с помощью операции перетаскивания
- Выбрать ячейку (или диапазон), которую нужно скопировать.
- Переместить указатель мыши к одной из ее (или его) четырех границ.
- Когда указатель мыши превратится в стрелку, нужно нажать клавишу Ctrl. К указателю добавится маленький знак «плюс».
- Перетащить выбранное множество ячеек на новое место, продолжая удерживать нажатой клавищу Ctrl.
- Отпустить кнопку мыши. Excel создаст новую копию данных.
Если при помещении указателя мыши на границу ячейки или диапазона он не превращается в стрелку, то нужно изменить некоторые параметры. Для этого следует выбрать команду Сервис | Параметры, щелкнуть на вкладке Правка и установить флажок опции Перетаскивание ячеек (рис. 1).
Рис. 1. Диалоговое окно Параметры вкладка Правка
Копирование в соседние ячейкиДостаточно часто, особенно при работе с формулами, возникает необходимость скопировать содержимое ячейки в соседнюю ячейку или диапазон. Для осуществления этих действий в Excel предусмотрено несколько дополнительных команд в меню Правка. Чтобы воспользоваться этими командами необходимо выбрать ячейку, содержимое которой надо скопировать, а также ячейки, в которые будет копироваться информация. После чего выполнить одну из приведенных ниже команд:
- Правка | Заполнить | Вниз (или Ctrl + D). Копирует содержимое ячейки в выбранный диапазон снизу.
- Правка | Заполнить | Вправо (или Ctrl + R). Копирует содержимое ячейки в выбранный диапазон справа.
- Правка | Заполнить | Вверх. Копирует содержимое ячейки в выбранный диапазон сверху.
- Правка | Заполнить | Влево. Копирует содержимое ячейки в выбранный диапазон слева.
Есть еще один способ копирования в соседние ячейки — перетаскивание маркера заполнения выбранного множества ячеек. Excel скопирует содержимое исходных ячеек в те ячейки, которые будут выделены при перетаскивании. Это пример использования функции Автозаполнение.
Копирование в другие листы Описанные выше процедуры копирования можно использовать также для копирования содержимого ячейки или диапазона в другой рабочий лист, даже если он находится в другой рабочей книге. Существует единственное дополнение: прежде чем выбирать диапазон назначения, необходимо активизировать другой рабочий лист.
В Excel предусмотрен также более быстрый способ копирования ячейки или диапазона и вставки информации в другие рабочие листы той же рабочей книги:
- Выберите диапазон для копирования.
- Нижмите клавишу Ctrl и, удерживая ее нажатой, щелкните на ярлычках тех рабочих листов, в которые нужно скопировать информацию (при этом в строке заголовка рабочей книги появится надпись ).
-
Выберите команду Правка | Заполнить | По листам, на экране появится диалоговое окно Заполнить по листам (рис. 2), в котором нужно выбрать опцию копирования (полностью, только содержимое или только форматы).
Рис. 2. Диалоговое окно Заполнить по листам
Выберите нужный переключатель и нажмите кнопку OK. В результате выделенный диапазон будет скопирован в выбранные рабочие листы (причем его адрес во всех рабочих листах будет одинаковым).
На следующем шаге рассмотрим перемещение диапазона ячеек.
Как сделать зависимость одной ячейки от другой в excel
Если в формуле используются влиятельные или зависимые ячейки, может быть сложно проверить формулы на точность или найти источник ошибки.
Ячейки- ячейки, на которые ссылается формула в другой ячейке. Например, если ячейка D10 содержит формулу =B5,ячейка B5 является влияемой на ячейку D10.
Зависимые ячейки — это ячейки, содержащие формулы, которые ссылаются на другие ячейки. Например, если ячейка D10 содержит формулу =B5, ячейка D10 является зависимой от ячейки B5.
Для проверки формул можно использовать команды «Ячейки трассировки» и «Зависимые ячейки» для графического отображения и трассировки связей между этими ячейками и формулами с помощью стрелки трассировки, как показано на рисунке.
Чтобы отобразить связи между ячейками, выполните указанные здесь действия.
Щелкните Файл > параметры > Дополнительные параметры.
Примечание: Если вы используете Excel 2007; нажмите кнопку Microsoft Office , Excel параметры, а затем выберите категорию Дополнительные параметры.
В разделе Показать параметры для этой книги выберите книгу и убедитесь, что выбрано все в разделе Для объектов, показать.
Чтобы указать ссылки на ячейки в другой книге, эта книга должна быть открыта. Microsoft Office Excel не может перейти к ячейке книги, если она не открыта.
Выполните одно из указанных ниже действий.
Укажите ячейку, содержащую формулу, для которой следует найти влияющие ячейки.
Чтобы отобразить стрелку трассировки для каждой ячейки, которая непосредственно предоставляет данные активной ячейке, на вкладке Формулы в группе Зависимости формул нажмите кнопку Ячейки трассировки .
Синие стрелки показывают ячейки, не вызывающие ошибок. Красные стрелки показывают ячейки, вызывающие ошибки. Если на выбранную ячейку имеется ссылка из другого рабочего листа или книги, путь от выбранной ячейки к значку рабочего листа будет обозначен черной стрелкой . Другую книгу необходимо открыть до того, как Excel начнет отслеживать эти зависимости.
Чтобы определить следующий уровень ячеек, которые предоставляют данные для активной ячейки, снова нажмите кнопку ячейки.
Чтобы удалить стрелки трассировки по одному уровню, начните с влияемой ячейки, которая дальше от активной ячейки. Затем на вкладке Формулы в группе Зависимости формул щелкните стрелку рядом с кнопкой Удалить стрелки ивыберите удалить стрелки . Для удаления другого уровня стрелок зависимости вновь нажмите эту кнопку.
Укажите ячейку, для которой следует найти зависимые ячейки.
Чтобы отобразить стрелку трассировки для каждой ячейки, зависимой от активной ячейки, на вкладке Формулы в группе Зависимости формул нажмите кнопку Зависимые ячейки .
Синие стрелки показывают ячейки, не вызывающие ошибок. Красные стрелки показывают ячейки, вызывающие ошибки. Если на выбранную ячейку ссылается ячейка на другом месте или в другой книге, при наконечнике выбранной ячейки на значок . Другую книгу необходимо открыть до того, как Excel начнет отслеживать эти зависимости.
Чтобы определить следующий уровень ячеек, зависящих от активной ячейки, снова нажмите кнопку Зависимые ячейки .
Чтобы удалить стрелки зависимости по одному уровню, начиная с зависимой ячейки, наиболее далекой от активной ячейки, на вкладке Формулы в группе Зависимости формул щелкните стрелку рядом с кнопкой Удалить стрелки ивыберите удалить зависимые стрелки . Для удаления другого уровня стрелок зависимости вновь нажмите эту кнопку.
В пустой ячейке введите = (знак равно).
Нажмите кнопку Выделить все.
Вы выберите ячейку, а затем на вкладке Формулы в группе Зависимости формул дважды нажмите кнопку трассировки.
Чтобы удалить все стрелки трассировки, на вкладке Формулы в группе Зависимости формул нажмите кнопку Удалить стрелки .
Причины сделать копию листа Excel
Обычно вы используете Excel для ввода данных, финансового анализа, бухгалтерского учета, управления данными, управления проектами, управления задачами, отслеживания бюджета, отслеживания расходов и так далее.
Это означает, что рабочие листы Excel в рабочей книге (фактический файл Excel) содержат важные записи, формулы, визуализации данных и таблицы, над которыми вы работали в течение нескольких дней.
Предположим, вы должны поделиться копией в Интернете с членами команды, где высока вероятность того, что в файл будут внесены изменения. Следовательно, вы захотите создать копии рабочего листа Excel вместо того, чтобы создавать исходный файл в Интернете.
В другом сценарии вы создали формат ввода данных или учета на одном листе Excel и хотите иметь несколько копий в одной и той же книге, а также в других книгах. Опять же, вы должны сделать копии рабочего листа, чтобы сделать записи организованными и последовательными. Следовательно, вы должны научиться делать копию листа Excel.
Кроме этих двух причин может быть еще много. Независимо от причин, следующие способы создания копии листа Excel являются универсальными. Давайте копать!
Вставка и удаление листов — Excel
Примечание: Ярлычки листов отображаются по умолчанию. Если вы не видите их, щелкните Параметры > Дополнительно > Показать параметры для следующей книги > Показывать ярлычки листов.
Чтобы вставить новый лист, выполните одно из следующих действий.
-
Чтобы быстро вставить новый лист после существующих, щелкните вкладку
Вставить лист в нижней части экрана.
-
Чтобы вставить новый лист перед существующим, выберите нужный лист и затем на вкладке Главная в группе Ячейки нажмите кнопку Вставить, а потом выберите пункт Вставить лист.
Совет: Можно также щелкнуть правой кнопкой мыши ярлычок существующего листа и выбрать команду Вставить. На вкладке Общие щелкните Лист, а затем нажмите кнопку ОК.
Примечание: Чтобы изменить порядок следования листов в книге, щелкните ярлычок листа, который необходимо переместить, и перетащите его в необходимое местоположение.
Выберите нужное действие
-
Одновременная вставка нескольких листов
-
Изменение количества листов по умолчанию в новой книге
-
Вставка нового листа, основанного на настраиваемом шаблоне
-
Переименование листа
-
Удаление одного или нескольких листов
Одновременная вставка нескольких листов
-
Удерживая нажатой клавишу SHIFT, выберите столько ярлычков листов книги, сколько листов требуется вставить в открытую книгу.
Например, если требуется добавить три новых листа, выберите три ярлычка существующих листов.
-
На вкладке Главная в группе Ячейки щелкните Вставить, а затем выберите Вставить лист.
Совет: Можно также щелкнуть выделенные ярлычки листов правой кнопкой мыши, а затем выбрать пункт Вставить. На вкладке Общие щелкните Лист, а затем нажмите кнопку ОК.
-
Чтобы изменить порядок следования листов в книге, щелкните ярлычок листа, который необходимо переместить, и перетащите его в необходимое местоположение.
Изменение количества листов по умолчанию в новой книге
-
Откройте вкладку Файл.
Что такое кнопка Microsoft Backstage и где она находится?
Дополнительные сведения о кнопке Microsoft Backstage см. в статье Что такое представление Microsoft Backstage, и где оно находится?
-
В разделе Excel выберите пункт Параметры.
-
На вкладке Общие в группе При создании новых книг в поле Число листов введите количество листов, которые по умолчанию должны включаться в новую книгу.
-
Чтобы вернуться к файлу, откройте любую другую вкладку.
Вставка нового листа, основанного на настраиваемом шаблоне
-
При необходимости создайте шаблон листа, на основе которого будет создан новый лист.
Как создать шаблон листа
-
Выберите лист, который вы хотите использовать в качестве шаблона.
-
Откройте вкладку Файл.
-
В разделе Сведения нажмите кнопку Сохранить как.
-
В поле Имя файла введите имя шаблона листа.
-
Чтобы создать настраиваемый шаблон листа, введите нужное имя.
-
Чтобы создать стандартный шаблон листа, введите sheet.
Примечание: Настраиваемые шаблоны автоматически сохраняются в папке Шаблоны. Стандартный шаблон листа (sheet.xltx или sheet.xltm) должен сохраняться в папке XLStart, которая обычно находится по адресу C:\Program Files\Microsoft Office\Office14\XLStart.
-
-
Выполните одно из указанных ниже действий.
-
На компьютере под управлением Windows Vista выберите в списке пункт Шаблон Excel или Шаблон Excel с поддержкой макросов.
-
На компьютере под управлением Microsoft Windows XP в окне Сохранить как выберите пункт Шаблон Excel или Шаблон Excel с поддержкой макросов.
-
-
Нажмите кнопку Сохранить .
-
-
Щелкните правой кнопкой мыши ярлычок листа и выберите команду Вставить.
-
Дважды щелкните нужный шаблон листа.
Переименование листа
-
В строке ярлычков листов щелкните правой кнопкой мыши ярлычок, который требуется переименовать, и выберите команду Переименовать.
-
Выделите текущее имя и введите новое.
Совет: При печати листа можно вывести его имя.
Как печатать имена листов
-
На вкладке Вставка в группе Текст нажмите кнопку Колонтитулы.
-
В режиме разметки щелкните в том месте, где должно отображаться имя листа.
-
В группе Работа с колонтитулами нажмите кнопку Имя листа
.
-
Удаление одного или нескольких листов
-
Выделите лист или листы, которые требуется удалить.
Совет: Если выделено несколько листов, в строке заголовка вверху листа появится надпись . Чтобы отменить выделение нескольких листов книги, щелкните любой невыделенный лист. Если невыделенных листов нет, щелкните правой кнопкой мыши ярлычок выделенного листа и в контекстном меню выберите команду Разгруппировать листы.
-
На вкладке Главная в группе Ячейки щелкните стрелку справа от кнопки Удалить и выберите пункт Удалить лист.
Совет: Можно также щелкнуть правой кнопкой мыши ярлычок листа или любого из выделенных листов, которые необходимо удалить, и выбрать команду Удалить лист.
Приведенные ниже шаги объясняют, как настроить это с помощью Excel 2007 или более поздней версии.
(Эта функция также доступна в предыдущих версиях Excel. )
Создайте все нужные листы в книге. Здесь я создал лист для каждого представителя службы поддержки.
Создайте именованный диапазон для своей главной таблицы. Выделите данные в своей таблице (включая заголовки), введите e введите имя диапазона в поле имени слева от строки формул, затем нажмите Enter. Именованный диапазон необходим Microsoft Query для выбора данных для анализа.
Создайте таблицу из вашей главной таблицы. Выделите свои данные, как описано выше. Откройте вкладку Вставить . Щелкните Таблица . Этот шаг немного избыточен, но преобразование ваших данных в таблицу имеет массу преимуществ, главное из которых состоит в том, что при добавлении в нее новых данных она автоматически расширяется для сбора новых данных. В свою очередь, это также автоматически расширит ваш именованный диапазон.
Перейдите на лист, на который вы хотите поместить результаты запроса. Это может быть другой рабочий лист или даже другая книга.
Щелкните вкладку Данные . Нажмите Из других источников . Выберите Из Microsoft Query . Откроется окно Выбрать источник данных .
Выберите файлы Excel. Нажмите ОК . Откроется окно Выбрать книгу .
Найдите и выберите книгу для запроса
Обратите внимание, что это может быть та же книга, что и открытая в данный момент. Нажмите ОК
Отображается Мастер запросов .
Должны появиться ваши именованные диапазоны в левой части окна в виде таблицы. Я выберу все столбцы слева, чтобы показать их на листах подмножества. Щелкните Далее .
На шаге мастера «Фильтровать данные» выберите фильтрацию данных, которые вы хотите отобразить на этом листе. Здесь я делаю лист Джерри, поэтому мне нужны только данные, где Назначено равно Джерри. Нажмите Далее .
Выполните оставшиеся шаги в мастера, пока вы не будете готовы выбрать место назначения для ваших данных. В диалоговом окне Импорт данных убедитесь, что Таблица выбрана в качестве способа вставки ваших данных.. Я решил вставить данные в A1 на листе Джерри.
Поскольку вы вставили данные в качестве таблицы у вас есть особая возможность Обновить, если вы вносите какие-либо изменения в основную таблицу. Вы можете найти Обновить на вкладке «Данные» или на вкладке «Работа с таблицами» Дизайн .
Вам понадобится повторить шаги 4–11 для каждого имеющегося у вас подмножества листов. Но как только все это настроено, у вас есть небольшая симпатичная база данных Excel!
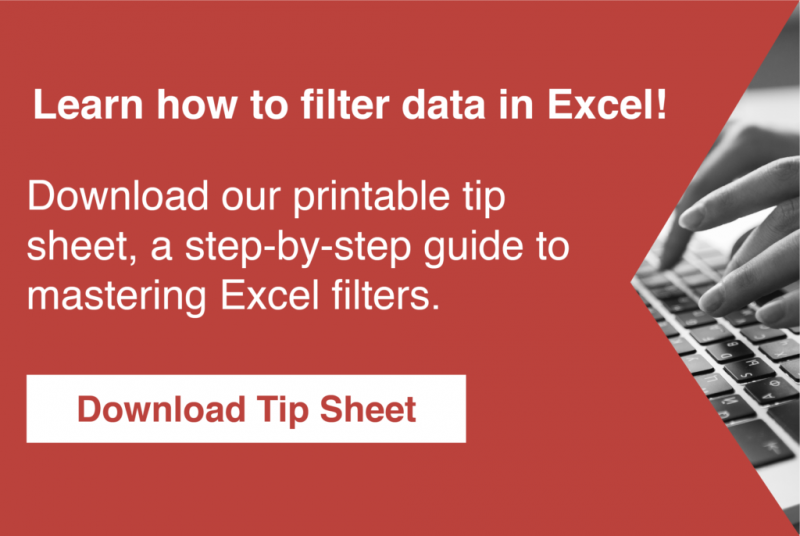
Как копировать лист в Excel без изменений
Скопировать лист можно несколькими способами.
Копия листа с помощью перетягивания
Пожалуй, самый простой способ копирования листа в Excel заключается в перетягивании ярлыка листа. Для этого:
- Зажмите клавишу CTRL на клавиатуре
- Зажмите и перетяните ярлык с листом Excel
- Готово, копия листа создана.
Скопировать лист с помощью контекстного меню
Есть другой способ создания копии листа в Excel. Для этого проделайте следующие действия:
- Кликните правой кнопкой мыши по ярлыку листа Excel
- Во всплывающем меню выберите пункт “Переместить или скопировать…”:
Во всплывающем окне выберите расположение листа, а также поставьте галочку “Создать копию”, если хотите создать копию листа, а не просто переместить его:
Нажмите “ОК”
Как скопировать несколько листов Excel в один.
Как мы уже убедились, встроенная функция консолидации умеет суммировать данные из разных листов, но не может объединять их путем копирования данных на какой-то итоговый лист. Для этого вы можете использовать один из инструментов слияния и комбинирования, включенных в надстройку Ultimate Suite для Excel.
Для начала давайте будем исходить из следующих условий:
- Структура таблиц и порядок столбцов на всех листах одинаковы.
- Количество строк везде разное.
- Листы могут в будущем добавляться или удаляться.
Итак, у вас есть несколько таблиц, содержащих информацию о различных товарах, и теперь вам нужно объединить эти таблицы в одну итоговую, например так, как на рисунке ниже:
Три простых шага — это все, что нужно, чтобы объединить выбранные листы в один.
1. Запустите мастер копирования листов.
На ленте перейдите на вкладку AblebitsData, нажмите «Копировать листы (Copy Sheets) и выберите один из следующих вариантов:
- Скопировать листы из каждой книги на один лист и поместить полученные листы в одну книгу.
- Объединить листы с одинаковыми названиями в один.
- Скопировать выбранные в одну книгу.
- Объединить данные из выбранных листов на один лист.
Поскольку мы хотим объединить несколько листов путем копирования их данных, то выбираем последний вариант:
1. Выберите листы и, при необходимости, диапазоны для объединения.
Мастер копирования листов отображает список всех имеющихся листов во всех открытых книгах. Выберите те из них, которые хотите объединить, и нажмите « Далее».
Если вы не хотите копировать все содержимое определенного рабочего листа, используйте специальный значок, чтобы выбрать нужный диапазон, как показано на скриншоте ниже.
В этом примере мы объединяем первые три листа нашей книги:
Совет. Если рабочие листы, которые вы хотите объединить, находятся в другой книге, которая в данный момент закрыта, нажмите кнопку «Добавить файлы …» , чтобы найти и открыть эту книгу.
2. Выберите, каким образом произвести объединение.
На этом этапе вы должны настроить дополнительные параметры, чтобы ваша информация была объединена именно так, как вы хотите.
Как вставить :
- Вставить все – скопировать все данные (значения и формулы). В большинстве случаев это правильный выбор.
- Вставлять только значения – если вы не хотите, чтобы переносились формулы, выберите этот параметр.
- Создать ссылки на исходные данные – это добавит формулы, связывающие итоговые ячейки с исходными. Выберите этот параметр, если вы хотите, чтобы результат объединения обновлялся автоматически при изменении исходных файлов. Это работает аналогично параметру «Создать ссылки на исходные данные» в стандартном инструменте консолидации в Excel.
Как расположить :
- Разместите скопированные диапазоны один под другим – то есть вертикально.
- Расположить скопированные диапазоны рядом – то есть по горизонтали.
Как скопировать :
Сохранить форматирование
Разделить скопированные диапазоны пустой строкой – выберите этот вариант, если вы хотите добавить пустую строку между сведениями, скопированными из разных листов. Так вы сможете отделить их друг от друга, если это необходимо.
Скопировать таблицы вместе с их заголовками. Установите этот флажок, если хотите, чтобы заголовки исходных таблиц были включены в итоговый лист.
– понятно и очень удобно.
На скриншоте ниже показаны настройки по умолчанию, которые нам подходят:
Нажмите кнопку «Копировать (Copy), и у вас будет содержимое трех разных листов, объединенное в один итоговый, как показано в начале этого примера.
Быть может, вы скажете, что подобную операцию можно произвести путем обычного копирования и вставки. Но если у вас будет десяток или более листов и хотя бы несколько сотен строк на каждом из них, то это будет весьма трудоемкой операцией, которая займет довольно много времени. Да и ошибки вполне вероятны. Использование надстройки сэкономит вам много времени и избавит от проблем.
Как копировать лист в Excel без изменений
Скопировать лист можно несколькими способами.
Копия листа с помощью перетягивания
Пожалуй, самый простой способ копирования листа в Excel заключается в перетягивании ярлыка листа. Для этого:
- Зажмите клавишу CTRL на клавиатуре
- Зажмите и перетяните ярлык с листом Excel
- Готово, копия листа создана.
Скопировать лист с помощью контекстного меню
Есть другой способ создания копии листа в Excel. Для этого проделайте следующие действия:
- Кликните правой кнопкой мыши по ярлыку листа Excel
- Во всплывающем меню выберите пункт “Переместить или скопировать…”:
Во всплывающем окне выберите расположение листа, а также поставьте галочку “Создать копию”, если хотите создать копию листа, а не просто переместить его: