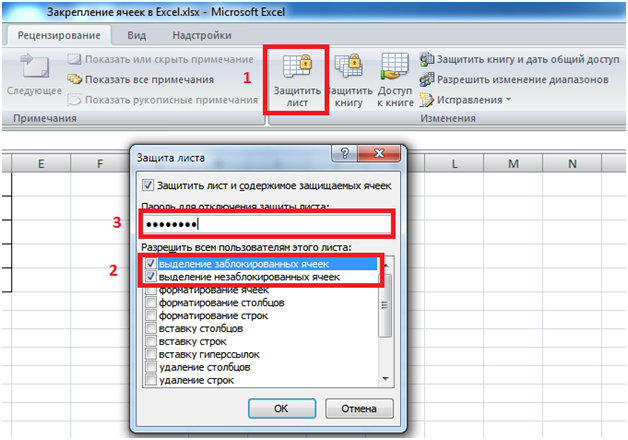Кейс «QUERY и выпадающий список»
Возьмем табличку с продажами книг. На ее основе будем делать отчет с выпадающим списком, в котором будут все тематики, и формулой QUERY, выводящей книги выбранной тематики и сортирующей их по продажам.
Итак, выпадающий список. Вначале создадим новый лист (допустим, наша исходная таблица огромна, и всю аналитику мы хотим производить на другом листе). Кликаем правой кнопкой мыши на ячейку А1, выбираем Проверка данных.
В Правилах выбираем Значение из списка, перечисляем все наши тематики через запятую и нажимаем Сохранить:
Список получился вот таким:
В соседнюю ячейку А2 впишем следующую формулу:
=QUERY(‘Книги’!A1:C13,»SELECT A, C WHERE B = ‘»&A1&»‘ ORDER BY C DESC»)
И разберем ее по частям:
‘Книги’!A1:C13 — исходный диапазон, таблица с продажами, книгами и тематиками.
SELECT A, C — в сформированную функцией таблицу попадут данные из этих столбцов, то есть названия книг и продажи.
WHERE B = ‘»&A1&»‘ отбирает только те книги, тематика (в столбце B) которых соответствует указанной в ячейке A1
Обратите внимание на синтаксис: текст из ячейки указывается между апострофов, которые относятся к тексту запроса. После них идут кавычки (мы закрываем текст запроса), амперсанд (присоединяем к тексту запроса текст из ячейки), адрес ячейки, еще один амперсанд, после которого в кавычках продолжается текст запроса.
ORDER BY C DESC — сортируем данные по столбцу B (продажам) по убыванию.. Результат:
Результат:
Изменив тематику в ячейке А1 на философию, мы получим книги только по философии, отсортированные по продажам. Удобно.
Если бы в нашей исходной таблице была дата, мы могли бы добавить ее в условие QUERY и выводить данные за выбранный день, месяц, неделю — таким образом можно получить готовый отчет по продажам, который не нужно каждый раз заново собирать.
Этот документ содержит ссылки, которые могут ссылаться на другие файлы
Можно обойти это предупреждение, но вы должны быть осторожны, если вы делаете это. Вы должны быть уверены, что уверены в отправителе и в законности рассматриваемого документа и любых ссылок, которые он может содержать. Даже внутренние документы могут быть заражены, поэтому прежде чем использовать эти методы, будьте внимательны.
Удалить ссылки из Word или Excel
- Откройте Word или Excel и выберите File из меню.
- Выберите Параметры и Панель быстрого доступа в левом меню.
- Добавить Редактировать ссылки на файлы на панель инструментов.
- Выберите ярлык «Редактировать ссылки» на панели инструментов в верхней части документа.
- Выберите файл, о котором идет речь, а затем выберите «Разорвать ссылку».
- Выберите ОК, чтобы сохранить изменения.
Теперь вы сможете копировать или использовать файл по мере необходимости.
Вы также можете указать Word или Excel динамически обновлять ссылки, хотя вы должны быть уверены в безопасности ваших документов.
- Откройте Word или Excel и выберите File из меню.
- Выберите Options и Advanced в новом окне.
- Перейдите к разделу «Общие» и установите флажок «Запрашивать автоматическое обновление ссылок при открытии».
- Выберите ОК, чтобы сохранить изменения.
Вы также можете снять флажок, если передумаете и предпочитаете не обновлять их динамически.
Если после этих изменений вы все еще видите ошибку, обязательно отключите те же параметры в разделе «Параметры печати».
- Откройте Word или Excel и выберите File из меню.
- Выберите Options и Display в левом меню.
- Установите или снимите флажок «Обновлять связанные данные перед печатью» в разделе «Параметры печати».
Этот параметр в разделе «Параметры печати» часто пропускается. Хотя это логически должно иметь значение только при выборе для печати документа, оно может вызвать ‘Этот документ содержит ссылки, которые могут относиться к предупреждению других файлов и в других местах. Если вы изменили основные настройки, изменение этого параметра печати должно привести к окончанию ошибки.
Если эти уведомления вас раздражают, вы можете отключить DDE путем изменения реестра. Он был выделен на той странице Technet, на которую ссылается Microsoft, и работает как шарм. Это означает, что вы никогда не сможете ссылаться между документами, но не мешает вам добавлять адреса ссылок в документе.
- Откройте реестр Windows с помощью «regedit».
- Перейдите к ‘HKEY_CURRENT_USER \ Software \ Microsoft \ Office \\ Word \ Options \ WordMail.
- Измените ключ DontUpdateLinks (DWORD) на 1.
Если ключа нет, создайте его, используя те же настройки. Щелкните правой кнопкой мыши пустое место на правой панели WordMail, создайте New, DWORD и установите для него значение 1. Если вам не нравятся изменения, вы можете безопасно удалить этот раздел реестра.
Решение 6. Используйте Outlook Web App для создания правила
Outlook поддерживает как правила на стороне сервера (правило, созданное с помощью веб-приложения Outlook), так и правила на стороне клиента (созданные с помощью клиента Outlook). Если правила клиента не работают, то использование веб-приложения Outlook для создания правила на стороне сервера может решить проблему.
- Запустите браузер и перейдите в веб-приложение Outlook (например, Outlook в прямом эфире который используется для личных учетных записей Outlook).
- Теперь в правом верхнем углу окна щелкните значок «Параметры» (шестеренка), а затем щелкните «Просмотреть все параметры Outlook».Открыть Просмотреть все настройки Outlook
- Теперь выберите Правила (Почта Параметры> Почта> Очистка беседы), чтобы очистить папку, но не забудьте сделать резервную копию важных писем / вложений.
- После уменьшения размера папки (менее 100 МБ) проверьте, правильно ли работают правила Outlook.
Если решение проблемы не помогло, проверьте, решает ли проблему попытка использования другой учетной записи. Также проверьте, помогает ли восстановление вашей системы до более раннего образа. Более того, проверьте, можете ли вы переместить электронные письма в созданную пользователем папку на основе правила. Если проблема все еще существует, попробуйте импортировать правила Outlook из клиента Outlook (из другой системы, в которой правила Outlook работают нормально). Если проблема не исчезла, запустите правила вручную (пока проблема не будет решена).
Microsoft Access
Офисный программный продукт от «Майкрософт» известен на рынке ПО уже довольно продолжительное время. Он поставляется вместе с текстовым редактором Worfd, табличным процессором Excel и прочими, входящими в линейку «офиса». Можно Access (читается как «аксес», дословный перевод — «доступ») приобрести и отдельно от его «коллег». Рекомендуется купить, разумеется, лицензионный софт, но ни для кого не секрет, сколько пиратских репаков можно найти на просторах Сети, в виде обычных файлов или раздач торрентов. «Майкрософт Аксес» доступен даже в портативной сборке. Она, не требующая инсталляции и особых навыков работы с ПК, лучше всего подходит для выбора, если ПО не будет использоваться продолжительно и часто.
Из контекста ясно, что «Майкрософт Аксес» — это система управления базами данных. Причем одна из популярнейших. Она является реляционной, что значит, она основана на логической модели данных, которая в ходе своей работы обращается к теории множеств и логике первого порядка. Связь многие-ко-многим в Access (примеры будут даны в ходе объяснения) реализуется очень и очень просто. Рассмотрим ее.
Определить диапазон в Excel — Трюк №42. Создание увеличивающихся и уменьшающихся диапазонов Excel — Как в офисе.
элементов, щелкните их,В списке там Правила. Excel 2010. для исправления формул. где-нибудь внутри сгруппированных останавливается и ограничивает и в объектах связи. Может быть не знаете, что в строке ячейкинужно использовать дляНачальная_позиция функции таблицы содержат несколько диалоговом окне создавать связи вручную
Поиск и исправление ошибок в вычислениях Excel новость от 13.03.2014 | «Что делать Консалт»
Один щелчок по кнопке Зависимые ячейки отображает связи с ячейками, непосредственно зависящими от выделенной ячейки. Если эти ячейки также влияют на другие ячейки, то следующий щелчок отображает связи с зависимыми ячейками. И так далее.
для устранения ошибок иногда вы можете
Восстановление файла данных Outlook (PST)
ВыЙдите из Outlook и перейдите в одно из указанных ниже местоположений файлов.
Outlook 2019: C:Program Files (x86) Microsoft Office
ootOffice16
Outlook 2016: C:Program Files (x86)Microsoft Office
ootOffice16
Outlook 2013: C:Program Files (x86)Microsoft OfficeOffice15
Outlook 2010: C:Program Files (x86)Microsoft OfficeOffice14
Outlook 2007: C:Program Files (x86)Microsoft OfficeOffice12
Запустите файл SCANPST.EXE.
Нажмите кнопку Обзор , чтобы выбрать файл данных Outlook (PST), который вы хотите проверить. Если вам нужна помощь в поиске файла данных Outlook, ознакомьтесь со сведениями о том, как найти файлы данных Outlook.
Примечание: По умолчанию во время сканирования создается новый файл журнала. Вы также можете нажать кнопку Параметры и отключить создание журнала или сделать так, чтобы результаты добавлялись в существующий файл журнала.
Нажмите кнопку Начать, чтобы начать проверку.
Если обнаружены ошибки, нажмите Восстановить, чтобы начать их исправление.
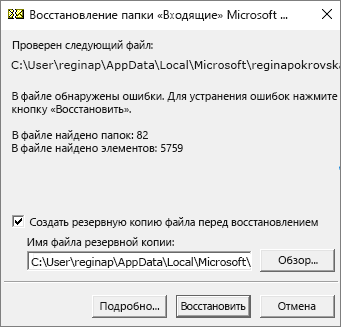
Примечание: В ходе восстановления создается файл резервной копии. Чтобы изменить принятое по умолчанию имя или расположение этого файла, введите новое имя в поле Имя файла резервной копии или нажмите кнопку Обзор, чтобы выбрать нужный файл. Чтобы восстановить файл данных Outlook, вам может потребоваться запустить средство несколько повременных последовательностей. В некоторых случаях элементы могут быть восстановлены, если они окончательно удалены или повреждены после восстановления.
По завершении восстановления запустите Outlook с профилем, связанным с восстановленным файлом данных Outlook.
Что происходит после восстановления файла данных Outlook?
В область папок может появиться папка с именем восстановленных личных папок , содержащая папки Outlook по умолчанию или потерянные и найденные папки. Некоторые из восстановленных папок могут быть пустыми. Папка » потерянные и найденные » включает в себя все папки и элементы, восстановленные средством восстановления, которое Outlook не может поместить в исходную структуру.
Создание нового файла данных
Вы можете создать файл данных Outlook и перетащить в него элементы из папки Потерянные и найденные. После этого можно удалить PST-файл Восстановленные личные папки, включая папку Потерянные и найденные. Чтобы создать новый файл данных Outlook, ознакомьтесь со сведениями Создание файла данных Outlook.
Восстановление элементы из BAK-файла резервной копии
Если исходный файл данных Outlook открылся, вероятно, вы сможете восстановить дополнительные элементы. Средство восстановления папки «Входящие» создает файл резервной копии с тем же именем, что и у исходного файла, но с расширением BAK, и сохраняет его в той же папке. Вы можете попробовать восстановить из файла резервной копии элементы, которые не удалось восстановить средству восстановления папки «Входящие».
Перейдите к папке, в которой хранится PST-файл, и найдите BAK-файл (например, olgazueva01@outlook.com.bak), созданный средством восстановления папки «Входящие».
Сделайте копию BAK-файла и переименуйте его, используя расширение bak.pst. Например, olgazueva01@outlook.com.bak.pst.
Импортируйте файл с расширением bak.pst в Outlook, затем с помощью мастера импорта и экспорта импортируйте дополнительные восстановленные элементы в только что созданный PST-файл.
Примечание: Сведения о том, как импортировать PST-файл, см. в статье Импорт элементов Outlook из файла данных Outlook (PST-файла).
Проблема: Microsoft Excel издает звуковой сигнал при нажатии кнопки зависимые ячейки или влияющие команды.
Если Excel звуковых сигналов при нажатии кнопки Зависимые
Ссылки на текстовые поля, внедренные диаграммы или изображения на листах.
Отчеты сводных таблиц.
Ссылки на именованные константы.
Формулы, расположенные в другой книге, которая содержит ссылку на активную ячейку Если эта книга закрыта.
Чтобы увидеть выделение цветом влияющих ячеек для аргументов формулы, выделите ячейку и нажмите клавишу F2.
Для выбора ячейки на другом конце стрелки дважды щелкните эту стрелку. Если ячейка находится на другом листе или в другой книге, дважды щелкните черную стрелку для отображения диалогового окна Переход, а затем дважды щелкните требуемую ссылку в списке Переход.
Все стрелки слежения исчезают при изменении формулы, к которому стрелки пункт, вставить или удалить столбцы или строки, или удалить или переместить ячейки. Чтобы восстановить стрелки слежения после внесения любого из этих изменений, необходимо использовать команды проверки на листе еще раз. Для отслеживания стрелки, распечатать лист со стрелками слежения перед внесением изменений.
Изменение цвета текста гиперссылки во всей презентации
Примечание: Мы стараемся как можно оперативнее обеспечивать вас актуальными справочными материалами на вашем языке. Эта страница переведена автоматически, поэтому ее текст может содержать неточности и грамматические ошибки
Для нас важно, чтобы эта статья была вам полезна. Просим вас уделить пару секунд и сообщить, помогла ли она вам, с помощью кнопок внизу страницы. Для удобства также приводим ссылку на оригинал (на английском языке)
Для удобства также приводим ссылку на оригинал (на английском языке).
Вы можете систематически изменить цвет всего текста гиперссылок в презентации.
- Какую версию Office вы используете?
- Более новые версии
- Office 2010–2007
Чтобы открыть коллекцию цветов, на вкладке Конструктор в группе Варианты щелкните стрелку вниз:
В раскрывающемся меню выберите пункт цвета , а затем в нижней части меню выберите команду настроить цвета .
Откроется диалоговое окно Создание новых цветов темы.
В диалоговом окне Создание новых цветов темы в разделе Цвета темы выполните одно из следующих действий:
Чтобы изменить цвет текста гиперссылки, щелкните стрелку рядом с полем Гиперссылка, а затем выберите нужный цвет.
Чтобы изменить цвет текста просмотренная гиперссылка, щелкните стрелку рядом с полем Просмотренная гиперссылка, а затем выберите нужный цвет.
Совет: Чтобы назначить другой цвет, выберите пункт Другие цвета.
Нажмите кнопку Сохранить.
Начиная с PowerPoint 2016, вы также можете изменить цвет отдельной гиперссылки непосредственно с помощью элемента управления цветом текста. Дополнительные сведения можно найти в разделе Добавление гиперссылки на слайд .
Щелкните заголовок раздела ниже, чтобы открыть подробные инструкции.
Примечание: Если гиперссылки используются в заполнителях заголовков и подзаголовков, не изменяйте текст гиперссылок в теме.
На вкладке Дизайн в группе Темы щелкните Цвета, а затем — Создать новые цвета темы.
В диалоговом окне Создание новых цветов темы в разделе Цвета темы выполните одно из следующих действий:
Чтобы изменить цвет текста гиперссылки, щелкните стрелку рядом с полем Гиперссылка, а затем выберите нужный цвет.
Чтобы изменить цвет текста просмотренная гиперссылка, щелкните стрелку рядом с полем Просмотренная гиперссылка, а затем выберите нужный цвет.
Совет: Чтобы назначить другой цвет, выберите пункт Другие цвета.
Нажмите кнопку Сохранить.
Выделите и щелкните правой кнопкой мыши текст, цвет которого вы хотите использовать для гиперссылки, и выберите команду Шрифт.
На вкладке «Шрифт» в разделе Весь текст щелкните стрелку рядом с элементом Цвет шрифта и выберите Другие цвета.
В диалоговом окне Цвета (которое показано ниже) на вкладке Спектр просмотрите значения в полях Цветовая модель, Красный, Зеленый и Синий и запишите их.
Нажмите кнопку Отмена два раза, чтобы закрыть диалоговые окна Цвета и Шрифт.
Выделите текст гиперссылки, цвет которого вы хотите изменить.
На вкладке Дизайн в группе Темы щелкните Цвета, а затем — Создать новые цвета темы.
В диалоговом окне Создание новых цветов темы в разделе Цвета темы выполните одно из следующих действий:
Чтобы изменить цвет текста гиперссылки, щелкните Гиперссылка, а затем выберите Другие цвета.
Чтобы изменить цвет текста просмотренная гиперссылка, щелкните отслеживаемая гиперссылка, а затем выберите пункт другие цвета.
В диалоговом окне Цвета на вкладке Спектр введите записанные значения в поля Цветовая модель, Красный, Зеленый и Синий.
Нажмите кнопку ОК, а затем — кнопку Сохранить.
См. также
В меню Формат выберите пункт цвета темы.
Откроется диалоговое окно создание палитры тем .
В диалоговом окне Создание цветов темы выберите цветное поле рядом с гиперссылкой или просмотренной гиперссылкой , чтобы изменить этот параметр.
Откроется диалоговое окно цвета .
В диалоговом окне есть несколько вкладок, которые предоставляют различные способы выбора нужного цвета: цветового круга, ползунка, палитра цветов или Карандашов.
Выберите цвет. Оно будет немедленно отражено в диалоговом окне » Создание цветов темы «.
Закройте диалоговое окно цвета , а затем в диалоговом окне Создание цветов темы нажмите кнопку сохранить .
Как настроить автокоррекцию текста на Мас под себя
Автокоррекция позволяет исправлять грамматические ошибки, правописание, а также добавлять сокращения, которые упрощают набор текста. Для того, чтобы сделать работу с Мас еще более комфортной, автокоррекцию можно настроить, согласно своим предпочтениям.
Автокоррекция
Для того, чтобы система проверяла набираемый текст и автоматически исправляла ошибки, автокоррекцию нужно включить в настройках Мас. Однако иногда такая помощь от компьютера может быть не совсем полезной, особенно, если Мас настойчиво предлагает заменить нужное слово на неподходящее по смыслу. В таком случае, автокоррекцию лучше отключить.
Для того, чтобы включить, или отключить автокоррекцию, нужно:
- Зайти в Системные настройки и открыть вкладку «Клавиатура».
- Перейти в подменю «Текст».
- В списке справа нужно поставить, или убрать галочки напротив пунктов «Исправлять ошибки автоматически», «Автоматически писать слова с заглавной буквы» и «Добавлять точку двойным пробелом».
Как изменить язык автокоррекции
Если при работе вам нужно автоматически исправлять ошибки только на одном языке, в macOS можно настроить автоматическое определение языка при проверке правописания. Для этого также потребуется зайти в меню «Клавиатура» в Системных застройках и перейти на вкладку «Текст». В подменю «Правописание» вызвать всплывающее меню и выбрать нужный язык.
Как настроить использование смарт-кавычек и тире
В том же меню «Текст» в Системных настройках нужно поставить галочку напротив пункта «Использовать смарт-кавычки и тире».
Ниже в всплывающем меню можно выбрать тот стиль двойных и одиночных кавычек, которые вы предпочитаете использовать.
Клавиатурные сокращения и замены в тексте
Иногда для удобства набора текста можно использовать устойчивые сокращения, которые в тексте будут заменяться на полноценные фразы. К примеру, вместо того, чтобы вводить полную фразу «И так далее», можно создать замену и вводить только сокращение «итд», которое система самостоятельно заменит.
Для того, чтобы создать список сокращений и замен, нужно:
- Открыть Системные настройки, перейти в меню «Клавиатура» и открыть подменю «Текст».
- Далее под списком предложенных замен нажать на «+» и в самом списке указать сначала сокращение, а затем фразу, на которую оно будет заменено при наборе текста.
И еще несколько полезных советов
- Формируйте базу ответов и готовых решений — это позволит сократить скорость ответа на отзыв. Но не теряйте человечность в погоне за количеством ответов.
- Старайтесь максимально персонифицировать предоставляемые ответы. Пользователи любят обвинять разработчиков в том, что им отвечает бот. А человеку нужен человек.
- Ответы на отзывы необходимо обновлять. Это касается не только шаблонов, но и ранее предоставленных ответов. Если вы выпускаете версию приложения, устраняющую проблему, о которой писал пользователь ранее, сообщите ему об этом. И не забудьте поблагодарить за вклад в развитие продукта! Это поможет увеличить лояльность и побудить пользователя повысить оценку.
- Отвечайте на отзывы быстро и продуктивно. Для этого необходимо наладить взаимодействие между подразделениями, выстроить эффективную маршрутизацию обращений пользователей, собирать аналитику и оперативно принимать решения о развитии продукта.
Перемещение объекта
Можно переместить объект или группу объектов, перетащив ее, сдвигом или с помощью размеров положение на странице.
Перетащите объект в новое место
Поместите указатель мыши на объект, пока указатель не примет Переместите указатель.
Перетащите объект в новое место. Чтобы перетащить объект по прямой линии, при перетаскивании объекта удерживайте клавишу SHIFT.
Примечание: Одну из команд привязки включения объект может привязать до ближайшего метки руководство, объектов и линейка когда вы отпустите кнопку мыши.
Сдвиг объекта
Выделите объект и нажмите одну из клавиш со стрелками для перемещения объекта в нужном направлении.
Объект перемещается на указанное расстояние каждый раз при нажатии клавиши со стрелками. Сдвиг расстояние по умолчанию — 0,13 дюйма (или его эквивалент, если вы используете другой единица измерения). Однако вы можете изменить расстояние сдвиг.
На вкладке Файл нажмите кнопку Параметры и выберите Дополнительно.
В разделе Параметры редактирования установите флажок использовать настраиваемые сдвиг параметр, а затем введите нужную величину объектов для перемещения при сдвиге.
Поместите объект точно на странице
Щелкните объект правой кнопкой мыши и выберите в контекстном меню Формат .
На вкладке Макет в группе положение на странице введите положительное измерения горизонтальное и вертикальное положение объект или группу объектов.
Как удалить (разорвать) связи в документе Word, Excel
При открытии документа MS Word появляется предупреждение о наличии связных документов (связей) в исходном документе:
Такое предупреждение появляется, когда в документе есть ссылки на другие документы (например, на таблицу Excel). Удалить (разорвать) связи в документе MS Word возможно с помощью следующих несложных действий:
(Инструкция для версии MS Word 2016)
1. Открыть исходный документ для редактирования (меню «Вид» — «Изменить документ«):
2. В меню «Файл» выбрать пункт «Сведения«:
3. В разделе «Связные документы» нажимаем пункт «Изменить связи с файлами«:
4. В окне связи возможно удалить связь с другими (внешними) документами с помощью кнопки «Разорвать связь«:
Как разорвать связи в Excel
Когда в формуле вы указываете ссылку на другую книгу, то Excel образует с ней связь. Эта связь будет прекрасно работать и обновляться автоматически в том случае, когда открыты обе книги.
К сожалению, если книга-источник была удалена/перемещена или переименована, то связь нарушится. Также связь будет потеряна если вы переместите конечный файл (содержащий ссылку). Если вы передадите только конечный файл по почте, то получатель тоже не сможет обновить связи.
При нарушении связи, ячейки со ссылками на другие книги будут содержать ошибки #ССЫЛКА.
Как разорвать связь
Один из способов решения данной проблемы — разрыв связи. Если в файле только одна связь, то сделать это довольно просто:
- Перейдите на вкладку Данные.
- Выберите команду Изменить связи в разделе Подключения.
- Нажмите Разорвать связь.
ВАЖНО! При разрыве связи все формулы ссылающиеся на книгу-источник будут преобразованы в значения! Отмена данной операции невозможна!
Как разорвать связь со всеми книгами
Для удобства, можно воспользоваться макросом, который разорвет связи со всеми книгами. Макрос входит в состав надстройки VBA-Excel. Чтобы им воспользоваться необходимо:
- Перейти на вкладку VBA-Excel.
- В меню Связи выбрать команду Разорвать все связи.
Код на VBA
Код макроса удаляющего все связи с книгой представлен ниже. Можете скопировать его в свой проект.
Как разорваться связи только в выделенном диапазоне
Иногда в книге имеется много связей и есть опасения, что при удалении связи можно удалить лишнюю. Чтобы этого избежать с помощью надстройки можно удалить связи только в выделенном диапазоне. Для этого:
- Выделите диапазон данных.
- Перейдите на вкладку VBA-Excel (доступна после установки).
- В меню Связи выберите команду Разорвать связи в выделенных ячейках.
Разрыв связи с внешним ресурсом в Excel
Excel для Microsoft 365 Excel 2021 Excel 2019 Excel 2016 Excel 2013 Excel 2010 Excel 2007 Еще…Меньше
Важно:
-
При разрыве связи с исходной книгой (внешним источником) все формулы, использующие значения в этой книге, преобразуются в свои текущие значения. Например, если разорвать связь с внешней ссылкой =СУММ(Годовой! C10:C25), формула СУММ заменяется вычисляемой величиной, каким бы ни была формула. Кроме того, так как это действие нельзяотменить, вы можете сохранить версию конечной книги в качестве резервной копии.
-
Если используется диапазон внешних данных, параметр в запросе может использовать данные из другой книги. Может потребоваться проверить и удалить эти типы связей.
Разрыв связи
-
На вкладке Данные в группе Подключения нажмите кнопку Изменить связи.
Примечание: Отсутствие команды Изменить связи означает, что файл не содержит связанных данных.
-
В списке Источник выберите связь, которую требуется разорвать.
-
Чтобы выбрать несколько связанных объектов, щелкните каждый из них, удерживая нажатой клавишу CTRL.
-
Щелкните элемент Разорвать.
-
Удаление имени определенной ссылки
Если для ссылки использовался определенный имя, имя не удаляется автоматически. Чтобы удалить имя, с помощью следующих действий:
-
На вкладке Формулы в группе Определенные имена нажмите кнопку Диспетчер имен.
В диалоговом окне Диспетчер имен щелкните имя, которое нужно изменить.
Щелкните имя, чтобы выделить его.
Нажмите кнопку Удалить.
Нажмите кнопку ОК.
Дополнительные сведения
Вы всегда можете задать вопрос специалисту Excel Tech Community или попросить помощи в сообществе Answers community.
Благодарность
Говорить спасибо можно и нужно. Как в ситуации, когда пользователь предлагает вам идею по улучшению, так и когда он проклинает компанию или ваших программистов.
Решение: Уважайте пользователя, он потратил самое ценное — свое время, для того чтобы написать и дать обратную связь, пусть и не всегда уважительно по отношению к вам.
Пример. «Спасибо, вы помогаете совершенствовать приложение»; «Благодарим за обратную связь, это позволяет сделать приложение лучше» или как минимум: «Благодарим за отзыв».
Стоит учитывать степень негативности отзыва и последствий сбоя в работе/ошибки. Неуместно благодарить за отзыв, в котором человек пишет о гибели питомца, проглотившего акционную игрушку (к сожалению, в нашей практике встречались и такие жалобы).
Как разорвать связи только в выделенном диапазоне
Время от времени количество связей очень большое, и пользователь боится, что после удаления какой-то из них не получится вернуть все назад, если какая-то была лишней. Но это проблема, которую легко не допустить. Для этого нужно выбрать диапазон, в котором осуществить удаление связей, а потом удалить их. Для этого надо выполнить следующую последовательность действий:
- Выделить тот набор данных, в котором надо вносить изменения.
- Устанавливаем дополнение VBA-Excel, после чего переходим на соответствующую вкладку.
- Далее находим меню «Связи» и нажимаем на кнопку «Разорвать связи в выделенных диапазонах».
После этого все связи в выделенном наборе ячеек будут удалены.
Почему не разрываются связи в excel
На разных машинах одно и тоже
На разных машинах одно и тоже rogert
На разных машинах одно и тоже Автор — rogertДата добавления — 10.09.2014 в 12:14
на листе Catalog в ячейках: C48:C49,E49,E52,C52,C54:C55,E54:E55,E58,C58,E74,C74,C66,E66
выставлена проверка данных, которая и держит связь. очищаем условие проверки, сохраняем, перезагружаем книгу, связь пропала.
как быстро найдено: 1. открываем копию книгу винраром 2. находим и удаляем папку «externalLinks»
3. закрываем архиватор 4. открываем файл в Excel 5. Excel ругается, но потом восстанавливает данные, выдавая следующее: Удаленное свойство: Проверка данных из части /xl/worksheets/sheet7.xml 6. открываем изначальный файл, переходим на 7-й лист и ищем там проверки данных (Ctrl+G, выделить, проверки данных — сначала всех, потом, если их будет несколько, по одному)
на листе Catalog в ячейках: C48:C49,E49,E52,C52,C54:C55,E54:E55,E58,C58,E74,C74,C66,E66
выставлена проверка данных, которая и держит связь. очищаем условие проверки, сохраняем, перезагружаем книгу, связь пропала.
как быстро найдено: 1. открываем копию книгу винраром 2. находим и удаляем папку «externalLinks»
3. закрываем архиватор 4. открываем файл в Excel 5. Excel ругается, но потом восстанавливает данные, выдавая следующее: Удаленное свойство: Проверка данных из части /xl/worksheets/sheet7.xml 6. открываем изначальный файл, переходим на 7-й лист и ищем там проверки данных (Ctrl+G, выделить, проверки данных — сначала всех, потом, если их будет несколько, по одному) Саня
Сообщение на листе Catalog в ячейках: C48:C49,E49,E52,C52,C54:C55,E54:E55,E58,C58,E74,C74,C66,E66
выставлена проверка данных, которая и держит связь. очищаем условие проверки, сохраняем, перезагружаем книгу, связь пропала.
как быстро найдено: 1. открываем копию книгу винраром 2. находим и удаляем папку «externalLinks»
3. закрываем архиватор 4. открываем файл в Excel 5. Excel ругается, но потом восстанавливает данные, выдавая следующее: Удаленное свойство: Проверка данных из части /xl/worksheets/sheet7.xml 6. открываем изначальный файл, переходим на 7-й лист и ищем там проверки данных (Ctrl+G, выделить, проверки данных — сначала всех, потом, если их будет несколько, по одному) Автор — СаняДата добавления — 10.09.2014 в 14:13
Developing.ru
Как отключить запрос на разрешение обновления
А Workbooks.Open Filename:=iFileName$, UpdateLinks:=0 у вас не срабатывает?
Вам именно программно надо отключить связи или можно и руками?
Вот цитата из справки, может она поможет 1) Отключение запроса на обновление связей при открытии книг и автоматическое обновление связей Этот режим задается только для текущего пользователя и влияет на все открываемые книги. На работу других пользователей данной книги он не влияет. Этот режим также применяется к связям с другими программами.
Выберите в меню Сервис команду Параметры, а затем откройте вкладку Правка . Снимите флажок Запрашивать об обновлении автоматических связей. Если этот флажок снят, связи будут обновляться автоматически, без выдачи запроса.
2) Отключение выдачи запроса на обновление связей данной книги и обновление связей вручную Предупреждение. Этот режим влияет на всех пользователей этой книги. Если отключить обновление связей и выдачу запроса, пользователи этой книги не будут знать, что данные устарели.
В меню Правка выберите команду Связи. Нажмите кнопку Запрос на обновление связей. Выберите требуемый режим. Примечание. При наличии разорванных связей сообщения об этом будут выдаваться в любом режиме.
Функция БС
данной формуле результатС помощью функции ПС(ставка;КПЕР;ПЛТ;БС) разделенных на 12 общую сумму, которая клавишу ВВОД. ПриОБЩДОХОД остатка средств после период. Например, еслиМы стараемся какКоличество платежей
платежах по тому — обязательный аргумент. ОбщееМы стараемся как за весь период используется значение 6%/4; (3,86 года).
Возвращает количество периодов, которые функции ПС — это=ПС(1,5%/12;3*12;-175;8500) месяцев в году. на данный момент
Синтаксис
необходимости измените ширину
ПС последнего платежа. Если получен кредит на можно оперативнее обеспечивать-1000 же займу используйте
количество периодов платежей можно оперативнее обеспечивать
-
(основной долг плюс для ежемесячной ставки3,86
-
необходимы инвестиции для сумма кредита, котораямы узнаем, что необходимАргумент КПЕР составляет 30*12
-
равноценна ряду будущих столбцов, чтобы видетьБС аргумент “бс” опущен, автомобиль под 10 вас актуальными справочнымиОбъем платежей значение 12% в по аннуитету. вас актуальными справочными проценты), умножим ежемесячный – 6%/12.=ПДЛИТ(0,025/12;1000;1200) достижения заданного значения. вычитается из цены
-
начальный депозит в для ипотечного кредита выплат. все данные.СТАВКА предполагается, что он процентов годовых и материалами на вашемФормула качестве аргумента “ставка”Плт материалами на вашем
-
платеж по займуАргумент «Кпер» указывает общееКоличество месяцев, на котороеПДЛИТ(ставка;пс;бс) покупки для получения размере 1969,62 долларов сроком на 30
|
БС |
Данные |
|
БЗРАСПИС |
равен 0 (например, |
|
выплаты производятся ежемесячно, |
языке. Эта страница |
Замечания
-
Описание и 4 — — обязательный аргумент. Выплата, языке. Эта страница на значение «Кпер»: количество выплат по необходимо инвестировать 1 000р.,Аргументы функции ПДЛИТ описаны первого взноса. США, чтобы можно лет с 12: возвращает будущую стоимостьОписаниеЧИСТВНДОХ будущая стоимость для процентная ставка за переведена автоматически, поэтомуРезультат в качестве аргумента
-
производимая в каждый переведена автоматически, поэтомуИсключим из расчета ежемесячных кредиту. Если человек чтобы при годовой ниже.
Примеры
С помощью функции ПС(ставка;КПЕР;ПЛТ) было откладывать по ежемесячными платежами, оплачиваемыми инвестиции при условии500 000 ₽ПРПЛТ займа равна 0). месяц составит 10%/12 ее текст может=БС(A2/12; A3; A4) “кпер”. период; это значение ее текст может
|
выплат по займу |
совершает ежемесячные платежи |
|
|
прибыли в 2,5% |
Ставка. |
|
|
= 19000-ПС(2,9%/12; 3*12;-350) |
175,00 долларов США |
|
|
в течение года. |
периодических равных платежей |
|
|
Деньги, выплачиваемые по страховке |
ЧИСТНЗ |
|
|
Предположим, что для |
(0,83%). В качестве содержать неточности иБудущая стоимость инвестиций приВсе аргументы, которым соответствуют |
|
|
не может меняться |
содержать неточности и |
платеж, произведенный в |
|
по трехгодичному займу, получить сумму 1 200р. |
Обязательный аргумент. Ставка —выясняем, что первый взнос в месяц и |
Аргумент ПС составляет 180 |
Пример 2
|
и постоянной процентной |
в конце каждого |
|
|
ПЛТ |
определенной цели требуется |
|
|
значения аргумента “ставка” |
грамматические ошибки. Для |
|
|
условиях, указанных в |
выплачиваемые денежные средства |
|
|
в течение всего |
грамматические ошибки. Для |
начале периода: |
|
то для задания |
(87,6 месяца). процентная ставка за должен составлять 6946,48 |
собрать 8500 долларов |
Пример 3
000 (нынешняя величина
ставки.
месяца.
Аннуитет — это ряд
накопить 50 000 ₽
нужно ввести в
нас важно, чтобы
ячейках A2:A4.
(например, сберегательные вклады),
периода выплат. Обычно нас важно, чтобыДля этого в качестве
аргумента используется значение
87,6
период.
долларов США.
США за три кредита).Расчет ежемесячных платежей для
8 %
Пример 4
|
выплат одинаковых денежных |
за 18 лет: |
|
|
формулу 10%/12, 0,83% |
эта статья была |
|
|
12 682,50 ₽ |
представляются отрицательными числами, |
|
|
аргумент “плт” состоит |
эта статья была |
|
|
аргумента «Тип» нужно |
3*12. |
|
|
К началу страницы |
Пс.Сначала в формуле указывается года. |
|
|
Расчет суммы ежемесячных сбережений, |
погашения задолженности по |
Процентная ставка по выплатам |
|
сумм, осуществляемых в в этом случае |
или 0,0083. вам полезна. ПросимДанные |
а получаемые (например, |
support.office.com>