Методы передачи данных из одной книги Excel в другую
Существует множество различных способов переноса данных из одной книги Excel в другую , и они следующие:
Метод № 1: автоматически Обновление одного листа Excel с другого листа
В книге MS Excel мы можем легко обновить данные, связав один лист с другим. Эта ссылка известна как динамическая формула, которая автоматически передает данные из одной книги Excel в другую .
Одна книга Excel называется источником рабочий лист , где эта ссылка автоматически переносит данные рабочего листа, а другая книга называется целевым листом , в котором он автоматически обновляет данные рабочего листа и содержит формулу связи.
Ниже приведены две разные точки для связывания Excel. данные книги для автоматических обновлений.
1) С использованием функции копирования и вставки
- В исходный лист, выберите и скопируйте данные, которые вы хотите связать на другом листе.
- Теперь на целевом листе Вставьте данные, к которым вы связали исходный лист ячейки.
- После этого выберите меню Вставить ссылку из Другие параметры вставки в книге Excel
Сохраните всю свою работу из исходного рабочего листа перед его закрытием.
2) Введите формулу вручную
- Откройте целевой рабочий лист, коснитесь ячейки, в которой есть формула связи, и поместите знак равенства (=) поперек нее.
- Теперь перейдите к источник ш eet и коснитесь ячейки, в которой есть данные. нажмите Enter на клавиатуре и сохраните свои задачи.
Примечание- Всегда помните одну вещь, что формат исходного рабочего листа и конечный рабочий лист одинаковы.
Метод № 2: обновить электронную таблицу Excel данными из другой электронной таблицы
Чтобы обновить электронные таблицы Excel данными из другой электронной таблицы, просто следуйте приведенным ниже пунктам, которые будут применимы к версии Excel 2019, 2016, 2013, 2010, 2007.
- Сначала перейдите в меню Данные .
- Выберите параметр Обновить все
- Здесь вы должны увидеть, когда и как обновляется соединение
- Теперь щелкните любую ячейку, содержащую подключенные данные.
- Снова в меню Данные , cli ck на стрелке рядом с параметром Обновить все и выберите Свойства соединения
- После этого в меню Использование установите параметры которые вы хотите изменить.
- На вкладке Использование установите любые параметры, которые вы хотите изменить.
Примечание. Если размер книги данных Excel большой, я рекомендую регулярно проверять меню Включить фоновое обновление .
Метод № 3: Как автоматически скопировать данные из одной ячейки в другую в Excel
Чтобы скопировать данные из одной ячейки в другую в Excel, просто выполните следующие пункты, указанные ниже:
- Сначала откройте исходный рабочий лист и целевой рабочий лист.
- На исходном листе перейдите к листу, который вы хотите переместить или скопировать.
- Теперь нажмите меню Главная и выберите параметр Формат .
- Затем выберите «Переместить или скопировать лист» в разделе «Организовать листы».
- После этого снова в в меню Главная выберите параметр Формат в группе ячеек.
- Здесь в Переместить или скопировать выберите целевой лист, и Excel отобразит только открытые листы в списке.
Иначе, если вы хотите скопировать рабочий лист вместо перемещения, сделайте копию книги Excel перед
Наконец, нажмите ОК кнопку, чтобы скопировать или переместить целевую электронную таблицу Excel.
Метод № 4: Как скопировать данные с одного листа на другой в Excel с помощью формулы
Вы можете копировать данные с одного листа на другой в Excel с помощью формулы . Вот шаги, которые необходимо выполнить:
- Для копирования и вставки ячейки Excel в текущий рабочий лист Excel, , например; скопируйте ячейку От A1 до D5, вы можете просто выбрать целевую ячейку D5, затем ввести = A1 и нажать клавишу Enter, чтобы получить значение A1.
- Для копирования и вставки ячеек с одного рабочего листа на другой, например скопируйте ячейку A1 листа Sheet1 в ячейку D5 листа Sheet2, выберите ячейку D5 на листе Sheet2, затем введите = Sheet1! A1 и нажмите клавишу Enter, чтобы получить значение.
Метод № 5: копирование данных с одного листа на другой в Excel с помощью макросов
С помощью макросов вы можете копировать данные с одного рабочего листа на другой , но перед этим вот несколько важных советов, о которых вы должны позаботиться:
- Правильно сохраняйте расширение файла в вашу книгу Excel.
- Не обязательно, чтобы ваша электронная таблица имела поддержку макросов для выполнения этой задачи.
- Код Выбранные вами файлы также могут быть сохранены на другом листе.
- Поскольку коды уже указывают детали, нет необходимости сначала активировать книгу или ячейки Excel.
- Таким образом, ниже приведен код для выполнения этой задачи.
Метод 3: использование горячих клавиш
Комбинации клавиш позволяют пользователям быстрее выполнять популярные команды или запускать распространенные функции. Для смены формата ячеек также предусмотрено отдельное сочетание.
Примечание: Чаще всего, комбинации Ctrl+1 достаточно. Для тех, кто еще больше хочет ускорить работу, предусмотрены следующие горячие клавиши, позволяющие выбрать формат (основной вид) без открытия соответствующего окна:
- Ctrl+Shift+1 – числовой (с разделителем и двумя цифрами после запятой);
- Ctrl+Shift+4 – дата (ДД.ММ.ГГГГ);
- Ctrl+Shift+5 – процентный (без десятичных знаков);
- Ctrl+Shift+6 – время (Часы:Минуты).
Копирование условного форматирования с помощью Format Painter
Format painter — это инструмент, который позволяет скопировать формат из ячейки (или диапазона ячеек) и вставить его.
А поскольку условное форматирование также является частью форматирования, вы также можете использовать средство рисования форматов, чтобы скопировать, а затем вставить его.
Предположим, у вас есть набор данных, показанный ниже, где я применил условное форматирование к столбцу Math Score, чтобы все ячейки со значением более 80 были выделены.
Ниже приведены шаги по использованию средства рисования форматов для копирования условного форматирования из столбца оценки математики и применения его к столбцу оценки физики:
- Выберите ячейку (или диапазон ячеек), из которой вы хотите скопировать условное форматирование
- Перейдите на вкладку «Главная»
- В группе «Буфер обмена» щелкните значок «Формат по образцу».
- Выделите все ячейки, к которым вы хотите применить скопированное условное форматирование.
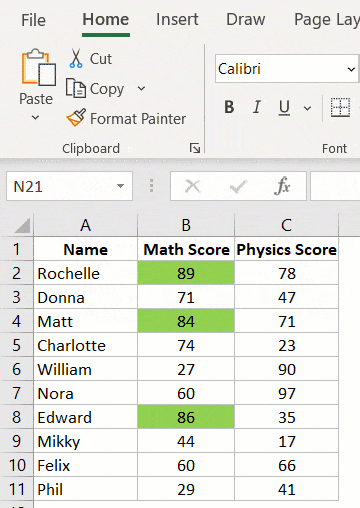
Совет от профессионалов: если вы хотите скопировать условное форматирование и вставить его в несколько ячеек или диапазонов (которые нельзя выбрать за один раз), дважды щелкните значок «Форматирование по образцу». Это сохранит активную программу рисования форматов, и вы сможете вставить форматирование несколько раз (если только вы не нажмете клавишу Escape).
После того, как вы активировали средство рисования формата, вы можете использовать его на том же листе, на другом листе в той же книге и даже в другой книге.
Опять же, как и в случае со специальной вставкой, Format painter также копирует все форматирование (включая условное форматирование).
Вставляем только значения
Возьмем, к примеру, таблицу доходов от продажи печенья на благотворительной распродаже хлебобулочных изделий. Вы хотите подсчитать, сколько прибыли было получено за 15 недель. Как видите, мы использовали формулу, которая суммирует объем продаж за неделю назад и прибыль, которую мы получили на этой неделе. Смотрите = D2 + C3 в строке формул? В ячейке D3 отображается результат этой формулы — 100 долларов США. Другими словами, в ячейке D3 отображается значение. А теперь будет самое интересное! В Excel с помощью специального инструмента «Вставить» вы можете скопировать и вставить значение этой ячейки без формул и форматирования
Эта возможность иногда бывает жизненно важной, и позже я покажу вам, почему
Предположим, что после 15 недель продажи файлов cookie вам необходимо подать общий отчет о полученной прибыли. Вы можете просто скопировать и вставить строку, содержащую общую сумму. Но что, если вы это сделаете?
Ой! Совсем не то, чего вы ожидали? Как видите, обычное действие копирования и вставки просто скопировало формулу из ячейки в результате? Вам нужно скопировать и вставить само значение. Так что сделаем! Давайте воспользуемся командой «Специальная вставка» с параметром «Значения», чтобы все было правильно.
Обратите внимание на разницу на изображении ниже
Используя Специальная вставка> Значения, мы вставляем сами значения, а не формулы. Молодец!
Возможно, вы заметили еще кое-что. Когда мы использовали Специальную вставку> Значения, мы потеряли форматирование. Видите, что жирный шрифт и числовой формат (знак доллара) не копируются? Вы можете использовать эту команду, чтобы быстро удалить форматирование. Гиперссылки, шрифты, числовые форматы можно быстро и легко очистить, оставив только значения без каких-либо декоративных уловок, которые могли бы помешать в будущем. Отлично, правда?
Фактически, Специальная вставка> Значения — один из моих любимых инструментов в Excel. Это жизненно необходимо! Меня часто просят создать электронную таблицу и представить ее работе или общественным организациям. Я всегда боюсь, что другие пользователи могут бросить введенные мной формулы в хаос. Закончив с формулами и расчетами, я копирую все свои данные и использую для них Специальная вставка> Значения. Поэтому, когда другие пользователи открывают мою электронную таблицу, формулы больше нельзя редактировать. Похоже на то:
Обратите внимание на содержимое строки формул для ячейки D3. У него больше нет формулы = D2 + C3, а вместо него стоит 100
И еще одна очень полезная вещь, касающаяся специальной вставки. Предположим, мы хотим оставить только нижнюю строку в таблице прибыли для благотворительной продажи файлов cookie, т.е удалить все строки, кроме 15 недели. Посмотрите, что произойдет, если я удалю все эти строки:
Появляется эта досадная ошибка #REF! (# ССЫЛКА!). Это связано с тем, что значение в этой ячейке вычисляется по формуле, относящейся к ячейкам выше. После удаления этих ячеек формуле не на что было ссылаться, и она сообщила об ошибке. Вместо этого используйте команды Копировать и Специальная вставка> Значения для исходных данных (как мы сделали выше), а затем удалите лишние строки. Молодец:
Специальная вставка > Значения: основные моменты
- Выделите данные
- Скопируйте их. Если данные не копируются, а вырезаются, команда «Специальная вставка» будет недоступна, поэтому обязательно используйте копирование.
- Выберите ячейку, в которую вы хотите вставить скопированные данные.
- Щелкните Специальная вставка. Это можно сделать:
- щелкнув правой кнопкой мыши и выбрав Специальная вставка в контекстном меню).
- на вкладке «Главная» щелкните маленький треугольник под кнопкой «Вставить» и выберите в раскрывающемся меню «Специальная вставка).
- Отметьте опцию Значения).
- Щелкните ОК.
Какие форматы ячеек есть в Excel
В Excel доступно десять форматов:
- ;
- ;
- ;
- ;
- ;
- ;
- ;
- ;
- ;
- .
Также в Excel можно настроить .
Ниже рассказываем о главных характеристиках форматов — чем они друг от друга отличаются. В показываем, как изменить формат ячейки.
Общий формат. Его получают все ячейки по умолчанию при вводе значений.
При общем формате любое значение остаётся в том виде, в каком его ввели в ячейку. Исключение — длинное число в узком столбце. В этом случае Excel либо округлит значение, либо автоматически изменит его на научный () формат.
На рисунке ниже значение ячейки — 6000000000. Ширины ячейки не хватило, чтобы показать это число полностью, поэтому Excel отобразил его как 6Е+09 — 6, умноженное на 10 в 9-й степени.
Если при общем формате длина значения не входит в ширину ячейки, Excel использует экспоненциальный формат отображенияСкриншот: Excel / Skillbox Media
Числовой формат. Это основной формат для отображения чисел. В числовом формате можно настроить:
- количество отображаемых после запятой знаков;
- разделитель групп разрядов;
- способ отображения отрицательных чисел.
Пример ячейки в числовом форматеСкриншот: Excel / Skillbox Media
Денежный формат. Используют для отображения денежных значений. Настройки денежного формата:
- символ денежной единицы (валюты);
- количество знаков, отображаемых после запятой;
- способ отображения отрицательных чисел.
Пример ячейки в денежном форматеСкриншот: Excel / Skillbox Media
Финансовый формат. Так же как и денежный, финансовый формат используют для отображения денежных значений. Различие в том, что в финансовом формате нельзя изменить выравнивание значений в ячейке — они всегда расположены по правому краю.
В финансовом формате можно настроить:
- символ денежной единицы (валюты);
- количество отображаемых после запятой знаков.
Пример ячейки в финансовом форматеСкриншот: Excel / Skillbox Media
Формат даты. Используют для отображения дат. Этот формат устанавливается автоматически при вводе в ячейку числа, месяца и года в формате «ДД.ММ.ГГГГ».
По умолчанию можно выбрать краткий формат даты или длинный, как на рисунке ниже. Также в настройках можно выбрать другой тип отображения — например, «ДД.ММ.ГГ» или «ГГГГ-ММ-ДД».
Пример ячеек в формате датыСкриншот: Excel / Skillbox Media
Формат времени. Используют для отображения времени. В настройках можно выбрать тип отображения, некоторые из типов — на скриншоте.
Пример ячеек в формате времениСкриншот: Excel / Skillbox Media
Процентный формат. В этом формате значение ячейки умножается на 100 и добавляется символ процента. В процентном формате можно настроить только количество отображаемых после запятой знаков.
Пример ячейки в процентном форматеСкриншот: Excel / Skillbox Media
Дробный формат. Показывает число в виде дроби. Тип отображения дроби можно выбрать в настройках.
Пример ячейки в дробном форматеСкриншот: Excel / Skillbox Media
Экспоненциальный формат. Используют для записи очень больших или очень маленьких чисел. Он отображает число в экспоненциальном представлении — заменяет часть числа на значение E+n. E обозначает умножение предшествующего числа на 10 в степени n.
Например, число 6620000000 в экспоненциальном формате будет выглядеть как 6,62E+09. Это значит, что для того, чтобы получить число 6620000000, нужно 6,62 умножить на 10 в 9-й степени (на 1000000000).
В настройках экспоненциального формата можно изменить количество отображаемых после запятой знаков.
Пример ячейки в экспоненциальном форматеСкриншот: Excel / Skillbox Media
Текстовый формат. Используют для того, чтобы значение ячейки — и число, и текст — отображалось в том виде, в каком его ввели.
Например, в текстовом формате число 6000000000000 не преобразуется в 6Е+12 (как ), а останется в первоначальном виде.
Копирование через вставку
Другим вариантом дублировать формат является специальный способ вставки.
Скопируете ячейки с нужным форматов привычным для Вас способом. Выделите диапазон, на которые требуется перенести форматирование, а затем в группе буфера обмена вкладки «Главная» щелкните по стрелке, раскрывающей меню «Вставка». В нем выберите пункт «Форматирование (Ф)»:
Также можно выбрать пункт «Специальная вставка…». Тогда приложение Excel отобразит окно, где потребуется установить переключатель на радиокнопке «форматы», после нажать «OK».
Этот способ мало чем отличается от первого, но позволяет переносить формат на любое количество прерывающихся диапазонов (т.е. когда ячейки разбросаны по листу и выделяются с помощью зажатия клавиши Ctrl).
Коды для настройки формата
Коды для числовых форматов
Определенные символы имеют особое значение в кодах пользовательских номеров. Следующие символы являются ключевыми строительными блоками:
Ноль (0) используется для принудительного отображения нулей, когда число имеет меньше цифр, чем нули в формате. Например, пользовательский формат 0,00 будет показывать нуль как 0,00, 1,1 как 1,10 и ,5 как 0,50.
Примеры использования 0 (ноль) в формате
Знак решетка (#) является заполнителем для необязательных цифр. Когда число имеет меньше цифр, чем # символов в формате, ничего не будет отображаться. Например, пользовательский формат #, ## будет отображать 1,15 как 1,15 и 1,1 как 1,1.
Примеры использования # (решетки) в формате
Вопросительный знак (?) Аналогичен нулю, но отображает пробелы для незначащих нулей по обе стороны от разделителя. Используется для выравнивания цифр. Когда знак вопроса занимает место, которое не требуется в количестве, будет добавлено пространство для поддержания визуального выравнивания. Используется также в дробях с переменным количеством знаков.
Примеры использования ? (знака вопроса) в формате
Пробел ( ) является заполнителем для тысяч разделителей в отображаемом числе. Его можно использовать для определения поведения цифр по отношению к тысячам или миллионам цифр.
Звёздочка (*) используется для повторения символов. Символ, следующий за звездочкой, будет повторяться, чтобы заполнить оставшееся пространство в ячейке.
Примеры использования * (звёздочки) в формате
Подчеркивание (_) используется для добавления пробела в числовом формате. Символ, следующий за символом подчеркивания, определяет, сколько места нужно добавить. Обычным использованием символа подчеркивания является добавление пространства для выравнивания положительных и отрицательных значений, когда числовой формат добавляет круглые скобки только к отрицательным числам. Например, числовой формат «0 _»; (0) » добавляет немного места справа от положительных чисел, чтобы они оставались выровненными с отрицательными числами, заключенными в круглые скобки.
Примеры использования _ (подчёркивания) в формате
Автоматическое округление
Важно понимать, что Excel будет выполнять «визуальное округление» со всеми форматами пользовательских номеров. Когда число имеет больше цифр, чем заполнители в правой части десятичной точки, число округляется до количества заполнителей
Когда число имеет больше цифр, чем заполнители в левой части десятичной точки, отображаются дополнительные цифры. Это только визуальный эффект — фактические значения не изменяются.
Форматы ячеек для ТЕКСТА
Чтобы отобразить оба текста вместе с цифрами, заключите текст в двойные кавычки («»). Вы можете использовать этот подход для добавления или добавления текстовых строк в формате пользовательского номера, как показано в таблице ниже.
Знаки, которые можно использовать в формате
Пример знаков кода формата, отображаемых без кавычек
Помимо знака доллара, есть возможность вводить без кавычек и несколько других значков валют.
Некоторые символы будут работать некорректно в формате ячеек. Например, символы звездочки (*), хеш (#) и процента (%) не могут использоваться непосредственно в пользовательском формате — они не будут отображаться в результате. На помощь приходит обратная косая черта (\). Поместив обратную косую черту перед символом, вы можете использовать их в пользовательских форматах:
Выгрузка таблиц из 1С в Эксель
Время от времени возникает необходимость сформировать перечень из данных табличных частей журналов документов, справочников и т.п. При всем этом можно установить отбор подходящих частей (дата, наименование контрагента). Разглядим пример.
Для выбора документов можно выделить их, удерживая клавишу Ctrl либо Shift, также используя жаркие клавиши для выделения группы строк. Опосля что жмем клавишу Еще и избираем команду Вывести перечень .
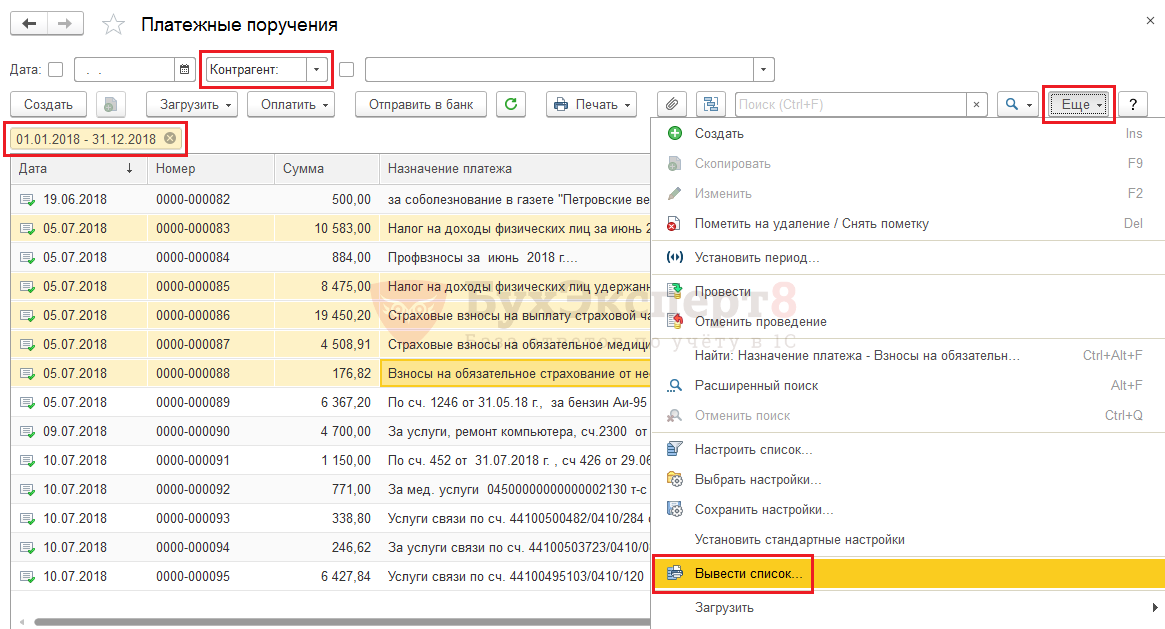
В открывшемся окне настраиваем, какие колонки нам необходимо вывести и избираем — выводить в Табличный документ . Если мы выделили группу строк в перечне, то установим галочку — выводить Лишь выделенные . Жмем ОК и перечень готов.
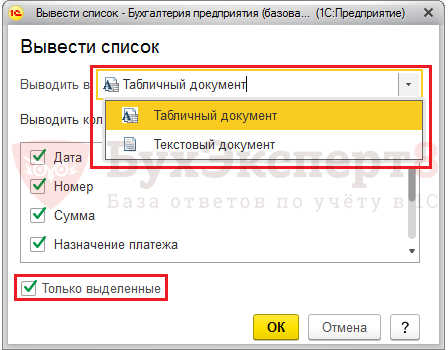
Смотрится он последующим образом.

Получившийся отчет можно сохранить в любом формате, в том числе Excel — *.xls. Для этого (как описывалось выше) избираем команду Сохранить (либо Сохранить как ) в меню Файл и задаем характеристики.
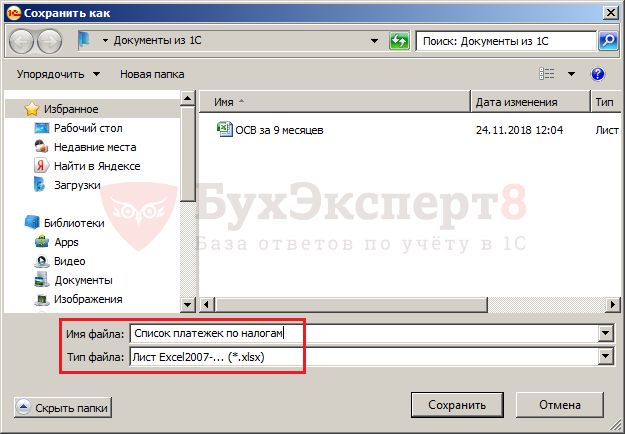
Либо же воспользуемся клавишей Сохранить (в виде дискеты) — она доступна в высшей части окна программки 1С 8.3.
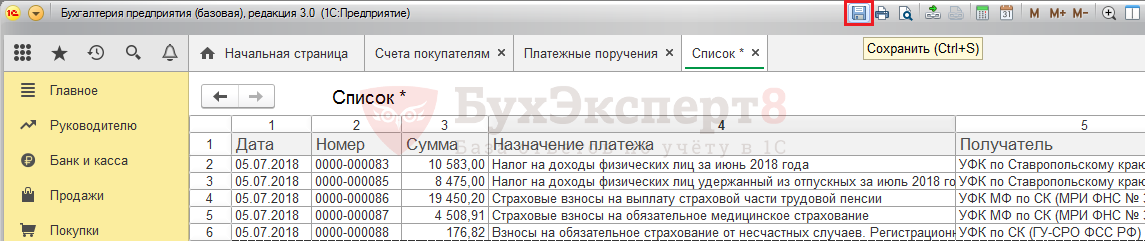
Эти деяния можно делать с хоть какими перечнями программки 1С.
При работе с большенными перечнями, к примеру, справочник Номенклатура , можно устанавливать доп отбор и созодать группировку, устанавливать порядок сортировки данных.
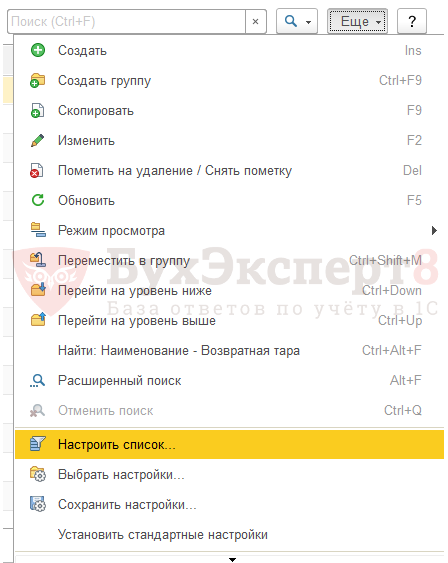
Потому перед формированием хоть какого перечня следует направить внимание на команду Настройка перечня в кнопочке Еще
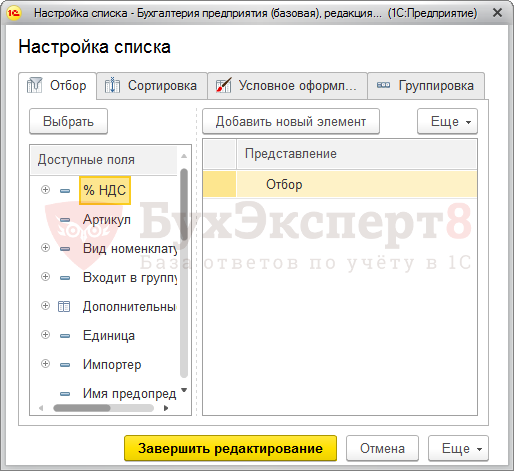
Копировать формат по образцу
Условное форматирование это всего лишь обычный формат, поэтому может быть скопирован так же.
На вкладке «Главная» в самом начале ленты расположена группа «Буфер обмена». В ней Вы найдете пиктограмму кисти – формат по образцу (в разных версия выглядит по-разному, но называется одинаково). Клик по ней копирует не только формат выделенных ячеек, но и условия для него, если таковые имеются. Следующим действием необходимо выделить те ячейки, в которые данное форматирование необходимо перенести.
Имейте в виду, что описанный способ перенесет абсолютно все форматы, которые будут иметься в его источнике.
Копирование условного форматирования с помощью специальной вставки
Так же, как вы можете копировать и вставлять ячейки на одном листе или даже между листами или книгами, вы также можете копировать и вставлять условное форматирование из одной ячейки в другую.
Обратите внимание, что вы не можете просто скопировать и вставить ячейку. Вы должны убедиться, что вы копируете ячейку, но вставляете только правила условного форматирования в эту ячейку (а не все остальное, например значение или формулу)
И чтобы убедиться, что вы копируете и вставляете только условное форматирование, вам нужно использовать Специальную вставку.
Предположим, у вас есть набор данных, как показано ниже, где у меня есть условное форматирование, примененное к столбцу B (оценка по математике), чтобы все ячейки со значением более 80 были выделены.
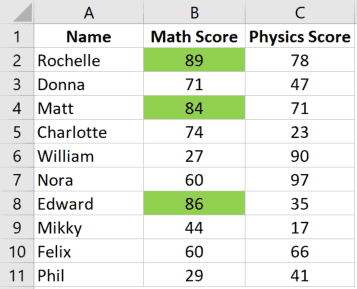
Теперь, что, если я хочу применить то же правило условного форматирования ко второму столбцу (для оценки физики), чтобы все ячейки выше 80 были выделены зеленым цветом.
Это легко сделать!
Ниже приведены шаги по копированию условного форматирования из одной ячейки в другую:
- Выберите ячейку B2
- Щелкните правой кнопкой мыши и скопируйте его (или используйте сочетание клавиш Control + C)
- Выберите весь диапазон, в который вы хотите скопировать условное форматирование (C2: C11 в этом примере)
- Щелкните правой кнопкой мыши в любом месте выделения
- Нажмите на опцию Специальная вставка. Это откроет диалоговое окно Специальная вставка.
- В диалоговом окне Специальная вставка выберите Форматы.
- Нажмите ОК.
Вышеупомянутые шаги скопируют условное форматирование из столбца B и применит его к выбранным ячейкам в столбце C.
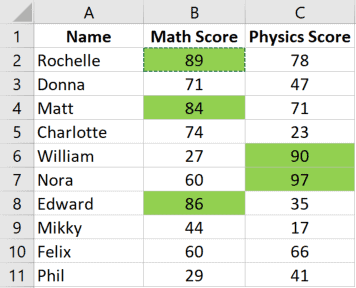
При использовании специальной вставки для копирования условного форматирования следует помнить, что при этом копируется все форматирование. Поэтому, если в ячейках есть какие-либо границы, или если текст выделен жирным шрифтом и т. Д., Он также будет скопирован.
Примечание. Те же шаги, которые показаны выше, также будут работать при копировании и вставке условного форматирования в ячейки на другом листе или даже в другой книге.
Как копировать в Экселе — простые и эффективные способы
Здравствуйте, уважаемые читатели! В этой статье я расскажу как копировать и вырезать ячейки в Excel. С одной стороны, Вы узнаете максимум информации, которую я считаю обязательной. Ежедневной. С другой стороны, она станет фундаментом для изучения более прогрессивных способов копирования и вставки. Потому, если хотите использовать Эксель «на всю катушку», прочтите до конца этот пост и следующий!
Сначала разберемся с принципами копирования и переноса информации, а потом углубимся в практику.
И так, чтобы скопировать одну или несколько ячеек – выделите их и выполните операцию копирования (например, нажав Ctrl+C ). Скопированный диапазон будет выделен «бегающей» рамкой, а данные из него – перемещены в буферы обмена Windows и Office. Установите курсор в ячейку для вставки и выполните операцию «Вставка» (к примеру, нажмите Ctrl+V ). Информация из буфера обмена будет помещена в новое место. При вставке массива – выделите ту клетку, в которой будет располагаться его верхняя левая ячейка. Если в ячейках для вставки уже есть данные – Эксель заменит их на новые без дополнительных уведомлений.
Если вы выполняете копирование – исходные данные сохраняются, а если перемещение – удаляются. Теперь давайте рассмотрим все способы копирования и переноса, которые предлагает нам Эксель.



























