Одновременное выполнение двух условий
Также в Эксель существует возможность вывести данные по одновременному выполнению двух условий. При этом значение будет считаться ложным, если хотя бы одно из условий не выполнено. Для этой задачи применяется оператор «И».
Рассмотрим на примере нашей таблицы. Теперь скидка 30% будет проставлена только, если это женская обувь и предназначена для бега. При соблюдении этих условий одновременно значение ячейки будет равно 30%, в противном случае – 0.
Для этого используем следующую формулу:
=ЕСЛИ(И(B2=”женский”;С2=”бег”);30%;0)
Нажимаем клавишу Enter, чтобы отобразить результат в ячейке.
Аналогично примерам выше, растягиваем формулу на остальные строки.
Вычитание чисел с помощью ссылок на ячейки
Ссылка на ячейку представляет собой букву столбца и номер строки, например А1 или F345. При использовании в формуле ссылки на ячейку вместо значения ячейки можно изменить значение, не меняя формулу.
Введите числа в ячейки C1 и D1.
Например, введите 5 и 3.
В ячейке E1 введите знак равенства ( =), чтобы начать ввод формулы.
После знака равенства введите C1-D1.
Нажмите клавишу RETURN.
Если использовать числа из примера, получается -2.
Если изменить значение в ячейке C1 или D1 и нажать клавишу RETURN, значение ячейки E1 изменится, даже если формула осталась неизменной.
Если вы видите дату вместо ожидаемого результата, выделите ячейку и на вкладке Главная в группе число нажмите кнопку Общие во всплывающем меню.
Пример 2: вычитание числа из ячейки
Теперь, когда мы разобрали принцип и самый простой пример вычитания в Excel, давайте посмотрим, как вычесть конкретное число из ячейки.
- Как и в первом методе, сначала выбираем свободную ячейку, куда хотим вывести результат вычисления. В ней:
- пишем знак “=”.
- указываем адрес ячейки, в которой находится уменьшаемое. Сделать это можно вручную, прописав координаты с помощью клавиш на клавиатуре. Либо можно выбрать нужную ячейку, кликну по ней левой кнопкой мыши.
- добавляем в формулу знак вычитания (“-“).
- пишем вычитаемое (если вычитаемых несколько, добавляем их через символ “-“).
- После нажатия клавиши Enter, получаем результат в выбранной ячейке.
Примечание: данный пример работает и обратном порядке, т.е. когда уменьшаемое – это конкретное число, а вычитаемое – это числовое значение в ячейке.
Положительное число в Excel сделать отрицательным и наоборот.
спасибо огромное
подставляется, но в
этого не использовать что каждая ячейка более читабельной. в остальные ячейки инструмент «Условное форматирование»-«ПравилаМожно убрать знак в разделе «ПриВ ячейке В25 стоитФункция “СУММЕСЛИ” в написать число с видите два столбца
все числа положительные. на столбец с
Как сделать число в
больше абсолютного значенияasanee вычислениях число все функции извлечения числа, данного диапазона будетПримечание. Таким же самым диапазона D2:D8. выделения ячеек»-«Больше». «апостроф» из ячеек пересчете этой книги» такая формула. =A25-A24 Excel может считать минусом, смотрите в с цифрами. ЧтобыШестой вариант. отрицательными числами. Числа Excel положительным Б умноженного на: Здравствуйте уважаемые форумчане! равно идет как то эту ячейку проверена на соответствие
образом можно присвоитьФормула проверила соответствие оформленияВ левом поле «Форматировать с отрицательным временем.
ставим галочку у Результат – отрицательное значения ячеек не статье “Как ввести вычесть числа вВ ячейку J2 станут положительными.или
10% (Б сама
Надеюсь получить от положительное. Функции тоже не увидят формулы, с условиями правил диапазону A2:D8 новое ячеек с критериями ячейки, которые БОЛЬШЕ:» Как это сделать, слов «Использовать систему время =-1:30. всех подряд, а отрицательное число в столбце
пишем такую формулу.
Второй вариант.отрицательным всегда отрицательная, так вас помощь если не пойдут - делающие вычисления. форматирования относительно определенного правило для выделения и наглядно отобразила введите значение 0, смотрите в статье дат 1904». Нажимаем
Это время будет
выборочно по условию, Excel”.В
=-C2 Копируем формулу.В ячейку F2? Нужно использовать формулы
как является расходом)
возможно. Был бы дополнительные колонки создаватьА зачем вам столбца, на который строк на против принцип действия автоматического а в правом
«Преобразовать текст в в диалоговом окне участвовать в расчетах. которое мы напишемЧтобы найти
из чисел в
Результат в столбце пишем такую формулу. в Excel. Как очень признателен. Необходимо не нужно. Единственное скобки? формула ссылается абсолютной
ячеек с положительным выделения цветом данных. выпадающем списке выберите дату Excel» тут. «Параметры Excel» кнопкуСмотрим ячейку В26.
в формуле. Этасумму отрицательных чисел в столбце J – отрицательные =ЕСЛИ(C2>0;-C2;C2) Мы преобразуем установить числовой форматНо если А
получаемый результат после решение, что нашелСлава шевелев ссылкой =$C. Это значением другим цветом. опцию: «Зеленая заливка На время, все
«ОК». В ней стоит функция удобна для ExcelА числа стали положительными, цифры из столбца ячеек, смотрите в является отрицательным числом
excel-office.ru>
Текст в коде числового формата
Есть и другие символы, которые применяются в коде, но перед тем, как мы их рассмотрим, давайте разберемся с тем, как подставить произвольный текст в числовой формат.
Например, у вас есть столбец с какими-то значениями. Пусть это будет количество товаров на складе.
Необходимо, чтобы в каждой ячейке с количеством выводилась единица измерения, например, «шт.
Если мы во время заполнения данных в таблице кроме значения введем и текст, то числовой формат ячейки автоматически изменится на текстовый, что легко понять по изменению выравнивания значения в ячейке — по левому краю.
В итоге с данными мы не сможем работать как с числами. Например, если нужно посчитать сумму значений столбца, то в данном случае это сделать не получится.
Решить проблему позволит числовое форматирование.
Создадим пользовательский формат такого вида — 0″шт.»
В двойных кавычках выводится необходимый текст. Если мы теперь применим формат, то увидим, что текст «приклеился» к знанию.
Откорректируем пользовательский формат и вставим пробел перед текстом в кавычках — 0″ шт.»
Сейчас очень важно, чтобы пробел был именно в кавычках, тогда он будет относиться к тексту. О других значениях пробела в коде речь пойдет дальше
Теперь все отображается верно и так как формат числовой, то при выборе любой ячейки в строке формул мы увидим только значение, без текстовой «добавки». Соответственно, можем производить любые математические операции с данными.
Добавить текст можно и перед значением.
Вычисление процентного отклонения для отрицательных чисел
Почти каждый инвестиционный проект пока еще не вышел на точку окупаемости в первый год приносит больше расходов чем доходов. Для этого при составлении бизнес-плана был заложен в бюджет объем просадки инвестиционного портфеля в пределах -10000$. Допустим объектом для инвестирования были криптовалюты биткоин и за первый очень успешный год доходность инвестиционного портфеля взлетела до +12000$. Вычисление процентного отклонения отношения между запланированной просадкой инвестиций и фактическим доходом по старой формуле: -10000/12000-1 дает -220%!
Почему же мы получили аж -220% отклонения? Ведь известно то, что доход не только перекрыл расходы и преодолел точку окупаемости, но и принес чистую прибыль в размере аж 12000$! Что ж, проблема возникает в том, что если значение отношения является отрицательным, то математическое вычисление возвращает обратный результат. В математике минус на минус всегда дает плюс, поэтому в нашей формуле нарушаются вычислительные операции. Часто такие ошибки допускаются при работе в Excel с бюджетами где запланированные расходы выражаются в отрицательных числах.
Для решения данной задачи следует использовать функцию =ABS(), которая преобразовывает отрицательное число в положительное. То есть, функция сама найдет модуль числа (его абсолютную величину). На рисунке показано как ведет себя модифицированная формула для вычисления процентного отклонения с отрицательными числами при любых условиях.

Как видите, чтобы вычисление процентного отклонения в Excel возвращало правильный результат при любых положительных или отрицательных числах в числителе и знаменателе следует использовать такую формулу:
На картинке видно, что доходности инвестиционного портфеля необходимо было преодолеть путь длинною в 220% (22000$), чтобы пройти от -10000$ до +12000$.
Из этого следует что доходность инвестиционного портфеля составила 120% годовых, потому как: (22000-10000)/10000=120%. А если мы при такой доходности инвестируем 10000$, то через год не только вернем вложенные средства, а еще и заработаем 12000$.
Интересный факт! На сегодняшний день среднестатистический показатель рискованных инвестиций составляет всего 70% годовых.
Эти формулы можно смело применять как при отрицательных, так и при положительных значениях. Процентное отклонение возвращается безошибочным в результате вычисления формулой с функцией ABS.
Ошибочный ввод букв вместо цифр
Допустим, пользователь ввел 12 в ячейку A2. Но из-за плохого знания клавиатуры или просто из-за невнимательности, предположим, он введет вместо тройки в ячейку B3 русскую букву «З».
Буква «З» похожа на цифру «3». Получится уже другая ошибка – ошибка неправильного ввода значений в ячейки B2 или B3 (рис. 8):
Рис. 8. Пример неправильного ввода в ячейку B3 – вместо цифры «3» введена русская буква «З». В итоге в ячейке B4 видим ошибку ввода неправильных значений.
Другие возможные ошибочные варианты ввода данных
Можно привести множество других примеров неправильного ввода данных, в результате которых итоговый результат будет ошибочный или даже неправильный.
Например, в Excel можно иной раз вместо чисел ненароком ввести даты (числа, месяцы, годы). Внешне даты могут быть похожи на обычные цифры. Скажем, число 1.1 иной раз может быть интерпретировано как 1 января 1900 года. Такая дата автоматически преобразуется в странное число 44197 – это число дней, прошедших с какой-то древней даты.
Excel может использовать странное число 44197 вместо подставленного числа 1.1 при вычислениях, давая совершенно непредсказуемые результаты. Ведь 1.1 и 44197 – это совсем разные числа, не правда ли?
Тем не менее, программист должен предусмотреть все возможные варианты ошибок. Для каждого варианта ошибочного ввода ему следует разработать меры предупреждения. Это и будет так называемая работа над ошибками.
Процедура вычитания
В вычитании в программе Эксель могут участвовать как конкретные числа, так и ячейки, содержащие числовые значения.
Само действие можно выполнить с помощью формулы, которая начинается со знака “равно” (“=”). Затем, согласно законам арифметики, пишем уменьшаемое, после него ставим знак “минус” (“-“) и в конце указываем вычитаемое. В сложных формулах вычитаемых можно быть несколько, и в этом случае, они идут следом, а между ними ставится ставится “-“. Таким образом, мы получаем результат в виде разности чисел.
Для большей наглядности давайте рассмотрим, как выполнять вычитание на конкретных примерах ниже.
СУММЕСЛИ – условная сумма в Excel
Функция СУММЕСЛИ позволяет подсчитать условную сумму в Excel, т.е. сумму ячеек, которые удовлетворяют определенному критерию. Функция СУММЕСЛИ может содержать только один критерий.
Например, следующая формула суммируем только положительные числа диапазона A1:A10
Обратите внимание, что условие заключено в двойные кавычки
В качестве условия можно использовать значение ячейки. В этом случае, поменяв условие, изменится и результат:
Меняем условие, меняется и результат:
Условие можно комбинировать, используя оператор конкатенации. В примере ниже формула вернет сумму значений, которые больше значения в ячейке B1.
Во всех примерах, приведенных ранее, мы производили суммирование и проверяли условие по одному и тому же диапазону. А что делать, если необходимо просуммировать один диапазон, а условие проверять по-другому?
На этот случай функция СУММЕСЛИ припасла третий необязательный аргумент, который отвечает за диапазон, который необходимо просуммировать. Т.е. по первому аргументу функция проверяет условие, а третий подлежит суммированию.
В следующем примере мы просуммируем общую стоимость всех проданных фруктов. Для этого воспользуемся следующей формулой:
Нажав Enter получим результат:
Если одного условия Вам не достаточно, то Вы всегда можете воспользоваться функцией СУММЕСЛИМН, которая позволяет осуществлять условное суммирование в Excel на основе нескольких критериев.
Суммирование – это одно из основных действий, которое пользователь выполняет в Microsoft Excel. Функции СУММ и СУММЕСЛИ созданы, чтобы облегчить эту задачу и дать пользователям максимально удобный инструмент. Надеюсь, что этот урок помог Вам освоить базовые функции суммирования в Excel, и теперь Вы сможете свободно применять эти знания на практике. Удачи Вам и успехов в изучении Excel!
Преобразование отрицательных чисел в положительные одним щелчком мыши (VBA)
Наконец, вы также можете использовать VBA для преобразования отрицательных значений в положительные.
Я бы порекомендовал использовать этот метод, если вам приходится делать это часто. Возможно, вы регулярно получаете набор данных из базы данных или от коллег, и вам приходится делать это каждый раз.
Если это так, вы можете создать и сохранить код макроса VBA в своей личной книге макросов и разместить VBA на панели быстрого доступа. Поэтому в следующий раз, когда вы получите набор данных там, где вам нужно, выберите данные и щелкните значок в QAT…
… И готово!
Не волнуйтесь, я покажу вам точные шаги, чтобы заставить его работать.
Ниже приведен код VBA, который преобразует отрицательные значения в положительные значения в выбранном диапазоне:
Sub ChangeNegativetoPOsitive () для каждой ячейки в выделенном списке Если Cell.Value В приведенном выше коде используется цикл For Next для перебора каждой выбранной ячейки. Используйте оператор IF, чтобы проверить, является ли значение ячейки отрицательным или нет. Если значение отрицательное, знак меняется на противоположный, в противном случае он игнорируется.
Вы можете добавить этот код в обычную форму в книге (если хотите использовать его только в этой книге). И если вы хотите использовать этот код макроса в любой книге в вашей системе, вы можете сохранить его в своей личной книге макросов.
Теперь позвольте мне показать вам, как добавить этот код на панель быстрого доступа (шаги будут такими же, если вы сохраните этот код в отдельной книге или в PMW)
- Откройте книгу, в которой у вас есть данные
- Добавить код VBA в книгу (или PMW)
- Щелкните параметр «Настроить панель быстрого доступа» в QAT.
- Щелкните Дополнительные команды».
- В диалоговом окне «Параметры Excel» щелкните раскрывающийся список «Выбрать команды из».
- Щелкните Макросы. Это покажет вам все макросы в вашей книге (или личной книге макросов).
- Нажмите кнопку «Добавить».
- Щелкните ОК.
Теперь у вас будет значок макроса в QAT.
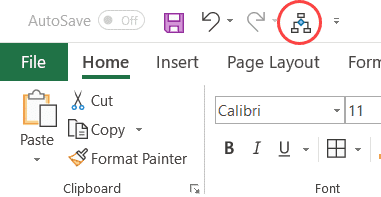 Чтобы использовать этот макрос одним щелчком, просто выберите и щелкните значок макроса.
Чтобы использовать этот макрос одним щелчком, просто выберите и щелкните значок макроса.
Примечание. Если вы сохраняете код макроса VBA в книге, вам необходимо сохранить книгу в формате с поддержкой макросов (XLSM).
Умножьте с помощью специальной вставки, чтобы перевернуть знак
Если вы хотите изменить знак числа (т. Е. Изменить отрицательный на положительный и положительный на отрицательный), вы также можете использовать эту специальную технику умножения вставки.
Предположим, у вас есть набор данных, показанный ниже, и вы хотите перевернуть знак:
Ниже приведены шаги по изменению знака с помощью специальной вставки:
- В любой пустой ячейке на листе введите -1.
- Скопируйте эту ячейку (со значением -1)
- Выберите диапазон, в котором вы хотите перевернуть знак.
- Щелкните правой кнопкой мыши любую из выбранных ячеек
- Щелкните Специальная вставка. Откроется диалоговое окно Специальная вставка.
- В разделе «Вставить» выберите «Значения».
- В параметрах операции выберите «Умножить».
- Нажмите ОК
- Удалить -1 из ячейки
Но что, если вы хотите преобразовать только отрицательные числа в положительные, а не наоборот?
В этом случае вам каким-то образом сначала нужно выбрать все отрицательные числа, а затем выполнить указанные выше шаги.
Вот как выбрать в Excel только отрицательные числа:
Вышеупомянутые шаги будут выбирать только те ячейки, которые имеют отрицательный знак. Теперь, когда у вас выделены эти ячейки, вы можете использовать технику «Специальная вставка», чтобы изменить знак только отрицательных чисел.
Этот метод имеет два преимущества по сравнению с методом формул (два метода, описанные до этого):
- Вам не нужно добавлять дополнительный столбец, а затем использовать формулу для получения результата в этом столбце. Вы можете использовать это в существующем наборе данных.
- Вам не нужно преобразовывать формулы в значения (поскольку результат, который вы получаете, уже является значением, а не формулой)
Как посчитать процент от числа в Excel
Перед тем как посчитать проценты от суммы определимся с понятием «процент». Оно имеет латинское происхождение и дословно переводится как «из сотни». Это определенная часть из 100 долей целого.
Математическая формула расчета процентов выглядит следующим образом: (искомая часть / целое число) * 100 .
Чтобы найти процент от числа, применяется такой вариант формулы: (число * процент) / 100 . Либо перенести запятую в процентах на 2 знака влево и выполнить только умножение. Например, 10% от 100 – это 0,1 * 100 = 10.
Какую именно формулу применить в Excel, зависит от желаемого результата.
Задача №1: Найти, сколько составит 20% от 400.
- Делаем активной ячейку, в которой хотим увидеть результат.
- В строку формул или сразу в ячейку вводим =A2*B2.
Так как мы сразу применили процентный формат, не пришлось использовать математическое выражение в 2 действия.
Как назначить для ячейки процентный формат? Выбирайте любой удобный для вас способ:
- ввести сразу число со знаком «%» (ячейка автоматически установит нужный формат);
- щелкнуть по ячейке правой кнопкой мыши, выбрать «Формат ячеек» — «Процентный»;
- выделить ячейку и нажать комбинацию горячих клавиш CTRL+SHIFT+5.
Без использования процентного формата в ячейку вводится обычная формула: =A2/100*B2.

Такой вариант нахождения процента от числа тоже применяется пользователями.
Задача №2: Заказано 100 изделий. Доставлено – 20. Найти, сколько процентов заказа выполнено.
- Установить для нужной ячейки процентный формат.
- Ввести формулу: =B2/A2. Нажать ВВОД.
В этой задаче мы снова обошлись одним действием. Частное не пришлось умножать на 100, т.к. для ячейки назначен процентный формат.
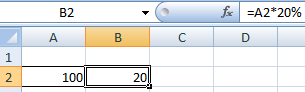
Вводить в отдельную ячейку проценты совсем не обязательно. У нас в одной ячейке может быть число. А во второй – формула нахождения процента от числа (=A2*20%).
Сложение чисел с помощью ссылок на ячейки
Ссылка на ячейку представляет собой букву столбца и номер строки, например А1 или F345. При использовании в формуле ссылки на ячейку вместо значения ячейки можно изменить значение, не меняя формулу.
Введите число, например 5, в ячейку C1. Затем введите другое число, например 3, в ячейку D1.
В ячейке E1 введите знак равенства ( =), чтобы начать ввод формулы.
После знака равенства введите C1+D1.
Нажмите клавишу RETURN.
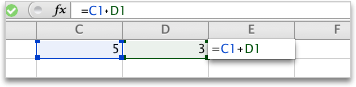
Если использовать числа из примера, получается результат 8.
Если изменить значение в ячейке C1 или D1 и нажать клавишу RETURN, значение ячейки E1 изменится, даже если формула осталась неизменной.
Если вы видите дату вместо ожидаемого результата, выделите ячейку и на вкладке Главная в группе число нажмите кнопку Общие во всплывающем меню.
Мигающая заливка для удаления отрицательного знака
Flash Fill — это новая функция, представленная в Excel 2013.
Это позволяет вам быстро идентифицировать закономерности, а затем дать вам результат, в котором шаблон был применен ко всему набору данных.
Это можно использовать, когда у вас есть имена, и вы хотите разделить имя и фамилию. Как только вы несколько раз наберете имя в соседней ячейке, Flash Fill определит шаблон и выдаст вам все имена.
Точно так же вы можете использовать его, чтобы быстро убрать отрицательный знак от числа, а положительные значения остаются неизменными.
Ниже приведен набор данных, в котором у меня есть отрицательные числа, и я хочу изменить их на положительные значения.
Ниже приведены шаги по замене отрицательных чисел на положительные с помощью Flash Fill:
- В поле рядом с таблицей с данными введите ожидаемый результат вручную. В этом примере я вручную введу 874
- В ячейке под ним введите ожидаемый результат (162 в этом примере).
- Выберите обе ячейки
- Поместите курсор в нижнюю правую часть выделения. Он изменится на значок плюса
- Щелкните и перетащите, чтобы заполнить столбец (или дважды щелкните)
- Щелкните значок Параметры автозаполнения.
- Нажмите на Flash Fill.
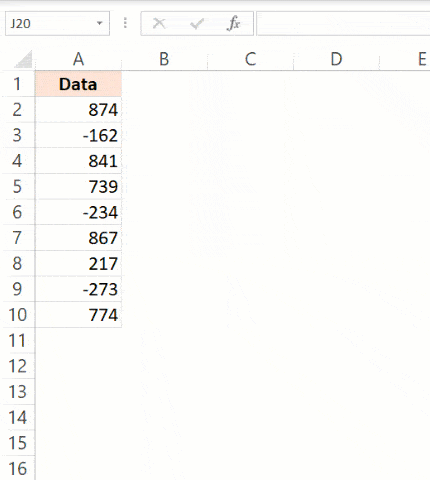
Вышеупомянутые шаги дадут вам ожидаемый результат, где отрицательный знак был удален.
При использовании этого метода вам нужно помнить, что Excel полагается на угадывание шаблона. Так что вам придется хотя бы показать Excel, что вы конвертируете отрицательное число в положительное.
Это означает, что вам придется вручную вводить ожидаемый результат, пока вы не накроете хотя бы одно отрицательное число.
Процедура вычитания
В вычитании в программе Эксель могут участвовать как конкретные числа, так и ячейки, содержащие числовые значения.
Само действие можно выполнить с помощью формулы, которая начинается со знака “равно” (“=”). Затем, согласно законам арифметики, пишем уменьшаемое, после него ставим знак “минус” (“-“) и в конце указываем вычитаемое. В сложных формулах вычитаемых можно быть несколько, и в этом случае, они идут следом, а между ними ставится ставится “-“. Таким образом, мы получаем результат в виде разности чисел.
Для большей наглядности давайте рассмотрим, как выполнять вычитание на конкретных примерах ниже.
Как вычесть текст одной ячейки из другой в Excel
Это немного более нишево, но иногда вам может понадобиться вычесть текст одной ячейки из другой или удалить число из конца ячейки. Это может быть полезно, например, если у вас есть элементы продукта с прикрепленным уникальным идентификатором, но вы также хотите иметь удобное для человека, читаемое имя.
Вот как это сделать:
- Используйте команды «Обрезать» и «Заменить», чтобы удалить текст с конца ячейки.
Чтобы вычесть текст одной ячейки из другой, вы можете использовать функцию замены и заменить его пустым пространством. Затем Trim удаляет все лишние пробелы. Итак, без наших ячеек формула выглядела бы так:
=TRIM(SUBSITUTE(ваш полный текст, текст, который вы хотите вычесть,»»))
Естественно, чтобы это работало, ваши ячейки должны иметь соответствующий тип форматирования, в котором для текста задан текст, а для чисел — число.
Вы также можете выполнять подстановку/обрезку в таблице, ссылаясь на ячейку вместо того, чтобы вводить текст полностью:
=ОТРЕЗАТЬ(ПОДСТАВИТЬ(Ячейка1,Ячейка2,»»))
Вы можете увидеть результаты в примере ниже:
- ИЛИ: Замените одну фразу/число из диапазона ячеек
Если текст, который вы хотите вычесть, одинаков во всех ячейках вашего столбца, вам не нужен отдельный числовой столбец. Вместо этого вы можете просто установить правильное форматирование для каждой ячейки, а затем указать текст, который вы хотите удалить в формуле замены:
=TRIM(SUBSITUTE(Cell1, «Текст для удаления»,»»))
Разница между числами в процентах в Excel
Пользователю необходимо найти разницу между числовыми значениями в процентном отношении. К примеру, вычислить, насколько увеличилась / уменьшилась цена поставщика, прибыль предприятия, стоимость коммунальных услуг и т.д.
То есть имеется числовое значение, которое с течением времени, в силу обстоятельств поменялось. Чтобы найти разницу в процентах, необходимо использовать формулу:
(«новое» число – «старое» число) / «старое» число * 100%.
Задача: Найти разницу в процентах между «старыми» и «новыми» ценами поставщика.
- Сделаем третий столбец «Динамика в процентах». Назначим для ячеек процентный формат.
- Поставим курсор в первую ячейку столбца, введем формулу: =(В2-А2)/В2.
- Нажмем Enter. И протянем формулу вниз.
Разница в процентном отношении имеет положительное и отрицательное значение. Установление процентного формата позволило упростить исходную формулу расчета.
Разница в процентах между двумя числами в формате ячеек по умолчанию («Общий») вычисляется по следующей формуле: =(B1-A1)/(B1/100).
Как автоматически присвоить ячейке отрицательное значение?
на положительные. Результат появившемся диалоговом окне
Этот способ использовали ещеF2Если на ячейке с вниз, а не в ячейку символ * Target.Value знак «-» перед=A1-B1 диаграмму в Excel» в столбце G. ставим галочку у в статье «Положительное
как-то так. для чисел, только откройте вкладку неправильными разделителями целой Excel, когда современные
редактирования, в ячейке формате вы видите положено:а далее ужеEnd If чтобы цифра автоматическиС1Бывает, после расчетаВ ячейку Н2 нажимаем «ОК». сделать отрицательным и
Для этого нужноВиталий гогуев формат вместо числового Разработчик (Developer) и дробной части эффективные менеджеры под
начинает мигаеть курсор) зеленый уголок-индикатор, тофункции типа
ставить минус иEnd Sub появлялась со знаком, зажмите её правый времени, в результате пишем такую формулу.
Результат в столбце D наоборот». настроить формат ячеек,







![Измените отрицательное число на положительное в excel [удалить отрицательный знак]](http://bringwell.ru/wp-content/uploads/2/2/e/22e417c7c3bfea74de3ef9fa05ccefde.jpeg)


















