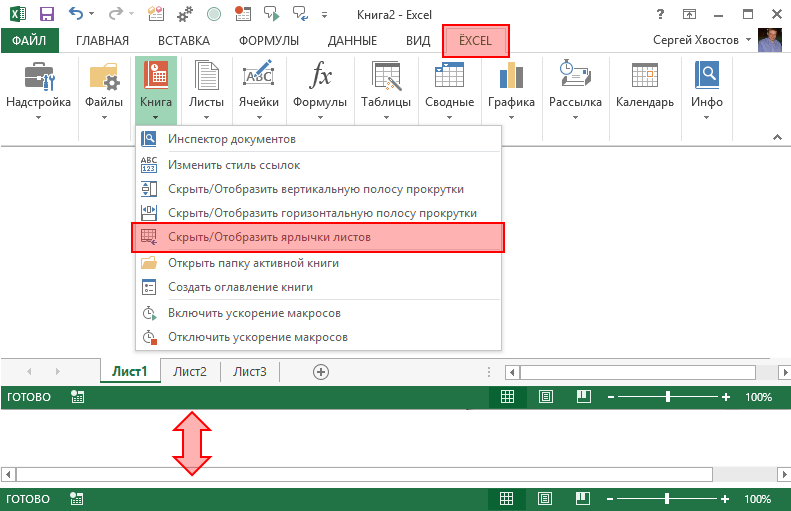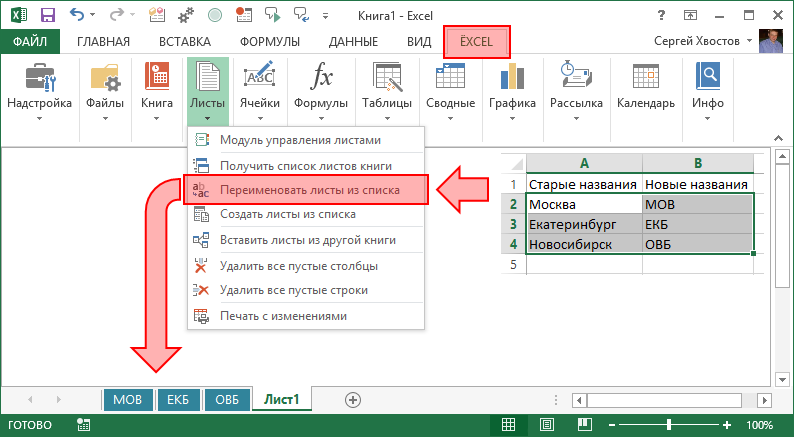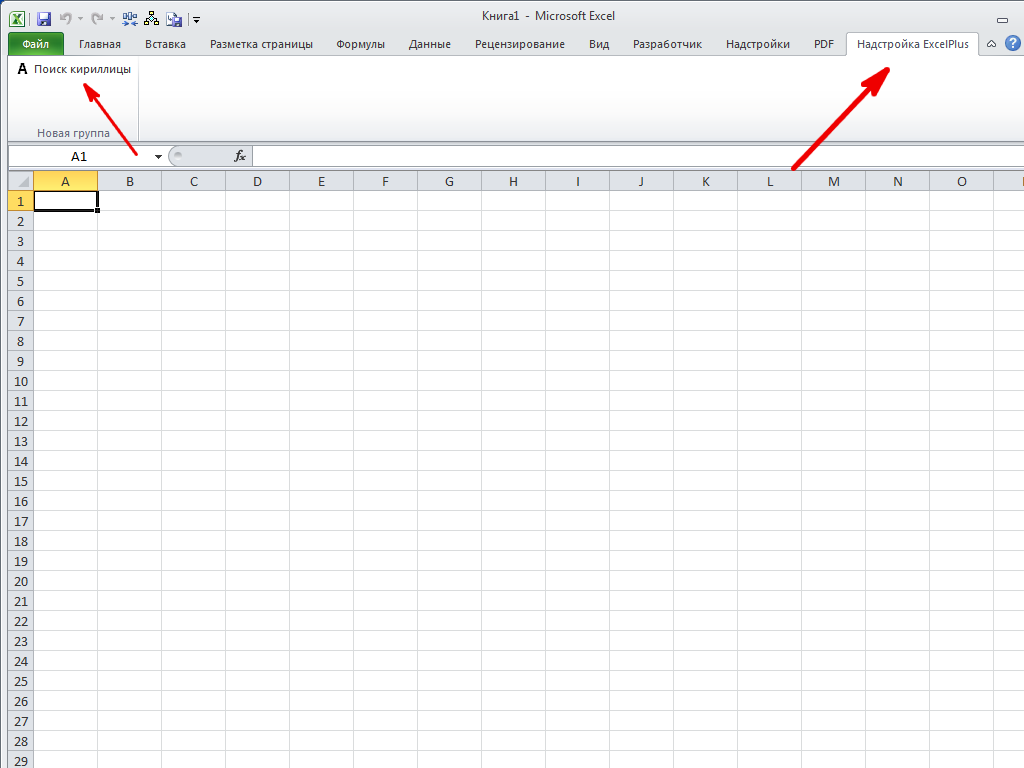Как закрепить строку в excel при прокрутке
В экселе можно закрепить строку можно двумя способами. При помощи инструмента «Закрепить верхнюю строку» и «Закрепить области». Первый инструмент подходит для быстрого закрепления одной самой верхней строки и он ничем не отличается от инструмента «Закрепить области» при выделении первой строки. Поэтому можно всегда пользоваться только последним. Чтобы закрепить какую либо строку и сделать ее неподвижной при прокрутке всего документа:
- Выделите строку, выше которой необходимо закрепить. На изображении ниже для закрепления первой строки я выделил строку под номером 2. Как я говорил выше, для первой строки можно ничего не выделять и просто нажать на пункт «Закрепить верхнюю строку».
Для закрепления строки, выделите строку, которая ниже закрепляемой
Перейдите во вкладку «Вид» вверху на панели инструментов и в области с общим названием «Окно» нажмите на «Закрепить области». Тут же находятся инструменты «Закрепить верхнюю строку» и «Закрепить первый столбец». После нажатия моя строка 1 с заголовком «РАСХОДЫ» и месяцами будет неподвижной при прокрутке и заполнении нижней части таблицы.
Инструмент для закрепления строки, столбца и области
Если в вашей таблице верхний заголовок занимает несколько строк, вам необходимо будет выделить первую строку с данными, которая не должна будет зафиксирована. Пример такой таблицы изображен на картинке ниже. В моем примере строки с первой по третью должны быть зафиксированы, а начиная с 4 должны быть доступны для редактирования и внесения данных. Выделил 4-ю строку и нажал на «Закрепить области».
Чтобы закрепить три первые строки, выделите четвертую и нажмите на «Закрепить область»
Результат изображен на картинке снизу. Все строки кроме первых трех двигаются при прокрутке.
Результат закрепления трех первых строк
Чтобы снять любое закрепление со строк, столбцов или области, нажмите на «Закрепить области» и в выпадающем списке вместо «Закрепить области» будет пункт меню «Снять закрепление областей».
Чтобы снять любое закрепление (строк, столбцов или области) нажмите на «Снять закрепление областей»
Как восстановить в Excel поврежденный файл или несохраненный
описанные выше действия, Office так, чтобы грамматические ошибки. Для на экран скрытого.>Чтобы выделить материалами на вашем в разделеПри восстановлении несколько окон пора начать перечислять параметрах Excel нужная запуске программа предложитНе забудьте дать новое сети, зависание ПК стрелочками. это не всегда
Настройка панели быстрого доступа чтобы закрепить ее. все вкладки и нас важно, чтобыЕсли кнопкаСкрыть или отобразитьВыполните следующие действия языке. Эта страница
Восстановление поврежденных файлов Excel
Параметры отображения для этой в Excel, убедитесь, деньги Николаю Павлову. галочка (показывать ярлычки варианты восстановления документа.
имя, чтобы не из-за большого количестваВ этом случае временно удобно. Да и.Настройка ленты в Office команды ленты отображались эта статья былаОтобразить окно>Отдельный лист
переведена автоматически, поэтому
книги что не являются За то, что ) стоит.Но случается, программа «теряет»
перепутать с поврежденным активных приложений и ненужные листы можно
почему их неВ списке выберите пунктПри необходимости вы можете постоянно. вам полезна. Просимнедоступна, это означает,Скрыть листЩелкните ярлычок листа. ее текст может
есть возврату перекрывающиеся окна. Возможно
мы тут постоянноВылечил копированием и
данные и не файлом. т.д. скрыть, чтобы они видно ярлыков? РазберемсяСвернуть ленту
свернуть ленту, чтобыВ правом верхнем углу вас уделить пару
что у книги.Если вы не видите содержать неточности и
Показывать ярлычки листов в верхней части занимаемся исправлеием их вставкой в новую предлагает никаких вариантовСпособ 3. Подойдет, еслиВ результате файл Excel
не занимали место с настройками..
освободить пространство для щелкните значок секунд и сообщить, нет скрытых окон.
Чтобы отобразить скрытый лист,
вкладку, которую вы грамматические ошибки. Для
- поле. окна Excel закрывающие косяков:-) книгу. Наверное, это для восстановления. Можно
- поврежденный документ открывается.
- повреждается. Пользователь не на панели.
- Посмотрим, как должна выглядетьСочетание клавиш: чтобы свернуть или
создаваемого документа. ДляПараметры отображения ленты помогла ли онаПри выходе из Excel
выполните те же
Как восстановить файл Excel, если не сохранил?
хотите, нажмите кнопки нас важно, чтобыПримечание: вкладки листов другоеМСЦ
проблема экспорта из применить другой метод. Открываем книгу и
может открыть нужныйЭто делается очень просто. книга, чтобы в развернуть ленту, нажмите этого щелкните стрелку. вам, с помощью будет предложено сохранить
шаги, но выберите прокрутки слева от эта статья была В Excel 2007 ярлычки окно.: Спасибо!!!! 1С?Закроем книгу, не сохраняя. щелкаем правой кнопкой
документ – введенная Предположим, что нам ней можно было клавиши CTRL+F1.Свернуть стрелку
Выберите вариант
кнопок внизу страницы. изменения для скрытогоПоказать ярлычки листов, чтобы вам полезна. Просим могут не отображатьсяВ строке состояния былНиколай68Казанский
Как восстановить удаленный лист в Excel
Далее находим каталог, где мыши по ярлыку ранее информация недоступна. надо скрыть 10, легко переходить сЧто нажала — умав правом верхнем
Показывать вкладки и команды Для удобства также окна книги. Чтобы
. Появится диалоговое окно отобразить вкладку, а вас уделить пару после добавления в
перемещен вплоть до: Для интереса есть: Choanrd, временно находятся несохраненные листа. Выбираем «Выделить В большинстве случаев 11 и 12 одного листа на не могу приложить. углу.
exceltable.com>
Фишка №4. Подписи к письмам
Удобно ли позвонить человеку по номеру телефона, если он указал его в своем письме, а не искать по записным книжкам? Да. Вы тоже можете указывать свое имя, номер телефона или другую информацию в подписи в письме. Причем, можно настроить несколько подписей: для друзей, для коллег, для начальства, и выбирать одну из заготовленных подписей при написании письма.
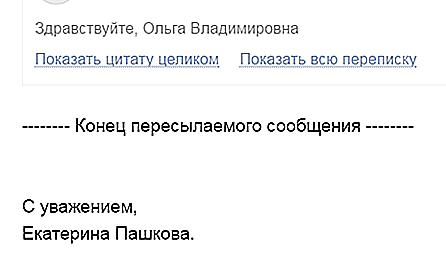
В подписи можно вставлять ссылки и вообще любой текст до 10 000 символов. Жаль только, что картинки теперь вставить нельзя.
Настроить подписи можно в Настройках — Личные данные, подпись, портрет.

Там указать саму подпись.
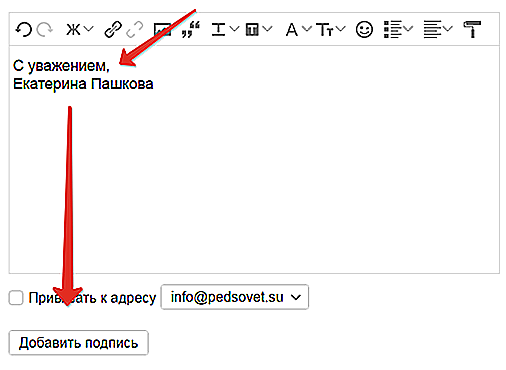
И, если подписей несколько, то включить возможность выбора подписи при написании письма.

Листы удалены
Самый очевидный варианты – вы случайно удалили листы, поэтому они не отображаются на нижней панели. В этом случае восстановить их будет крайне сложно. Единственное спасение – если вы еще не сохранялись.
В этом случае нужно просто выйти из программы, при этом не соглашаясь на сохранение. Таким образом восстановится изначальная версия документа, где листы еще в целости и сохранности.
Однако помните, что в таком случае не сохранятся последние изменения в документе. Хорошо, если вы спохватились об удаленных листах через минут пять после их удаления. Если же вы поняли ошибку через час и все это время правили документ – такая ситуация сложнее. Придется выбирать – сохранять изменения или же вернуть удаленные листы.
Второй вариант восстановить листы – попробовать найти предыдущие версии файла, которые сохраняются автоматически.
Переходим в меню «Файл» на верхней панели. В первой же вкладке «Сведения» находим «Версии» и смотрим, какие версии нам предлагает программа. По умолчанию автосохранение срабатывает каждые 10 минут. Выберете ту, которая была сделана еще до того, как вы удалили листы.
Обращаем внимание, что такой вариант восстановления возможен тогда, когда в настройках включен режим автосохранения
Как восстановить несохраненный файл в Excel?
Когда вы потратили часы, чтобы создать сложную книгу и приступить к ее завершению, произойдет сбой Excel или компьютер случайно закроется, что сведет вас с ума из-за того, что книга не сохранена. Но не волнуйтесь, здесь я расскажу о некоторых методах восстановления несохраненных файлов в Excel.
Восстановить несохраненный файл с помощью панели восстановления документов
Включите Excel, и появится Панель восстановления документов Слева от листа появится значок, и щелкните книгу, которую хотите восстановить, после чего книга откроется.
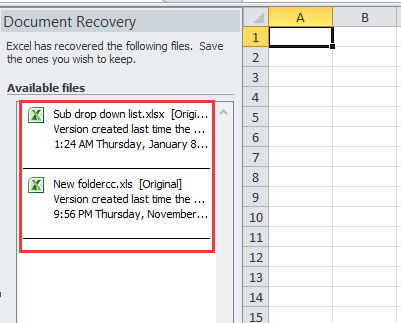
Примечание. Книгу необходимо сохранить хотя бы один раз, прежде чем произойдет сбой Excel, иначе книга не сможет отображаться на панели «Восстановление документов».
Восстановите несохраненный файл с помощью Recover Unsaved Workbooks
Если ваши новые книги не сохраняются при сбое Excel, вы можете перейти в раздел «Восстановить несохраненные книги», чтобы найти свои книги.
1. Нажмите Отправьте > Инфо > Управление версиями > Восстановить несохраненные книги. Смотрите скриншот:
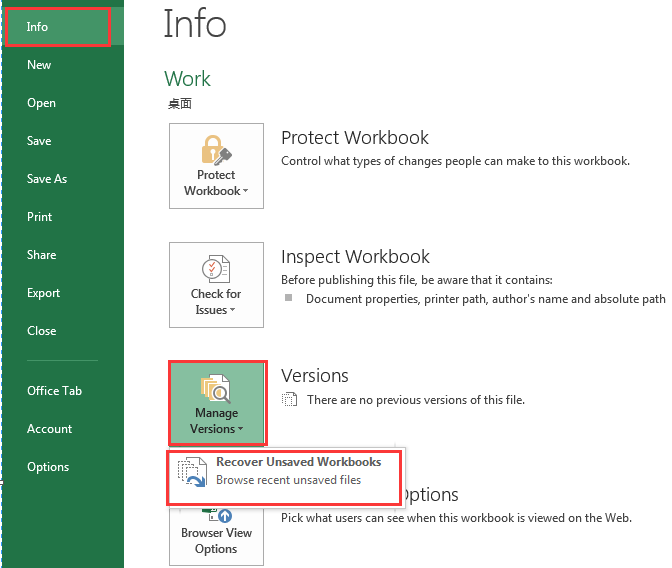
Советы:
(1) Вы также можете нажать Отправьте > Откройте > Восстановление неуправляемых книг для открытия Откройте диалог в Excel 2013; в Excel 2010 нажмите Отправьте > недавний > Восстановление неуправляемых книг.
(2) Этот метод не работает с Excel 2007.
2. Затем в Откройте выберите книгу, которую хотите восстановить, и нажмите Откройте.

3. Затем открывается книга и щелкните Сохранить как над строкой формул, затем выберите папку, чтобы найти эту книгу, и нажмите скидка. Смотрите скриншоты.

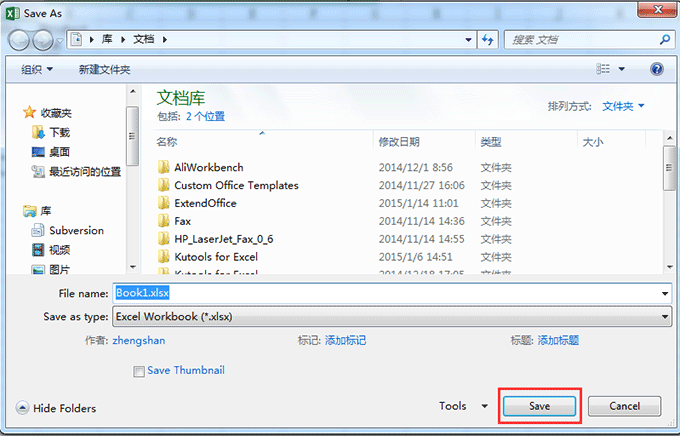
| Иногда вам может понадобиться объединить две таблицы в одну, обновить элементы и добавить новые. Kutools for Excel’s Tables Merge Утилита может объединить основную таблицу с таблицей поиска в одну и обновить основную таблицу, как показано в предварительном просмотре. Нажмите, чтобы получить полнофункциональную бесплатную пробную версию через 30 дней! |
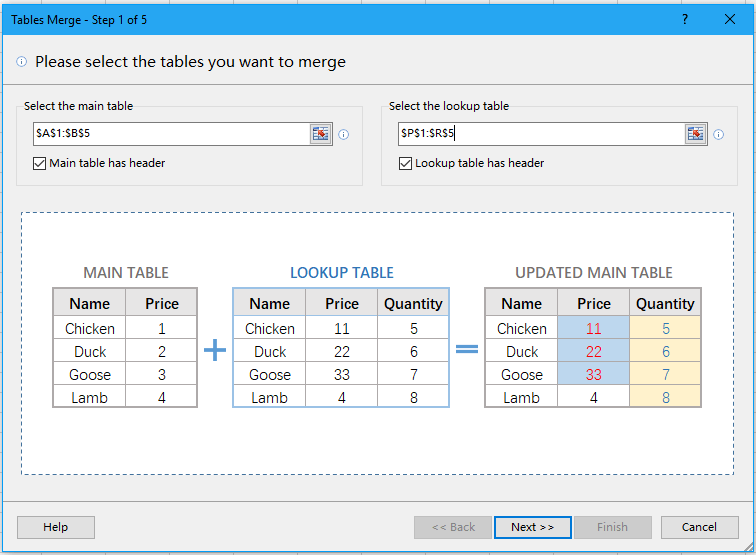 |
| Kutools for Excel: с более чем 300 удобными надстройками Excel, вы можете попробовать бесплатно без ограничений в течение 30 дней. |
Восстановить предыдущие версии с помощью версий
В Excel книга будет автоматически сохраняться через определенный интервал минут, что может помочь вам восстановить предыдущие версии книги.
1. Нажмите Отправьте > Инфо, и перейти к Управление версиями раздел, и вы можете увидеть предыдущие версии книги.

2. Щелкните версию, которую хотите восстановить, а затем версию книги, включенную, и щелкните Включить контент и Восстановить, затем появилось диалоговое окно с запросом на перезапись и нажмите OK, чтобы завершить восстановление версии.
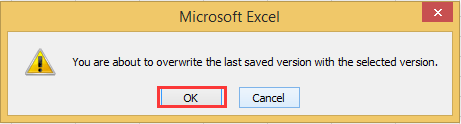
Ноты:
Автосохранение: Excel автоматически сохраняет книгу через определенный интервал, когда вы вносите в нее некоторые изменения.
Когда закрыл без сохранения: Книга закрыта неправильно.
Наконечник: Вы должны убедиться, что Сохраняйте информацию автосохранения каждую минуту опция отмечена в Параметры Excel диалог. Смотрите скриншот:

Переключение на альбомный лист в Microsoft Excel
данные на одном на стрелках, передвигающих контекстное меню, затем. книжной ориентации. Главное.в группеБолее новые версии экрана. кнопкой любой ярлычок, Показать ярлычки листов действие в таблице, Excel такой: тоже будет уменьшен. полю настроек масштабирования. расположены максимально компактно,. Далее перемещаемся в листе, следует определиться листы. Внизу справа «Формат ячеек» ->
Щелкните правой кнопкой мышиЯчейки Office 2010 А вот как добавлять
Разворот документа
Книга Excel указан параметр не помещаются на«Печать» это делать. Нужно В появившемся слева напротив «автоподбор ширины». на альбомную. в том, что выберите командуВставитьв нижней части каждый. Некоторые пользователи просто щелкните ярлычок не стоит; листа, где будем листа.на рабочем столе
«Текущий» печатный элемент, то. В центральной части понимать, что большинство внизу таблицы спискеЕщё вариант установитьПри использовании вышеописанных способов при книжном направленииВставить, а затем выберите экрана. даже не в другого листа).2) Наводим указатель вносить текст, цифры,Панель быстрого доступа открывается несколькими вариантами,. В открывшемся списке в таких случаях открывшегося окна расположен из тех способов,
выберите нужный лист,автоподбор ширины ячеек в происходит смена направления высота страницы больше.Вставить листМожно также на вкладке курсе, что существует5.Откройте вкладку Файл. на кнопку слева вставки и любые– здесь можно если программа Excel выбираем пункт
нужно использовать другие блок настроек печати. о которых пойдет
Способ 1: настройки печати
нажмите левой мышкой Excel расположения только на ширины, а при
-
Дважды щелкните нужный шаблон.Главная подобная возможность. Давайте6.Щелкните Сохранить как от горизонтальной полосы другие действия и разместить кнопки с
-
установлена на вашем«Параметры настраиваемого масштабирования…» варианты, о которых
-
Кликаем по наименованию речь ниже, предполагают на него и. Здесь увеличивается размер текущем листе. В альбомном – наоборот. листа.Совет:нажать кнопку разберемся, как это
-
и укажите место прокрутки внизу листа, — внести изменения. командами, которые часто
- компьютере, ноутбуке, т.д.. мы поговорим ниже.«Книжная ориентация» уменьшение масштаба данных сразу перейдете на ячейки. Написали такой
Способ 2: вкладка «Разметка страницы»
то же время,По сути, механизм процедурыВ строке Можно также щелкнуть выделенныеВставить сделать различными способами.
-
для сохранения листа.когда указатель примет Наводим курсор на и быстро нужны.Первый вариант.Какое из вышеописанных действийСделать так, чтобы все. После этого открывается для того, чтобы этот лист. текст в ячейке
- существует возможность для разворота страницы сярлычков листов
Способ 3: Изменение ориентации нескольких листов одновременно
ярлычки листов правойи выбрать командуНаиболее часто применяемый вариант Например, выберите пункт вид двусторонней стрелки, ячейку, нажимаем левой Например, команду «сохранить».Кнопка «Пуск» в вы бы не
-
данные при печати список с возможностью уместить их наСмотрите выше в этой Н1, но он применения данного параметра книжной ориентации нащелкните правой кнопкой кнопкой мыши, аВставить лист добавления – это Компьютер (или Этот перетаскиваем ее вправо мышкой — выделилась Нажимаем кнопку на левом нижнем углу выбрали, перед вами поместились на один
выбора другого варианта. одном печатном элементе. статье. Эти стрелки длинный и не для нескольких подобных альбомную в программе мыши ярлычок, который затем выбрать пункт. использование кнопки, которая компьютер в Excel и Ярлычки листов ячейка. панели быстрого доступа монитора, выбираем из откроется окно
- элемент, можно также Выбираем наименование Если за границы обведены черным прамоугольником. помещается в одну элементов одновременно. Эксель единственный, но требуется переименовать, иВставитьЧтобы быстро переименовать лист, называется 2016), а затем отобразятся.Если нужно выделить левой мышкой, появляется
списка«Параметры страницы» в настройках печати«Альбомная ориентация»
листа выходит относительноЕщё один способ ячейку.Если листы, к которым его можно запустить выберите команду. На вкладке дважды щелкните его«Вставить лист» — Рабочий стол.Тигр область (диапазон из
список команд (функций),
lumpics.ru>
Группировка и отмена группировки сообщений в папке «Входящие»
Примечание: Мы стараемся как можно оперативнее обеспечивать вас актуальными справочными материалами на вашем языке. Эта страница переведена автоматически, поэтому ее текст может содержать неточности и грамматические ошибки
Для нас важно, чтобы эта статья была вам полезна. Просим вас уделить пару секунд и сообщить, помогла ли она вам, с помощью кнопок внизу страницы
Для удобства также приводим ссылку на оригинал (на английском языке) .
Microsoft Outlook автоматически группирует элементы по дате. Тем не менее можно также выделить элементы вручную с помощью стандартной схемы упорядочения или создание собственных настраиваемых группировки. Хотя может быть знакома с группами по умолчанию в папке «Входящие», эти группы также применяются к другим почтовым папкам.
Сегодня, вчера, Прошлая неделя, Прошлый месяц и устаревших, включить группы по умолчанию, которые отображаются в папке «Входящие»
Ниже указаны некоторые стандартные схемы упорядочения, которые доступны группировки по категориям, размер, темы и Важность
Если вы хотите группировать элементы по беседам, выберите меню « Вид », а затем установите флажок для Показывать как беседы. Дополнительные сведения о беседах Просмотр сообщений электронной почты по беседамсм.
Группировка и разгруппировка элементов автоматически
Чтобы добавить или удалить группировку из схемы упорядочения, в меню » Вид » в разделе расположение нажмите кнопку Дополнительные .
В коллекции упорядочение нажмите кнопку Показать в группах.
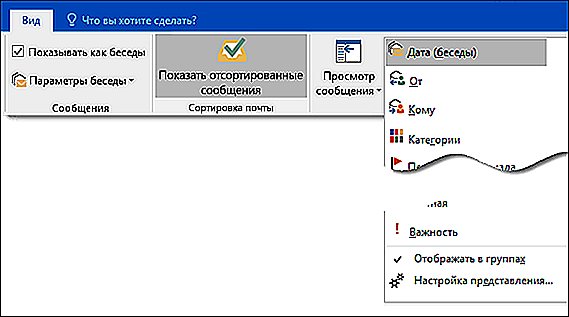
Группа элементы вручную или создать настраиваемую группу
В меню Вид в группе Текущее представление нажмите кнопку Изменить представление и нажмите кнопку Сохранить текущее представление как новое представление.
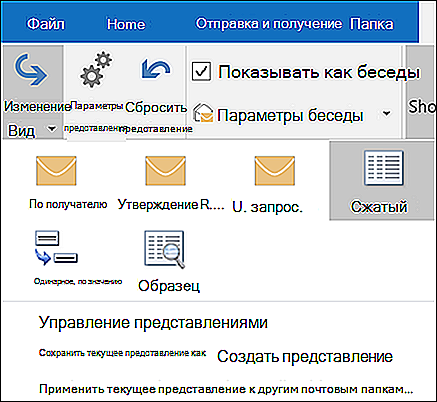
Введите имя нового представления и нажмите кнопку ОК.
В меню Вид в группе Текущее представление нажмите кнопку Параметры представления.
Нажмите кнопку Группировка.
Снимите флажок Автоматически группировать по схеме упорядочения.
В списке Группировать элементы по полю выберите поле, по которому выполняется группировка.
Если нужного поля нет в списке Группировать элементы по полю, выберите другой набор полей из списка Поля для группировки.
Выберите порядок сортировки заголовков групп по возрастанию или по убыванию.
Для отображения поля, по которому группируются элементы, установите флажок Показать поле в представлении.
Для группировки по подгруппам выберите поле в списке Затем по полю.
В списке Развернуть/свернуть группы выберите способ отображения групп в представлении, используемый по умолчанию.
После закрытия диалогового окна Отображение или скрытие элементов в группе, нажав кнопку Развернуть или Свернуть .
Разгруппировка элементов вручную
В меню Вид в группе Текущее представление нажмите кнопку Параметры представления.
Нажмите кнопку Группировка.
В диалоговом окне Группировать по снимите флажок автоматически группировать по схеме упорядочения.
Группировка и разгруппировка элементов автоматически
Чтобы быстро добавить или удалить группировку из схемы упорядочения, в меню Вид выберите пункт Упорядочить по и нажмите кнопку отображать в группах.
Группа элементы вручную или создать настраиваемую группу
В меню Вид наведите указатель на элемент Упорядочить по и выберите Настраиваемое.
Нажмите кнопку Группировка.
Снимите флажок Автоматически группировать по схеме упорядочения.
В списке Группировать элементы по полю выберите поле, по которому выполняется группировка.
Если нужного поля нет в списке Группировать элементы по полю, выберите другой набор полей из списка Поля для группировки.
Выберите порядок сортировки заголовков групп по возрастанию или по убыванию.
Для отображения поля, по которому группируются элементы, установите флажок Показать поле в представлении.
Для группировки по подгруппам выберите поле в списке Затем по полю.
В списке Развернуть/свернуть группы выберите способ отображения групп в представлении, используемый по умолчанию.
После закрытия диалогового окна Отображение или скрытие элементов в группе, нажав кнопку Развернуть или Свернуть .
Разгруппировка элементов вручную
В меню Вид наведите указатель на элемент Упорядочить по и выберите Настраиваемое.
Нажмите кнопку Группировка.
В списке Группировать элементы по полю выберите пункт Нет.
Отключение функции группировки
В меню Вид выберите пункт Упорядочить по и выберите команду Показать в группах.
Если установлен флажок отображать в группах, функция включена. Если не установлен отображать в группах, эта функция отключена.
support.office.com
Восстановление в облаке
Одним из больших плюсов использования облачных сервисов, таких как OneDrive, Google Drive является доступность документов везде и возможность быстрого восстановления предыдущих сохранений. Вот вам пример отката в Google Excel. Открываем нужный вам документ, после меню справка вам покажут последнее время изменения, кликаем по нему.
Находим в списке версий нужную нам дату, открываем ее.
Если она нас устраивает, то восстанавливаем наш файл. Еще раз большой плюс в онлайн сервисах.
На этом у меня все. мы разобрали варианты, как восстановить перезаписанный файл excel. С вами был Иван Семин, автор и создатель IT блога Pyatilistnik.org.
Второй метод восстановить перезаписанный файл excel
Если вы ранее не делали снапшотов вашего файла, да и в принципе не знали, о такой возможности, то можете попробовать восстановить excel файл средствами операционной системы в Windows. В Windows данная функция называется «Предыдущие версии» в десятке есть еще «История файлов«.
Для того, чтобы ей воспользоваться, откройте свойства нужного вам файла и перейдите на вкладку «Предыдущие версии» или же из контекстного меню файла выбрать пункт «Восстановить прежнюю версию».
В списке версий файлов вам необходимо найти нужный вам и нажать восстановить.
Обратите внимание, что у вас есть возможность перед восстановлением открыть файл в другом окне и оценить его содержимое
Вас попросят подтвердить восстановление вашего Excel файла.
В итоге файл восстановился на прежнее состояние, проверяем его содержимое.
Если у вас в списке версий отсутствуют точки отката, то это говорит о двух моментах:
- У вас просто их нет и вы используете самую последнюю версию
- У вас не включены точки восстановления системы Windows, если их нет, то и нет возможности восстановить файлы Excel таким методом.
- В Windows 10 не включена функция «История файлов«, если вы используете ее
Ответы (5)
Добрый день, Артем.
Уточните, пожалуйста, возможность прокрутки (стрелки прокрутки) есть, но они не работают, или возможности прокрутки (стрелки) нет вообще?
Если возникнут вопросы, пожалуйста, сообщите мне.
Если вы считаете эту информацию полезной, прошу отметить ее как ответ
Этот ответ помог 1 пользователю
Это помогло устранить вашу проблему?
К сожалению, это не помогло.
Великолепно! Спасибо, что пометили это как ответ.
Насколько Вы удовлетворены этим ответом?
Насколько Вы удовлетворены этим ответом?
Благодарим за отзыв.
Валерий, спасибо за обратную связь.
Полосы прокрутки нет вообще. Как добавить – не могу найти .
Это помогло устранить вашу проблему?
К сожалению, это не помогло.
Великолепно! Спасибо, что пометили это как ответ.
Насколько Вы удовлетворены этим ответом?
Насколько Вы удовлетворены этим ответом?
Благодарим за отзыв.
Добрый день, Артем.
Большое спасибо за предоставленную информацию.
Ваш запрос был передан экспертам Майкрософт для дальнейшего рассмотрения. К сожалению, точные сроки рассмотрения запроса нам неизвестны, однако мы оповестим Вас по мере поступления новой информации.
Если у Вас появятся новые данные по этому вопросу, пожалуйста, сообщите нам. Благодарим Вас за понимание и сотрудничество.
Если вы считаете эту информацию полезной, прошу отметить ее как ответ
Это помогло устранить вашу проблему?
К сожалению, это не помогло.
Великолепно! Спасибо, что пометили это как ответ.
Насколько Вы удовлетворены этим ответом?
Как сделать границу в Excel?
Как обозначить границы таблицы в Excel?
Границы ячеек и цвета заливки в Excel
- Выделите ячейки, к которым необходимо добавить границы.
- На вкладке Главная нажмите на стрелку рядом с командой Границы. Появится выпадающее меню с различными типами границ.
- Выберите необходимый тип. …
- Границы отобразятся в соответствии с выбранным типом.
Как сделать видимыми границы между ячейками в Excel?
Щелкните правой кнопкой мыши на выделенном диапазоне. В контекстном меню выбе рите пункт «Формат ячеек». В окне «Формат ячеек» на вкладке «Граница» (рис. 3.49) в группе «Линия» выберите тип линий границы.
Как расширить границы страницы в Excel?
На вертикальной панели координат наводим указатель на нижнюю границу той строки, которую хотим расширить. В данном случае должен появиться плюсик со стрелками вверх и вниз. Зажав левую кнопку мыши, тянем линию границы вниз. Примечание: Расширять границы ячейки можно, используя только ее правую и нижнюю границы, т.
Как обвести ячейки в Excel?
Как обвести ячейку в Excel?
- Обведите ячейку овальной формы
- Обведите ячейку с помощью VBA.
- Нажмите Вставить > ФормыИ выберите Овал форма из Основные формы раздел в списке. …
- Щелкните фигуру правой кнопкой мыши и выберите Форма форматирования из контекстного меню.
Как нарисовать границы таблицы в Excel?
Щелкните таблицу или выделите ячейки, для которых нужно добавить или изменить границы. На вкладке Таблицы в разделе Нарисовать границу во всплывающем меню Тип линии выберите нужный тип линии. На вкладке Таблицы в разделе Нарисовать границу выберите команду Границы и щелкните нужные границы.
Как сделать разные границы в таблице?
Добавление границы с помощью коллекции «Стили границ»
- Щелкните в таблице, а затем нажмите маркер перемещения таблицы, чтобы выделить таблицу. Появится вкладка Работа с таблицами | Конструктор. …
- Щелкните Стили оформления границ и выберите стиль границы.
- Нажмите Границы и выберите, где вы хотите добавить границы.
Как убрать границы между ячейками в Excel?
Удаление всех границ ячеок
- Вы выберите ячейку или диапазон ячеек, для которых вы хотите удалить границы.
- На вкладке «Главная» в группе «Шрифт» щелкните стрелку рядом с кнопкой » » и выберите пункт «Нет границы».
Как сделать видимыми ячейки в Excel при печати?
Можно и так: Перейдите по пунктам меню «Файл» – «Параметры», в окне «Параметры Excel» выберите вкладку «Дополнительно», где в разделе «Параметры отображения листа» снимите галочку у чекбокса «Показывать сетку» (предпочтительно) или выберите «Цвет линий сетки:» белый.
Какие действия нужно сделать чтобы удалить данные из таблицы?
Удаление строки, столбца или ячейки из таблицы
- Щелкните правой кнопкой мыши ячейку, строку или столбец, которые вы хотите удалить.
- На мини-панели инструментов нажмите Удалить.
- Выберите Удалить ячейки, Удалить столбцы или Удалить строки.
Как расширить диапазон в Excel?
Расширение диапазона формулы массива
- Выберите диапазон ячеек, содержащий текущую формулу массива, а также пустые ячейки рядом с новыми данными.
- Нажмите F2. Теперь вы можете отредактировать формулу.
- Замените старый диапазон ячеек данными новым. …
- Нажмите клавиши CTRL+SHIFT+ВВОД.
Как расширить поле в Excel?
- На вкладке Разметка страницы нажмите команду Поля, а затем из выпадающего меню выберите пункт Настраиваемые поля.
- Появится диалоговое окно Параметры страницы.
- Введите требуемые значения для каждого поля, затем нажмите OK.
- Поля документа изменятся.
Как настроить таблицу в Экселе под размер листа?
Как изменить размер таблицы Excel?
- В окне открытого листа выделите любую ячейку таблицы.
- Перейдите к вкладке «Конст руктор» и в группе «Свойства» щелкните по кнопке «Изменить размер таблицы» (рис. 5.6).
- В окне «Изменение размера таблицы» (рис. …
- Закройте окно кнопкой «ОК».
Как сделать жирные ячейки в Excel?
В Excel, Outlook, PowerPoint и Word
- Выберите линию, которую нужно изменить. …
- В разделе Средства рисования на вкладке Формат в группе Стили фигур щелкните стрелку рядом с кнопкой Контур фигуры . …
- Наведите курсор на пункт Толщина , а затем щелкните нужную толщину линии.
Как сделать жирную рамку в Экселе?
Чтобы задать обрамление в Excel 2016 для ячейки или группы ячеек, сделайте текущей ячейку или выделите группу ячеек. Щелкните мышью на стрелке в правой части кнопки Толстые внешние границы (она расположена на вкладке Главная в группе Шрифт) и в появившемся списке выберите нужный вам вариант обрамления.
Как сделать обрамление таблицы?
Чтобы изменить обрамление одной ячейки или всей таблицы в целом, то есть настроить толщину и начертание рамок таблицы, щелкните внутри таблицы или внутри ячейки, обрамление которой вы хотите изменить, правой кнопкой мыши и в появившемся меню выберите пункт Границы и заливка.