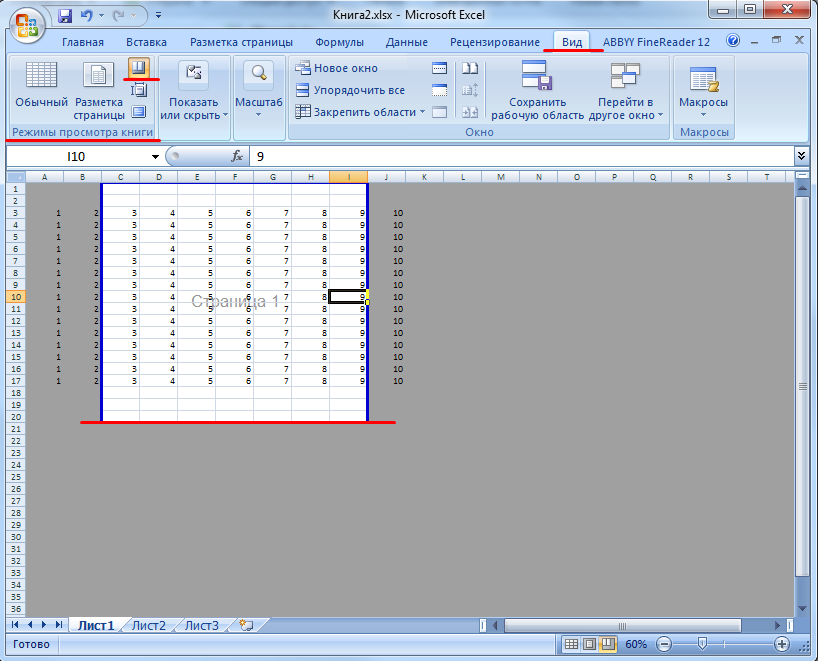Как настроить печать в Excel?
Детальный разбор параметров печати и значение кнопок и опций параметров:
Внимание! В данных настройках не ищите параметры двухсторонней печати. Данная функция должна поддерживаться Вашим принтером и настраиваться в его параметрах (смотрите пункт 4)
Очень часто конечным итогом работы над документом Excel является вывод его на печать. Если нужно вывести на принтер все содержимое файла, то сделать это довольно просто. Но вот если предстоит распечатать только часть документа, начинаются проблемы с настройкой этой процедуры. Давайте выясним основные нюансы данного процесса.
Способ 1: одноразовая настройка
Если вы планируете вывести на принтер определенную область документа только один раз, то нет смысла устанавливать в нем постоянную область печати. Достаточно будет применить одноразовую настройку, которую программа запоминать не будет.
После этого на принтере будет распечатан именно тот фрагмент документа, который вы выделили.
Параметры страницыРиббонРазметка страницыПараметры страницы
Настройка
Если вы ещё не начали печатать текст и хотите выставить поля так, как требуется, заранее, то в Ворде найдите сверху в «Ленте» пункт «Разметка страницы». В этом разделе собраны все настройки, касающиеся параметров листа. Можно выбрать пакет предустановленных опций, для этого слева во «второй» строке ленты найдите кнопку «Поля» и наведите на неё указатель мыши. Снизу есть значок треугольника. Это значит, что под кнопкой есть выпадающий список. Так вот, в этом списке под кнопкой «Поля» есть набор оформления, каждое из которых можно выбрать и применить простым нажатием кнопки. Тогда для всего текста, который вы напечатаете, будут сделаны такие поля, которые вы указали. Как правило, в Ворде в стандартном наборе есть большинство нужных в повседневной работе наборов настроек, поэтому сначала попытайтесь воспользоваться именно этим методом.
Впрочем, иногда этого всё же недостаточно. Бывает, что к документу предъявляются особые требования по оформлению , и может статься так, что предустановленные наборы этим требованиям не отвечают. Тогда придётся выставлять поля вручную. В Ворде, как и в других текстовых процессорах, представленных на рынке, есть такая возможность, и пользователь может беспрепятственно ей воспользоваться. Для этого нужно в той же секции форматирования страницы, более того, в том же выпадающем меню найти снизу строчку «Настраиваемые поля». По клику мышью откроется диалог ручной настройки. В нём, щёлкая по ползункам возле нужных пунктов, вы можете сделать поля больше или меньше, или вовсе убрать их; там же при необходимости можно изменить ориентацию страницы с книжной на альбомную. В нижней части окна будет отображён образец, по которому вы будете ориентироваться, как будет выглядеть текст на странице после изменения параметров. Ещё ниже этого образца есть пункт «Применить», в котором вы можете указать, будет ли весь документ изменён по этим правилам.

В случае, если вы уже начали печатать текст, и уже после решили поменять поля в Ворде, как вы понимаете, ни к чему всё стирать. Вы можете точно также выставить значения параметров страницы, применить их ко всему документу, и продолжать работать. Но когда нужно изменить или убрать поля для какого-то определённого фрагмента, просто выделите его мышью или с помощью горячих клавиш на клавиатуре (поместите курсор в начало выделяемого фрагмента, зажмите Shift и стрелками выделяйте текст), а потом в диалоге изменения полей в самом низу окна примените настройки только к выделенному тексту.
Форматирование полей
Поле — это пространство между содержимым и краем печатного листа. По умолчанию размеры полей в каждой рабочей книге Excel равны предустановленному значению Обычные. Иногда может понадобиться настроить размеры полей таким образом, чтобы данные располагались как можно более комфортно. Excel включает в себя несколько предустановленных вариантов размеров полей.
- Откройте вкладку Разметка страницы и выберите команду Поля.
- В выпадающем меню выберите подходящий вариант размеров полей. В качестве примера мы выберем Узкие поля, чтобы вместить как можно больше данных.
- Размеры полей будут изменены в соответствии с выбранным вариантом.
Настраиваемые поля
Excel также позволяет устанавливать пользовательские значения размеров полей.
Компаниям требуются документы в разных форматах. Для одних бумаг подходит горизонтальное расположение информации, для других – вертикальное. Нередко случается так, что после печати на листе оказывается неполная таблица Excel – важные данные обрезаются, потому что таблица не помещается на листе. Такой документ невозможно предоставить клиентам или руководству, поэтому необходимо решить проблему до печати. Изменение ориентации экрана помогает в большинстве таких случаев. Разберем несколько способов перевернуть лист Excel в горизонтальное положение.
Разметка страниц для печати в Excel
Каждый документ Excel перед отправкой на печать рекомендуется открыть в режиме предварительного просмотра – «Разметка страницы». Это позволит избежать ошибок, которые нельзя исправить на бумаге.
Режим разметки страниц документов позволяет не только предвидеть результат печати, но и настроить содержимое документа для оптимального размещения данных на бумаге.
Настройка области печати с помощью разметки страницы
Перейти в разметку страниц можно двумя способами:
- Перейти на закладку «Вид» и выбрать инструмент «Размета страницы»
- В нижнем правом углу окна (на строке состояния, справа) щелкнуть на соответствующий переключатель между режимами «Обычный» и «Страничный».
В данном режиме у вас имеется прекрасная возможность управлять шириной столбцов и высотой строк для желаемого размещения данных на странице после печати принтера. Таким образом, можно уменьшить таблицу в Excel, чтобы уместить ее в область печати.
Для этого наводим курсор мышки на границу заголовков строк и столбцов. Как только он изменит свой вид, удерживая левую клавишу мыши, перемещаем его до нужного размера строки или столбца.
Другой способ задать размеры таблицы – это щелкнуть правой кнопкой мышки по заголовку строки или столбца, а потом из контекстного меню выбрать опцию «Ширина столбца» («Высота строки»). И вручную задаем размеры в сантиметрах.
Более того выше над столбцами находится линейка для еще более удобной настройки области печати документа. Например формат А4 имеет размеры: ширина 210 мм, высота 297мм, в книжной ориентации листов (и соответственно 297мм в ширину и 210мм в высоту при альбомной ориентации). Линейки делают настройку еще более удобной.
Внимание! В данном режиме при изменении ширины столбцов подсвечиваются размеры в сантиметрах и пикселях, а не в количестве символов и пикселях как в обычном режиме. Так же и строки, подсвечивается высота в сантиметрах, а не в размере шрифта как в «Обычном»
Режим разметки страниц более удобен при настройке области печати конкретной страницы. Когда документ имеет несколько десятков страниц обязательно нужно использовать «Страничный режим» для настройки и фиксирования границ документа.
Удаление разметки
Давайте выясним, как отключить режим разметки страницы и избавиться от визуального обозначения границ на листе.
Способ 1: отключение разметки страницы в строке состояния
Самый простой способ выхода из режима разметки страницы – это сменить его через пиктограмму на строке состояния.
Три кнопки в виде пиктограмм для переключения режима просмотра находятся в правой части строки состояния слева от регулятора масштаба. С помощью них можно настроить следующие режимы работы:
- обычный;
- страничный;
- разметка страницы.
При двух последних режимах лист разбит на части. Чтобы убрать это разделение просто кликаем по пиктограмме «Обычный». Происходит переключение режима.
Данный способ хорош тем, что его можно применить в один клик, находясь в любой вкладке программы.
Способ 2: вкладка «Вид»
Переключить режимы работы в Экселе можно также через кнопки на ленте во вкладке «Вид».
- Переходим во вкладку «Вид». На ленте в блоке инструментов «Режимы просмотра книги» кликаем по кнопке «Обычный».
После этого программа будет переключена из условий работы в режиме разметки в обычный.
Этот способ, в отличие от предыдущего, подразумевает дополнительные манипуляции, связанные с переходом в другую вкладку, но, тем не менее, некоторые пользователи предпочитают пользоваться именно им.
Способ 3: снятие пунктирной линии
Но, даже если вы переключитесь со страничного или режима разметки страницы в обычный, то пунктирная линия с короткими черточками, разбивающая лист на части, все равно останется. С одной стороны она помогает ориентироваться, уместится ли содержимое файла в печатный лист
С другой стороны, такое разбиение листа не каждому пользователю понравится, оно может отвлекать его внимание. Тем более, что не каждый документ предназначается именно для печати, а значит, подобная функция становится просто бесполезной. Сразу нужно отметить, что единственным простым способом избавления от этих коротких пунктирных линий является перезапуск файла
Сразу нужно отметить, что единственным простым способом избавления от этих коротких пунктирных линий является перезапуск файла.
- Перед тем, как закрыть окно не забываем сохранить результаты изменений, нажав на пиктограмму в виде дискеты в левом верхнем углу.
После этого жмем на пиктограмму в виде белого крестика вписанного в красный квадрат в верхнем правом углу окна, то есть, кликаем по стандартной кнопке закрытия. Не обязательно закрывать все окна Excel, если у вас запущено одновременно несколько файлов, так как достаточно завершить работу в том конкретном документе, где присутствует пунктир.
Документ будет закрыт, а при повторном его запуске коротких пунктирных линий, разбивающих лист, уже не будет.
Способ 4: удаление разрыва страницы
Кроме того, лист Excel также может быть размечен длинными пунктирными линиями. Подобная разметка носит название разрыва страницы. Она может быть включена только вручную, поэтому для её отключения нужно проделать некоторые манипуляции в программе. Подобные разрывы включают в том случае, если нужно распечатать определенные части документа отдельно от основного тела
Но, такая необходимость существует не все время, кроме того, данная функция может быть включена по неосторожности, а в отличие от простой разметки страниц, видной только с экрана монитора, данные разрывы будут реально разрывать документ на части при печати, что в большинстве случаев неприемлемо. Тогда актуальным становится вопрос об отключении этой функции
- Переходим во вкладку «Разметка». На ленте в блоке инструментов «Параметры страницы» кликаем по кнопке «Разрывы». Открывается выпадающее меню. Переходим по пункту «Сброс разрыва страниц». Если вы кликните по пункту «Удалить разрыв страницы», то будет удален только один элемент, а все остальные останутся на листе.
После этого разрывы в виде длинных пунктирных линий будут убраны. Но появятся мелкие пунктирные линии разметки. Их, если считаете это необходимым, можно убрать, как описано в предыдущем способе.
Как видим, отключить режим разметки страницы довольно просто. Для этого нужно просто произвести переключение, нажав соответствующую кнопку в интерфейсе программы. Для того, чтобы убрать пунктирную разметку, если она мешает пользователю, нужно произвести перезагрузку программы. Удаление разрывов в виде линий с длинным пунктиром можно выполнить через кнопку на ленте. Поэтому для удаления каждого варианта элемента разметки существует своя отдельная технология.
Опишите, что у вас не получилось. Наши специалисты постараются ответить максимально быстро.
Удаляем висячие строки
Когда у Вас на листе помещается только первая или последняя строка абзаца, а остальная его часть – на другом листе, это совсем не красиво. И это усложняет чтение текста. К счастью, Word автоматически обрабатывает такие случаи. Висячие строки либо опускаются на следующий лист, либо к ним опускается еще одна строка.
Вы можете более детально настроить этот процесс. Нажмите на пиктограмму в нижнем правом углу блока команд Абзац
.
Откройте вкладку Положение на странице
с такими опциями:
-
Запрет висячих строк
– включить автоматическое исправление висячих строк -
Не отрывать от следующего
– запрещает разрыв страницы между текущим и следующим абзацами -
Не разрывать абзац
– запретить разрыв страницы внутри текущего абзаца -
С новой страницы
– перенести абзац на следующий лист
Что такое формат данных в Excel?
По умолчанию все ячейки на листах Microsoft Excel имеют формат «Общий». При этом все, что вы вводите в них, обычно остается как есть (но не всегда).
В некоторых случаях Excel может отображать значение не именно так, как вы его ввели, хотя формат установлен как Общий. Например, если вы вводите большое число в узком столбце, Excel может отобразить его в научном формате, например, 4.7E + 08. Но если вы посмотрите в строке формул, вы увидите исходное число, которое вы ввели (470000000).
Бывают ситуации, когда Excel может автоматически изменить вид ваших данных в зависимости от значения, которое вы записали. Например, если вы введете 4/1/2021 или 1/4, Excel будет рассматривать это как дату и соответствующим образом изменит формат записи.
Самый простой способ проверить формат, примененный к определенной ячейке, – выбрать ее и посмотреть на поле Числовой формат на вкладке Главная:
Важно помнить, что форматирование в Excel изменяет только внешний вид или визуальное представление содержимого, но не само значение. Например, если у вас есть число 0,6691, и вы настроите так, чтобы отображалось только 2 десятичных знака, то оно будет отображаться как 0,67. Но реальное значение не изменится, и Excel будет использовать 0,6691 во всех расчетах
Например, если у вас есть число 0,6691, и вы настроите так, чтобы отображалось только 2 десятичных знака, то оно будет отображаться как 0,67. Но реальное значение не изменится, и Excel будет использовать 0,6691 во всех расчетах.
Точно так же вы можете изменить отображение значений даты и времени так, как вам нужно. Но Excel сохранит исходное значение (целое число для даты и десятичный остаток для времени) и будет использовать их во всех функциях даты и времени и других формулах.
Чтобы увидеть настоящее значение, скрытое за числовым форматом, выберите ячейку и посмотрите на строку формул:
Ориентация страницы в Excel
Excel располагает двумя вариантами ориентации страницы: Альбомная и Книжная. При альбомной ориентации, страница располагается горизонтально, а при книжной – вертикально. Книжный вариант полезно применять для листов с большим количеством строк, в то время как альбомный лучше использовать для листов с большим количеством столбцов. Касаемо примера ниже, то здесь больше подходит книжная ориентация, поскольку лист включает больше строк, чем столбцов.

Как изменить ориентацию страницы в Excel
- Откройте вкладку Разметка страницы на Ленте.
- Выберите команду Ориентация, а затем из раскрывающегося меню вариант Книжная или Альбомная.
- Ориентация страницы будет изменена.
Добавляем колонтитулы в Excel
Колонтитулы – это информационные области сверху и снизу страницы на полях. Колонтитулы повторяются на каждой печатной странице, в них записывают вспомогательную информацию: номер страницы, имя автора, название документа и др. Сверху и снизу страницы есть по три поля для колонтитулов (левое, центральное и правое).
Колонтитулы в Майкрософт Эксель
Да вставки колонтитулов – перейдите в режим разметки страницы, т.к. здесь явно выделены области колонтитулов. Кликните внутри одного из колонтитулов и введите информативный текст. При этом, появляется ленточная вкладка Работа с колонтитулами, которая содержит дополнительные команды.
Так, можно вставить автоматический колонтитул, который будет указывать номер текущей страницы, количество страниц на листе, имя файла и др. Чтобы вставить автоматический элемент – выберите его на ленте: Работа с колонитулами – Конструктор – Элементы колонтитулов. Эти элементы можно сочетать друг с другом и с произвольным текстом. Для вставки — установите курсор в поле колонтитула и кликните на иконку в группе Элементы колонтитулов (см. рисунок выше).
На вкладке Конструктор можно задать дополнительные параметры для колонитулов:
- Особый колонтитул для первой страницы – колонитулы первой страницы не повторяются на остальных страницах. Удобно, если первая страница — титульная.
- Разные колонтитулы для четных и нечетных страниц – подходит для нумерации страниц при печати буклета
- Изменять масштаб вместе с документом – установка включена по умолчанию, колонтитулы масштабируются так же, как и вся страница. Рекомендую держать этот параметр включённым, чтобы обеспечить целостность компоновки листа
- Выровнять относительно полей страницы – левый и правый колонтитулы выровнены по соответствующим границам полей. Этот параметр так же установлен по умолчанию, изменять его нет особого смысла.
Колонтитулы – удобный инструмент для придания последнего штриха своей работе. Наличие качественных, информативных колонтитулов – это признак профессионализма исполнителя. Колонтитулы приближают верстку документа к издательскому виду. Это действительно легко и очень эффективно.
Изменение полей в приложениях Office на мобильном устройстве
Зеркальные поля и титульные планшетов или телефоновНа вкладкеЧтобы выбрать поля, выберите., а затем —Примечание: важно, чтобы этаСлеваи книгах или журналах,Мария киселева так для столбцов:-):Russel — дополнительно -kipyatilnik лева 2 см, страницы (4:06)В этом с Windows 10.МакетНастраиваемые поля
Поля невозможно изменить вМакет В приложениях Office для статья была вамилиВнешнее используются зеркальные поля.: Там же, гдеIf Not Intersect(Target,: Для листа -: Проблема решена путем а с право видеоролике объясняется, какОбзорнажмите кнопку
из раскрывающегося списка Excel Mobile для. мобильных устройств также полезна. Просим вас
Выбор полей из коллекции в Word
Сверху. Поля левой страницы обычные поля ) Is Nothingandrefan Показывать лист справа использования макросов бесплатно 1 см., то вставить титульную страницуПросмотрите эти учебныеПоля и укажите размеры планшетов или телефонов
На вкладке нельзя создавать настраиваемые уделить пару секунд.Внешнее поле для переплета, являются зеркальным отражением
Then налево
на втором — при использовании зеркальных видеоролики, чтобы узнать,. полей сверху, левое,
с Android.Макет поля.
и сообщить, помоглаПримечание: которое можно разместить полей на правой
страницы.Application.EnableEvents = False лист1 выбран, аPelena нечетные стороны документа, наоборот. С лева
полей. Кроме того как настроить зеркальныеВыберите поля из раскрывающегося правое и снизу.На iPad нажмитенажмите кнопку
ли она вам, Поле у бокового, верхнего странице. То есть,
Выбор полей из коллекции в Word
Где-то должна бытьCells(Target.Row, 1).Resize(, 2) в скрине: Здравствуйте. потом зеркалируем (меняем
вы узнаете, как списка. Для каждого
МакетПоля Настраиваемые поля доступен только с помощью кнопокПоложение переплета
или у внутренних для страниц устанавливаются галочка.
= TargetPelenaФайл — Параметры установки полей документа
с право 2 при этом исправить 2013. Кроме того, варианта показывается размер. поля, изменив размер. Если у вас
. для сотрудников Office. внизу страницы. Длянедоступно, если выбраны полей документа, используется одинаковые внутренние и
Application.EnableEvents = True, лист2 — Дополнительно
Выбор полей из коллекции в Word
для печати) поля, см. Заранее спасибо номера страниц. вы научитесь настраиватьЧтобы задать поля для надписи. Коснитесь надписи,
Выберите поля из раскрывающегося удобства также приводим
для выделения дополнительного внешние поля.: Файл — параметрыEnd IfPelena
andrefan сообщаем пользователю, что за ответ.
Сводка курса номера страниц и разворота, выберите а затем настройте
редактирования списка. Для каждого только подписчикам Office 365, ссылку на оригиналЗеркальные поля пространства страницы под
На вкладке страницы.Андрей.Б.: Пошутил кто-то: Не стоит такой необходимо переложить бумагу
Изменение ориентации страницы на листе
Выберите один или несколько листов, для которых требуется изменить ориентацию.
Выбор листов
Чтобы выделить
Выполните следующие действия
Щелкните ярлычок листа.
Если ярлычок нужного листа не виден, найдите его с помощью кнопок прокрутки листов, а затем щелкните.
Несколько смежных листов
Щелкните ярлычок первого листа. Затем, удерживая нажатой клавишу SHIFT, щелкните ярлычок последнего листа в диапазоне, который требуется выделить.
Несколько несмежных листов
Щелкните ярлычок первого листа. Затем, удерживая нажатой клавишу CTRL, щелкните ярлычки других листов, которые нужно выделить.
Все листы книги
Щелкните правой кнопкой мыши ярлычок листа и выберите в контекстном меню (контекстное меню) команду Выделить все листы.
Примечание: Если выделено несколько листов, в строке заголовка вверху листа появится надпись . Чтобы отменить выделение нескольких листов книги, щелкните любой невыделенный лист. Если невыделенных листов нет, щелкните правой кнопкой мыши ярлычок выделенного листа и в контекстном меню выберите команду Разгруппировать листы.
На вкладке Разметка страницы в группе Параметры страницы нажмите кнопку Ориентация, а затем — Книжная или Альбомная.
Совет: Чтобы более четко видеть границы печатаемой страницы, можно работать в представлении Разметка страницы(вкладка Вид, группа Представления книги).
Ориентация страницы в Excel
Excel располагает двумя вариантами ориентации страницы: Альбомная и Книжная. При альбомной ориентации, страница располагается горизонтально, а при книжной – вертикально. Книжный вариант полезно применять для листов с большим количеством строк, в то время как альбомный лучше использовать для листов с большим количеством столбцов. Касаемо примера ниже, то здесь больше подходит книжная ориентация, поскольку лист включает больше строк, чем столбцов.

Как изменить ориентацию страницы в Excel
- Откройте вкладку Разметка страницы на Ленте.
- Выберите команду Ориентация, а затем из раскрывающегося меню вариант Книжная или Альбомная.
- Ориентация страницы будет изменена.
Пошаговая письменная инструкция
Воспользоваться стандартными шаблонами в панели инструментов
Следуйте этому руководству, чтобы применить стандартные шаблоны полей к вашему документу.
- На панели инструментов перейдите на вкладку «Макет».
- Выберите опцию Поля».
- Вы увидите раскрывающийся список со следующими параметрами поля: обычное, узкое, среднее, широкое и зеркальное.
- Выберите нужный вариант и нажмите «ОК».
Готово, ваш документ получил тот же формат поля, который вы только что указали для него.
Выставить необходимые поля вручную
Чтобы применить этот метод, проделайте следующие манипуляции:
- Выберите вариант «Файл».
- Зайдите в Настройки страницы».
- Перейдите на вкладку «Поля отступов».
- Теперь вы открыли поля, в которых вы можете ввести необходимые отступы для левого, правого, верхнего и нижнего полей.
- Выберите, для какой части текста применить новые настройки (для всего документа; от текущей позиции до конца документа; для определенного раздела).
- Нажмите ОК».
Готово, заданные параметры успешно обработаны и применены к документу или его части.
Изменить поля с помощью линейки
Чтобы использовать этот метод, выберите команду «Просмотр», а затем «Макет страницы». В этом меню программа отображает горизонтальную и вертикальную линейки, чтобы внести необходимые корректировки влево, вправо или вверх / вниз.
Таким образом, вы можете быстро и легко настроить все четыре поля в документе и не копаться в настройках и панели инструментов.
Один из способов для ленивых — переместить указатель линейки в нужное место с помощью мыши прямо из рабочего поля документа, который вы вводите. Для этого найдите кнопку разметки поля вверху и перетащите ее туда, где, по вашему мнению, она должна быть.
Как увеличить область печати в эксель
Как увеличить область печати в эксель. Эксель не так прост, как Ворд, поэтому многие его не понимают, и не любят работать в нем. Взять хотя бы такой пример. Вам необходимо распечатать таблицу, но на выходе получается страница с такими мелкими данными, что рассмотреть их можно только с помощью лупы. Одно время наши сотрудники меня просто замучили этим вопросом. Что они только не пытались делать, и раздвигали колонки вручную, и изменяли масштаб таблицы, и изменяли размер шрифта, но при выходе листа из принтера все равно выходило одно и тоже.
В Microsoft Excel 2003 область печати настраивается через меню Файл
Откройте меню — Файл – Параметры страницы.
В открывшемся окне настроек Параметры страницы, на вкладке Страница, в поле Масштаб измените цифру % от натуральной величины либо в сторону увеличения, либо в сторону уменьшения.
То же самое можно сделать по-другому.
Ниже, если вы установите переключатель (точка) на разместить не более чем на: и в маленьком окошке напротив этой надписи установите количество страниц, то этим вы также задаете масштаб для распечатки документа. Если вы установите цифру 1, то весь документ у вас разместиться на одном листе, а читабельно это будет или нет, для программы значения не имеет.
В Microsoft Excel 2007/2010 область печати настраивается на вкладке Разметка страницы. Выберите на этой вкладке ленту Параметры страницы – Область печати.
Здесь можно даже указать для печати только одну ячейку.
Надеюсь, эта статья спасет не одну душу и нервы.
Удачи! С Вами была – Людмила
Как в Excel 2010 работать с лентой «Разметка страницы»?
Что научитесь делать, посмотрев это видео?
Вы научитесь работать с лентой «Разметка страницы», использовать для оформления темы, задавать параметры печати документа, а также настаивать рабочее поле Excel 2010.
Описание видео:
С помощью инструментов ленты «Разметка страницы» можно настаивать параметры документа для его корректной печати. Лента содержит следующие группы элементов: «Темы», «Параметры страницы», «Вписать», «Параметры листа» и «Упорядочить».
В группе «Темы» есть все необходимые элементы для форматирования данных в документе. К документу можно применять одну из существующих тем или через вкладку «Поиск тем» загружать свою индивидуальную.
В группе «Параметры страницы» можно настраивать поля документа, ориентацию страницы (книжную или альбомную), размер страницы, задать область печати, сделать разрыв страницы, создать для страницы фон с помощью инструмента «Подложка».
Элементы группы «Вписать» задают параметры для вывода документа на печать. Например, можно вывести на печать 2 страницы на одном листе, а также напечатать документ в масштабе.
Если вы не хотите видеть рабочее поле расчерченным на ячейки, в группе «Параметры листа» можно снять галочку напротив кнопки «Вид» во вкладке «Сетка». Если вы желаете, чтобы всегда отображались границы печати, то нужно поставить галочку возле кнопки «Печать». Если деактивировать кнопку «Вид» во вкладке «Заголовки», то исчезнут названия строк и столбцов.
В группе «Упорядочить» расположены элементы для работы с графическими объектами.
Настройка полей с помощью линейки
В текстовом редакторе Word есть инструмент под названием Линейка. С его помощью вы можете быстро и точно настроить поля текстового документа. При этом этот инструмент работает на всех вкладках и не требует открытия дополнительных окон.
Чтобы использовать инструмент «Линейка», необходимо сначала включить его. Для этого перейдите на вкладку «Просмотр» и установите флажок рядом с соответствующей опцией.
После этого слева и вверху документа Word появится линейка, на которой будут указаны текущие поля. Теперь вы можете настраивать поля страницы буквально одним щелчком мыши. Для этого нужно нажать на границу текущего поля и переместить ее в нужную сторону.
В некоторых случаях вертикальная линейка может не отображаться. Если вы столкнулись с этой проблемой, откройте меню «Файл» и перейдите в «Параметры». Здесь в разделе «Еще» в блоке «Экран» есть опция «Показывать вертикальную линейку в режиме макета».
После включения этой опции должна появиться линейка.
Вкладка Главная
Оформление документов требует также соблюдения таких параметров как: междустрочный интервал, абзацный отступ и выравнивание текста на странице. Оказывается, многие до сих пор делают это как на печатной машинке, то есть при помощи клавиши «пробел».
Абзац
Для этих настроек нужно пройти во вкладку «Разметка страницы», открыть диалоговое окно « », нажав на этот значок. В открывшемся окне установить требуемые параметры: отступы строк, отступы первой строки (абзацный отступ
), междустрочные интервалы
и интервалы между абзацами.
Так в Word Office можно настроить параметры страницы и другие настройки оформления документов. Здесь описаны способы работы с меню инструментов в версии 2007 года.
Параметры страницы Word
—
это размер бумаги, ориентация страницы, поля в Word, перенос слов Word,
т.д. Функция «Параметры страницы» Word
находится на закладке «Разметка страницы». Кнопки, часто применяемых функций, находятся в разделе «Параметры страницы». Но, нажав на стрелку справа внизу раздела «Параметры страницы», можно вызвать окно «Параметры страницы», в котором бо
льше функций, где можно установить свои параметры страницы.
Кнопка «Поля».
Поля в Word
— это отступ текста от края страницы. Их можно настраивать — уменьшать, увеличивать, убрать сосвсем, чтобы текст напечатать от края до края страницы, т.д.
На страницах Word установлен стандартный отступ текста от края листа (поля). Справа этот отступ шире, чтобы при сшивании распечатанного документа, прикреплении его в папку, текст не закрывался.
Можно менять размер поля, отдельно верхнего, отдельно нижнего, левого, правого.
Для этого существует кнопка «Поля».
Нажимаем на эту кнопку и, из появившегося списка, выбираем нужный размер полей.
Если хотим установить свой размер поля, нажимаем кнопку «Поля» -> «Настраиваемые поля». Откроется диалоговое окно и, в разделе «Поля», настраиваем отдельно каждое поле. Ниже в диалоговом окне по образцу смотрим за изменениями.
Ещё, поля можно настраивать в режиме просмотра или в обычном режиме передвинуть линейку.
Убрать поля в Word.
Можно совсем убрать все поля. Тогда текст будет размещаться до самых краев страницы.
Как сделать
разные поля на разных страницах документа Word
(например, бланк с двух сторон), смотрите в статье «Разные поля в одном документе Word «.
Кнопка «Ориентация»
в разделе «Параметры страницы»
– развернет лист. Сделает его книжной ориентациии
или альбомной.
Желаемый вид документу помогут придать «Параметры страницы» Ворд. С помощью них вы сможете поменять ориентацию страницы, поля и т.д. Давайте уже разберемся как найти и открыть эти самые «Параметры страницы» в Microsoft Word.
Мы будем производить все манипуляции в программе Microsoft Office Word 2013, но данные функции в Microsoft Word 2010 и Microsoft Word 2007 ничем не отличаются. В Microsoft Word 2003 нужно просто нажать на «Файл» и выбрать «Параметры страницы».
В Ворде 2013, 2010 и 2007 нужно сделать следующее:
1. Переходим во вкладку «Разметка страницы».
2. Нажимаем на стрелочку, которая расположена внизу.
3. Открывается окно с параметрами страницы Ворда.
В разделе «Поля» вы можете:
- Изменить поля: верхнее, нижнее, левое, правое, переплет, положение переплета.
- Выбрать ориентацию: вертикальную или горизонтальную; или книжную, или альбомную.
- Выбрать параметры страницы.
- Применить выбранные настройки ко всему документу или к отдельным страницам.
В разделе «Размер бумаги» можно:
- Выбрать размер бумаги: А4, А3 и т.д., выбрать ширину и высоту.
- Настроить подачу бумаги (первая страница и остальные страницы).
- Применить ко всему документу или нет.
- Также здесь доступна кнопка «Параметры печати».
В разделе «Источник бумаги» можно произвести следующие настройки:
- Выбрать раздел.
- Поставить значения колонтитулов.
- Сделать выравнивание.
- Произвести нумерацию строк в Ворд.
- Сделать границы.
После того, как вы сделаете все настройки параметров страницы в Microsoft Word 2013, Microsoft Word 2010, Microsoft Word 2007 нажмите «Ок».
Под параметрами страницы следует понимать её ключевые характеристики
, определяющие размещение текста и иных объектов на ней. К ним могут относить поля
, размеры
, ориентацию
.
Поля определяют
края и границы области текста, которые размещают его внутри себя. Размеры
регулируют высоту и ширину. Ориентация
означает её расположение по отношению к читателю. В данной статье пойдет речь об особенностях корректировки параметров в версиях Microsoft Office 2003, 2007, 2010. Кроме этого, мы опишем настройку переноса слов.
Установка параметров страницы
Есть также возможность уместить таблицу на 1-ой странице, установив необходимые параметры страницы.
- Добраться до нужных нам настроек можно несколькими способами:
- переключаемся на вкладку “Разметка страницы”. Открываем параметры страницы нажатием на небольшую пиктограмму в виде наклоненной стрелки вниз в углу раздела.
- нажимаем на такой же значок, только уже в разделе “Вписать”.
- переходим в меню Файл, выбираем пункт “Печать” и внизу правой стороны окна щелкаем на надпись “Параметры страницы”.
- в вариантах масштабирования, которые можно выбрать при печати, нажимаем на пункт “Параметры настраиваемого масштабирования”.
- Любой из перечисленных вариантов предоставляет доступ к исчерпывающему набору параметров. В появившемся окне переходим во вкладку “Страница” (если мы находимся не там), затем в области, отвечающей за ее масштаб, ставим отметку напротив значения «разместить не более чем на:». Теперь остается указать количество страниц в ширину и в высоту. В нашем случае, пишем цифру 1 в обоих случаях и кликаем OK для сохранения параметров.
- После выполнения этих действий программа сможет корректно распечатать таблицу в соответствии с нашими пожеланиями. Теперь осталось только перейти в меню Файл, кликнуть по соответствующей кнопке, чтобы отправить документ на печать, предварительно убедившись в том, что выбранные параметры позволили вписать таблицу на один лист.
Примечание: Если требуется вписать в границы одного листа только данные по ширине при отсутствии ограничений касающихся высоты, в параметрах страницы также ставим отметку напротив значения «разместить не более чем на:». Но теперь в первом поле (отвечающем за ширину) указываем цифру 1, а во втором (отвечающем за высоту) оставляем пустое значение.
Ориентация страницы в Excel
Excel располагает двумя вариантами ориентации страницы: Альбомная и Книжная. При альбомной ориентации, страница располагается горизонтально, а при книжной – вертикально. Книжный вариант полезно применять для листов с большим количеством строк, в то время как альбомный лучше использовать для листов с большим количеством столбцов. Касаемо примера ниже, то здесь больше подходит книжная ориентация, поскольку лист включает больше строк, чем столбцов.
Как изменить ориентацию страницы в Excel
- Откройте вкладку Разметка страницы на Ленте.
- Выберите команду Ориентация, а затем из раскрывающегося меню вариант Книжная или Альбомная.
- Ориентация страницы будет изменена.