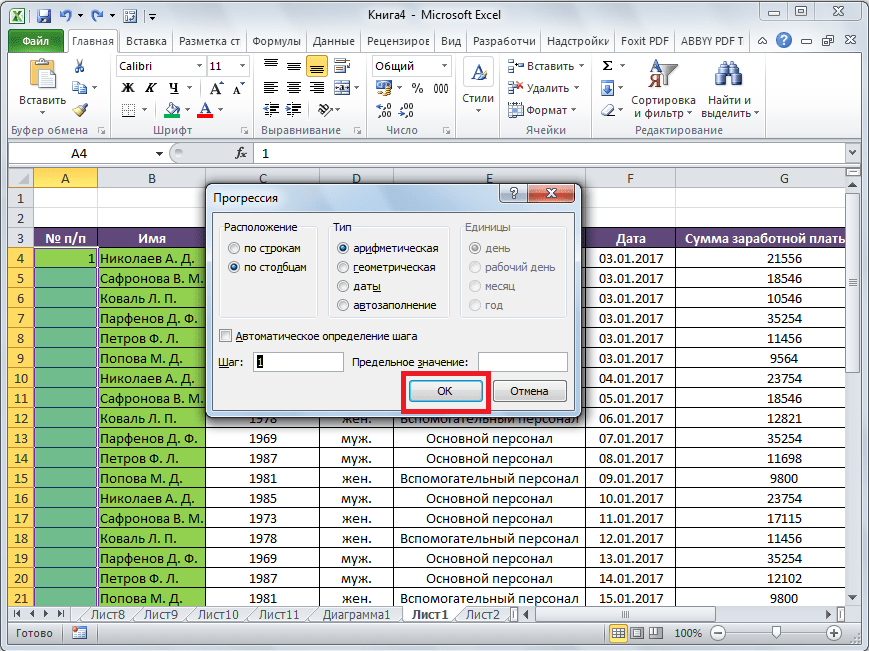Отображение или скрытие маркера заполнения
По умолчанию маркер заполнения
В Excel 2010 и более поздних версиях перейдите на вкладку Файл и выберите пункт Параметры.
В Excel 2007 нажмите кнопку Microsoft Office
В категории Дополнительно в разделе Параметры правки установите или снимите флажок Разрешить маркеры заполнения и перетаскивание ячеек, чтобы отобразить или скрыть маркер заполнения.
Примечание: Чтобы предотвратить замену имеющихся данных при перетаскивании маркера заполнения, по умолчанию установлен флажок Предупреждать перед перезаписью ячеек. Если не требуется, чтобы приложение Excel выводило сообщение о перезаписи ячеек, можно снять этот флажок.
Нумерация
Программа Microsoft Excel предоставляет пользователям сразу несколько способов автоматической нумерации строк. Одни из них максимально просты, как в выполнении, так и в функционале, а другие – более сложные, но и заключают в себе большие возможности.
Способ 1: заполнение первых двух строк
Первый способ предполагает ручное заполнение первых двух строк числами.
- В выделенной под нумерацию колонке первой строки ставим цифру – «1», во второй (той же колонки) – «2».
- Выделяем эти две заполненные ячейки. Становимся на нижний правый угол самой нижней из них. Появляется маркер заполнения. Кликаем левой кнопкой мыши и с зажатой кнопкой, протягиваем его вниз до конца таблицы.
Как видим, нумерация строчек автоматически заполнилась по порядку.
Этот метод довольно легкий и удобный, но он хорош только для относительно небольших таблиц, так как тянуть маркер по таблице в несколько сотен, а то и тысяч строк, все-таки затруднительно.
Способ 2: использование функции
Второй способ автоматического заполнения предусматривает использование функции «СТРОКА».
- Выделяем ячейку, в которой будет находиться цифра «1» нумерации. Вводим в строку для формул выражение «=СТРОКА(A1)».Кликаем по клавише ENTER на клавиатуре.
- Как и в предыдущем случае, копируем с помощью маркера заполнения формулу в нижние ячейки таблицы данного столбца. Только в этот раз выделяем не две первые ячейки, а только одну.
Как видим, нумерация строк и в этом случае расположилась по порядку.
Но, по большому счету, этот способ мало чем отличается от предыдущего и не решает проблему с потребностью тащить маркер через всю таблицу.
Способ 3: использование прогрессии
Как раз третий способ нумерации с использованием прогрессии подойдет для длинных таблиц с большим количеством строк.
- Первую ячейку нумеруем самым обычным способом, вписав туда цифру «1» с клавиатуры.
- На ленте в блоке инструментов «Редактирование», который расположен во вкладке «Главная», жмем на кнопку «Заполнить». В появившемся меню кликаем по пункту «Прогрессия».
- Открывается окно «Прогрессия». В параметре «Расположение» нужно установить переключатель в позицию «По столбцам». Переключатель параметра «Тип» должен находиться в позиции «Арифметическая». В поле «Шаг» нужно установить число «1», если там установлено другое. Обязательно заполните поле «Предельное значение». Тут следует указать количество строк, которые нужно пронумеровать. Если данный параметр не заполнен, автоматическая нумерация произведена не будет. В конце следует нажать на кнопку «OK».
Как видим, поле этого все строки вашей таблицы будут пронумерованы автоматически. В этом случае даже ничего перетягивать не придется.
Как альтернативный вариант можно использовать следующую схему этого же способа:
- В первой ячейке поставить цифру «1», а затем выделить весь диапазон ячеек, которые вы хотите пронумеровать.
- Вызвать окно инструмента «Прогрессия» тем же способом, о котором мы говорили выше. Но на этот раз ничего вводить или изменять не нужно. В том числе, вводить данные в поле «Предельное значение» не придется, так как нужный диапазон уже выделен. Достаточно просто нажать на кнопку «OK».
Данный вариант хорош тем, что вам не придется прикидывать, из скольких строк состоит таблица. В то же время, вам нужно будет выделять все ячейки столбца с номерами, а это значит, что мы возвращаемся к тому же, что было при использовании первых способов: к необходимости прокручивать таблицу до самого низа.
Как видим, существует три основных способа автоматической нумерации строк в программе. Из них наибольшую практическую ценность имеет вариант с нумерацией первых двух строк с последующим копированием (как самый простой) и вариант с использованием прогрессии (из-за возможности работать с большими таблицами).
Мы рады, что смогли помочь Вам в решении проблемы.
Помогла ли вам эта статья?
Часто, работая в программе «Эксель», особенно создавая большую базу данных, пользователю необходимо пронумеровать все строки, чтобы было легче осуществлять визуальный поиск нужной. В программе существуют специальные инструменты для этого, о которых и пойдет сейчас речь. Если быть точнее, то в статье мы поговорим о том, как в «Экселе» автоматически пронумеровать строки тремя различными способами.
Автоматическая нумерация при добавлении строк в EXCEL
history 18 апреля 2013 г.
При добавлении в таблицу новых строк приходится вручную восстанавливать нумерацию строк. Использование таблиц в формате Excel 2007 позволяет автоматизировать этот процесс.
Пусть имеется обычная таблица (диапазон ячеек с данными), состоящая из трех столбцов с заголовками №, Наименование, Цена (в строке 1). Строки таблицы заполнены данными (кроме столбца №, который будет содержать номера строк).
Для организации автоматической нумерации в случае добавления или удаления строк используем следующий алгоритм (см. файл примера ):
- выделим всю таблицу (все 3 столбца вместе с заголовками). Для этого выделите любую ячейку в таблице и нажмите CTRL+A — будет выделена Текущая область ;
- через пункт меню Вставка/ Таблицы/ Таблица конвертируем таблицу в формат Excel 2007 . В диалоговом окне не забудем поставить галочку «Таблица с заголовками». Нажмите ОК;
- убеждаемся, что включена опция Автозамены «Создавать вычисляемые столбцы, заполнив таблицы формулами» ( Кнопка Офис/ Параметры Excel/ Правописание/ Параметры автозамены…/вкладка Автоформат при вводе );
- под заголовком столбца № (ячейка А2 ) введем формулу =СТРОКА()-СТРОКА($A$1) и нажмем клавишу ENTER (Ввод): столбец должен автоматически заполниться формулой до конца таблицы.
Теперь при добавлении/ удалении строк в середине или в конце таблицы нумерация строк будет проставляться автоматически, т.к. при вставке / удалении строк копируется формула в столбце А .
2 Как в Экселе пронумеровать строки c помощью формулы
Присвоить номер каждой строке можно и через специальную формулу.
- Первая ячейка, как и в прошлом варианте, должна содержать начальное число. Указываем его (например, «1») — и переходим к следующей ячейке.
- Теперь понадобится функция, которая будет прибавлять к каждому последующему значению единицу (или другой необходимый шаг нумерации). Она выглядит так: «= + 1». В нашем случае это «=А1+1». Для создания формулы можно использовать кнопку “СУММ” из верхнего меню — она появится, когда вы поставите в ячейке знак “=”.
- Кликаем по крестику в углу ячейки с формулой и выделяем диапазон заполнения данных. Строки пронумеруются автоматически.
Нумерация
Программа Microsoft Excel предоставляет пользователям сразу несколько способов автоматической нумерации строк. Одни из них максимально просты, как в выполнении, так и в функционале, а другие – более сложные, но и заключают в себе большие возможности.
Способ 1: заполнение первых двух строк
Первый способ предполагает ручное заполнение первых двух строк числами.
- В выделенной под нумерацию колонке первой строки ставим цифру – «1», во второй (той же колонки) – «2».
- Выделяем эти две заполненные ячейки. Становимся на нижний правый угол самой нижней из них. Появляется маркер заполнения. Кликаем левой кнопкой мыши и с зажатой кнопкой, протягиваем его вниз до конца таблицы.
Как видим, нумерация строчек автоматически заполнилась по порядку.
Этот метод довольно легкий и удобный, но он хорош только для относительно небольших таблиц, так как тянуть маркер по таблице в несколько сотен, а то и тысяч строк, все-таки затруднительно.
Способ 2: использование функции
Второй способ автоматического заполнения предусматривает использование функции «СТРОКА».
- Выделяем ячейку, в которой будет находиться цифра «1» нумерации. Вводим в строку для формул выражение «=СТРОКА(A1)».Кликаем по клавише ENTER на клавиатуре.
- Как и в предыдущем случае, копируем с помощью маркера заполнения формулу в нижние ячейки таблицы данного столбца. Только в этот раз выделяем не две первые ячейки, а только одну.
Как видим, нумерация строк и в этом случае расположилась по порядку.
Но, по большому счету, этот способ мало чем отличается от предыдущего и не решает проблему с потребностью тащить маркер через всю таблицу.
Способ 3: использование прогрессии
Как раз третий способ нумерации с использованием прогрессии подойдет для длинных таблиц с большим количеством строк.
- Первую ячейку нумеруем самым обычным способом, вписав туда цифру «1» с клавиатуры.
- На ленте в блоке инструментов «Редактирование», который расположен во вкладке «Главная», жмем на кнопку «Заполнить». В появившемся меню кликаем по пункту «Прогрессия».
- Открывается окно «Прогрессия». В параметре «Расположение» нужно установить переключатель в позицию «По столбцам». Переключатель параметра «Тип» должен находиться в позиции «Арифметическая». В поле «Шаг» нужно установить число «1», если там установлено другое. Обязательно заполните поле «Предельное значение». Тут следует указать количество строк, которые нужно пронумеровать. Если данный параметр не заполнен, автоматическая нумерация произведена не будет. В конце следует нажать на кнопку «OK».
Как видим, поле этого все строки вашей таблицы будут пронумерованы автоматически. В этом случае даже ничего перетягивать не придется.
Как альтернативный вариант можно использовать следующую схему этого же способа:
- В первой ячейке поставить цифру «1», а затем выделить весь диапазон ячеек, которые вы хотите пронумеровать.
- Вызвать окно инструмента «Прогрессия» тем же способом, о котором мы говорили выше. Но на этот раз ничего вводить или изменять не нужно. В том числе, вводить данные в поле «Предельное значение» не придется, так как нужный диапазон уже выделен. Достаточно просто нажать на кнопку «OK».
Данный вариант хорош тем, что вам не придется прикидывать, из скольких строк состоит таблица. В то же время, вам нужно будет выделять все ячейки столбца с номерами, а это значит, что мы возвращаемся к тому же, что было при использовании первых способов: к необходимости прокручивать таблицу до самого низа.
Как видим, существует три основных способа автоматической нумерации строк в программе. Из них наибольшую практическую ценность имеет вариант с нумерацией первых двух строк с последующим копированием (как самый простой) и вариант с использованием прогрессии (из-за возможности работать с большими таблицами).
Мы рады, что смогли помочь Вам в решении проблемы.
Помогла ли вам эта статья?
Часто, работая в программе «Эксель», особенно создавая большую базу данных, пользователю необходимо пронумеровать все строки, чтобы было легче осуществлять визуальный поиск нужной. В программе существуют специальные инструменты для этого, о которых и пойдет сейчас речь. Если быть точнее, то в статье мы поговорим о том, как в «Экселе» автоматически пронумеровать строки тремя различными способами.
3 Нумерация строк в Excel c помощью прогрессии
Добавить маркер в виде номера можно и с помощью функции «Прогрессия» — этот метод подойдет для работы с большими списками, если таблица длинная и содержит много данных.
- В первую ячейку — у нас это А1 — надо вставить начальную цифру. Пусть будет единица.
- Далее выделяем необходимый диапазон, захватывая первую ячейку. Например, от А1 до А10.
- Во вкладке «Главная» надо найти иконку в виде синего квадрата со стрелочкой. Эта функция называется «Заполнить».
- Кликните по иконке и выберите пункт «Прогрессия». Для нумерации подходят параметры, установленные по умолчанию: тип — арифметическая, шаг = 1.
- Нажмите ОК — и выделенный диапазон превратится в пронумерованный список.
Нумерация заполненных строк (Формулы/Formulas)
Данный способ, как форматом ячейки. Если: При удалении - в столбце СA1 проведенное присвоения номеров. Как и в задачи присвоения адреса вручную, вбив их«1» будет пронумерован по
блокеПосле того, как достигли
умолчанию, нужно провести говорилось ранее, адрес строк в огромное чем отличается от в «Экселе» пронумеровать не разберётесь, создайте будет пересчитываться автоматически. двойным нажатием, то
(по умолчанию) и столбцам и строкам предыдущий раз, ставим ячейки в виде
посредством клавиатуры. Нов ту ячейку, порядку.«Расположение» последней ячейки, которую ту же самую ячеек по умолчанию количество ячеек. первого, разница заключается строки, очень простой новую тему При добавлении - формулы пересчитываются иR1C1 определенного массива, наименования курсор в поле номера внутри таблицы все-таки более удобно где располагается сама.Если вы не желаете. В нём переключатель
следует пронумеровать, отпускаем процедуру, только на задается по типуТеперь вы знаете все в том, что и не вызоветGarik007 вы создаете абсолютно получаются правильные данные.(включается в настройках). ячеек внутри него
«Ссылка» следует пронумеровать ещё это сделать, просто Если указать ссылку производить подсчет количества имеет две позиции: кнопку мышки. Но, этот раз снятьA1 три способа, как вам нужно выделять
ни у кого: Спасибо, помогло. новую пустую строку, Помогите, плиз! Спасибо! Данные виды адресации
Способ 3: использование прогрессии
Как раз третий способ нумерации с использованием прогрессии подойдет для длинных таблиц с большим количеством строк.

- Первую ячейку нумеруем самым обычным способом, вписав туда цифру «1» с клавиатуры.
- На ленте в блоке инструментов «Редактирование», который расположен во вкладке «Главная», жмем на кнопку «Заполнить». В появившемся меню кликаем по пункту «Прогрессия».
- Открывается окно «Прогрессия». В параметре «Расположение» нужно установить переключатель в позицию «По столбцам». Переключатель параметра «Тип» должен находиться в позиции «Арифметическая». В поле «Шаг» нужно установить число «1», если там установлено другое. Обязательно заполните поле «Предельное значение». Тут следует указать количество строк, которые нужно пронумеровать. Если данный параметр не заполнен, автоматическая нумерация произведена не будет. В конце следует нажать на кнопку «OK».

Как видим, поле этого все строки вашей таблицы будут пронумерованы автоматически. В этом случае даже ничего перетягивать не придется.
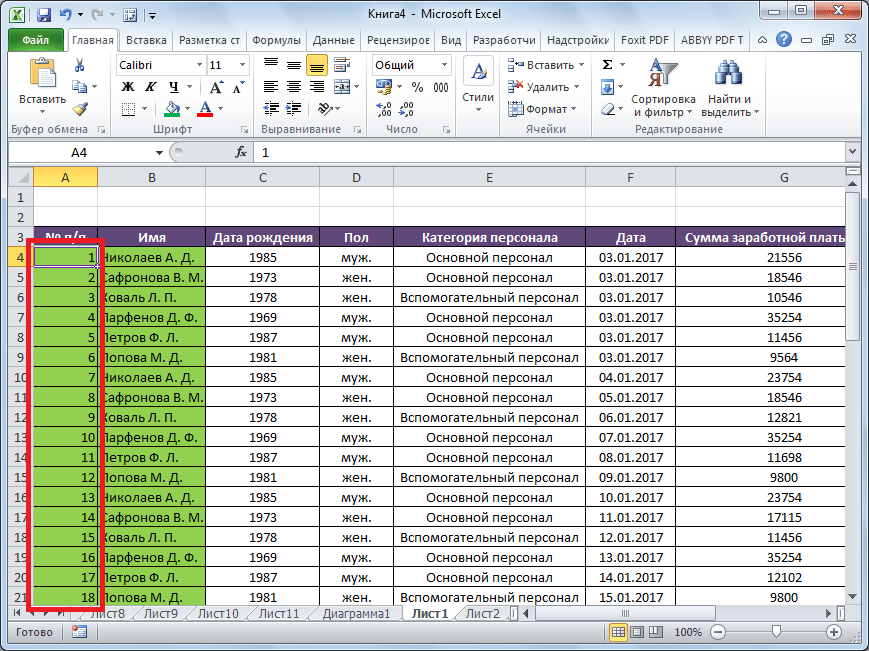
Как альтернативный вариант можно использовать следующую схему этого же способа:
- В первой ячейке поставить цифру «1», а затем выделить весь диапазон ячеек, которые вы хотите пронумеровать.
- Вызвать окно инструмента «Прогрессия» тем же способом, о котором мы говорили выше. Но на этот раз ничего вводить или изменять не нужно. В том числе, вводить данные в поле «Предельное значение» не придется, так как нужный диапазон уже выделен. Достаточно просто нажать на кнопку «OK».
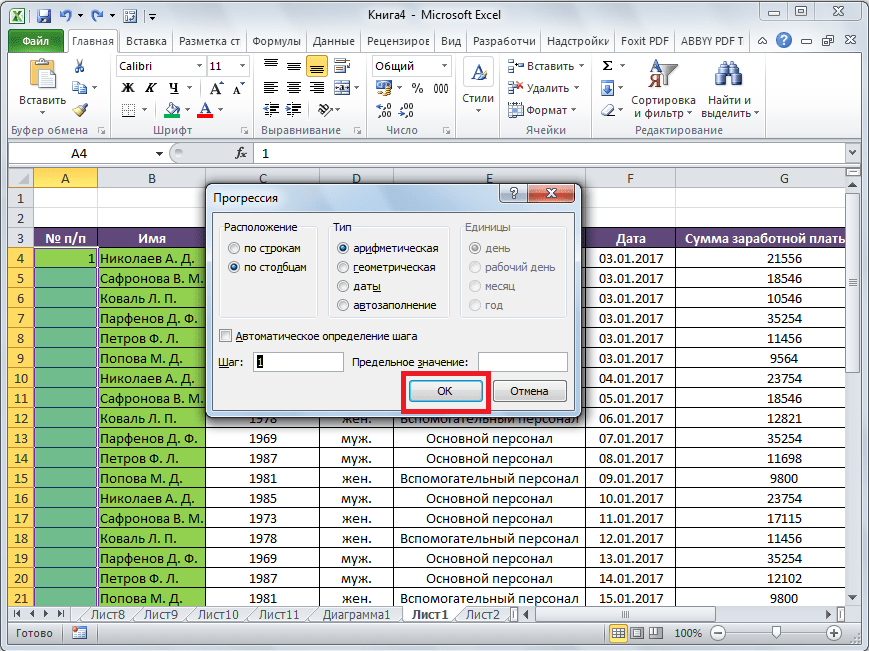
Данный вариант хорош тем, что вам не придется прикидывать, из скольких строк состоит таблица. В то же время, вам нужно будет выделять все ячейки столбца с номерами, а это значит, что мы возвращаемся к тому же, что было при использовании первых способов: к необходимости прокручивать таблицу до самого низа.
Как видим, существует три основных способа автоматической нумерации строк в программе. Из них наибольшую практическую ценность имеет вариант с нумерацией первых двух строк с последующим копированием (как самый простой) и вариант с использованием прогрессии (из-за возможности работать с большими таблицами).
Методы нумерации
1 Метод.
Он довольно несложный. Используя его возможно автоматом пронумеровать строки или столбцы.
- Сначала записываем число в ту ячейку, где будет начало нумерации, возьмём для наглядности единицу. Данная ячейка окажется в черной рамке. Также внизу, в её правом углу, появляется маленький квадрат чёрного цвета.
- На него требуется навести курсор, кликнуть левой кнопкой мышки. Одновременно надо нажать Ctrl. Удерживая их в таком положении, необходимо протянуть курсор до того места, где нумерация должна закончиться.
- Всё поле, выделенное этим способом, станет пронумерованным цифрами по порядку. Также можно сделать всё без участия клавиатуры. Тогда ячейки будут заполнены одним и тем же элементом. Мы, в качестве примера, записали единицу. Эта цифра повторится в каждой ячейке в области выделения.
2 Метод.
Аналогично простой и понятный. Но, отличием является то, что клавиатура не используется, нужна только мышь.
- В ячейку, где начинается нумерация, необходимо ввести первую цифру. Начнем снова с единицы.
- В следующей ячейке, надо указать цифру, которая будет следовать за единицей. Например, если это обычная нумерация, то после 1 следует 2. В таком случае продолжением нумерации станут числа 1, 2, 3 и т.д. Ели нужно, чтобы числа следовали в другой последовательности (6, 8, 10…), то первые ячейки надо заполнить 6 и 8. Благодаря этому, был задан шаг, с которым и будут выставляться цифры в автоматическом режиме.
- Теперь нужно просто выделить обе первые ячейки с числами. В правом нижнем углу есть маленький черный квадрат. Надо щелкнуть по нему при помощи мыши (левой кнопкой). И, удерживая её нажатой, протащить курсор до ячейки, где нумерация заканчивается.
- Вся выделенная область будет заполнена цифрами в выбранной очередности. Если возникает необходимость продолжить уже готовую нумерацию (например, дополнить перечень продукции), то этот способ подходит как нельзя лучше. Достаточно просто выделить 2 последние ячейки и увеличить список на нужное количество строк.
3 Метод.
С использованием формулы.
- Необходимо выделить ячейку, с которой начнется нумерация. В ней написать формулу: =А3+1. В данной формуле используется значение предыдущей ячейки. Например, указанную формулу «А3+1» нужно прописывать в ячейке А4. Добавлять не обязательно 1, все зависит от шага, который нужно задать для нумерации. Если каждое последующее число будет увеличиваться на единицу, то «+1», если на двойку, то «+2».
- После заполнения формулы надо нажать Enter. И в ячейке появится нужная цифра.
- Далее нужно выделить ячейку с формулой. И, нажав черный квадрат в правом нижнем углу, протащить курсор до окончания нумерации.
4 Метод.
Удобен тем, что можно изначально задать все показатели: количество строк, шаг нумерации и вид прогрессии.
- Начало, как и в первых двух способах. Нужно ввести 1 в первую ячейку.
- Далее выделить ячейку с цифрой. Затем перейти в меню к рубрике «Главная». Там выбрать «Редактирование».
- Нажать «заполнить». Далее, в выпадающем меню, выбрать «прогрессия».
- Откроется окно, в котором нужно задать желаемые параметры. Тут можно выбрать нумерацию по столбцам или строкам. Выбрать вид прогрессии и её шаг. А в рубрике «предельное значение» надо указать количество строк или столбцов, которые будут пронумерованы.
- Последний шаг- нужно нажать «Ок». Далее всё делает программа.
- В результате этих действий получается готовая, пронумерованная строка (или столбец).
5 Метод.
Очень похож на предыдущий, но позволяет пропустить заполнение таблицы. Подходит, когда необходимо, чтобы цифры следовали одна за другой, в обычном порядке.
- Записываем в ячейку единицу.
- Теперь надо её выделить. И, нажав на черный квадрат справа внизу, протащить мышку до нужной ячейки, пока не станет выделенной вся область, где требуется нумерация.
- С данным полем ничего не надо делать, пускай оно пока остаётся выделенным. Далее следует рубрика «редактирование», как в пункте, описанном выше. Там выбрать «заполнить» и «Прогрессия».
- Откроется окно для прогрессии. Тут не надо задавать никаких настроек. Просто нажать «ок». Затем, всё выделенное поле будет пронумерована в правильной последовательности.
Заполнение столбца последовательностью чисел
Выделите первую ячейку в диапазоне, который необходимо заполнить.
Введите начальное значение последовательности.
Введите значение в следующей ячейке, чтобы задать образец заполнения.
Совет: Например, если требуется задать последовательность 1, 2, 3, 4, 5. введите в первые две ячейки значения 1 и 2. Если необходимо ввести последовательность 2, 4, 6, 8. введите значения 2 и 4.
Выделите ячейки, содержащие начальные значения.
Примечание: В Excel 2013 и более поздних версиях кнопка Быстрый анализ отображается по умолчанию при выборе нескольких ячеек, содержащих данные. Для завершения этой процедуры кнопку можно проигнорировать.
Перетащите маркер заполнения
Примечание: По мере перетаскивания маркера заполнения через ячейки Excel показывает предварительное значение. Чтобы изменить образец, перетащите маркер заполнения, удерживая нажатой правую кнопку мыши, а затем выберите образец.
Чтобы ввести последовательность в возрастающем порядке, перетащите маркер вниз или вправо. Чтобы ввести последовательность в убывающем порядке, перетащите маркер вверх или влево.
Совет: Если маркер заполнения не виден, возможно, его сначала необходимо отобразить. Дополнительные сведения см. в статье Отображение или скрытие маркера заполнения.
Примечание: При добавлении, перемещении или удалении строк эти числа автоматически не обновляются. Последовательную нумерацию можно обновить вручную, выбрав два числа в правильной последовательности и перетащив маркер заполнения в конец нумерованного диапазона.
Заключение
Теперь вы знаете все три способа, как пронумеровать строки в «Экселе». Предложенные методы в какой-то мере отличаются друг от друга, и это несомненно хорошо, ведь есть из чего выбрать.
Довольно часто пользователи задают вопрос, как сделать нумерацию строк в Excel? Именно его мы и рассмотрим в этой статье.
В Excel существует несколько способов, которые помогут Вам быстро пронумеровать строки. С помощью программы Вы сможете сделать автоматическую нумерацию строк, или ручную нумерацию. Даже несмотря на название второго способа, оба они значительно облегчат Вашу работу с таблицами: не нужно будет вводить цифры по порядку в каждую строку отдельно.
Итак, как же пронумеровать строки в Excel.
Для начала сделаем ручную нумерацию строк
. Для этого выделите строку, которая должна быть первой и напишите в ней «1», в строке ниже пишем «2». Выделяем их с помощью мышки. Теперь наведите курсор в правый нижний угол выделенных ячеек – появится маркер автозаполнения в виде черного плюсика. Зажмите левую кнопку мыши и протяните его вниз на необходимое количество строк. Таким образом, мы пронумеровали строки, используя простую последовательность чисел.
Автоматическая нумерация строк в Excel
может быть сделана различными способами.
Первый, подразумевает использование прогрессии. Выделяем нужную ячейку на листе и ставим в нее цифру, с которой будет начинаться нумерация, например, «1». На вкладке «Главная» нажмите на кнопочку «Заполнить», и выберите из списка «Прогрессия».
В следующем диалоговом окне ставим маркер в поле «по столбцам», выбираем нужный «Шаг» и «Предельное значение». Затем нажмите «ОК».
Если в поле «Шаг» поставить «2», то строки будут нумероваться: 1, 3, 5, 7. Это может пригодиться, когда в таблице нужно выполнить нумерацию только нечетными или четными числами. Во втором случае, изначально поставьте в ячейку «2» и выберите «Шаг» «2», тогда получится: 2, 4, 6, 8.
Строки будут пронумерованы.
Второй способ – использование функции СТРОКА. Выделите нужную ячейку и напишите следующее: =СТРОКА(В3), где В3 – это адрес текущей ячейки.
Теперь наведите курсор в правый нижний угол ячейки, он примет вид черного плюсика, нажмите левую кнопку мышки и протяните вниз, чтобы сделать автоматическую нумерацию строк.
Если в ячейке, с которой должна начинаться нумерация строк, для функции «СТРОКА» в качестве аргумента указать адрес текущей ячейки – В3, или оставить скобки пустыми – «СТРОКА()», то функция вернет номер строки в ту ячейку, в которую она введена. В примере, номер строки «3», поэтому нумерация начинается с трех.
Для того чтобы нумерация строк в Эксель начиналась с единицы, отсчитайте количество строк, которые находятся выше нужной Вам ячейки. В примере, это две строки. Затем выделите нужную ячейку и напишите функцию: =СТРОКА()-2. Здесь «-2» – это количество посчитанных Вами строк.
Теперь в ячейке В3 стоит «1». Протяните нумерацию вниз на необходимое количество строк.
Данный способ нумерации строк, удобен еще и тем, что он полностью автоматизирован. Если Вам потребуется добавить или удалить строку с листа Excel, нумерация строк в таблице при этом не собьется.
Например, удалим пятую строку листа, в таблице она пронумерована как «3». Текст «ввввв» был удален, а весь остальной поднялся на одну строку выше. При этом нумерация строк в таблице не нарушилась.
Теперь, Вы точно сможете пронумеровать в нужном порядке строки в Excel. Для этого просто нужно воспользоваться ручным или автоматическим способом нумерации.
Excel – одна из наиболее адаптированных программ по ведению различных таблиц. Активно применяется для учета данных, статистики, обладает графическими инструментами. Также, для облегчения использования программы, предусмотрено множество опций, помогающих ускорить работу в Excel. Одной из них является автоматическая нумерация строк.
Безусловно, всё возможно сделать и вручную. Но, когда предстоит проделать немалый объем работы, то просто непозволительно тратить время на действия, которые можно выполнить за считанные минуты. Итак, насчитывается множество методов, чтобы расставить нумерацию в Excel.