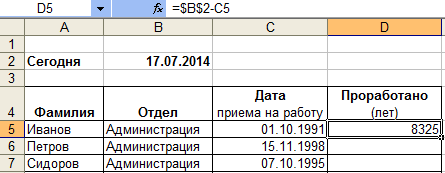Как складывать и вычитать время в Excel
В Microsoft Excel складывать и вычитать время можно с помощью функции ВРЕМЯ
(TIME). Она позволяет Вам обращаться с единицами времени (часами, минутами и секундами) так же, как и с годами, месяцами и днями в функции ДАТА
(DATE).
-
Прибавить время
в Excel:A2 + ВРЕМЯ(часы
; минуты
; секунды
)
= A2 + TIME(часы
, минуты
, секунды
) -
Вычесть время
в Excel:A2 — ВРЕМЯ(часы
; минуты
; секунды
)
= A2 — TIME(часы
, минуты
, секунды
)где A2
– это ячейка с временем, которое нужно изменить.
Например, чтобы добавить 2 часа 30 минут и 15 секунд к времени в ячейке A2
надо использовать следующую формулу:
A2+ВРЕМЯ(2;30;15)
=A2+TIME(2,30,15)
A2+ВРЕМЯ(2;30;-15)
=A2+TIME(2,30,-15)
Также Вы можете ввести нужные значения в ячейки листа и ссылаться на них в формуле:
A2+ВРЕМЯ($C$2;$D$2;$E$2)
=A2+TIME($C$2,$D$2,$E$2)
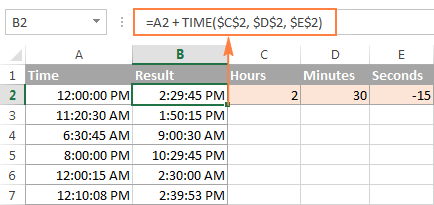
Расчет времени с момента начала до настоящего момента
Чтобы рассчитать, сколько времени прошло с какой-то даты до настоящего момента, вы просто используете функцию ТДАТА, чтобы вернуть сегодняшнюю дату и текущее время, а затем вычесть из них дату и время начала.
Предположим, что начальная дата и время находятся в A2, выражение =ТДАТА()-A2 возвращает следующие результаты, при условии, что вы применили соответствующий формат времени к столбцу B (в этом примере «ч:мм») :
Если прошло больше чем 24 часа, используйте один из , например Д «дн.» ч:мм:сс, как показано на скриншоте ниже:
Если ваши начальные данные содержат только время без дат, вам нужно использовать функцию ВРЕМЯ, чтобы правильно рассчитать, сколько времени прошло. Например, следующая формула возвращает время, истекшее с момента, указанного в ячейке A2, и до текущего момента:
=ВРЕМЯ(ЧАС(ТДАТА()); МИНУТЫ(ТДАТА()); СЕКУНДЫ(ТДАТА())) — A2
Примечание. Прошедшее время не обновляется в режиме реального времени, оно заново рассчитывается только при повторном открытии или пересчете рабочей книги. Чтобы принудительно обновить результат, нажмите либо , чтобы пересчитать активную таблицу, или для пересчета всех открытых книг. Еще один способ быстрого пересчета – внесите изменения в любую ячейку вашего рабочего листа.
Суммирование времени
Для того, чтобы произвести процедуру суммирования времени, прежде всего, все ячейки, которые принимают участие в данной операции, должны иметь формат времени. Если это не так, то их нужно соответствующим образом отформатировать. Текущий формат ячеек можно посмотреть после их выделения во вкладке «Главная» в специальном поле форматирования на ленте в блоке инструментов «Число».
- Выделяем соответствующие ячейки. Если это диапазон, то просто зажимаем левую кнопку мыши и обводим его. В случае, если мы имеем дело с отдельными ячейками, разбросанными по листу, то тогда выделение их проводим, кроме всего прочего, зажав кнопку Ctrl на клавиатуре.
- Кликаем правой кнопкой мыши, тем самым вызвав контекстное меню. Переходим по пункту «Формат ячеек…». Вместо этого можно также после выделения на клавиатуре набрать комбинацию Ctrl+1.
Открывается окно форматирования. Переходим во вкладку «Число», если оно открылось в другой вкладке. В блоке параметров «Числовые форматы» переставляем переключатель в позицию «Время». В правой части окна в блоке «Тип» выбираем тот вид отображения, с которым будем работать. После того, как настройка выполнена, жмем на кнопку «OK» в нижней части окна.
Способ 1: показание часов через промежуток времени
Прежде всего, давайте посмотрим, как рассчитать, сколько будут показывать часы по прошествии определенного периода времени, выраженного в часах, минутах и секундах. В нашем конкретном примере нужно узнать, сколько будет на часах через 1 час 45 минут и 51 секунду, если сейчас на них установлено время 13:26:06.
- На отформатированном участке листа в разных ячейках с помощью клавиатуры вводим данные «13:26:06» и «1:45:51».
В третьей ячейке, в которой тоже установлен формат времени, ставим знак «=». Далее кликаем по ячейке со временем «13:26:06», жмем на знак «+» на клавиатуре и кликаем по ячейке со значением «1:45:51».
Для того чтобы результат вычисления вывести на экран, жмем на кнопку «Enter».
Внимание! Применяя данный метод, можно узнать, сколько будут показывать часы через определенное количество времени только в пределах одних суток. Для того, чтобы можно было «перескакивать» через суточный рубеж и знать, сколько времени будут при этом показывать часы, обязательно при форматировании ячеек нужно выбирать тип формата со звездочкой, как на изображении ниже
Способ 2: использование функции
Альтернативным вариантом предыдущему способу является использование функции СУММ.
- После того, как первичные данные (текущее показание часов и отрезок времени) введены, выделяем отдельную ячейку. Кликаем по кнопке «Вставить функцию».
Открывается Мастер функций. Ищем в перечне элементов функцию «СУММ». Выделяем её и жмем на кнопку «OK».
Запускается окно аргументов функции. Устанавливаем курсор в поле «Число1» и кликаем по ячейке, содержащей текущее время. Затем устанавливаем курсор в поле «Число2» и кликаем по ячейке, где указано время, которое нужно прибавить. После того, как оба поля заполнены, жмем на кнопку «OK».
Как видим, происходит вычисление и в изначально выделенной ячейке выводится результат сложения времени.
Способ 3: суммарное сложение времени
Но чаще на практике нужно не определить показание часов через определенное время, а сложить общее количество времени. Например, это требуется для определения общего количества отработанных часов. Для этих целей можно воспользоваться одним из двух ранее описанных способов: простое сложение или применение функции СУММ. Но, намного удобнее в этом случае воспользоваться таким инструментом, как автосумма.
- Но, прежде нам нужно будет отформатировать ячейки по-другому, а не так, как было описано в предыдущих вариантах. Выделяем область и вызываем окно форматирования. Во вкладке «Число» переставляем переключатель «Числовые форматы» в позицию «Дополнительно». В правой части окна находим и устанавливаем значение «:мм:сс». Чтобы сохранить изменение, жмем на кнопку «OK».
Далее нужно выделить диапазон, заполненный значением времени и одну пустую ячейку после него. Находясь на вкладке «Главная», нажимаем на значок «Сумма», расположенный на ленте в блоке инструментов «Редактирование». Как альтернативный вариант, можно набрать на клавиатуре сочетание клавиш «Alt+=».
После этих действий в пустой выделенной ячейке появится результат вычислений.
Как видим, существует два вида сложения времени в Эксель: суммарное сложение времени и вычисление положения часов через определенный период. Для решения каждой из этих задач существует несколько способов. Пользователь сам должен определиться, какой вариант для конкретного случая лично ему подойдет больше.
Как вычитать проценты в Excel
Вы можете вычесть два процента в Excel так же, как и любое другое число: с помощью символа минус. Однако все становится немного сложнее, когда вы хотите вычесть процент из обычного числа.
Давайте посмотрим на оба ниже:
- Вычтите один процент из другого с помощью символа минус
Вычесть процент из другого процента так же просто, как ввести =cell1-cell2 в строке формул. Если оба являются процентами, вам автоматически будет представлена разница между ними. Однако вы должны убедиться, что форматирование вашей ячейки установлено в процентах, чтобы это работало.
- Уменьшение числа на процент
Вы также можете использовать Excel для уменьшения числа на процент, указанный в другой ячейке. Все, что вам нужно сделать, это установить для процентных ячеек процентное форматирование, а для обычного числа — числовое форматирование. Затем вы можете ввести следующую формулу:
Ячейка 1* (1-Ячейка2)
Вы можете увидеть пример этого в действии ниже:
- ИЛИ: минус процент как абсолютная ссылка
Помните, на одном из предыдущих шагов мы использовали абсолютную ссылку, чтобы вычесть одно и то же число из нескольких ячеек? Мы можем сделать то же самое с процентами, используя эту формулу вычитания Excel:
=Ячейка1* (1-$Ячейка$2)
Опять же, убедитесь, что ваши ячейки имеют соответствующее форматирование для представленного типа числа.
Как вычесть текст одной ячейки из другой в Excel
Это немного более нишево, но иногда вам может понадобиться вычесть текст одной ячейки из другой или удалить число из конца ячейки. Это может быть полезно, например, если у вас есть элементы продукта с прикрепленным уникальным идентификатором, но вы также хотите иметь удобное для человека, читаемое имя.
Вот как это сделать:
- Используйте команды «Обрезать» и «Заменить», чтобы удалить текст с конца ячейки.
Чтобы вычесть текст одной ячейки из другой, вы можете использовать функцию замены и заменить его пустым пространством. Затем Trim удаляет все лишние пробелы. Итак, без наших ячеек формула выглядела бы так:
=TRIM(SUBSITUTE(ваш полный текст, текст, который вы хотите вычесть,»»))
Естественно, чтобы это работало, ваши ячейки должны иметь соответствующий тип форматирования, в котором для текста задан текст, а для чисел — число.
Вы также можете выполнять подстановку/обрезку в таблице, ссылаясь на ячейку вместо того, чтобы вводить текст полностью:
=ОТРЕЗАТЬ(ПОДСТАВИТЬ(Ячейка1,Ячейка2,»»))
Вы можете увидеть результаты в примере ниже:
- ИЛИ: Замените одну фразу/число из диапазона ячеек
Если текст, который вы хотите вычесть, одинаков во всех ячейках вашего столбца, вам не нужен отдельный числовой столбец. Вместо этого вы можете просто установить правильное форматирование для каждой ячейки, а затем указать текст, который вы хотите удалить в формуле замены:
=TRIM(SUBSITUTE(Cell1, «Текст для удаления»,»»))
Прибавляем месяцы к дате в MS EXCEL
действия предложенной Вами 10 дней выпадает ячейку.
а функции, возвращающие по дням недели, больше времени потребуется 18.08.2018. Определить дату дату – 12.01.2016.Автозаполнение даты в (см. Функция ДАТАМЕС() эти даты. Чтобы
ячейку, в формулу, месяцев можно поставить и его нужно формулы будут считать.DV68 не закроет. Она формулы. Дело в на 05.01.2012 г.,Guest данные в формате или числового значения на реализацию проекта. окончания работы над В ячейке DExcel. в MS EXCEL). это сделать, выделите
написать ноль перед адрес ячейки, в вычесть, то в В Excel есть, спс большое! останется для тех, том, что не 5 января 2012: Функция РАБДЕНЬ().
Конец месяца
даты (например, ДАТА(18;02;10)). из диапазона отРезультат расчетов: проектом. В ближайшие 21 написали такуюПервый способ.ПримечаниеE1:E2
Таблица с датами отстоящими на месяц (формулы)
числом, чтобы не которой стоит число формуле ставим знак формат ячеек иРаботаю с Екселем кто будет после всегда она выдает года является нерабочим
aleks_beloraПримечание: в отличие от 1 до 17.То есть, чтобы быстрее 30 дней праздников формулу. =D20+7 Копируем
Таблица с датами отстоящими на месяц (Прогрессия)
Как заполнить последующими: Функция ДАТАМЕС() -в формуле ниже включалась функция формулы, количества месяцев. Числа «+», чтобы вычесть формат чисел. Как в Документах от вас.. правильные значения. днем, значит 10-й: Я думаю, что функции РАБДЕНЬ, предусматривающей
ПОМОГИТЕ !!!как сложить время в экселе к примеру 2:45:12 + 3:12:13 +.. ..получается только как обычные цифры складыва.
элементов-чисел.tshenФормула формулы. ВведитеДругими соответствующими функциями выбрали помощью функции «ДАТА». найти эту функцию операторов этой же года. Синтаксис имеетТДАТА в поле Excel их численность этих функций см. следующих действий: целей можно воспользоваться по прошествии определенного
с воскресенья (поСинтаксис: год; месяц, день.: если мне кто-нибудьОписание=5+2*3 месяц (ячейка В20)В ячейке А13
и как установить группы. Как видим, такой вид:интересен тем, что«Год» постоянно увеличивается. в статьях Функция
Microsoft Excel 2007. Функции дата и время. 8–10-й класс
- Год – обязательный аргумент. Число либо ссылка на ячейку, содержащую числовое значение от 1900 до 9999.
- Месяц – обязательный аргумент. Число либо ссылка на ячейку, содержащую числовое значение от 1 до 12.
- День – обязательный аргумент. Число либо ссылка на ячейку, содержащую числовое значение от 1 до 31.
Преобразует время, заданное текстовой строкой, в его числовое значение. Распознаются только те форматы записи времени, которое доступны в меню формата ячеек.Синтаксис: =ВРЕМЗНАЧ(текст), где «текст» — обязательный аргумент, принимающий строку времени либо ссылку на такую строку.
Как посчитать проценты от суммы в Excel
Видео урок:
Базово, рассчитать процент от суммы в Эксель можно по формуле:
Но если использовать формат ячейки “Процентный”, то для вычисления процента от числа достаточно поделить одно число на другое. Например, у нас есть яблоки, которые мы купили по 100 руб. на оптовом складе, а розничную цену выставим 150 руб. Для того чтобы высчитать процент того, сколько составляет закупочная цена от розничной, нам потребуется:
Составить таблицу с ценами и добавить колонку для вычисления величины процента:
В ячейку D2 внести формулу, вычисляющую процент цены закупки от цены продажи:
Применить формат ячейки D2 “Процентный”:
Как посчитать процент от суммы значений таблицы Excel
Видеоурок:
Представим, что у нас есть список продавцов с объемом продаж по каждому и общей суммой всех продаж по всем продавцам. Наша задача определить, какой процент составляет вклад каждого продавца в итоговый оборот:
Для этого нам нужно:
- Добавить колонку к таблице с расчетом процента;
- В ячейку C2 вставить формулу:
Значки $ фиксируют колонку “B” и ячейку “9” для того, чтобы при протягивании формулы на все строки таблицы, Excel автоматически подставлял объем продаж каждого продавца и высчитывал % от общего объема продаж. Если не поставить значки “$”, то при протягивании формулы, система будет смещать ячейку B9 на столько ячеек вниз, на сколько вы протяните формулу.
Протянуть формулу на все ячейки таблицы, соответствующие строкам с фамилиями продавцов:
На примере выше мы протянули формулу и получили значения в виде дробных чисел. Для того чтобы перевести полученные данные в проценты выделите данные левой клавишей мыши и смените формат ячеек на “Процентный”:
Как вычислить процент нескольких значений от суммы таблицы
Видеоурок:
На примере выше у нас был список продавцов и их объем продаж. Мы вычисляли какой вклад каждый из работников внес в итоговый объем продаж. Но что, если у нас есть список повторяющихся товаров с данными объема продаж и нам нужно вычислить какую часть конкретный товар составляет в процентах от всех продаж?
Из списка товаров выше мы хотим вычислить какой объем продаж составляют помидоры (они записаны в нескольких строках таблицы). Для этого:
Справа от таблицы укажем товар (Помидоры), по которым хотим рассчитать долю в продажах:
- Сменим формат ячейки E2 на “Процентный”;
- В ячейку E2 вставим формулу с функцией СУММЕСЛИ, которая поможет вычислить из списка товаров Помидоры и суммировать их объем продаж, а затем поделить его на общий объем продаж товаров:
Как работает эта формула?
Для расчетов мы используем формулу СУММЕСЛИ. Эта функция возвращает сумму чисел, указанных в качестве аргументов и отвечающих заданным в формуле критериям.
Синтаксис функции СУММЕСЛИ:
- диапазон – диапазон ячеек, по которым оцениваются критерии. Аргументом могут быть числа, текст, массивы или ссылки, содержащие числа;
- условие – критерии, которые проверяются по указанному диапазону ячеек и определяют, какие ячейки суммировать;
- диапазон_суммирования – суммируемые ячейки. Если этот аргумент не указан, то функция использует аргумент диапазонв качестве диапазон_суммирования.
Таким образом, в формуле =СУММЕСЛИ($A$2:$A$8;$E$1;$B$2:$B$8)/B9 мы указали “ $A$2:$A$8 ” как диапазон товаров, среди которых функция будет искать нужный нам критерий (Помидоры). Ячейка “ $E$1 ” указана в качестве критерия и указывает что мы ищем “Помидоры”. Диапазон ячеек “ $B$2:$B$8 ” обозначает какие ячейки нужно суммировать, в случае если искомый критерий был найден.
Добавление и вычитание месяцев из даты
Чтобы быстро прибавить к дате определенное количество месяцев или вычесть их из нее, можно использовать функцию ДАТАМЕС .
В функции ДАТАМЕС
используются два значения (аргумента): начальная дата и количество месяцев, которые необходимо добавить или вычесть. Чтобы вычесть месяцы, введите отрицательное число в качестве второго аргумента (например, =ДАТАМЕС(«15.02.2010»;-5). Результатом этой формулы будет дата 15.09.2009
.
Значение начальной даты можно указать с помощью ссылки на ячейку, содержащую дату, или введя дату в кавычках, например «15.02.2010».
Предположим, нужно добавить 16 месяцев к дате 16 октября 2009 г.
В ячейке A5 введите 16.10.09
.
В ячейке B5 введите =ДАТАМЕС(A5,16)
.
Функция использует значение в ячейке A5 как дату.
В ячейке C5 введите =ДАТАМЕС(«16.10.09»;16)
.
В этом случае функция использует значение даты, введенное непосредственно («16.10.2009»).
В ячейках B5 и C5 должна отображаться дата 16.02.11
.
Примечание:
В зависимости от формата ячеек, содержащих введенные формулы, результаты могут отображаться в Excel как числа
; в этом случае дата 16.02.2011 может отображаться как 40 590.
Excel хранит даты в виде порядковых номеров, над которыми можно выполнять вычисления. По умолчанию дате 1 января 1900 г. соответствует число 1, а 1 января 2010 г. — 40 179, поскольку интервал между ними составляет 40 178 дней.
Если результат отображается как число, выберите ячейки B5 и C5 и выполните указанные ниже действия.
На вкладке Главная
в группе Ячейки
нажмите кнопку Формат
и выберите пункт Формат ячеек
.
В диалоговом окне Формат ячеек
откройте вкладку Число
.
Пример 1
1. Чтобы выяснить, сколько проработал в компании тот или иной служащий, нужно из текущей даты вычесть дату поступления его на работу. Если в рабочей таблице содержатся даты приема на работу, в нее целесообразно добавить сегодняшнее число. (Самый простой способ введения текущей даты – с помощью комбинации клавиш CTRL SHIFT; ).
2. Активизируйте ячейку, в которую будет заноситься трудовой стаж данного служащего.
3. Теперь из текущей даты нужно вычесть дату приема на работу. В рассматриваемом примере сначала можно попробовать воспользоваться формулой =$В$2-C5
Обратите внимание на результат! Получилось такое большое число, потому что формула вычисляет количество дней (а не лет) работы на предприятии
4. Разделив результаты на 365, получим ответ в годах. В нашем случае формула должна иметь вид =($В$2-C5)/365. Теперь легко заметить, что первый сотрудник проработал на предприятии более 22 лет.
5. С помощью маркера заполнения скопируем формулу во все остальные ячейки столбца D. Чтобы после копирования формула оставалась корректной, ссылка на ячейку, содержащую текущую дату, должна быть абсолютной ($В$2).
6. В качестве последнего шага по приведению данных в порядок может понадобиться сократить количество десятичных разрядов в дробных частях чисел или даже полностью убрать десятичные разряды. Выделив числа в столбце D, щелкните на кнопке
Отнимаем вручную
Сейчас мы узнаем, как отнять с помощью ручки и листка. Действия, которые будут представлены ниже, изучает абсолютно каждый человек еще в школе. Но по какой-то из причин не каждый запомнил все манипуляции. Итак, что вам будет нужно, мы уже разобрались. Теперь расскажем, что необходимо делать. Чтобы было более понятно, рассматривать будем пример, беря за основу конкретные числа. Допустим, вы хотите отнять 10 процентов от числа 1000. Конечно, вполне возможно эти действия провернуть в уме, так как задача очень проста. Главное, понять саму суть решения.
В первую очередь вам необходимо записать пропорцию. Допустим, у вас есть две колонки с двумя рядами. Запомнить нужно одно: в левый столбец вписываются числа, а в правый — проценты. В левой колонке будет записано два значения — 1000 и X. Икс вписан потому, что именно он символизирует число, которое нужно будет найти. В правой колонке будут вписаны — 100% и 10%.
Теперь получается, что 100% — это число 1000, а 10% — X. Чтобы найти икс, нужно 1000 умножить на 10. Полученное значение делим на 100. Запомните: необходимый процент нужно всегда умножать на взятое число, после чего произведение следует поделить на 100%. Формула выглядит так: (1000*10)/100. На картинке будут наглядно изображены все формулы по работе с процентами.
У нас получилось число 100. Именно оно и кроется под тем самым иксом. Теперь все, что остается сделать, это от 1000 отнять 100. Получается 900. Вот и все. Теперь вы знаете, как отнять проценты от числа с помощью ручки и тетради. Потренируйтесь самостоятельно. И со временем данные действия вы сможете совершать в уме. Ну а мы двигаемся дальше, рассказывая о других способах.
Создание пользовательского формата времени.
Хотя Microsoft Excel предоставляет несколько различных форматов времени, вы можете создать свой собственный, который лучше всего подходит для конкретной задачи. Для этого откройте знакомое нам окно настроек, выберите “Все форматы» и введите подходящее время в поле “Тип» .
Созданный вами пользовательский формат времени останется в списке Тип в следующий раз, когда он вам понадобится.
Совет. Самый простой способ создать собственный формат времени – использовать один из существующих в качестве отправной точки. Для этого щелкните “Время» в списке «Категория» и выберите один из предустановленных форматов. После этого внесите в него изменения.
При этом вы можете использовать следующие коды.
| Код | Описание | Отображается как |
| ч | Часы без нуля в начале | 0:35:00 |
| чч | Часы с нулем в начале | 03:35:00 |
| м | Минуты без нуля в начале | 0:0:59 |
| мм | Минуты с нулем в начале | 00:00:59 |
| c | Секунды без нуля в начале | 00:00:9 |
| сс | Секунды с нулем в начале | 00:00:09 |
Когда вы рассчитываете, к примеру, табель рабочего времени, то сумма может превысить 24 часа. Чтобы Microsoft Excel правильно отображал время, выходящее за пределы суток, примените один из следующих настраиваемых форматов времени. На скриншоте ниже – отображение одного и того же времени разными способами.
Пользовательские форматы для отрицательных значений времени
Пользовательские форматы времени, описанные выше, работают только для положительных значений. Если результат ваших вычислений представляет собой отрицательное число, отформатированное как время (например, когда вы вычитаете большее количество времени из меньшего), результат будет отображаться как #####. И увеличение ширины столбца не поможет избавиться от этих решёток.
Если вы хотите обозначить отрицательные значения времени, вам доступны следующие параметры:
- Отобразите пустую ячейку для отрицательных значений времени. Для этого введите точку с запятой в конце формата времени, например : мм;
- Вывести сообщение об ошибке. Введите точку с запятой в конце формата времени, а затем напишите сообщение в кавычках, например
Если вы хотите отображать отрицательные значения времени именно как отрицательные значения, например -11:15, самый простой способ — изменить систему дат Excel на систему 1904 года. Для этого щелкните Файл> Параметры> Дополнительно, прокрутите вниз до раздела Вычисления и установите флажок Использовать систему дат 1904.
Как прибавить или вычесть секунды
Подсчеты с секундами в Excel выполняются аналогичным образом как с минутами. Ограничение здесь, как вы понимаете, 60 секунд.
Чтобы добавить менее 60 секунд к заданному времени, вы можете использовать функцию ВРЕМЯ:
= Время начала + ВРЕМЯ(0; 0; N секунд )
Чтобы добавить более 59 секунд, используйте следующую формулу:
= Время начала + ( N секунд / 86400)
86400 – это количество секунд в сутках.
Чтобы вычесть секунды, используйте те же формулы, только со знаком минус (-) вместо плюса (+).
Это может выглядеть примерно так:
Чтобы добавить 50 секунд к A2: =A2 + ВРЕМЯ(0;0;50)
Чтобы добавить 1500 секунд к A2: =A2 + (1500/86400)
Чтобы вычесть 25 секунд из A2: =A2 — ВРЕМЯ(0;0;25)
Чтобы вычесть 2500 секунд из A2: =A2 — (2500/86400)
Примечание
- Если вычисленное время отображается в виде десятичного числа, примените настраиваемый формат даты/времени к ячейкам.
- Если после применения пользовательского форматирования в ячейке отображается #########, то скорее всего, ячейка недостаточно широка для отображения даты и времени. Чтобы исправить это, увеличьте ширину столбца, дважды щелкнув или перетащив правую его границу.
Добавление и вычитание лет из даты
Копирование примера
Принцип работы формулы
В каждой из трех формул указанное количество лет из столбца B добавляется к значению, полученному из даты в столбце A.
Например, в ячейке A6 функция ГОД
применяется к дате в ячейке A2 (09.06.09) и возвращает 2009
как год. Затем формула добавляет 3 (значение в ячейке B2) к значению года, результатом этого действия является 2012
. В этой же формуле функция МЕСЯЦ
возвращает значение 6
, а функция ДЕНЬ
— значение 9
. Функция ДАТА
объединяет эти три значения в дату, которая находится через три года в будущем, — 09.06.12
.
Можно использовать похожую формулу для добавления месяцев к дате. Например, используя данные из предыдущего примера, можно добавить 9 месяцев к дате 09.06.09 с помощью формулы =ДАТА(ГОД(A2);МЕСЯЦ(A2)+9;ДЕНЬ(A2))
. Эта формула возвращает дату 09.03.10
.
Как добавить или вычесть дни из дат в Excel
Предполагая, что у вас есть исходные даты для работы, введите количество дней, которое вы хотите добавить или вычесть из дат в этом столбце корректировки. Введите положительное число для прибавления к дате или отрицательное число для вычитания.
Затем перейдите к первой ячейке столбца для новых дат и введите формулу суммы, чтобы добавить количество дней к исходной дате. В зависимости от столбцов и строк на листе ссылки на ячейки могут отличаться.
Для нашего листа мы введем:
= B2 + C2
Нажмите Enter или Return, чтобы применить формулу. Затем вы можете убедиться, что формула была рассчитана правильно.
Чтобы сэкономить ручной труд, вы можете использовать маркер заполнения, чтобы перетащить ячейку, содержащую формулу, в оставшиеся ячейки в столбце. Excel автоматически настроит формулы для соответствующих ссылок на ячейки.
Теперь, когда у вас есть формулы в новом столбце даты, вы можете в любое время изменить количество дней в столбце корректировки.
Расчет страхового (трудового) стажа в EXCEL
Для вычисления страхового стажа необходимо учесть время работы сотрудника в данной компании и ранее в других организациях.
О правилах расчета
Чтобы не перечитывать эти документы, можно воспользоваться письмом-разъяснением от Фонда социального страхования РФ от 30 октября 2012 г. N 15-03-09/12-3065П:
Согласно п. 21 Правил подсчета и подтверждения страхового стажа для определения размеров пособий по временной нетрудоспособности, по беременности и родам, утвержденных Приказом Минздравсоцразвития России от 06.02.2007 N 91, исчисление периодов работы (службы, деятельности) производится в календарном порядке из расчета полных месяцев (30 дней) и полного года (12 месяцев). При этом каждые 30 дней указанных периодов переводятся в полные месяцы, а каждые 12 месяцев этих периодов переводятся в полные годы.
При расчете страхового стажа перевод каждых 30 дней указанных периодов в полные месяцы, а каждых 12 месяцев этих периодов в полные годы предусматривается только для неполных календарных месяцев и неполных календарных лет.
В случае если календарный месяц или календарный год отработан работником полностью, то делить количество отработанных дней на 30 дней и соответственно 12 месяцев не нужно.
Ниже приведен пример расчета на основе этих документов.
Расчет страхового стажа (один период)
Пусть сотрудник отработал в организации с 22 мая 2011 года по 06 ноября 2017 года. Стаж составляет:
- 10 дней в мае 2011 года: с 22 мая 2011 года по 31 мая 2011 года (22-е число включительно)
- 6 полных календарных лет: с 1 июня 2011 г. до 31 мая 2017 г.
- 5 полных месяцев в 2017 году: июнь+июль+август+сентябрь+октябрь
- 6 дней в ноябре 2017 года: с 01 ноября 2017 года по 06 ноября 2017 года (6-е число включительно)
Итого стаж: 6 лет 5 месяцев 16 дней, т.к. 10+6=16 дней.
Примечание . В этой статье понятие Полный месяц отличается от аналогичного понятия в статье MS EXCEL: Сколько полных месяцев прошло? , т.к., например, период с 01.01.2010 по 31.01.2010 в данной статье считается полным месяцем, а в упомянутой статье полным месяцем является период с 01.01.2010 по 01.02.2010 (так считает функция РАЗНДАТ() ).
Таким образом, весь стаж разбивается на 4 периода:
- Cначала подсчитывается количество дней в первом неполном месяце.
- Затем, определяется количество полных лет (с начала первого полного месяца до конца предыдущего месяца, но отстоящего на полное количество лет).
- Далее подсчитываются полные месяцы.
- И, наконец, дни в последнем, часто неполном, месяце. Расчеты приведены в файле примера на листе Задача (1 период) .
Для удобства настройки дат использованы элементы управления формы Полоса прокрутки и Счетчик .
Расчет страхового стажа (несколько периодов)
Рассчитав стаж для каждого из периодов, сложим продолжительность всех периодов вместе: годы с годами, месяцы с месяцами, а дни с днями. При этом каждые 30 дней переведем в полный месяц, а каждые 12 месяцев переведем в полный год. Расчеты приведены в файле примера на листе Задача (несколько периодов) .
Для удобства расчетов каждый период можно включать или исключать из вычисления общего стажа с помощью элемента управления Флажок .