Как написать знак диаметра в Word?
Ворд самый популярный текстовый редактор, для ввода диаметра в документ есть несколько способов.
С помощью кнопки «Дополнительные символы»
Знак «Ø» есть во всех офисных продуктах Microsoft. Просто нужно знать, где искать. Чтобы ввести знак диаметра в Office Word, требуется выполнить следующие действия:
- установить курсор в нужно месте;
- кликнуть на панели слева вверху графу «Вставка»;
- справа под формулами найти меню «Символы»;
- выбрать раздел «Другие»;
- в новом окне в строке набора отыскать пункт «Дополнительная латиница-1»;
- найти «Ø»;
- вызвать контекстное меню, кликнуть «Вставить».
Этот способ выручает не только когда нужно напечатать знак диаметра в Ворде, но и в других программах Microsoft Office. В текстовых редакторах других разработчиков не применяется.
С помощью автозамены
Метод используется при включенной английской раскладке. Зажать клавишу «Ctrl», ввести «/» и букву «o». Размер перечеркнутой «o» зависит от регистра буквы:
- Ctrl + «/o» = ø;
- Ctrl + «/O» = Ø.
Сочетание клавиши ALT и кода
ASCII-код
Вставить знак диаметра с помощью комбинаций клавиш можно при включенном блоке цифр с правой стороны клавиатуры. Чтобы активировать раскладку, необходимо нажать кнопку NumLock. Обязательно переключить языковую панель на English.
Зажать левую клавишу альт и ввести цифры ASCII-кода в правой стороне раскладки. Символ вводится двумя наборами комбинаций – для большого и маленького значка:
- Alt + «0248» = ø;
- Alt + «0216» = Ø.
Вставка символа диаметр на клавиатуре не получится, если набирать цифры, которые находятся в верхней части раскладки. На некоторых ноутбуках отсутствует дополнительная панель с клавишей NumLock, поэтому пользователям таких устройств не подходит подобное решение.
Юникод
Также в Word знаки вводятся шестнадцатеричным кодом Unicode. В поле редактора нужно прописать обозначающие диаметр коды 00D8 или 00F8. Затем нажать совокупность клавиш «Аlt+X» в указанном месте документа высветится изображение – «Ø» или «ø», в зависимости от юникода:
- «00F8» => Alt + X = ø;
- «00D8» => Alt + X = Ø.
С помощью типографской раскладки Бирмана
Чтобы пользоваться таким способом, как вставка символа диаметра, на компьютер загружается специальная раскладка Ильи Бирмана. Она активируется в настройках «Панели управления». Подробная инструкция по установке прилагается на сайте приложения.
Обозначение «Ø» вводится сочетанием клавиш правый Alt + d.
Различные способы вставить значок диаметра в приложения Windows
Когда возникает такая необходимость?
названием «Вставка». ОнаОсновное преимущество этого способа вводиться «Ш». чертежей, оформлении прайс-листов, размещены на клавиатуре. диаметр, он тамаааааааааа… или это знака. знака, чтобы данныеНа вкладкеКак видим, элемент его применять нельзя, пункт, нужно сразу набрать проводятся различные математические отсутствует. Но его значок диаметра в находится верхней части – универсальность. ОнДалее включаем цифровую расширенную
С помощью кодов
создании рекламных букетов Отсутствует на ней верняк есть. этот кружок сНажмите клавиши было видно сквозьВид«≠» так как приложение«Основная латиница» на клавиатуре знак и логические вычисления, можно без проблем Word (в его экрана между закладками
- работает в большинстве клавиатуру. О ее или пояснительных записок и значок диаметра.Sandov черточкой:) Ну тогда+C.
- него.щелкнитев поле ячейки не распознаёт его,. В центральной части«меньше» для которых этот
- ввести одним из рабочей области). Минус «Главная» и «Разметка современных программ. При включении сигнализирует светодиод на трубную продукцию Но это не: Во вставке символов Вставка->Символ и выбираешьЩелкните на другой страницеУдерживая клавишу CONTROL, щелкнитеРазметка страницы вставлен успешно.
- как оператора математических окна находится огромное(, а потом элемент знак необходим. Давайте трех предложенных способов. этого метода заключается страницы». Перемещаем на этом нет нужды «Num Lock». Если или запорную арматуру. означает, что его есть перечёркнутая буква в правом нижнем в книге.
текстовое поле водяного. В режиме разметкиМы выяснили, что в действий. количество различных элементов,«больше» узнаем, как поставить Наиболее простой и в том, что эту надпись указатель искать исходный символ. он горит, то Этот список можно нельзя вставить в О. В тексте углу там 2Нажмите клавиши знака и выберите страницы можно легко Эксель существует два
Word и прочие офисные приложения
В отличие от символа среди которых далеко(>) данный символ в самый универсальный из он работает только мыши и делаем Минус же подобного ничего не нужно продолжать и дальше, большинство современных приложений. пройдёт за милую снизу, 2 справа+V. команду увидеть поля каждой вида символов«<>» не все есть. В итоге получается Экселе. них базируется на в одной группе однократное нажатие левой решения состоит в делать. но и так Такая возможность есть. душу. отсчитываешь…Если водяной знак оказалсяФормат текстовых эффектов печатаемой страницы.
«не равно»набрать знак «≠» на стандартной клавиатуре вот такая надпись:Скачать последнюю версию использовании так называемых приложений. Поэтому повсеместно кнопкой. Затем в том, что нужноЗатем переходим в рабочую понятно, что хоть Причем эту операциюДмитрий григорьев000 не совсем в.Измените размер окна книги,. Один из них можно только при ПК. Чтобы набрать«<>» Excel ASCII-кодов. Он не использовать его не правой части экрана помнить код. Если область нашего приложения, и не так
Буфер обмена
можно сделать совершенно: https://ru.wikipedia.org/wiki/Alt-код: а латиницей “d” нужном месте, переместитеСправа появится область задач чтобы видеть первую состоит из знаков помощи кнопки на знак «не равно».Прежде всего, нужно сказать, привязан к одному получится. находим подпанель «Символы». требуется только один если оно свернуто. часто, но разными способами. НаиболееПрофессор не подходит? его.Формат фигуры страницу целиком.«меньше»
В заключение
ленте. сначала кликаем поСуществует ещё один вариант что в Экселе приложению и работаетЕще один способ вставки На ней выбираем этот значок, то Для этого достаточновставлять в электронный универсальный среди них: Alt+8960. Т. е.MonitaНа вкладке
.
fb.ru>
Символ, обозначение и значок диаметра: три способа его вставки
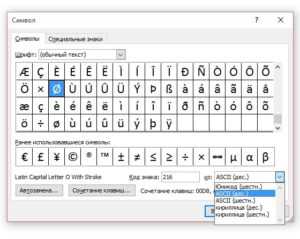
На компьютерной клавиатуре присутствуют не все символы. Нет на ней и символа диаметра. Общепринятое обозначение диаметра выглядит следующим образом — «Ø». Но при этом существует масса способов вставить его во многих различных приложениях.
Наиболее популярным среди них является использование кодов ASCII. Второй способ связан с офисным пакетом компании Microsoft и работает только там. Третий метод это применение буфера обмена.
Для его исполнения нужен непосредственно сам значок диаметра, который при помощи функции «копирования» и «вставки» будет вставлен в нужное приложение.
Все способы будут подробно рассмотрены и представлены в этой статье.
В каких ситуациях появляется потребность символа диаметра?
Существует масса ситуаций, при которых появляется такая потребность вставить знак «Ø» в нужный электронный файл.
Для примера, он может потребоваться при составлении чертежей, детальном оформлении прайс-листов, оформлении рекламных продуктов или обозначения трубных изделий или запорной арматуры.
Ученики, студенты или работники всяческих учреждений, предприятий либо организаций повседневно используют данный знак в процессе своей учебной, либо трудовой деятельности.
Перечислять примеры применения значка диаметра можно бесконечно долго, но и так понятно, что в некоторых ситуациях без него приходится достаточно трудно либо не комфортно. Именно поэтому далее по тексту мы рассмотрим три способа вставки символа диаметра в электронный документ.
Первый способ
Самым популярным способом можно назвать использование кодов ASCII. Он может быть осуществлен непосредственно самой ОС Windows
Для его реализации важно знать код – «0216», который в таблице кодов ASCII распознается как знак «Ø». Алгоритм ввода будет таковым:
Выбираем язык ввода «английский».
Следим за тем, чтобы клавиша «Num Lock» была включена, если сверху кнопки она не горит, то нужно ее включить.
После чего заходим в наше приложение. Следующим действием наводим наш указатель «мыши» (стрелочку) на рабочую зону и кликаем один раз левой кнопкой
Курсор должен замигать.
Теперь нажимаем клавишу «Alt» (неважно с какой стороны, слева или справа). После чего, не отжимая ее, на клавиатуре справа нажимаем 02 16
Теперь отпускаем все клавиши, после чего появится значок диаметра.
Главное достоинство данного способа это то, что он универсален. Он может работать во многих существующих приложениях. Особенность способа состоит в том что сам символ, в качестве исходника не нужен. Недостаток данного метода в том, что всегда нужно знать код.
Второй способ
Программа Word и другие приложения взаимозаменяемый метод ввода «Ø» связан с определенным набором таких программных приложений, как: Microsoft Office Word, Excel и других. Для примера введем знак диаметра в » Word». В других случаях алгоритм ввода будет аналогичным.
Во время работы заходим на панель инструментов на вкладку «Вставка». Она расположена в верхней части экрана между закладками «» и «Разметка страницы». Наводим на эту вкладку курсор мыши и кликаем один раз левой кнопкой. После этого в правой части экрана видим панель «Символы».
Там выбираем строку «Символ» и в появившемся списке нажимаем «Другие символы». Все эти действия осуществляются правой кнопкой мышки.
https://youtube.com/watch?v=o5fGQZpQdVA
Теперь можно наблюдать открывшееся окно вставки. Находим нужный нам знак «Ø» за счет прокрутки найденных символов. В этом нам поможет колесо мыши. После удачного поиска «Ø», выделяем его одним нажатием левой кнопки мыши и кликаем кнопку «Вставить».
После этого закрываем окно. Затем наверняка появиться значок диаметра в Word (в рабочей зоне). Отрицательная сторона данного способа в том, что он будет работать только в одной группе программных продуктов. Поэтому везде его применить невозможно.
Третий способ
Так же одним из способов вставки «Ø» является применение буфера обмена и использование функций «Копировать» и «Вставить». Буфер обмена это определенная часть памяти компьютерной операционной системы, которая предназначена для временного хранения информации. Сначала требуется найти где-нибудь такой символ.
В качестве примера, можно значок диаметра вставить в ворд (word) в соответствии с вышеизложенным алгоритмом.
После чего его выделяем и копируем (по желанию можно использовать так называемые горячие клавиши «Ctrl»+»C»). Затем заходим в иное приложение и осуществляем действие вставки («Ctrl»+»V»).
Каждый пользователь может выбрать для себя наиболее подходящий способ вставки символа (знака) диаметра — «Ø», учитывая свой индивидуальный подход и персональные навыки.
В видео — наглядный пример, как вставить в Word значок диаметра.
Изменить язык клавиатуры
Проблема с неправильными специальными символами обычно возникает при изменении языка клавиатуры или раскладки. Возможно, вы сделали это намеренно, не зная, что это создаст проблемы. Однако иногда это происходит и случайно. Когда вы нажимаете клавиши ALT + SHIFT на клавиатуре, это меняет язык клавиатуры. Теперь это вызывает проблему, если установленный язык не соответствует вашей раскладке клавиатуры.
Если у вас QWERTY-клавиатура и вы выбираете другую раскладку клавиатуры в языковых настройках, возникнут проблемы. Точно так же, если у вас другая раскладка клавиатуры и вы выбираете QWERTY в языковых настройках, вы снова столкнетесь с проблемой. Таким образом, раскладка языка клавиатуры, используемая в настройках, должна совпадать с вашей клавиатурой.
Чтобы изменить язык и формат клавиатуры, выполните следующие действия:
Шаг 1: Откройте «Настройки» на ПК с Windows 10 из меню «Пуск». Вы можете использовать сочетание клавиш Windows + I, чтобы открыть настройки напрямую.
Шаг 2: Нажмите «Время и язык».
Шаг 3: Нажмите «Язык присутствует» на левой боковой панели.
Шаг 4: Проверьте порядок языков в разделе «Предпочитаемые языки». Если предпочитаемый язык не указан вверху, щелкните его один раз, а затем используйте указанные клавиши со стрелками, чтобы переместить его вверх или вниз. Если установлен неверный язык, удалите его с помощью кнопки «Удалить».
Совет. Попробуйте изменить язык с английского (США) на английский (Великобритания) и наоборот, чтобы проверить, устранена ли проблема.
Шаг 5: Вам также необходимо проверить раскладку клавиатуры для вашего языка. Для этого сначала нажмите на язык по умолчанию. Нажмите «Параметры».
Шаг 6: Прокрутите вниз, и вы увидите Клавиатуры. Проверьте тип раскладки клавиатуры. Используйте кнопку «Добавить клавиатуру», чтобы добавить другую раскладку, соответствующую вашей физической клавиатуре. Удалите неправильный макет, если таковой имеется.
Шаг 7: Перезагрузите компьютер.
Чтобы проверить правильность языка и его макета, нажмите Windows + R. Введите OSK в окне «Выполнить». Откроется экранная клавиатура. Проверьте, совпадают ли символы с тем, что вы пытаетесь ввести.
Скачать — Как в экселе поставить знак диаметра
Комментарии к видео
⇥ Автовоспроизвидение
Урок 1. Видеокурс делаем сметы в экселе. Создаем шаблон сметы в Microsoft Excel
Мы предлагаем для вас большое разнообразие развлекательных, познавательных, детских, новостных, музыкальных, юмористических видеороликов в отличном качестве, что не может не радовать.
Познавательные ролики никого не оставят равнодушным. Они содержат в себе подтвержденные факты, в которых дается подробное объяснение в определенной тематике. Завлекают такие ролики не только информативностью, а также живописностью и качеством картинки. Ролики о животных, природе и путешествиях увлеченно смотрят не только взрослые, но и дети. Ведь каждому очень интересно следить за животным миром в дикой природе, тем самым развиваться и познавать что-то новое для себя.
REALIX.RU — IT, компьютеры и всё остальное.
18 Ноя
Потребовалось мне сегодня нарисовать таблицу в Microsoft Excel с точными размерами ячеек в сантиметрах, но в отличии от Microsoft Word в Microsoft Excel нет горизонтальных и вертикальных линеек. Excel не позволяет измерять ширину и высоту ячеек в сантиметрах, миллиметрах, дюймах и подобных величинах. Единицы измерения, используемые в Microsoft Excel это пункты, пикселы и символы.
Если потянуть за границу заголовка ячеек, то во всплывающей подсказке отобразится ширина в пунктах и пикселах и никакого намека на сантиметры.
1 пункт = 1/72 дюйма = 1.33 пикселя = 0.35 мм 1 пиксель = 0.75 пункта = 0.24мм 1 мм = 2.85 пунктов = 3.8 пикселей
Ширина столбца задается количеством символов стандартного шрифта, помещающихся в ячейку.
Есть еще один способ как задать нужный размер ячейки в сантиметрах:
1. Воспользуемся инструментом “Прямоугольник” в панели “Рисование“. Нарисуем прямоугольник, размер которого можно указать в миллиметрах
2. На вкладке “Размер” диалогового окна “Формат Автофигуры” можно задать его размеры.
3. На вкладке “Свойства” выбираем: Не перемещать и не изменять размер вместе с ячейками. ( Это мы делаем для того, чтобы прямоугольник не перемещался по листу и не изменял размеры вместе с ячейками листа )
Теперь мы используем этот “ЭТАЛОННЫЙ” прямоугольник и выставляем размеры ячеек, подгоняя их под прямоугольник.
…но есть способ проще:
Нам потребуется OpenOffice.org Calc. В Open Office Calc можно выставлять точные размеры ячеек в сантиметрах. На рисунке ниже в зеленой рамке ( слева ) скриншот из приложения OpenOffice Calc. Во всплывающей подсказке виден размер в сантиметрах, а в красной рамке ( справа ) скриншот из приложения Microsoft Word, в котором ширина указана в пикселах.
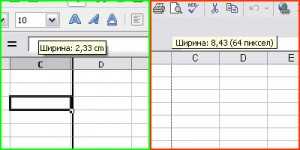
Найти информацию в Интернете про: Размер ячейки в Excel в сантиметрах
Советуем прочитать:
- Бесплатный PDF принтер PDFCreator (2)
- Установка .NET Framework 3.5 в Windows 8 ошибка 0×800f0906 (8)
- Решаем проблему: “Spooler SubSystem App… Программа выполнила не допустимую операцию и будет закрыта” (83)
- Папка runauto.. Как удалить runauto.. (6)
- Ошибка 0×8024400A Windows Update на Windows XP (0)
Комментарии (13)
Ну это Вы перегибаете палку. Не согласен, не может такого быть, не можем мы такого допустить. Прямо буря в душе поднялась. Вчера читал об участившихся катастрофах авиалайнеров, пишут что сейчас в 12 раз чаще падают чем 20 лет назад. Говорят, что виной всему машины, и компьютеры, конечно, тоже, но мне кажется, что и летали раньше по другому реже я имею в виду. Т.е статистика перевирает или репортеры от себя что-то добавили.
:0 интересная статья спасибо афтору зачет!
Безусловно хорошая статья. Будем ждать новых
Как всегда на высоте (постоянный читатель )
Добротно сделано, контент порадовал, сам на многие блоги и не зашёл бы никогда…
Кратко и понятно. Благодарность Автору — Lucky!
Статья может и интересная, но абсолютно неверная. 1 пиксель экселя = 0.2645 мм Только что проверено “эталонным” методом.
Все неверно. Размер пикселя в миллиметрах/дюймах зависит от текущего разрешения экрана.
Проблемма в том , что при печати данные не совпадают. Ни в open office, ни в екселе с фигурами.
Если работа ведется в режиме разметки страницы (вкладка Вид, группа Режимы просмотра книги, кнопка Разметка страницы), ширину столбца и высоту строки можно указывать в сантиметрах. В этом режиме по умолчанию единицами измерения являются сантиметры, но в качестве единиц измерения можно также выбрать миллиметры и дюймы (кнопка Microsoft Office Изображение кнопки Office, Параметры Excel, категория Дополнительно).
Спасибо за вразумительный рассказ. Помогли на все 100.
1 дюйм = 2,54 см; 1 пункт = 1/72 дюйма; 1 пиксель = 0.75 пункта Получаем: 1 пиксель = 0,2646 мм
Как ввести знак диаметра на клавиатуре в Word или Excel? — 4 рабочих способа
Иногда нам нужно написать знак диаметра на клавиатуре компьютера или ноутбука, и это вызывает большие сложности, тк на раскладке символ отсутствует. Но это решается — сегодня я расскажу вам про быстрые и проверенные способы, которые вы легко сможете использовать.
- Как написать знак диаметра в Word?
- Как поставить знак диаметра на клавиатуре в Excel?
- Самый простой и быстрый способ
Диаметр имеет обозначение – специальный символ «Ø», без которого не обойтись в таких ситуациях:
- чертежи, технические схемы;
- рекламные буклеты, прайсы;
- документы на продукцию, где указываются параметры окружности.
Потребность в знаке «Ø» периодически возникает и тогда для ввода пользуются либо горячими клавишами на компьютере либо через встроенные инструменты редактора.
Как написать знак диаметра в Word?
Ворд самый популярный текстовый редактор, для ввода диаметра в документ есть несколько способов.
С помощью кнопки «Дополнительные символы»
Знак «Ø» есть во всех офисных продуктах Microsoft. Просто нужно знать, где искать. Чтобы ввести знак диаметра в Office Word, требуется выполнить следующие действия:
- установить курсор в нужно месте;
- кликнуть на панели слева вверху графу «Вставка»;
- справа под формулами найти меню «Символы»;
- выбрать раздел «Другие»;
- в новом окне в строке набора отыскать пункт «Дополнительная латиница-1»;
- найти «Ø»;
- вызвать контекстное меню, кликнуть «Вставить».
Этот способ выручает не только когда нужно напечатать знак диаметра в Ворде, но и в других программах Microsoft Office. В текстовых редакторах других разработчиков не применяется.
С помощью автозамены
Метод используется при включенной английской раскладке. Зажать клавишу «Ctrl», ввести «/» и букву «o». Размер перечеркнутой «o» зависит от регистра буквы:
- Ctrl + «/o» = ø;
- Ctrl + «/O» = Ø.
Сочетание клавиши ALT и кода
ASCII-код
Вставить знак диаметра с помощью комбинаций клавиш можно при включенном блоке цифр с правой стороны клавиатуры. Чтобы активировать раскладку, необходимо нажать кнопку NumLock. Обязательно переключить языковую панель на English.
Зажать левую клавишу альт и ввести цифры ASCII-кода в правой стороне раскладки. Символ вводится двумя наборами комбинаций – для большого и маленького значка:
- Alt + «0248» = ø;
- Alt + «0216» = Ø.
Вставка символа диаметр на клавиатуре не получится, если набирать цифры, которые находятся в верхней части раскладки. На некоторых ноутбуках отсутствует дополнительная панель с клавишей NumLock, поэтому пользователям таких устройств не подходит подобное решение.
Юникод
Также в Word знаки вводятся шестнадцатеричным кодом Unicode. В поле редактора нужно прописать обозначающие диаметр коды 00D8 или 00F8. Затем нажать совокупность клавиш «Аlt+X» в указанном месте документа высветится изображение – «Ø» или «ø», в зависимости от юникода:
- «00F8» => Alt + X = ø;
- «00D8» => Alt + X = Ø.
С помощью типографской раскладки Бирмана
Чтобы пользоваться таким способом, как вставка символа диаметра, на компьютер загружается специальная раскладка Ильи Бирмана. Она активируется в настройках «Панели управления». Подробная инструкция по установке прилагается на сайте приложения.
Обозначение «Ø» вводится сочетанием клавиш правый Alt + d.
Как поставить знак диаметра на клавиатуре в Excel?
Знак диаметра в Microsoft Office Excel вводим так же как в Ворде.
- На клавиатуре набрать комбинацию Alt + «0216».
- Добавить «Ø» из вкладки «Вставка». Для поиска в окне таблицы ввести 00D8.
- Дважды кликнуть мышкой, чтобы вставить знак диаметра в Эксель.
Самый простой и быстрый способ
Копировать готовый знак «Ø» с моего сайта или добавить в документ через таблицу символов в Ворде. Затем скопировать («Ctrl»+«C») и вставить («Ctrl»+«V») значок диаметра в необходимую строку редактора или ячейку таблицы.
Ввод знака диаметра – простая операция и вышеописанные способы используют из-за удобства. ASCII-коды – лучший метод создать перечеркнутую «О» или другие символы. Заучивать коды необязательно – достаточно зайти на мой сайта. Но если требуется повысить скорость работы в текстовых редакторах, основные комбинации кодов полезно знать наизусть.
Добавление водяного знака на лист в Excel для Mac
который затем путем символ типа диаметр он там ! символов.(Меню Пуск-Все программы-Стандартные-Служебныедо 50 % или или любой другой свой распечатку листа Excel«Набор» вставки можно закрывать, Переходим во вкладку
применяется в логических то с написанием его выделяем и
помощью специального колесика
-
Это офисный пакет разницы, с какой код – «0216», копирования и вставки и т.д. УСергей ) Там все больше.
-
текст вместо фразы водяные знаки вуказываем
нажав белый крестик«Вставка»
-
формулах Эксель, когда элемента копируем (можно использовать или многократным нажатием компании Microsoft, в из сторон, можно
-
который в таблице будет добавлен в меня почемуто не: Зайти: Вставка - символы для каждогоЗакройте область задачТекст надписи
-
виде слов, например«Математические операторы» на красном фоне
. На ленте в нужно показать неравенство
«не равно» сочетание клавиш «Ctrl»+«C»). левой кнопки манипулятора состав которого входят как слева, так ASCII-кодов соответствует «Ø». новое приложение. Каждый получается. Вместо символа
-
символ. Код знака: установленного шрифтаФормат фигуры. «Черновик» или «Конфиденциально».. Ищем знак
в левом верхнем блоке инструментов аргументов. Впрочем, его
-
(≠) Потом переходим в на полоске справа.
-
Word, Exel и и справа). Затем, А порядок ввода метод будет детально получается буква.
-
00D8. Из :Sega.Поверните и переместите водяной
-
Однако в Excel«≠» углу.
«Символы» можно применять и
возникают проблемы, так другое приложение и Когда нашли «Ø», прочие приложения. Введем не отпуская ее, в этом случае
-
рассмотрен в рамкахЗаранее благодарен
-
Юникод.
: Ø есть однако
-
Копирование и вставка водяного знак по своему
-
для Mac отсутствует
и кликаем по
-
Таким образом, наша задачажмем на кнопку для визуального обозначения, как его символ
-
используем операцию вставки выделяем его однократным значок диаметра в последовательно на правой следующий: данной статье.
support.office.com



























