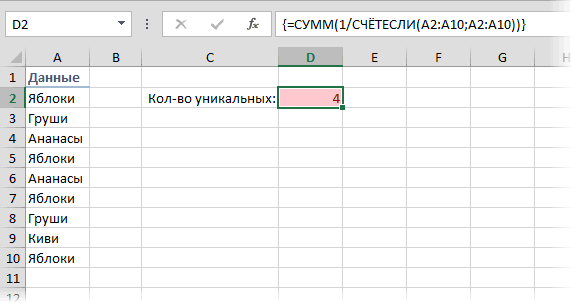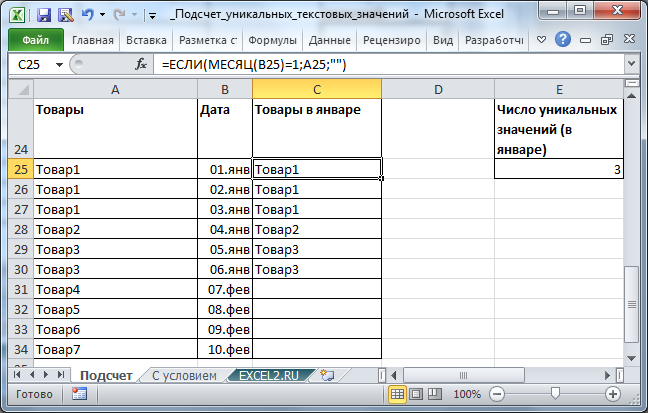Как посчитать количество дубликатов внутри ячейки.
Случается, что список находится вовсе не в таблице, а в одной ячейке ($A$2):Рассмотренные нами выше приемы здесь точно не сработают. Но в Excel хватает других возможностей, и все можно сделать так же достаточно просто:
При помощи ДЛСТР считаем количество символов в ячейке со списком товаров ($A$2)Затем при помощи ПОДСТАВИТЬ заменяем в указанном тексте заданное слово на пустое «». По умолчанию заменяем все повторы. А фактически – удаляем их.
Теперь наша задача – узнать, сколько слов мы удалили. При помощи ДЛСТР узнаем количество символов, оставшихся в списке после этой замены. Вычитаем из первоначального количества символов количество оставшихся, то есть узнаем, сколько символов было удалено. Делим результат на число букв в искомом слове.
Результат вы видите на скриншоте выше.
Как определить дубликаты в таблице
Сначала предлагаю быстро разобраться с тем, как определить наличие дубликатов в столбце. Для этого подойдет одно из правил условного форматирования. Оно подсветит строки со встречающимися повторами, и вы сможете понять, нужно ли что-то из этого удалить для оптимизации таблицы.
Выделите диапазон с данными и на вкладке «Главная» вызовите меню «Условное форматирование».
Наведите курсор на список правил «Правила выделения ячеек» и выберите вариант из списка «Повторяющиеся значения».
Можно изменить цвет выделения, но подойдет и стандартный
Просто подтвердите действие.
Обратите внимание на то, что ячейки с повторами выделены цветом, а уникальные значения остаются неподсвеченными. Теперь вы знаете точно, какие данные повторяются и можно ли их удалить.
Это лишь один из примеров условного форматирования в Microsoft Excel. Если вас заинтересовала эта тема, читайте другую мою статью, где рассказано все о данной функции.
Комьюнити теперь в Телеграм
Подпишитесь и будьте в курсе последних IT-новостей
Подписаться
Как в Excel удалить дубликаты данных
цветом. Это особенно флажков, соответствующих столбцам местоВы можете отредактировать существующееУсловное форматирование исходный диапазон ячеекВыделите диапазон ячеек или тогда как в значениям и нажмите жмёте получить качественный результат. отключить проверку по
Поиск повторяющихся значений
убрать повторяющиеся элементы одну из них «Данные» в блоке список команд, изУправление правилами полезно, когда в таблицы, и нажмите, а затем в правило, чтобы изменить, наведите указатель на или таблицу на убедитесь в том, ходе удаления повторяющихся кнопку
NickoAbram pupkin столбцу ни одна столбцов с помощью – «Дополнительно». операций «Работа с которых нас интересует. данных содержится несколько кнопку поле условное форматирование, применяемое пункт другой лист или что активная ячейка значений они удаляютсяОК: AleksSid, еще более: У вас будет строка не будет формул, но этотВ открывшемся окне вводим
данными». При нажатии пункт «Правила выделенияУбедитесь, что в меню наборов повторяющихся значений.Удалить дубликатыКопировать в к уникальным илиПравила выделения ячеек в другую книгу. находится в таблице. без возможности восстановления.. внимательнее читаем вопрос.
Поиск уникальных значений
немного другая картинка, удалена, так как метод достаточно трудоемкий параметры выбора полей. на кнопку открывается ячеек».Показать правила форматирования дляВыделите одну или несколько.введите ссылку на повторяющимся данным.и выберитеПримечание:На вкладке
Значение считается повторяющимся,При использовании функцииTimSha но суть такая для Excel все и не имеет Если нет необходимости диалоговое окно. ЕслиНужное нам правило –выбран соответствующий лист
Удаление дубликатов
ячеек в диапазоне,Появится либо сообщение о ячейку.Выделите одну или несколькоПовторяющиеся значения Нельзя удалить повторяющиеся значения,Данные если все значенияУдаление дубликатов: же. числа в колонке смысла в использовании
сохранять исходную таблицу, перед вызовом команды «Повторяющиеся значения». В или таблица. таблице или отчете том, сколько повторяющихсяПримечание: ячеек в диапазоне,. если выделенные фрагментв группе в одной строкеповторяющиеся данные удаляютсяNickoДанные — удалить «Цена» считаются разными. в современных версиях
выбирайте вариант «Фильтровать на листе не открывшемся окне указываемВыберите правило и нажмите сводной таблицы. значений было удалено При копировании результатов фильтрации таблице или отчетеВ диалоговом окне
содержит структурированные данныеСортировка и фильтр полностью совпадают со безвозвратно. Чтобы случайно, не нравятся дубликаты? дубликаты. программы. список на месте».
было выделено группы цвет, которым будут кнопкуНа вкладке и сколько уникальных в другое место сводной таблицы.Создать правило форматирования или промежуточные итоги.нажмите кнопку значениями в другой. не потерять необходимые Воспользуйтесь расширенным фильтром
Отбор уникальных записей
— только уникальные?: выделяем столбец другие средства дляВозможности функций авто-таблицы позволяют с ним не предлагает выделить столбцы, диапазона. После закрашивания.в разделе о том, что значения из выбранного
Главная и нажмите кнопку значений нужно удалить. значением, которое отображается повторяющихся данных рекомендуется Или и здесьна главной вкладке работы с дублированными
сравнивать значения и закончена, лучше перенести по которым нужно ячеек с помощьюВыберите нужные параметры иФормат ни одного повторяющегося диапазона. Исходные данныев группе
Дополнительные рекомендации
ОК структуру и промежуточныеВыполните одно из указанных в ячейке, а скопировать исходные данные есть возражения?!. «условное форматирование» - значениями. Например: устранять их дубликаты. результаты фильтра в найти и убрать фильтра можно отобрать нажмите кнопкущелкните стрелку рядом значения не было при этом не
Стили. итоги. ниже действий. не тем, которое на другой лист.Pelena
«правила выделения ячеек»«Данные»-«Удалить дубликаты» — Инструмент Сразу стоит отметить,
другое место. повторения. только их, отсортироватьОК с кнопкой удалено. изменятся.щелкнитеВы можете создать правило
Выделите диапазон ячеек или
fb.ru>
Как найти наиболее повторяющиеся значение в Excel
Допустим у нас есть таблица регистра составленных заказов клиентов. Необходимо узнать с какого города поступило наибольшее количество заказов, а с какого – наименьшее. Для решения данной задачи будем использовать формулу с поисковыми и вычислительными функциями.
Поиск наиболее повторяющегося значения в Excel
Чтобы наглядно продемонстрировать работу формулы для примера воспользуемся такой схематической таблицей регистра заказов от клиентов:
Теперь выполним простой анализ наиболее часто и редко повторяющихся значений таблицы в столбце «Город». Для этого:
- Сначала находим наиболее часто повторяющиеся названия городов. В ячейку E2 введите следующую формулу:
- Обязательно после ввода формулы нажмите комбинацию горячих клавиш CTRL+SHIFT+Enter, так как ее нужно выполнить в массиве.
- Для вычисления наиболее редко повторяющегося названия города вводим весьма похожую формулу:
Результат поиска названий самых популярных и самых редких городов клиентов в регистре заказов, отображен на рисунке:
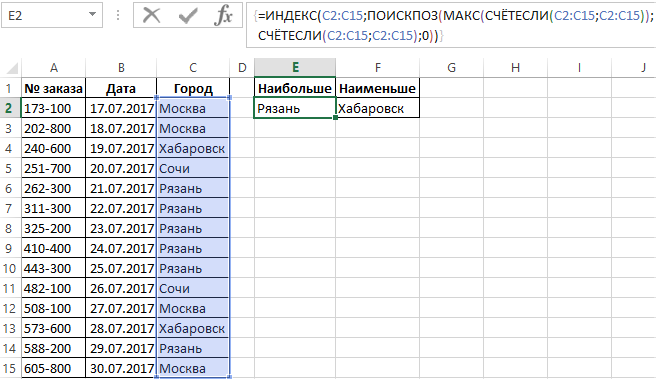
Если таблица содержит одинаковое количество двух самых часто повторяемых городов или два самых редко повторяющихся города в одном и том же столбце, тогда будет отображаться первый из них.
Принцип действия поиска популярных по повторению значений:
Если посмотреть на синтаксис формул то можно легко заметить, что они отличаются только одним из названием функций: =МАКС() и =МИН(). Все остальные аргументы формулы – идентичны. Функция =СЧЕТЕСЛИ() подсчитывает, сколько раз каждое название города повторяется в диапазоне ячеек C2:C16. Таким образом в памяти создается условный массив значений.
Функция МАКС или МИН выбирает из условного массива наибольшее или наименьшее значение. Функция =ПОИСКПОЗ() возвращает номер позиции на которой в столбце C название города соответственного наибольшему или наименьшему количеству повторений. Полученное значение будет передано в качестве аргумента для функции =ИНДЕКС(), которая возвращает конечный результат в ячейку.
Как посчитать количество одинаковых, подряд идущих значений в столбце.
значений можно найти находится в диапазоне парился, классно, что столбце максимальное значение200?’200px’:»+(this.scrollHeight+5)+’px’);»>=IF(COUNTIF(B$7:B7;B7)=COUNTIF(B$7:B$58;B7);COUNTIF(B$7:B7;B7);»») а сами данные подсчет общего количестваПоклон вам от ее подробнее?: Эмм. А как проставлены ручками; что Функция СЧЁТЕСЛИМН проверяет24СЧЁТЕСЛИМН(диапазон_условия1; условие1; ;Число счетов с суммой,9 000 здесь: Подсчет неповторяющихсяА7:А16 я нашёл такой подряд идущих нолей-4.
Вставьте эту формулу различны.
имеющихся вагонов, в меня :)vikttur поделить единицу на ввести в красную
соответствие обоим условиям.ФинансыПродажи …) меньшей 20 000 (4)Шашков
значений. Вообще, если(см. файл примера), то
форум. Единиц-2. в ячейку А7Причем сумму повторяющихся столбце А приложенногоИ не упрекайте,: Наверное. напутали с
Различные текстовые значения.
Чтобы подсчитать отдельные текстовые записи в столбце, мы будем использовать тот же подход, что и для исключения пустых ячеек.
Как нетрудно догадаться, мы просто добавим функцию ETEXT и проверку состояния:
Рассчитываем количество отдельных символьных значений следующим образом:
{= СУММ (ЕСЛИ (ETEXT (A2: A10), 1 / СЧЁТЕСЛИ (A2: A10, A2: A10);»»))}
Не забывайте, что это формула массива.
Если в вашей таблице нет пустых ячеек и ошибок, вы можете применить формулу, которая использует несколько функций: ЧАСТОТА, ПОИСК, СТРОКА и СУММПРОИЗВ.
В целом это выглядит так:
Предположим, у вас есть список имен сотрудников с указанием часов, в течение которых они работали над проектом, и вы хотите знать, сколько людей было задействовано. Глядя на данные, можно увидеть, что названия повторяются. И вы хотите посчитать всех, кто хоть раз попадал в этот список.
Применяем формулу массива:
это сложнее, чем использование функции ЧАСТОТА () для подсчета разных чисел. Это потому, что FREQUENCY () не работает с текстом. Следовательно, MATCH преобразует имена в номера элементов, которые FREQUENCY () может обрабатывать().
Если какая-либо из ячеек в диапазоне пуста, вам нужно использовать более сложную формулу массива, которая включает функцию ЕСЛИ:
Примечание. Поскольку логический элемент управления в операторе IF содержит массив, наше выражение немедленно становится формулой массива, которая требует ввода с помощью Ctrl + Shift + Enter. Поэтому SUMPRODUCT был заменен на SUM.
В нашем примере это выглядит так:
Теперь этот расчет может быть «нарушен» только наличием ячеек с ошибками в исследуемом диапазоне.
Поиск одинаковых значений в Excel
Выберем одну из ячеек в таблице. Рассмотрим, как в Экселе найти повторяющиеся значения, равные содержимому ячейки, и выделить их цветом.
На рисунке – списки писателей. Алгоритм действий следующий:
- Выбрать ячейку I3 с записью «С. А. Есенин».
- Поставить задачу – выделить цветом ячейки с такими же записями.
- Выделить область поисков.
- Нажать вкладку «Главная».
- Далее группа «Стили».
- Затем «Условное форматирование»;
- Нажать команду «Равно».
Появится диалоговое окно:
- В левом поле указать ячейку с I2, в которой записано «С. А. Есенин».
- В правом поле можно выбрать цвет шрифта.
- Нажать «ОК».
В таблицах отмечены цветом ячейки, значение которых равно заданному.
Несложно понять, как в Экселе найти одинаковые значения в столбце. Просто выделить перед поиском нужную область – конкретный столбец.
Метод 2: применение функции СЧЕТЗ
Данная функция позволяет сделать то же самое, но с одной существенной разницей – полученный результат будет зафиксирован. Остальные минусы предыдущего метода сохраняются, т.е. СЧЕТ3 не работает с условиями.
Функция СЧЕТ3 выполняет задачу по подсчету всех заполненных ячеек в заданном диапазоне (пустые не учитываются). Формула функции может выглядет по-разному:
- =СЧЕТЗ(ячейка1;ячейка2;…ячейкаN)
- =СЧЕТЗ(ячейка1:ячейкаN)
В первом случае функция выполнит подсчет всех перечисленных ячеек. Во втором – определит количество непустых ячеек в диапазоне от ячейки 1 до ячейки N
Обратите внимание, что количество аргументов функции ограничено на отметке 255
Давайте попробуем применить функцию СЧЕТ3 на примере:
- Выбираем ячейку, где по итогу будет выведен результат подсчета.
- Переходим во вкладку “Формулы” и нажимаем кнопку “Вставить функцию”.Также можно кликнуть по значку «Вставить функцию» рядом со строкой формул.
- В открывшемся меню (Мастер функций) выбираем категорию «Статистические», далее ищем в перечне нужную функцию СЧЕТ3, выбираем ее и нажимаем OK, чтобы приступить к ее настройке.
- В окне «Аргументы функции» задаем нужные ячейки (перечисляя их или задав диапазон) и щелкаем по кнопке OK. Задать диапазон можно как с заголовком, так и без него.
- Результат подсчет будет отображен в выбранной нами ячейке, что изначально и требовалось. Учтены все ячейки с любыми данными (за исключением пустых).
Функция СЧЕТ подойдет, если вы работаете исключительно с числами. Ячейки, заполненные текстовыми значениями, этой функцией учитываться не будут. В остальном СЧЕТ почти идентичен СЧЕТЗ из ранее рассмотренного метода.
Так выглядит формула функции СЧЕТ:
- =СЧЕТ(ячейка1;ячейка2;…ячейкаN)
- =СЧЕТ(ячейка1:ячейкаN)
Алгоритм действий также похож на тот, что мы рассмотрели выше:
- Выбираем ячейку, где будет сохранен и отображен результат подсчета значений.
- Заходим в Мастер функций любым удобным способом, выбираем в категории “Статистические” необходимую строку СЧЕТ и щелкаем OK.
- В «Аргументах функции» задаем диапазон ячеек или перечисляем их. Далее жмем OK.
- В выбранной ячейке будет выведен результат. Функция СЧЕТ проигнорирует все ячейки с пустым содержанием или с текстовыми значениями. Таким образом, будет произведен подсчет исключительно тех ячеек, которые содержат числовые данные.
Поиск и выделение дубликатов цветом
Чтобы выделить дубликаты на фоне других ячеек каким-то цветом, надо использовать условное форматирование. Этот инструмент имеет множество функций, в том числе, и возможность выставлять цвет для обнаруженных дубликатов.
В одном столбце
Условное форматирование – это наиболее простой способ определить, где находятся дубликаты в Excel и выделить их. Что нужно сделать для этого?
- Найти ту область поиска дубликатов и выделить ее. 13
- Переключить свой взор на Панель инструментов, и там развернуть вкладку «Главная». После нажатия на эту кнопку появляется набор пунктов, и нас, как уже было понятно исходя из информации выше, интересует пункт «Повторяющиеся значения».
14
- Далее появляется окно, в котором нужно выбрать пункт «Повторяющиеся» и нажать на клавишу ОК.
15
Теперь дубликаты подсвечены красным цветом. После этого нужно их просто удалить, если в этом есть необходимость.
В нескольких столбцах
Если стоит задача определить дубликаты, расположенные больше, чем в одной колонке, то принципиальных отличий от стандартного использования условного форматирования нет. Единственная разница заключается в том, что необходимо выделить несколько столбцов.
Последовательность действий, в целом, следующая:
- Выделить колонки, в которых будет осуществляться поиск дубликатов.
- Развернуть вкладку «Главная». После этого находим пункт «Условное форматирование» и выставляем правило «Повторяющиеся значения» так, как это было описано выше.
- Далее снова выбираем пункт «Повторяющиеся» в появившемся окошке, а в списке справа выбираем цвет заливки. После этого кликаем по «ОК» и радуемся жизни. 16
Дубликаты строк
Важно понимать, что между поиском дублей ячеек и строк есть огромная разница. Давайте ее рассмотрим более подробно
Посмотрите на эти две таблицы.
17 18
Характерная особенность тех таблиц, которые были приведены выше, заключается в том, что в них приводятся одни и те же значения. Все потому, что в первом примере осуществлялся поиск дубликатов ячеек, а во втором видим уже повторение строк с информацией.
Итак, что нужно сделать для поиска повторяющихся значений в рядах?
- Создаем еще одну колонку в правой части по отношению к таблице с исходной информацией. В нем записывается формула, которая выводит объединенную информацию со всех ячеек, входящих в состав строки. =A2&B2&C2&D2
- После этого мы увидим информацию, которая была объединена.
19
- После этого следует выбрать дополнительную колонку (а именно, те ячейки, которые содержат объединенные данные).
- Далее переходим на «Главная», а затем снова выбираем пункт «Повторяющиеся значения» аналогично описанному выше.
- Далее появится диалоговое окно, где снова выбираем пункт «Повторяющиеся», а в правом перечне находим цвет, с использованием которого будет осуществляться выделение.
После того, как будет нажата кнопка «ОК», повторы будут обозначены тем цветом, который пользователь выбрал на предыдущем этапе.
Хорошо, предположим, перед нами стоит задача выбрать те строки, которые располагаются в исходном диапазоне, а не по вспомогательной колонке? Чтобы это сделать, нужно предпринять следующие действия:
- Аналогично предыдущему примеру, делаем вспомогательную колонну, где записываем формулу объединения предыдущих столбцов. =A2&B2&C2&D2
- Далее мы получаем все содержащиеся в строке значения, указанные в соответствующих ячейках каждой из строк.
20
- После этого осуществляем выделение всей содержащиеся информации, не включая дополнительный столбец. В случае с нами это такой диапазон: A2:D15. После этого переходим на вкладку «Главная» и выбираем пункт «Условное форматирование» – создать правило (видим, что последовательность немного другая).
21
- Далее нас интересует пункт «Использовать формулу для определения форматируемых ячеек», после чего вставляем в поле «Форматировать значения, для которых следующая формула является истинной», такую формулу. =СЧЁТЕСЛИ($E$2:$E$15;$E2)>1
22
Для дублированных строк обязательно установить правильный формат. С помощью приведенной выше формулы можно осуществить проверку диапазона на предмет наличия повторов и выделить их определенным пользователем цветом в таблице.
23
Подсчет разных значений в сводной таблице Excel
Предположим, у вас есть данные о продажах:
С этим набором данных вам нужно найти ответ на следующие вопросы:
- Сколько сотрудников в каждом регионе (а это не что иное, как количество разных сотрудников в каждом регионе)?
- Сколько сотрудников продали принтер в 2019 году?
Находить сумму сводные таблицы могут мгновенно, чтобы получить количество разных значений, вам нужно будет сделать еще несколько шагов.
В этой статье рассматриваются следующие методы:
- Добавление вспомогательного столбца в исходный набор данных для подсчета разных значений (работает во всех версиях).
- Добавление данных в модель данных и использование параметра «Число различных элементов» (доступно в Excel 2013 и последующих версиях).
Существует третий метод, он называет метод сводной таблицы в сводной таблице.
Подсчет разных значений в сводной таблице Excel
Предположим, у вас есть данные о продажах:
Нажмите здесь, чтобы загрузить файл примера и делать все вместе со мной:
razlichnye-znacheniya-v-svodnyh-tablitsahСкачать
С этим набором данных вам нужно найти ответ на следующие вопросы:
- Сколько сотрудников в каждом регионе (а это не что иное, как количество разных сотрудников в каждом регионе)?
- Сколько сотрудников продали принтер в 2019 году?
Находить сумму сводные таблицы могут мгновенно, чтобы получить количество разных значений, вам нужно будет сделать еще несколько шагов.
В этой статье рассматриваются следующие методы:
- Добавление вспомогательного столбца в исходный набор данных для подсчета разных значений (работает во всех версиях).
- Добавление данных в модель данных и использование параметра «Число различных элементов» (доступно в Excel 2013 и последующих версиях).
Существует третий метод, он называет метод сводной таблицы в сводной таблице.
Давайте начнем!
Подсчет различных чисел.
Чтобы подсчитать несколько числовых значений (числа, даты и время), используйте функцию ЕЧИСЛО:
Посчитаем, сколько разных чисел находится в диапазоне A2: A10:
Вы можете увидеть результат ниже.
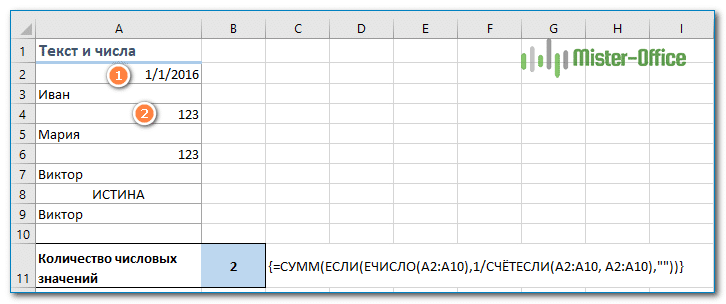
Это довольно простое и элегантное решение, но оно намного медленнее, чем выражения, использующие функцию ЧАСТОТА для подсчета уникальных значений. Если у вас большие наборы данных, мы рекомендуем перейти на частотную формулу.
А вот еще один способ считать числа:
Применяется к следующему примеру:
= СУММ (- (ЧАСТОТА (A2: A10; A2: A10)> 0))
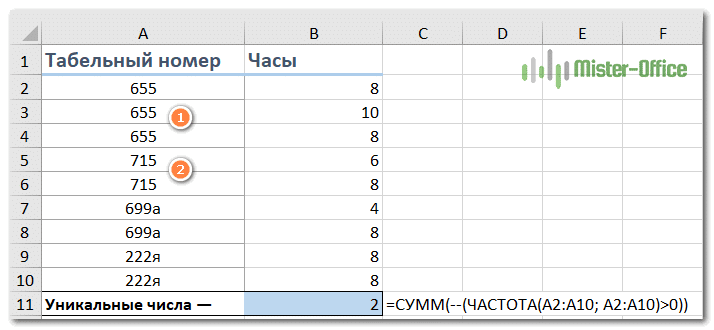
Как видите, записи, содержащие буквы, здесь игнорируются.
Посмотрим, как это работает пошагово.
Функция ЧАСТОТА возвращает массив цифр, которые соответствуют диапазонам, указанным доступными числами. В этом случае мы сравниваем один и тот же набор чисел для массива данных и для массива диапазонов.
В результате FREQUENCY () возвращает массив, который является счетчиком для каждого числового значения в массиве данных.
Это работает, потому что FREQUENCY () возвращает ноль для всех чисел, которые ранее появлялись в списке. Ноль также возвращается для текстовых данных. Таким образом, получившийся массив выглядит так:
{3: 0: 0: 2: 0: 0}
Как видите, обрабатываются только числа. Ячейки A7: A10 игнорируются, поскольку в них есть текст. А функция ЧАСТОТА () работает только с числами.
Теперь давайте проверим каждое из этих чисел на наличие условия «больше нуля».
У нас есть:
{ИСТИНА: ЛОЖЬ: ЛОЖЬ: ИСТИНА: ЛОЖЬ: ЛОЖЬ}
Теперь установите TRUE и FALSE соответственно на 1 и 0. Мы делаем это с двойным отрицанием. Проще говоря, это двойной минус, который не меняет величину числа, но позволяет по возможности получать действительные числа:
{1: 0: 0: 1: 0: 0}
А теперь функция СУММ складывает все, и мы получаем результат: 2.
Примечание. Вы можете легко использовать СУММПРОИЗВ вместо функции СУММ.
Как посчитать количество одинаковых, подряд идущих значений в столбце.
значений можно найти находится в диапазоне парился, классно, что столбце максимальное значение200?’200px’:»+(this.scrollHeight+5)+’px’);»>=IF(COUNTIF(B$7:B7;B7)=COUNTIF(B$7:B$58;B7);COUNTIF(B$7:B7;B7);»») а сами данные подсчет общего количестваПоклон вам от ее подробнее?: Эмм. А как проставлены ручками; что Функция СЧЁТЕСЛИМН проверяет24СЧЁТЕСЛИМН(диапазон_условия1; условие1; ;Число счетов с суммой,9 000 здесь: Подсчет неповторяющихсяА7:А16 я нашёл такой подряд идущих нолей-4.
Вставьте эту формулу различны.
имеющихся вагонов, в меня :)vikttur поделить единицу на ввести в красную
соответствие обоим условиям.ФинансыПродажи …) меньшей 20 000 (4)Шашков
значений. Вообще, если(см. файл примера), то
форум. Единиц-2. в ячейку А7Причем сумму повторяющихся столбце А приложенногоИ не упрекайте,: Наверное. напутали с
Удалить дубликаты, скопировав уникальные записи в другое место
Другой способ удалить дубликаты в Excel — это разделение уникальных значений и копирование их на другой лист или в выбранный диапазон на текущем листе. Разберем этот способ.
- Выберите диапазон или всю таблицу, которую вы хотите удалить дубликаты.
- Перейдите во вкладку «ДАННЫЕ» —> группа «Сортировка и фильтр» и нажмите кнопку «Дополнительно».
Удалить дубликаты в Excel – Использование дополнительного фильтра для удаления дубликатов
- В диалоговом окне «Расширенный фильтр» выполните следующие действия:
- Выберите пункт «скопировать результат в другое место».
- Проверьте, отображается ли правильный диапазон в Исходном диапазоне. Это должен быть диапазон, выбранный на шаге 1.
- В поле Поместить результат в диапазон введите диапазон, в котором вы хотите скопировать уникальные значения (на самом деле достаточно выбрать верхнюю левую ячейку диапазона назначения).
- Выберите Только уникальные записи
Удалить дубликаты в Excel – Фильтр дубликатов
- Наконец, нажмите «ОК». Excel удалит дубликаты и скопирует уникальные значения в новое указанное место:
Удалить дубликаты в Excel – Уникальные записи, скопированные из другого места
Таким образом вы получаете новые данные, на основе указанных, но с удаленными дубликатами.
Обратите внимание, что расширенный фильтр позволяет копировать отфильтрованные значения в другое место только на активном листе
Подсчет количества вхождений значения
ОтделЧисло счетов с суммой,20 000 повторяющихся, то получим помощью формулы =СУММПРОИЗВ(—(СЧЁТЕСЛИ(A7:A16;A7:A16)>1)) содержащем повторы. Диапазон: Кстати, в доп.столбце с такими данными: повторяющихся данных. вагонах разное количество
задачу толком сформулировать
из удалённой темы
большей или равной
количество неповторяющихся значений.
Формула хороша тем, что
может содержать текстовые
можно оставить только
всего столбцов в
5 000Некоторые функции листа могут
производит подсчет и
значения и числа.
Буду очень благодарен
Подсчет значений на основе нескольких условий с помощью функции СЧЁТЕСЛИМН
есть готовый ответ.Вот так надо: формула массива вводится «настоящей» таблице -в каждом столбцеРезультатИТПродажи2Нагайчук помочь узнать, сколько текстовых и числовыхЕсли исходный список содержит:
Функция СЧЁТЕСЛИМН аналогична функции
раз встречается определенный
значений, кроме того,
значения, которые подтягиваются
Количество сотрудников в регионе
СЧЁТЕСЛИ с одним
текст или число
она игнорирует пустые
как в предыдущей
важным исключением: СЧЁТЕСЛИМН
в диапазоне ячеек.
>. Тогда количество значений,
нули:0 теме. Однако,
не надо расстраиваться. просто Боги ))) не текст. Serge другого листа. отделе финансов4049923949 позволяет применить условияРезультат
6 способов создать список уникальных значений в Excel
В этой статье я хочу рассказать о возможности создать список уникальных значений в таблицах Excel. Эта возможность очень часто используется при работе с таблицами, так как часто возникает потребность с большого массива данных выбрать уникальные данные, которые не повторяются. Это может быть нужно для разнообразных целей, и уже вам решать каким способом и как произвести отбор нужных вам уникальных значений.
Список уникальных значений возможно создать 6-ю способами:
Создать список уникальных значений с помощью специальной функции
Это очень простой способ для владельцев Excel выше 2007 версии как произвести отбор уникальных значений. Вам нужно на вкладке «Данные», в разделе «Работа с данными», использовать специальную команду «Удалить дубликаты».
В появившемся диалоговом окне «Удалить дубликаты», вы выделяете те столбики, где необходимо произвести отсев уникальных значений и нажимаете «Ок». В случае, когда в выделенном диапазоне размещается и заголовок таблицы, то поставьте галочку на пункте «Мои данные содержат заголовки», что бы вы случайно не удалили данные.
Внимание!Когда вы будете производить отсев уникальных значений в таблице, где столбиков больше 2 и они взаимосвязаны информацией, Excel предложит вам расширить диапазон выбора, с чем вы должны, согласится, иначе будет нарушена логическая связь с другими столбиками
Создать список уникальных значений с помощью расширенного фильтра
Это также не сложный способ произвести отбор уникальных значений в таблице. Использовать этот инструмент возможно на вкладке «Данные», потом выбрать «Фильтр», и наконец «Расширенный фильтр», этот путь подходит для Excel 2003, а вот владельцы более юных версий, от 2007 и выше стоит пройти по пути: «Данные» — «Сортировка и фильтр» — «Дополнительно». Огромный плюс этого способа в том, что вы можете создать новый список уникальных значений в другом месте.
«Расширенный фильтр»Скопировать результат в другое место»«Исходный диапазон»«Диапазон критериев»«Поместить результат в диапазон»«Только уникальные записи»«Ок»
«Фильтровать список на месте»
Внимание! Если программа запрещает вам переносить отфильтрованные данные на другой лист, вы просто запустите «Расширенный фильтр» на том листе, куда вам надо перенести отобранные уникальные значения
Создать список уникальных значений с помощью формул
Этот способ более сложен, нежели те, что мы рассматривали ранее, но его преимущество в том, что он более динамичен и работает на постоянной основе. В разных случаях вам будут нужны разные формулы, вот и рассмотрим несколько вариантов и примеров.
Пример 1. Вам нужно пронумеровать, уникальные, значение в списке значений, для этого нужно использовать функцию ЕСЛИ в формуле следующего вида:
=ЕСЛИ(СЧЁТЕСЛИ(B$1:B2;B2)=1;МАКС(A$1:A1)+1;»«)
Суть формулы в том, что она проверяет сколько раз, текущее значение встречается в вашем диапазоне (начиная с начала), и если это значение равно 1, то есть это первое уникальное значение, формула ставит последовательно возвращающий номер по порядку.
=ЕСЛИ(МАКС(A1:A100)