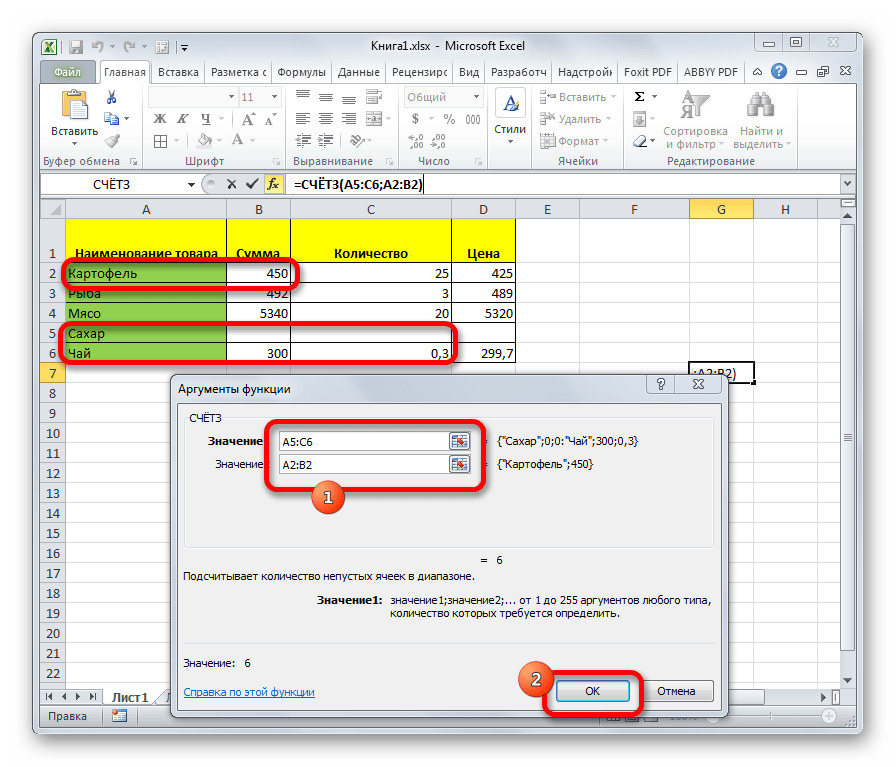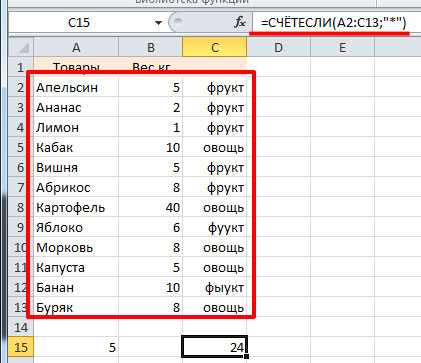Подсчет ячеек в строках и столбцах
Существует два способа, позволяющие узнать количество секций. Первый — дает возможность посчитать их по строкам в выделенном диапазоне. Для этого необходимо ввести формулу =ЧСТРОК(массив) в соответствующее поле. В данном случае будут подсчитаны все клетки, а не только те, в которых содержатся цифры или текст.
Второй вариант — =ЧИСЛСТОЛБ(массив) — работает по аналогии с предыдущей, но считает сумму секций в столбце.
Считаем числа и значения
Я расскажу вам о трех полезных вещах, помогающих в работе с программой.
Сколько чисел находится в массиве, можно рассчитать с помощью формулы СЧЁТ(значение1;значение2;…)
Она учитывает только те элементы, которые включают в себя цифры.То есть если в некоторых из них будет прописан текст, они будут пропущены, в то время как даты и время берутся во внимание. В данной ситуации не обязательно задавать параметры по порядку: можно написать, к примеру, =СЧЁТ(А1:С3;В4:С7;…).
Другая статистическая функция — СЧЕТЗ — подсчитает вам непустые клетки в диапазоне, то есть те, которые содержат буквы, числа, даты, время и даже логические значения ЛОЖЬ и ИСТИНА.
Обратное действие выполняет формула, показывающая численность незаполненных секций — СЧИТАТЬПУСТОТЫ(массив)
Она применяется только к непрерывным выделенным областям.
Ставим экселю условия
Когда нужно подсчитать элементы с определённым значением, то есть соответствующие какому-то формату, применяется функция СЧЁТЕСЛИ(массив;критерий). Чтобы вам было понятнее, следует разобраться в терминах.
Массивом называется диапазон элементов, среди которых ведется учет. Это может быть только прямоугольная непрерывная совокупность смежных клеток. Критерием считается как раз таки то условие, согласно которому выполняется отбор. Если оно содержит текст или цифры со знаками сравнения, мы его берем в кавычки. Когда условие приравнивается просто к числу, кавычки не нужны.
Разбираемся в критериях
- «>0» — считаются ячейки с числами от нуля и выше;
- «Товар» — подсчитываются секции, содержащие это слово;
- 15 — вы получаете сумму элементов с данной цифрой.
Для большей ясности приведу развернутый пример.
Чтобы посчитать ячейки в зоне от А1 до С2, величина которых больше прописанной в А5, в строке формул необходимо написать =СЧЕТЕСЛИ(А1:С2;«>»&А5).
Задачи на логику
Хотите задать экселю логические параметры? Воспользуйтесь групповыми символами * и ?. Первый будет обозначать любое количество произвольных символов, а второй — только один.
К примеру, вам нужно знать, сколько имеет электронная таблица клеток с буквой Т без учета регистра. Задаем комбинацию =СЧЕТЕСЛИ(А1:D6;«Т*»). Другой пример: хотите знать численность ячеек, содержащих только 3 символа (любых) в том же диапазоне. Тогда пишем =СЧЕТЕСЛИ(А1:D6;«. »).
Средние значения и множественные формулы
В качестве условия может быть задана даже формула. Желаете узнать, сколько у вас секций, содержимое которых превышают среднее в определенном диапазоне? Тогда вам следует записать в строке формул следующую комбинацию =СЧЕТЕСЛИ(А1:Е4;«>»&СРЗНАЧ(А1:Е4)).
Если вам нужно сосчитать количество заполненных ячеек по двум и более параметрам, воспользуйтесь функцией СЧЕТЕСЛИМН. К примеру, вы ищите секций с данными больше 10, но меньше 70. Вы пишете =СЧЕТЕСЛИМН(А1:Е4;«>10»;А1:Е4;«
2016 — 2019 “Блог Дмитрия Вассиярова”
Перепечатка, использование материалов с данного сайта, разрешена только по согласию с автором.
ЕСЛИОШИБКА
При работе с формулами в Excel, можно временами сталкиваться с разными ошибками. Так в примере ниже функция ВПР возвратила ошибку #Н/Д из-за того, что в базе данных по ФИО нет разыскиваемой нами фамилии (наиболее тщательно о ошибке #Н/Д вы сможете прочесть в данной для нас статье: «Как поправить ошибку #Н/Д в Excel»)
Для обработки таковых ситуаций непревзойденно подойдет функция ЕСЛИОШИБКА. Ее синтаксис последующий:
— Значение, итог которого проверяется на ошибку.— Значение, если ошибка — В случае, если в итоге работы функции получаем ошибку, то выводится не ошибка, а данное значение.
В случае с нашим примером выше, мы можем представить, что фамилия быть может неправильной, соответственно ЕСЛИОШИБКА возвратит нам предупреждение, что бы мы проверили написание фамилии.
СЧЕТ()
Статистическая функция СЧЕТ
подсчитывает количество ячеек в списке аргументов, которые содержат только числовые значения. Например, на рисунке ниже мы подсчитали количество ячеек в диапазоне, который полностью состоит из чисел:
В следующем примере в двух ячейках диапазона содержится текст. Как видите, функция СЧЕТ
их игнорирует.
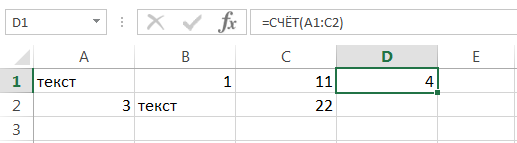
А вот ячейки, содержащие значения даты и времени, учитываются:
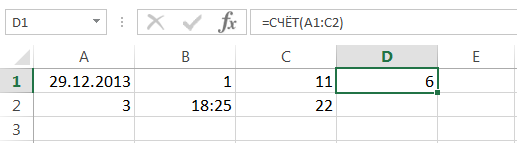
Функция СЧЕТ
может подсчитывать количество ячеек сразу в нескольких несмежных диапазонах:
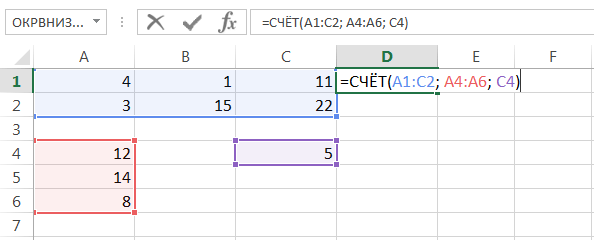
Если необходимо подсчитать количество непустых ячеек в диапазоне, то можно воспользоваться статистической функцией СЧЕТЗ
. Непустыми считаются ячейки, содержащие текст, числовые значения, дату, время, а также логические значения ИСТИНА или ЛОЖЬ.
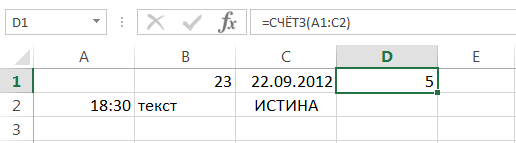
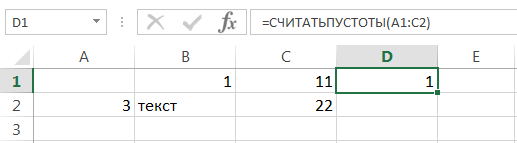
Подсчет количества значений в столбце в Excel
Как подсчитать сумму значений в ячейках таблицы Excel, наверняка, знает каждый пользователь, который работает в этой программе. В этом поможет функция СУММ, которая вынесена в последних версиях программы на видное место, так как, пожалуй, используется значительно чаще остальных. Но порой перед пользователем может встать несколько иная задача – узнать количество значений с заданными параметрами в определенном столбце. Не их сумму, а простой ответ на вопрос – сколько раз встречается N-ое значение в выбранном диапазоне? В Эксель можно решить эту задачу сразу несколькими методами.
Какой из перечисленных ниже способов окажется для вас наиболее подходящим, во многом зависит от вашей цели и данных, с которыми вы работаете. Одни операторы подойдут только для числовых данных, другие не работают с условиями, а третьи не зафиксируют результат в таблице. Мы расскажем обо всех методах, среди которых вы точно найдете тот, который наилучшим образом подойдет именно вам.
Метод 4: оператор СЧЕТЕСЛИ
Наконец, мы подошли к функции, которая способна сделать подсчет по определенным условиям. Оператор СЧЕТЕСЛИ создан именно для этой задачи. Все ячейки без данных и те, которые не отвечают заданным пользователем параметрам, данная функция игнорирует.
Синтаксис СЧЕТЕСЛИ типичен для всех операторов, работающих с условиями:
=СЧЕТЕСЛИ(диапазон;критерий)
Диапазон – область ячеек, внутри которой необходимо найти количество совпадений по заданному условию.
Критерий – конкретное условие, совпадение по которому ищет функция. Условие указывается в кавычках, может быть задано как в виде точного совпадения с введенным числом или текстом, или же как математическое сравнение, заданное знаками «не равно» («»), «больше» («>») и «меньше» (« /= ») перед словом «бег».
После нажатия кнопки OK мы получаем число, которое сообщает нам, сколько в выбранном диапазоне (столбце) ячеек, не содержащих слово «бег». На этот раз количество равно 17.
Напоследок, можно разобрать работу с числовыми условиями, содержащими знаки «больше» («>») или «меньше» (« 350” в поле “Критерий” и жмем OK.
В заранее выбранной ячейке получим итог – 10 ячеек содержат значения больше числа 350.
Как посчитать количество пустых и непустых ячеек?
Посмотрим, как можно применить функцию СЧЕТЕСЛИ в Excel для подсчета количества пустых или непустых ячеек в указанном диапазоне.
Непустые.
В некоторых руководствах по работе с СЧЕТЕСЛИ вы можете встретить предложения для подсчета непустых ячеек, подобные этому:
СЧЕТЕСЛИ(диапазон;”*”)
Но дело в том, что приведенное выше выражение подсчитывает только клетки, содержащие любые текстовые значения. А это означает, что те из них, что включают даты и числа, будут обрабатываться как пустые (игнорироваться) и не войдут в общий итог!
Если вам нужно универсальное решение для подсчета всех непустых ячеек в указанном диапазоне, то введите:
СЧЕТЕСЛИ(диапазон;”<>” & “”)
Это корректно работает со всеми типами значений – текстом, датами и числами – как вы можете видеть на рисунке ниже.
Также непустые ячейки в диапазоне можно подсчитать:
=СЧЁТЗ(E2:E22).
Пустые.
Если вы хотите сосчитать пустые позиции в определенном диапазоне, вы должны придерживаться того же подхода – используйте в условиях символ подстановки для текстовых значений и параметр “” для подсчета всех пустых ячеек.
Считаем клетки, не содержащие текст:
Поскольку звездочка (*) соответствует любой последовательности текстовых символов, в расчет принимаются клетки, не равные *, т.е. не содержащие текста в указанном диапазоне.
Для подсчета пустых клеток (все типы значений):
Конечно, для таких случаев есть и специальная функция
Но не все знают о ее существовании. Но вы теперь в курсе …
СЧЁТЕСЛИ и СЧЁТЕСЛИМН
Часто бывает нужно посчитать количество строк или заполненных ячеек по каким-то параметрам, например узнать количество работников старше 40 лет, или посчитать все строки, где есть слово «переменная». Для этого используют функцию СЧЁТЕСЛИ:
= СЧЁТЕСЛИ(диапазон;”условие”)
Диапазон — это группа ячеек, в которых мы будем что-то искать, а условие — это по какому параметру мы решим, что ячейка нам подходит.
Допустим мы ведём семейный бюджет и нам нужно узнать, сколько раз у нас были покупки больше 5000 рублей в одном чеке. Для этого используем такое:
=СЧЁТЕСЛИ(C2:C10;»>=5000″)
Теперь посложнее. Если нам нужно посчитать количество ячеек по нескольким условиям одновременно, то используют функцию СЧЁТЕСЛИМН:
= СЧЁТЕСЛИМН(диапазон;условие;…)
То, что в прямоугольных скобках — дополнительные условия, их может быть максимум 127, а сами скобки при этом ставить не нужно
Обратите внимание что для каждого нового условия можно задать свой диапазон. Функция проверит все условия, каждое в своём диапазоне, и если все условия одновременно выполняется — посчитает количество таких ячеек
Для примера найдём все траты больше 5000 в одном чеке, за которые отвечает Миша:
=СЧЁТЕСЛИМН(C2:C10;»>=5000″;B2:B10;»=Миша»)
Теперь у нас первый диапазон отвечает за сумму в чеке, а второй — за имена, поэтому и условия у каждого из них разные.
Метод WorksheetFunction.Count
Определение
Определение метода Count объекта WorksheetFunction в VBA Excel:
Метод WorksheetFunction.Count подсчитывает в заданном диапазоне (массиве) количество ячеек (элементов массива), содержащих числа, и возвращает значение типа Double.
Синтаксис метода Count объекта WorksheetFunction:
| 1 | WorksheetFunction.Count(Arg1,Arg2,…,Arg30) |
Параметры
Параметры метода Count объекта WorksheetFunction:
| Параметр | Описание |
|---|---|
| Arg1-Arg30 | От 1 до 30 аргументов, которые могут содержать различные типы данных или ссылаться на них. |
Примечания
- Метод WorksheetFunction.Count позволяет получить количество числовых значений в диапазоне ячеек или в массиве.
- При подсчете учитываются аргументы, которые являются числами, датами или текстовым представлением чисел.
- Логические значения учитываются при подсчете только в том случае, если они введены непосредственно в список аргументов.
Как подсчитать уникальные значения в Excel, используя СУММПРОИЗВ и СЧЁТЕСЛИ
Если вы хотите подсчитать уникальные значения в Excel, лучший способ сделать это — использовать формулу. Для этого можно использовать комбинацию функций СУММ и СЧЁТЕСЛИ.
Чтобы быстро объяснить, что делают эти функции, СУММПРОИЗВ умножит, а затем вернет сумму диапазона данных. COUNTIF подсчитает количество ячеек в диапазоне, соответствующих условию. Вы можете использовать обе функции вместе, чтобы вернуть количество уникальных значений для каждой ячейки в массиве.
Например, если у вас есть список чисел от одного до восьми, но число восемь повторяется дважды, возвращаемый массив будет содержать значение 1, а не восьмерку, где будет возвращено значение 2. Это связано с тем, что значение 8 повторяется дважды.
Чтобы подсчитать уникальные значения в Excel, используя СУММПРОИЗВ и СЧЁТЕСЛИ:
- Откройте электронную таблицу Excel.
- Выберите пустую ячейку рядом с вашим набором данных, убедившись, что столбец, в котором он находится, пуст.
- В строке формул введите следующую формулу: =СУММПРОИЗВ(1/СЧЁТЕСЛИ(диапазон,диапазон)) при замене обоих значений диапазона диапазоном ячеек, содержащим ваши данные. (например, =СУММПРОИЗВ(1/СЧЁТЕСЛИ(A2:A8;A2:A8))).
- Нажмите Enter — формула вернет общее количество уникальных значений в диапазоне ячеек.
Способы подсчета количества ячеек в диапазоне с данными
В Excel есть несколько функций, позволяющих подсчитать число пустых ячеек или ячеек с данными определенного типа в диапазоне.
Щелкните ячейку, в которой должен выводиться результат.
На вкладке Формулы щелкните Другие функции, наведите указатель мыши на пункт Статистические и выберите одну из следующих функции:
СЧЁТЗ: подсчитывает количество непустых ячеек.
СЧЁТ: подсчитывает количество ячеек, содержащих числа.
СЧИТАТЬПУСТОТЫ: подсчитывает количество пустых ячеек.
СЧЁТЕСЛИ: подсчитывает ячейки, отвечающие заданным условиям.
Совет: Чтобы ввести нескольких условий, используйте вместо этого функцию СЧЁТЕСЛИМН.
Выделите диапазон ячеек и нажмите клавишу RETURN.
Щелкните ячейку, в которой должен выводиться результат.
На вкладке Формулы щелкните Вставить, наведите указатель мыши на пункт Статистические и выберите одну из следующих функции:
СЧЁТЗ: подсчитывает количество непустых ячеек.
СЧЁТ: подсчитывает количество ячеек, содержащих числа.
СЧИТАТЬПУСТОТЫ: подсчитывает количество пустых ячеек.
СЧЁТЕСЛИ: подсчитывает ячейки, отвечающие заданным условиям.
Совет: Чтобы ввести нескольких условий, используйте вместо этого функцию СЧЁТЕСЛИМН.
Выделите диапазон ячеек и нажмите клавишу RETURN.
Метод WorksheetFunction.CountA
Определение
Определение метода CountA объекта WorksheetFunction в VBA Excel:
WorksheetFunction.CountA — это метод, который подсчитывает в заданном диапазоне количество непустых ячеек, и возвращает значение типа Double.
Синтаксис метода CountA объекта WorksheetFunction:
| 1 | WorksheetFunction.CountA(Arg1,Arg2,…,Arg30) |
Параметры
Параметры метода CountA объекта WorksheetFunction:
| Параметр | Описание |
|---|---|
| Arg1-Arg30 | От 1 до 30 аргументов, которые могут содержать различные типы данных или ссылаться на них. |
Примечания
- Метод WorksheetFunction.CountA позволяет получить количество непустых ячеек в заданном диапазоне.
- Непустыми являются ячейки, которые содержат любые данные, включая значения ошибок и пустые строки ().
- Тесты показывают, что метод WorksheetFunction.CountA в массиве, созданном путем присвоения ему значений диапазона, содержащего пустые ячейки, все равно считает все элементы массива, как содержащие значения.
Подсчитайте количество флажков в Google Таблицах
Когда флажок установлен, значение ячейки становится ИСТИННЫМ, а когда флажок не установлен, значение ячейки становится ЛОЖЬ.
Поэтому, если вы хотите подсчитать все отмеченные флажки, вам необходимо подсчитать общее количество ИСТИНА в том диапазоне, в котором есть флажки.
Подсчет флажков, которые отмечены
Предположим, у вас есть набор данных, показанный ниже, и вы хотите подсчитать общее количество ячеек, для которых установлен флажок.
Ниже приведена формула, которая может это сделать:
Поскольку все флажки в бэкенде будут иметь значение true, я использовал функцию COUNTIF, которая подсчитывает только те ячейки, в которых указано значение TRUE.
Точно так же, если вы хотите подсчитать только общее количество ячеек, в которых не отмечены флажки (что в этом случае даст вам общее количество задач, которые все еще не выполнены), вы можете использовать следующую формулу:
Подсчет флажков в зависимости от состояния
Расширяя ту же концепцию, вы также можете подсчитывать количество флажков на основе нескольких условий.
Предположим, у вас есть набор данных, как показано ниже, где у меня есть задачи, основанные на разных этапах проекта, и я хочу подсчитать общее количество флажков по этапам.
Ниже приведена формула, которая даст мне общее количество отмеченных флажков в Фазе 1 (т.е. задача была выполнена):
В приведенной выше формуле я проверил два условия:
- Установлен ли флажок или нет
- Является ли фаза первой фазой или нет
Только при соблюдении обоих этих условий экземпляр засчитывается. В нашем примере выше он дает мне 2, так как в Фазе 1 есть две задачи, которые были выполнены. Точно так же вы можете иметь несколько условий в формуле COUNTIFS и подсчитывать количество флажков, используя их.
Вот как вы можете использовать простой счетчик для функции COUNTIFS в Google Таблицах, чтобы подсчитать количество флажков.
Простой 8 комментариев
Ответ во многом зависит от вопроса. Как по качеству, так и по сути, и даже по наличию. Многим просто лень писать уточняющие комментарии, даже если они разбираются в вопросе, поэтому проходят мимо.
Правильно ли я понимаю, что вам нужно просто посчитать количество флажков в каком-то диапазоне ячеек?
Флажки — это по сути ячейки с двумя значениями: «TRUE» или «FALSE». Поэтому используем функцию COUNTIF, которая подсчитывает ячейки в диапазоне с некоторым условием. В вашем случае это совпадение с TRUE. Формула: =COUNTIF(A1:A9;TRUE)
Диапазон, естественно, поменяйте на тот, что соответствует вашему условному месяцу.
В некоторых случаях перед пользователем ставится задача не подсчета суммы значений в столбце, а подсчета их количества. То есть, попросту говоря, нужно подсчитать, сколько ячеек в данном столбце заполнено определенными числовыми или текстовыми данными. В Экселе существует целый ряд инструментов, которые способны решить указанную проблему. Рассмотрим каждый из них в отдельности.
Как посчитать сумму (формулы СУММ и СУММЕСЛИМН)
Можно, конечно, составлять формулы в ручном режиме, печатая «=A1+B1+C1»
и т.п. Но в Excel есть более быстрые и удобные инструменты.
Один из самых простых способов сложить все выделенные ячейки — это использовать опцию автосуммы
(Excel сам напишет формулу и вставить ее в ячейку).
- сначала выделяем ячейки (см. скрин ниже);
- далее открываем раздел «Формулы»
; - следующий шаг жмем кнопку «Автосумма»
. Под выделенными вами ячейками появиться результат из сложения; - если выделить ячейку с результатом (в моем случае — это ячейка E8
) — то вы увидите формулу «=СУММ(E2:E7)»
. -
таким образом, написав формулу «=СУММ(xx)»
, где вместо xxпоставить (или выделить) любые ячейки, можно считать самые разнообразные диапазоны ячеек, столбцов, строк…
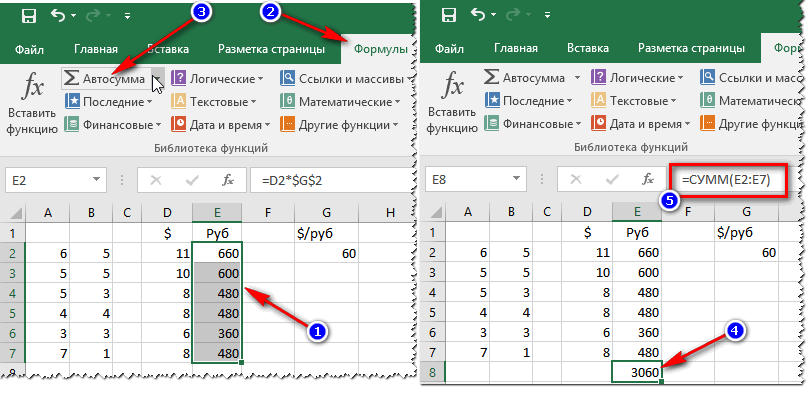
Довольно часто при работе требуется не просто сумма всего столбца, а сумма определенных строк (т.е. выборочно). Предположим простую задачу: нужно получить сумму прибыли от какого-нибудь рабочего (утрировано, конечно, но пример более чем реальный).
Я в своей таблицы буду использовать всего 7 строк (для наглядности), реальная же таблица может быть намного больше. Предположим, нам нужно посчитать всю прибыль, которую сделал «Саша». Как будет выглядеть формула:
«=СУММЕСЛИМН(F2:F7
;A2:A7
;»Саша»)
» — (прим
.: обратите внимание на кавычки для условия — они должны быть как на скрине ниже, а не как у меня сейчас написано на блоге). Так же обратите внимание, что Excel при вбивании начала формулы (к примеру «СУММ…»), сам подсказывает и подставляет возможные варианты — а формул в Excel»e сотни!;
F2:F7
— это диапазон, по которому будут складываться (суммироваться) числа из ячеек;
A2:A7
— это столбик, по которому будет проверяться наше условие;
«Саша» — это условие, те строки, в которых в столбце A будет «Саша» будут сложены (обратите внимание на показательный скриншот ниже).
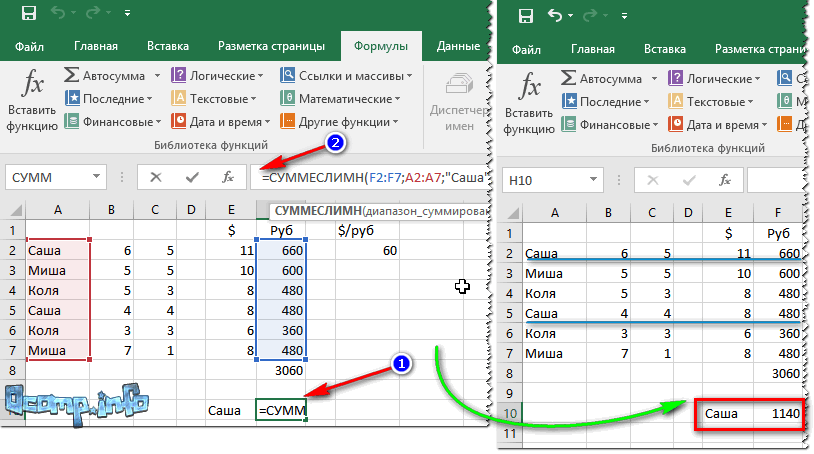
Примечание
: условий может быть несколько и проверять их можно по разным столбцам.
Способы подсчета количества ячеек в диапазоне с данными
В Excel есть несколько функций, позволяющих подсчитать число пустых ячеек или ячеек с данными определенного типа в диапазоне.
Щелкните ячейку, в которой должен выводиться результат.
На вкладке Формулы щелкните Другие функции, наведите указатель мыши на пункт Статистические и выберите одну из следующих функции:
СЧЁТЗ: подсчитывает количество непустых ячеек.
СЧЁТ: подсчитывает количество ячеек, содержащих числа.
СЧИТАТЬПУСТОТЫ: подсчитывает количество пустых ячеек.
СЧЁТЕСЛИ: подсчитывает ячейки, отвечающие заданным условиям.
Совет: Чтобы ввести нескольких условий, используйте вместо этого функцию СЧЁТЕСЛИМН.
Выделите диапазон ячеек и нажмите клавишу RETURN.
Щелкните ячейку, в которой должен выводиться результат.
На вкладке Формулы щелкните Вставить, наведите указатель мыши на пункт Статистические и выберите одну из следующих функции:
СЧЁТЗ: подсчитывает количество непустых ячеек.
СЧЁТ: подсчитывает количество ячеек, содержащих числа.
СЧИТАТЬПУСТОТЫ: подсчитывает количество пустых ячеек.
СЧЁТЕСЛИ: подсчитывает ячейки, отвечающие заданным условиям.
Совет: Чтобы ввести нескольких условий, используйте вместо этого функцию СЧЁТЕСЛИМН.
Выделите диапазон ячеек и нажмите клавишу RETURN.
Добавление вспомогательного столбца в набор данных
Это простой способ подсчета разных значений в сводной таблице, поскольку вам нужно только добавить вспомогательный столбец к исходным данным. После добавления вспомогательного столбца вы легко ответите на вопросы задачи.
Хотя это простой обходной путь, у него есть некоторые недостатки (которые будут рассмотрены далее).
Позвольте мне сначала показать вам, как добавить вспомогательный столбец и посчитать разные значения.
Предположим, у меня есть набор данных, как показано ниже:
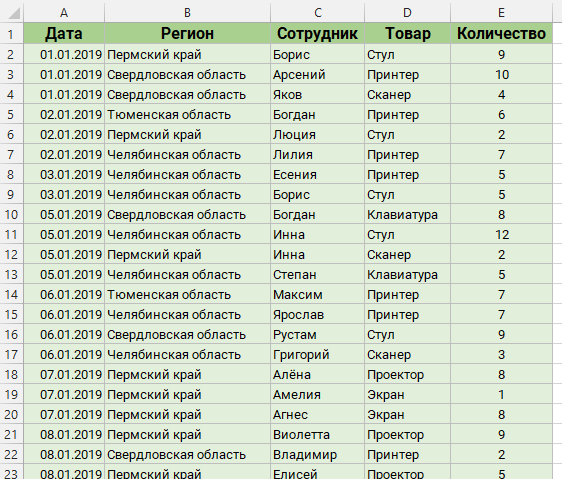
Добавьте следующую формулу в столбец F и примените ее ко всем ячейкам, в которых есть данные в соседних столбцах.
Приведенная выше формула использует функцию СЧЁТЕСЛИМН для подсчета количества раз, когда имя появляется в данном регионе
Также обратите внимание на диапазоны критериев: $C$2:C2 и $B$2:B2. Это означает, что они продолжают расширяться, когда вы идете вниз по столбцу
Например, в ячейке F2 диапазон критериев составляет $C$2:C2 и $B$2:B2, а в ячейке F3 эти диапазоны расширяются до $C$3:C3 и $B$3:B3.
Это гарантирует, что функция СЧЁТЕСЛИМН считает первый экземпляр имени как 1, второй экземпляр имени как 2 и так далее.
Поскольку мы хотим получить только разные имена, используется функция ЕСЛИ, которая возвращает 1, когда имя появляется для региона в первый раз, и возвращает 0, когда оно появляется снова. Это гарантирует, что учитываются только разные имена, а не повторы.
Ниже показано, как будет выглядеть таблица, когда вы добавите вспомогательный столбец.
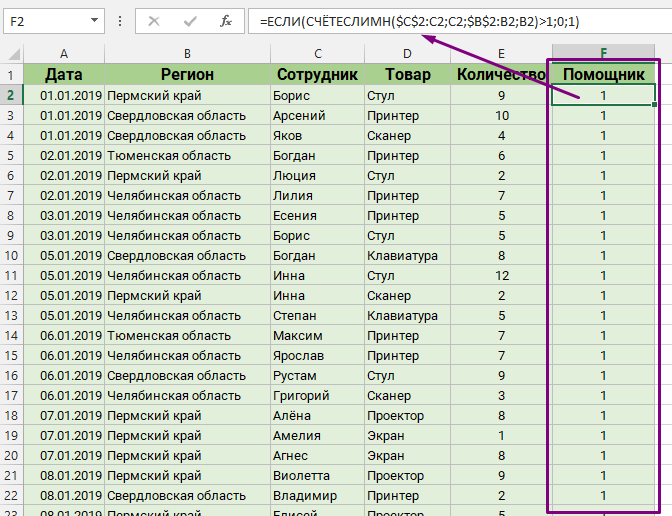
Теперь, когда мы изменили исходные данные, мы можем использовать их для создания сводной таблицы. Подключив вспомогательный столбец, получим количество различных сотрудников в каждом регионе.
Ниже приведены шаги, как сделать это:
- Выберите любую ячейку в таблице.
- Нажмите вкладку «Вставка».
Нажмите на кнопку Сводная таблица.
В диалоговом окне «Создание сводной таблицы» убедитесь, что таблица / диапазон указаны правильно (и включает вспомогательный столбец), и выбран «На новый лист» в качестве места размещения.
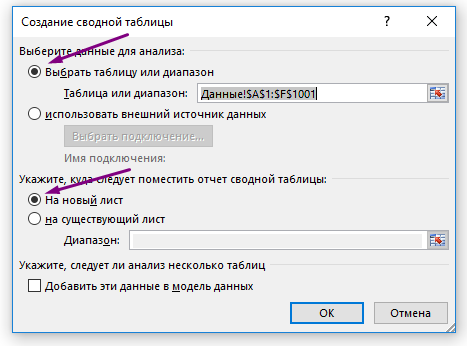
Нажмите ОК.
Вышеуказанные шаги вставят новый лист со сводной таблицей.
Перетащите поле «Регион» в область «Строки» и поле «Помощник» в область «Значения».
Вы получите вот такую сводную таблицу:
Теперь вы можете изменить заголовок столбца с «Сумма по полю Помощник» на «Количество сотрудников».
Подсчет количества вхождений значения — Служба поддержки Office
В следующих примерах функции ЕСЛИ и СУММ используются вместе. Функция ЕСЛИ сначала проверяет значения в определенных ячейках, а затем, если возвращается значение ИСТИНА, функция СУММ складывает значения, удовлетворяющие условию.
Примечания: Формулы, приведенные в этом примере, должны быть введены как формулы массива.
-
Если у вас установлена текущая версия Office 365, можно просто ввести формулу в верхней левой ячейке диапазона вывода и нажать клавишу ВВОД, чтобы подтвердить использование формулы динамического массива.
-
Если вы открыли эту книгу в Excel для Windows или Excel 2016 для Mac и более поздних версий, и хотите изменить формулу или создать подобную формулу, нажмите клавишу F2, а затем — клавиши CTRL + SHIFT + ВВОД , чтобы формула возвращала ожидаемые результаты. В более ранних версиях Excel для Mac используйте клавиши
+SHIFT+ВВОД.
Пример 1
Функция выше означает, что если диапазон C2:C7 содержит значения Шашков и Туманов, то функция СУММ должна отобразить сумму записей, в которых выполняется условие. Формула найдет в данном диапазоне три записи для «Шашков» и одну для «Туманов» и отобразит 4.
Пример 2
Функция выше означает, что если ячейка D2:D7 содержит значения меньше 9 000 ₽ или больше 19 000 ₽, то функция СУММ должна отобразить сумму всех записей, в которых выполняется условие. Формула найдет две записи D3 и D5 со значениями меньше 9 000 ₽, а затем D4 и D6 со значениями больше 19 000 ₽ и отобразит 4.
Пример 3
Приведенная выше функция говорит о том, что D2: D7 содержит счета для Батурина менее чем на $9000, а сумма должна отобразить сумму записей, в которых оно соблюдается. Формула найдет ячейку C6, которая соответствует условию, и отобразит 1.