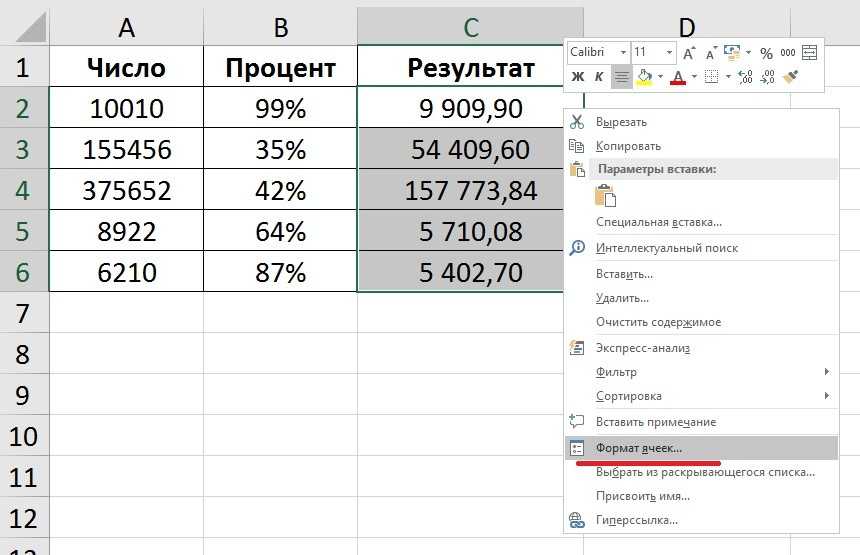Мастер даты и времени — простой способ создавать формулы разницы дат в Excel
Как показано в первой части этого руководства, функция РАЗНДАТ (DATEDIF) — довольно универсальная, подходящая для самых разных целей. Однако есть один существенный недостаток — она не документирована Microsoft, то есть вы не найдете РАЗНДАТ в списке функций и не увидите всплывающих подсказок для аргументов, когда начнете вводить формулу в ячейку. Чтобы иметь возможность использовать функцию РАЗНДАТ в своих таблицах, вы должны запомнить ее синтаксис и ввести все аргументы вручную, что может занять много времени и привести к ошибкам, особенно у начинающих.
Надстройка Ultimate Suite радикально меняет это положение, поскольку там имеется мастер даты и времени, который может мгновенно создать практически любую формулу разницы дат. Если вы не уверены, какую формулу использовать, позвольте мастеру даты и времени вычислить количество дней между двумя датами за вас Вот каким образом это можно сделать:
- Выберите ячейку, в которую вы хотите вставить формулу.
- Перейдите на вкладку Ablebits Tools и нажмите кнопку Мастер даты и времени (Date & Time Wizard).
- Появится диалоговое окно мастера даты и времени, где вы переходите на вкладку «Разница (Difference)» и вводите необходимые данные для расчёта:
- Щелкните поле Дата 1 и выберите ячейку, содержащую первую дату.
- Щелкните поле Дата 2 и укажите ячейку со второй датой.
- Выберите желаемую единицу или комбинацию единиц времени из раскрывающегося меню «Разница в (Difference in)» . При этом программа позволяет предварительно просмотреть результат в поле и формулу в ячейке.
Инструмент может рассчитать разницу между двумя датами в 15 форматах:
- Годы
- Месяцы
- Недели
- Дни
- Годы + месяцы
- Годы + недели
- Годы + дни
- Месяцы + недели
- Месяцы + дни
- Недели + дни
- Годы + месяцы + недели
- Годы + месяцы + дни
- Годы + недели + дни
- Месяцы + недели + дни
- Годы + месяцы + недели + дни
- Если вас устраивает то, что вы увидели, нажмите кнопку «Вставить формулу (InsertFormula)», в противном случае попробуйте другие единицы измерения.
После того, как формула вставлена в выбранную ячейку, вы можете скопировать ее вниз по столбцу, как обычно дважды щелкнув или перетащив маркер заполнения.
К сожалению, метки даты и времени вставляются по-английски. Однако, поскольку надстройка формирует для вас не текст, а формулу расчета (что вы и видите на скриншоте), то откорректировать формулу и пользоваться в дальнейшем ее русской версией не слишком сложно.
Да и вряд ли вы самостоятельно напишете такую сложную конструкцию
Для наиболее удобного представления результатов доступно еще несколько дополнительных опций:
- Исключить годы и / или месяцы из расчетов. (Годы и / или месяцы просто будут отброшены).
- Показывать или не показывать текстовые метки времени, такие как дни, месяцы, недели и годы .
- Показывать или не показывать нулевые единицы (0 месяцев, например) .
- Возвращает результаты как отрицательные значения, если Дата 1 (дата начала) больше, чем Дата 2 (дата окончания). Думаю, вы сталкивались с ситуацией, когда попытка вычесть из более ранней даты более позднюю приводила к ошибке. Здесь вы просто получите отрицательную разность.
Более подробная информация доступна здесь.
Преимущества использования мастера формул даты и времени
Помимо скорости и простоты, Мастер даты и времени предоставляет еще несколько преимуществ:
В отличие от обычной формулы РАЗНДАТ, для формулы, созданной мастером, не важно, какая из двух дат меньше, а какая больше. Разница всегда рассчитывается идеально, даже если Дата 1 (дата начала) больше, чем Дата 2 (дата окончания).
Мастер поддерживает все возможные единицы измерения (дни, недели, месяцы и годы) и позволяет вам выбирать подходящий вариант из 11 различных комбинаций этих единиц.
Формулы, которые мастер создает для вас, являются обычными формулами Excel, поэтому вы можете редактировать, копировать или перемещать их как обычно
Вы также можете поделиться своими таблицами с другими людьми, и все формулы останутся на своих местах, даже если у кого-то нет Ultimate Suite в их Excel.
Также рекомендуем статьи о работе с датами:
Довольно часто при работе датами в таблице Эксель возникает необходимость определения временного промежутка между ними, который измеряется в днях. В Excel существуют различные способы для выполнения данной задачи. Давайте рассмотрим их.
Как прибавить несколько месяцев к дате Эксель
В посте о сборе данных из компонент, мы рассматривали пример получения даты, отстоящей от заданной на определенное количество месяцев.
Например, чтобы прибавить к дате в ячейке А1 пять месяцев, мы использовали формулу: =ДАТА(ГОД(А1);МЕСЯЦ(А1)+5;ДЕНЬ(А1)) . На самом деле, есть более простой и наглядный способ выполнить эту операцию – используем функцию ДАТАМЕС(Дата ; Количество_месяцев) .
У функции два обязательных аргумента :
- Дата – исходная дата, к которой будем прибавлять заданное количество месяцев
- Количество месяцев – число месяцев, которое нужно прибавить к дате. Если нужно вычесть месяца – укажите отрицательное число
Приведенный выше пример можно решить с помощью простой формулы: =ДАТАМЕС(А1;5) . Согласитесь, такая запись короче и легче для восприятия.
Как посчитать стаж в Excel
Но несмотря на это, если мы ее пропишем в Excel, то она отлично будет работать во всех версиях Excel без необходимости, что-то включать или устанавливать дополнительно.
Синтаксис функции РАЗНДАТ() с помощью которой мы будем вычислять возраст или стаж человека следующий:
=РАЗНДАТ( начальная_дата ; конечная_дата ; способ_измерения )
начальная_дата — это дата отсчета, если мы вычисляем возраст, то это дата рождения, если вычисляем стаж работы, то это дата трудоустройства.
конечная_дата — это дата на которую нам необходимо посчитать то или иное значение. Если рассматривать стаж и возраст, то как правило, требуется посчитать на сегодняшнее число. То есть какой стаж у сотрудника с начала даты трудоустройства и до сегодняшнего дня. Аналогично и для даты рождения.Текущую дату можно вставлять в ручную, но если открыть файл на следующий день, то сегодняшняя дата превратится во вчерашнюю, поэтому вы можете использовать функцию СЕГОДНЯ() , которая будет автоматически вставлять сегодняшнюю дату при любом обновлении файла. Таким образом у вас стаж работы или возраст будет считаться автоматически в Excel при любом открытии файла.
Особое внимание стоит обратить на самый последний аргумент — способ_измерения , который определяет тип и единицу измерения между начальной и конечными датами. Ниже перечислены все возможные варианты данного аргумента:
- «y» разница дат в полных годах
- «m» разница дат в полных месяцах
- «d» разница дат в полных днях
- «yd» разница дат в днях с начала года без учета лет
- «md» разница дат в днях без учета месяцев и лет
- «ym» разница дат в полных месяцах без учета лет
Таким образом, если нам необходимо посчитать возраст или стаж работы в полных лет, то мы можем использовать аргумент «y» , и формула будет выглядеть следующим образом:
=РАЗНДАТ( A2 ; B2 ; «y« )
В английской версии Excel =DATEDIF (A2;B2; «y»)
Либо можно удалить второй столбец и прописать формулу =РАЗНДАТ( A2 ; Сегодня() ; «y« )
Самое главное, что при этом будет учитываться дата и месяц рождения, например, если сегодня было бы 10.04.2014 (в примере на картинке), то возраст был бы не 31, а 30 лет, так как день рождение в 2014 году еще не наступило.
Если вы хотите указать стаж работы в полном варианте, например «2 г. 3 мес. 4 дня», то формула будет выглядеть следующим образом:
=РАЗНДАТ( A2 ; B2 ; » y» )& » г. «&РАЗНДАТ( A2 ; B2 ; «ym» )& » мес. «&РАЗНДАТ( A2 ; B2 ; «md» )& » дн. «
в английской версии Excel =DATEDIF (A2;B2; «y»)& » г. «&DATEDIF (A2;B2; «ym»)& » мес. «&DATEDIF (A2;B2; «md»)& » дн. «
Тут мы сначала вычисляем количество полных лет « y» , затем количество полных месяцев без учета лет «ym» и последнее это «md» — разница дат без учета месяцев и лет. После этого все эти числа и текст мы склеиваем с помощью специального символа и получаем нужный нам результат.
Надеюсь, что статья помогла вам в решении ваших задач в Excel, спасибо, что ставите лайки, вступайте в наши группы в Вконтакте и Facebook.
Функция РАБДЕНЬ.
Она возвращает момент времени, который наступит через определенное число рабочих дней (или наступил ранее). Она не учитывает дни отдыха и любые праздники, которые вы отдельно укажете.
Она подходит для расчета производственных графиков и сроков исполнения на основе стандартного производственного календаря, причем суббота и воскресенье – это для нее всегда дни отдыха.
РАБДЕНЬ – это встроенная функция в Excel 2007, 2010, 2013 и 2016. Ее можно ввести руками либо при помощи мастера функций. В более ранних версиях вам нужно специально включать пакет инструментов анализа.
Вам необходимо использовать следующие аргументы:
Первые два обязательны, а последний – по желанию:
- Дата_начала – с нее начинается подсчет дней.
- Дни – рабочие дни, которые нужно добавить или вычесть из начальной точки отсчета. Положительное число возвращает будущий момент времени, отрицательное — возвращает в прошлое.
- Праздничные_дни – необязательный список дат, которые следует считать нерабочими днями. Это может быть либо диапазон ячеек, содержащих даты, которые вы хотите исключить из расчетов, либо константа массива.
Подсчет между датами — Формулы
= РАЗНДАТ (начало; конец; «г»)&»годы»; & РАЗНДАТ(начало; конец; «гм») & «месяцы»; & РАЗНДАТ(начало; конец; «мд») & «дни»
Чтобы рассчитать и отобразить время между датами в днях, месяцах и годах, вы можете использовать формулу, основанную на функции РАЗНДАТ.
В показанном примере формула в D5:
= РАЗНДАТ(B5; C5; «г») & «годы»; & РАЗНДАТ(B5; C5; «гм») & «месяцы»; & РАЗНДАТ(B5; C5; «мд») & «дни»
Где даты начала указаны в столбце B, а даты окончания — в столбце C.
Функция РАЗНДАТ предназначена для вычисления разницы между датами в годах, месяцах и днях. Доступны несколько вариантов (например, время в месяцах, время в месяцах без учета дней и лет и т. д.), И они устанавливаются аргументом «единица» в функции.
В показанном примере мы вычисляем отдельно годы, месяцы и дни, затем «склеиваем» результаты вместе с конкатенацией. Чтобы получить целые годы, мы используем:
РАЗНДАТ(B5; C5; «г») и «годы»
Чтобы получить целые месяцы, мы используем:
РАЗНДАТ(B5; C5; «гм») & «месяцы»
И мы вычисляем дни с:
РАЗНДАТ(B5; C5; «мд») & «дни»
Остальная часть формулы — это просто необходимый текст, объединенный с оператором конкатенации (&).
Чтобы предотвратить вывод дней, месяцев или лет с нулевыми значениями, вы можете обернуть каждую функцию РАЗНДАТ внутри ЕСЛИ, как показано здесь (строки, добавленные для удобочитаемости):
=ЕСЛИ(РАЗНДАТ(B5; C5; «г»); РАЗНДАТ (B5; C5; «г») & «годы»; «») ЕСЛИ(РАЗНДАТ(B5; C5; «гм»); РАЗНДАТ(B5; C5; «гм») & «месяцы»; «»)
ЕСЛИ(РАЗНДАТ(B5; C5; «мд»); РАЗНДАТ(B5; C5; «мд») & «дни»; «»)
Для предотвращения появления дополнительных запятых в конечном результате запятые заменяются пробелами. Использование исходной формулы РАЗНДАТ как «логического теста» внутри ЕСЛИ работает, потому что ЕСЛИ обрабатывает любой ненулевой результат как истинный.
Подсчитайте дни недели между датами
= СУММПРОИЗВ(- (ДЕНЬНЕД(СТРОКА(ДВССЫЛ (дата1 & «:» & дата2))) = дни))
Чтобы подсчитать количество понедельников, пятниц, воскресений и т. п. между двумя датами, вы можете использовать формулу массива, которая использует несколько функций: СУММПРОИЗВ, ДЕНЬНЕД, СТРОКА и ДВССЫЛ.
В показанном примере формула в ячейке E5 имеет следующий вид:
= СУММПРОИЗВ(- (ДЕНЬНЕД(СТРОКА(ДВССЫЛ(B5 & «:» & C5))) = D5))
В основном эта формула использует функцию ДЕНЬНЕД, чтобы проверить количество дат, чтобы увидеть, попадают ли они в заданный день недели и функцию СУММПРОИЗВ, чтобы подсчитать общее количество.
Когда дана дата, ДЕНЬНЕД просто возвращает число от 1 до 7, соответствующее конкретному дню недели. С настройками по умолчанию: 1 = воскресенье и 7 = суббота. Итак, 2 = понедельник, 6 = пятница и так далее.
Трюк этой формулы заключается в понимании того, что даты в Excel — это только серийные номера, которые начинаются 1 января 1900 года. Например, 1 января 2016 года — это серийный номер 42370, а 8 января — 42377. Даты в Excel выглядят только как даты, когда применяется формат числа даты.
Итак, возникает вопрос — как вы можете построить массив дат, который вы можете использовать в функции ДЕНЬНЕД, чтобы узнать соответствующие дни недели?
Ответ: использовать СТРОКА с ДВССЫЛ следующим образом:
СТРОКА(ДВССЫЛ(дата1 & «:» & дата2))
ДВССЫЛ позволяет связанным датам «42370: 42377» интерпретироваться как номера строк. Затем функция СТРОКА возвращает массив вроде этого:
{42370; 42371; 42372; 42373; 42374; 42375; 42376; 42377}
Функция ДЕНЬНЕД оценивает эти числа как даты и возвращает этот массив:
{6; 7; 1; 2; 3; 4; 5; 6}
Который тестируется на заданный день недели (6 в данном случае, начиная с D6). Как только результаты теста преобразуются в 1 и 0 с двойным дефисами, этот массив обрабатывается СУММПРОИЗВ:
{1; 0; 0; 0; 0; 0; 0; 1}
Который возвращает 2.
Подсчитывать праздники между двумя датами
= СУММПРОИЗВ((праздники> = начало) * (праздники =F5)*(B5:B13 = F5)
Это возвращает массив значений ИСТИНА/ЛОЖЬ, например:
{ЛОЖЬ; ЛОЖЬ; ЛОЖЬ; ЛОЖЬ; ИСТИНА; ИСТИНА; ИСТИНА; ИСТИНА; ИСТИНА }
Второе выражение проверяет каждую дату отпуска, чтобы увидеть, меньше или равна конечной дате в F6:
(B5: B13 = F5) * (диап
Расчет количества дней между датами
Самый простой способ посчитать дни между датами в Excel — вычесть одну дату из другой:
Более новая дата — Старая дата
Например, чтобы узнать, сколько дней между датами в ячейках A2 и B2, вы используете эту формулу:
=В2 — А2
Где A2 — более ранняя дата, а B2 — более поздняя дата.
Результатом является целое число, представляющее нет. дней между двумя датами:
Как работает эта формула
Как вы, наверное, знаете, Microsoft Excel хранит даты в виде порядковых номеров, начиная с 1 января 1900 г., что представляется числом 1. В этой системе 2 января 1900 г. хранится как число 2, 3 января 1900 г. как число 1. 3 и так далее. Таким образом, при вычитании одной даты из другой вы фактически вычитаете целые числа, представляющие эти даты.
В нашем примере формула в C3 вычитает 43226 (числовое значение 6 мая 18) из 43309 (числовое значение 28 июля 18) и возвращает результат 83 дня.
Прелесть этого метода в том, что он отлично работает во всех случаях, независимо от того, какая дата старше, а какая новее. Если вы вычитаете более позднюю дату из более ранней даты, как в строке 5 на снимке экрана выше, формула возвращает разницу в виде отрицательного числа.
Как посчитать разницу в каждой единице времени.
Чтобы найти разность между двумя точками времени и выразить ее только в одной определенной единице времени, игнорируя остальные, используйте одну из следующих функций.
Разница в часах без учета минут и секунд:
При использовании функций Excel ЧАС, МИНУТЫ и СЕКУНДЫ помните, что результат не может превышать 24 для часов, и 60 – для минут и секунд.

В данном случае не играет роли, сколько дней прошло с даты начала до даты окончания. Учитывается только дробная часть числа, то есть время.
Примечание. Однако,если в ячейку вы записали не просто время, а дату и время, и при этом дата окончания окажется меньше даты начала (т. е. результатом будет отрицательное число), то вы увидите ошибку #ЧИСЛО!.
Как добавить или вычесть рабочие дни.
Чтобы рассчитать рабочие дни в Эксель, следуйте этим простым правилам:
- Чтобы добавить будние дни, введите положительное число в качестве аргумента дни в формуле РАБДЕНЬ.
- Чтобы вычесть будние дни, используйте там же отрицательное число.
Предположим, у вас в ячейке A10 указан начальный момент времени, а список праздников — в ячейках А2: А7. Вы хотите узнать, какое число будет через 90 рабочих дней в будущем и прошлом.
Вы можете сделать это, используя следующие формулы:
Чтобы добавить столько же к начальной точке, но учитывая праздничные дни в А2: А7:
Чтобы вычесть 90 рабочих дней, исключая праздники:
Чтобы рассчитать сроки на основе текущей даты, используйте функцию СЕГОДНЯ() в качестве точки начала:
Чтобы добавить 90 рабочих дней:
Чтобы переместиться на такое же время назад по отношению к сегодня:
Чтобы указать время начала непосредственно в формуле, используйте формулу ДАТА():
На следующем скриншоте показаны результаты всех этих и еще нескольких формул РАБДЕНЬ:
И, естественно, вы можете указать, сколько будних дней нужно добавить либо вычесть из точки начала в некоторой ячейке, а затем сослаться на эту ячейку в своей формуле. Например:
Где A10 – начальная датировка, а C1 – число рабочих дней до (отрицательные числа) или после (положительные числа) нее, без учета праздников.
Настраиваем свой график выходных дней.
В случае, если у вас применяется какой-то особенный график нерабочих дней (не суббота и воскресенье), то вам в помощь – формула РАБДЕНЬ.МЕЖД (WORKDAY.INTL в английской версии).
Она появилась в Excel 2010, в более старых версиях программы ее нет.
Дополнительно к своей предшественнице, она позволяет указывать, какие именно дни недели предназначены у вас для отдыха.
Синтаксис ее выглядит следующим образом:
РАБДЕНЬ.МЕЖД (дата_начала, дни, , )
Первые два аргумента являются обязательными и знакомыми нам:
Дата_начала – начальный момент времени.
Дни – будние дней до (отрицательное значение) или после (положительное значение) начальной точки. Если этот аргумент в результате каких-то расчетов передается в виде десятичного числа, то дробная часть отбрасывается.
Последние два аргумента являются необязательными:
Выходные – указывает, что именно следует считать днями отдыха. Это может быть либо число, либо текст, как показано ниже.
|
Число |
Выходные дни |
|
1 или отсутствует |
Суббота Воскресенье |
|
2 |
Воскресенье понедельник |
|
3 |
Понедельник вторник |
|
4 |
Вторник Среда |
|
5 |
Среда Четверг |
|
6 |
Четверг Пятница |
|
7 |
Пятница Суббота |
|
11 |
Только воскресенье |
|
12 |
Только понедельник |
|
13 |
Только вторник |
|
14 |
Только среда |
|
15 |
Только четверг |
|
16 |
Только в пятницу |
|
17 |
Только суббота |
Текст для указания выходного дня – серия цифр из семи нулей и единиц, представляющих семь дней недели, начиная с понедельника. 1 означает нерабочий день, и 0 — соответственно наоборот. Например:
- «0000010» — суббота – отдыхаем.
- «1000001» — понедельник и воскресенье – отдыхаем.
И вот как это может выглядеть на примере:
Я бы рекомендовал обратить внимание на конструкцию
Просто переставляя 0 и 1, можно прямо указать любой график труда и отдыха.
Все остальное, думаю, достаточно хорошо понятно из скриншота.
Замечание. Функции Excel РАБДЕНЬ и РАБДЕНЬ.МЕЖД возвращают порядковые номера (числа), представляющие даты. Чтобы они отображались как нужно, выделите нужные ячейки и нажмите Ctrl + 1, чтобы открыть диалоговое окно «Формат ячеек». На вкладке «Число» выберите «Дата» и определите нужный формат.
Количество дней между двумя датами в Excel
Это очень простой и понятный пример, в котором необходимо от последней даты отнять начальную дату, а полученное значение преобразовать в числовой формат. Как видите это можно произвести без помощи функций, но для получения рабочих дней нам это не подойдет.
Расчет времени с момента начала до настоящего момента
Чтобы рассчитать, сколько времени прошло с какой-то даты до настоящего момента, вы просто используете функцию ТДАТА, чтобы вернуть сегодняшнюю дату и текущее время, а затем вычесть из них дату и время начала.
Предположим, что начальная дата и время находятся в A2, выражение =ТДАТА()-A2 возвращает следующие результаты, при условии, что вы применили соответствующий формат времени к столбцу B (в этом примере «ч:мм») :
Если прошло больше чем 24 часа, используйте один из , например Д «дн.» ч:мм:сс, как показано на скриншоте ниже:
Если ваши начальные данные содержат только время без дат, вам нужно использовать функцию ВРЕМЯ, чтобы правильно рассчитать, сколько времени прошло. Например, следующая формула возвращает время, истекшее с момента, указанного в ячейке A2, и до текущего момента:
=ВРЕМЯ(ЧАС(ТДАТА()); МИНУТЫ(ТДАТА()); СЕКУНДЫ(ТДАТА())) — A2
Примечание. Прошедшее время не обновляется в режиме реального времени, оно заново рассчитывается только при повторном открытии или пересчете рабочей книги. Чтобы принудительно обновить результат, нажмите либо , чтобы пересчитать активную таблицу, или для пересчета всех открытых книг. Еще один способ быстрого пересчета – внесите изменения в любую ячейку вашего рабочего листа.
Вычисление возраста в накопленных годах, месяцах и днях
Вы также можете рассчитать возраст или время обслуживания других пользователей. Результат может быть похож на «2 года», «4 месяца», «5 дней» «.
1. Используйте РАЗНДАТ для поиска общего числа лет.
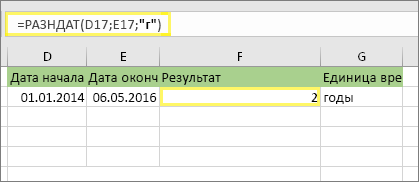
В этом примере Дата начала находится в ячейке D17, а Дата окончания — в E17. В формуле «y» возвращает число полных лет между двумя днями.
2. для поиска месяцев используйте РАЗНДАТ еще раз, указав «ГМ».
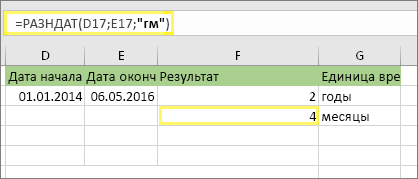
В другой ячейке используйте формулу РАЗНДАТ с параметром «ГМ» . «ГМ» возвращает число оставшихся месяцев после последнего полного года.
3. Используйте другую формулу для поиска дней.
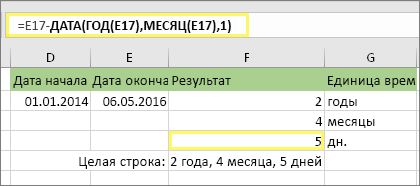
Теперь нужно найти количество оставшихся дней. Это можно сделать, написав формулу другого типа, показанную выше. Эта формула вычитает первый день окончания месяца (01.05.2016) из исходной даты окончания в ячейке E17 (06.05.2016). Вот как это делается: сначала функция ДАТА создает дату 01.05.2016. Она создается с помощью года в ячейке E17 и месяца в ячейке E17. 1 обозначает первый день месяца. Результатом функции ДАТА будет 01.05.2016. Затем мы вычитаем эту дату из исходной даты окончания в ячейке E17 (06.05.2016), в результате чего получается 5 дней.
Предупреждение: Мы не рекомендуем использовать аргумент РАЗНДАТ «MD», так как он может вычислять неверные результаты.
4. необязательно: Объедините три формулы в одну.
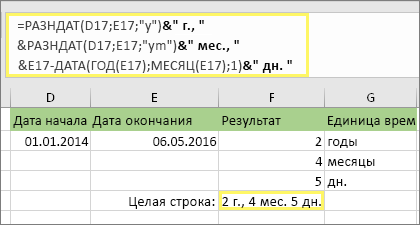
Вы можете разместить все три вычисления в одной ячейке, как показано в этом примере. Использование амперсандов, кавычек и текста. Это более длинная формула для ввода, но по крайней мере все это в одной из них. Совет. Нажмите клавиши ALT + ВВОД, чтобы разместить разрывы строк в формуле. Это упрощает чтение. Кроме того, если вы не видите формулу целиком, нажмите клавиши CTRL + SHIFT + U.
Пример использования оператора
Теперь на конкретном примере рассмотрим нюансы применения данного оператора.
- Открываем книгу Excel, производим выделение ячейки, в которой будет указываться результат обработки данных, и кликаем по значку «Вставить функцию», размещенному около строки формул.
Как видим, изучаемый оператор позволяет достаточно легко вывести остаток от деления чисел в указанную заранее ячейку. При этом, процедура выполняется по тем же общим закономерностям, что и для других функций приложения Excel.
Для выполнения определенных задач в Excel нужно определять, сколько дней прошло между некоторыми датами. К счастью, у программы имеются инструменты, которые способны решить данный вопрос. Давайте выясним, какими способами можно посчитать разность дат в Экселе.
Другие расчеты даты и времени
Как показано выше, функция РАЗНДАТ вычисляет разницу между датой начала и конечной датой. Однако вместо ввода определенных дат можно также использовать функцию Today () в формуле. При использовании функции TODAY () Excel использует текущую дату на компьютере. Имейте в виду, что при повторном открытии файла в будущем этот файл изменится.
Обратите внимание на то, что на момент написания статьи день – 6 октября 2016 г. Используйте ЧИСТРАБДНИ
INTL, если требуется вычислить количество рабочих дней между двумя датами. Кроме того, вы можете также исключить выходные и праздничные дни
Используйте ЧИСТРАБДНИ. INTL, если требуется вычислить количество рабочих дней между двумя датами. Кроме того, вы можете также исключить выходные и праздничные дни.
Прежде чем начать, выполните указанные ниже действия.Решите, нужно ли исключить даты праздников. Если это так, введите список дат праздников в отдельную область или на лист. Каждый день праздников помещается в отдельную ячейку. Затем выделите эти ячейки, а затем выберите формулы > задать имя. Назовите диапазон михолидайси нажмите кнопку ОК. Затем создайте формулу, выполнив указанные ниже действия.
В этом примере Дата начала находится в ячейке D53, а Дата окончания — в ячейке E53.
2. в другой ячейке введите формулу, например:
Введите формулу, например приведенный выше пример. 1 в формуле определяет «Суббота» и «воскресенье» в качестве выходных дней и исключает их из итогового значения.
Примечание. в Excel 2007 нет ЧИСТРАБДНИ. МЕЖД. Однако у него есть ЧИСТРАБДНИ. Приведенный выше пример будет выглядеть следующим образом в Excel 2007: = ЧИСТРАБДНИ (D53, E53). Вы не укажете 1, так как ЧИСТРАБДНИ предполагает, что выходные дни — суббота и воскресенье.
3. при необходимости измените значение 1.
Если Суббота и воскресенье не являются выходными днями, измените значение 1 на другой в списке IntelliSense. Например, 2 устанавливает воскресенье и понедельник в выходные дни.
Если вы используете Excel 2007, пропустите этот шаг. Функция ЧИСТРАБДНИ в Excel 2007 всегда предполагает, что выходные дни — суббота и воскресенье.
4. Введите имя диапазона праздников.
Если вы создали имя диапазона праздников в приведенном выше разделе «Начало работы», введите его в конце, как показано ниже. Если у тебя нет праздников, вы можете покинуть запятую и Михолидайс. Если вы используете Excel 2007, вышеприведенный пример будет выглядеть следующим образом: = ЧИСТРАБДНИ (D53, E53, михолидайс).
ПероЕсли вы не хотите ссылаться на имя диапазона праздников, вы также можете ввести диапазон, например D35: E:39. Кроме того, вы можете ввести каждый праздник в формуле. Например, если праздничные дни – 1 января и 2 из 2016, введите их следующим образом: = ЧИСТРАБДНИ. Межд (D53, E53, 1, ). В Excel 2007 оно будет выглядеть следующим образом: = ЧИСТРАБДНИ (D53, E53, . 2016″>)
Чтобы вычислить затраченное время, можно вычесть один раз из другого. Сначала введите время начала в ячейке и время окончания в другой. Убедитесь в том, что все время, в том числе часы, минуты и пробелы, заполните до полудня или PM. Вот что нужно для этого сделать:
1. Введите время начала и время окончания.
В этом примере время начала находится в ячейке D80, а время окончания — в E80. Убедитесь, что вводите часы, минуты и пробелы перед символами AM и PM.
Выберите обе даты и нажмите клавиши CTRL + 1 (или
3. вычитание двух значений.
В другой ячейке вычитаете начальную ячейку из ячейки «время окончания».
4. Задайте формат ч.
Нажмите клавиши CTRL+1 (или
Чтобы вычислить время между двумя датами и временем, вы можете просто вычесть один из них. Однако вы должны применить форматирование к каждой ячейке, чтобы убедиться, что Excel возвращает нужный результат.
1. Введите два полных значения даты и времени.
В одной ячейке введите дату и время начала. В другой ячейке введите дату и время полного окончания. Каждая ячейка должна иметь месяц, день, год, час, минуту и пробел до полудня или PM.
Выберите обе ячейки, а затем нажмите клавиши CTRL + 1 (или
3. вычитание двух значений.
В другой ячейке вычитаете дату и время начала из даты и времени окончания. Результат, скорее всего, будет выглядеть как число и десятичное значение. Это будет исправлено на следующем этапе.