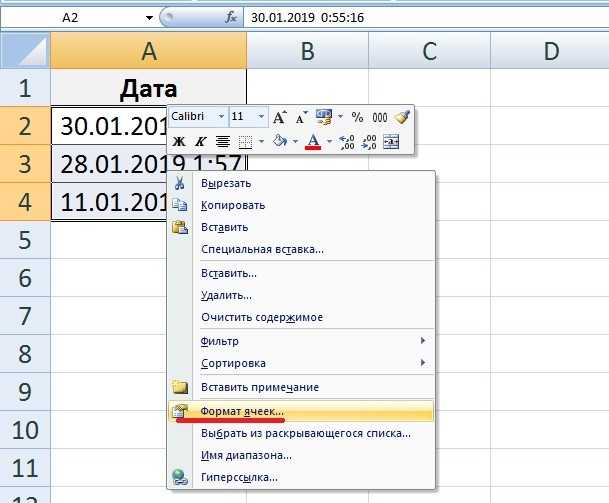Как создать таблицу в Эксель: Форматирование, Границы, Ячейки
В программах работы с электронными таблицами, таких как Excel, редко заботятся о внешнем виде данных, пока все они не будут введены в рабочий лист и сохранены. Только после этого возникает желание сделать информацию понятной и удобной для просмотра. В этой статье вы узнаете, как создать таблицу в Эксель?
После того как вы решили, какой тип форматирования применить к фрагментам рабочего листа, необходимо выделить ячейки и выбрать соответствующий инструмент или пункт меню. Но прежде всего следует научиться выбирать ячейки или создавать выделения ячеек.
Учтите, что ввод данных в ячейки и их форматирование — две совершенно разные задачи в Excel. Можно изменять данные в отформатированных ячейках и в то же время применять имеющееся форматирование к новым ячейкам. Можно форматировать пустые ячейки, зная, что в будущем в них будут введены данные. Это предполагает, что форматирование будет применено к данным сразу же при вводе.
Как сделать таблицу в Excel: пошаговая инструкция для чайников
- Выделить определённое количество объектов документа, где нужно скрыть или восстановить линии;
- Нажмите по ним правой кнопкой мыши, после чего откроется контекстное меню — кликните на «Формат ячеек»;
- Откройте вкладку «Граница»;
- Выберите белый цвет и нажмите «Внешние» и «Внутренние» во «Все»;
- Нажмите «ОК», чтобы увидеть прогресс, затем сохраните его.
Сортировка отличается от фильтрации тем, что в первом случае количество строк и столбцов таблицы сохраняется, во втором – не обязательно. Просто ячейки выстраиваются в другом порядке: от меньшего к большему или наоборот. При фильтрации некоторые ячейки могут удаляться (если их значения не соответствуют заданным фильтрам).
Как запаролить файл Excel и Word? Простые советы пользователю
Как запаролить файл Excel и документ Word? В этой статье Вы найдете ответ на данный вопрос. Если Вам нужно защитить и сохранить от посторонних глаз текстовый файл с личными данными или с другой информацией, эти простые советы, которые мы рассмотрим, Вам помогут.
Зачем нужна установка пароля на файл Excel и Word
Здравствуйте друзья! Защита любой информации на компьютере, играет большую роль для каждого пользователя. Тем более если Вы используете Интернет и работаете за компьютером на работе (в офисе) или дома. Зачем нужна установка пароля на такие файлы – Эксель, Ворд и другие? Чтобы защитить важные (конфиденциальные) данные от посторонних пользователей.
Например, Вы храните на компьютере пароли и логины от своих рабочих сервисов, реквизиты от банковских карт, и так далее. Вы можете хранить конфиденциальную информацию в своих документах. При слабой защищённости этих данных, чужой человек сможет посмотреть (своровать их) Ваши файлы и воспользоваться ими.
В любом случае, нужно устанавливать на них пароли. Желательно, как минимум от шести символов и больше. С английскими буквами и цифрами, чтобы у него был высокий уровень сложности. Дальше мы рассмотрим, как запаролить файл Excel и документы Ворд. Это можно сделать с помощью программ, так и без них.
Как запаролить файл Excel (Эксель)
Установить пароль на файл Эксель нам поможет всем известный архиватор WinRar. Если у Вас его ещё нет, скачайте в Интернете, он бесплатный. Когда Вы его установите, нужно добавить в него Ексель файл. Для этого нажимаем правой кнопкой мыши по файлу, выбираем из меню «Отправить», и «Сжатая zip папка» (Скрин 1).
В зависимости от операционных систем может быть другой вариант добавления в архив. Например, «Добавить в архив» «Добавить к архиву».
Когда мы добавили файл Excel в архив, можно установить на него пароль. Открываем файл Эксель в этой программе, и ищем раздел «Дополнительно» либо «Файл». Затем, нажимаем «Установить пароль» и вводим его в нескольких полях. В одно поле основной пароль, а во втором повторяем. Далее, сохраняем его нажатием кнопки «ОК». После этого действия, пароль должен установится на файл Excel через архив WinRar.
Установить пароль на файлы Эксель можно и без программ. Для этого откройте Excel документ. Нажмите левой кнопкой мыши в верхнем левом углу документа. Далее, выбираете из меню функции «Подготовить» и «Зашифровать документ». Дальше, остаётся придумать сложный пароль, и его сохранить (кнопкой ОК). Это самый простой способ установки пароля в Экселе.
Теперь мы знаем, как запаролить файл Excel с помощью программы Winrar и без неё. Чтобы не забывать установленный ранее пароль, запишите его где-нибудь в обычный блокнот.
Как запаролить документ Word (Ворд)
Запаролить документ Word можно просто и без дополнительных программ. Для этого запускаем Ворд любой версии с теми текстовыми данными, которые мы хотим зашифровать. Затем, в левом верхнем углу документа кликаем мышкой по значку Майкрософт (Скрин 2).
Далее, выбираем из меню пункт «Подготовить» и функцию «Зашифровать документ».
После чего можно ввести пароль, потом нажать на «ОК». Затем подтверждаете его и ещё раз сохраняете все изменения с помощью указанной выше кнопки. Кроме Вас этот запароленный файл в Ворде открыть никто не сможет (Скрин 3).
«Не забывайте, что у Майкрософт Офис Ворд нет возможности восстановления пароля, поэтому лучше его заранее записать, чтобы не забыть».
Есть метод установки пароля на документ Ворд с помощью программы. Она называется BitLcoker. Текстовые данные можно запаролить, переместив их предварительно на флешку и тем самым задать ей пароль. Щёлкните по подключённой флешке правой кнопкой мыши, затем выберете «Включить BitLocker».
Затем пишите в указных полях пароль и нажимаете «Далее». После этого флешка, и все текстовые данные на ней будут запаролены.
Какие документы от Microsoft Office можно защитить еще
Можно защитить не только документы Ворд или Эксель. Это могут быть файлы для презентации, ПДФ файлы, книги, текстовый документ (блокнот) и другие документы.
В конце статьи надо упомянуть ещё обо одной программе – «LibreOffice». Её возможности бесплатные. Чтобы защитить ею другие документы, достаточно во время сохранения файла на компьютер установить пункт – «Сохранить паролем» прописать его и подтвердить. Тогда все текстовые данные будут под защитой.
Заключение
В этой статье мы узнали, как запаролить файл Excel и документы Word. Как видите, это сделать довольно легко. Выбирайте для себя любые варианты, все они рабочие и были рассмотрены в версии Word, Excel 2007. Но, помните, что пароль восстановить нельзя. Поэтому, создавайте такие пароли, которые бы Вы могли запомнить или записывайте их
Спасибо за внимание, и удачи!
Как ограничить полезную площадь в листах таблиц Excel
Вы никогда не хотели оставить некоторые ячейки доступными для изменения, тогда как весь рабочий лист будет защищен? Например, настроить лист так, чтобы можно было активизировать или изменять только ячейки из определенного диапазона. Решить данную задачу можно двумя способами: с помощью свойства ScrollArea и с использованием защиты листа.
Установка свойства ScrollArea
Свойство ScrollArea определяет видимый диапазон рабочего листа. Чтобы ограничить полезную площадь листа до определенного диапазона, выполните следующие действия.
- Откройте вкладку Разработчик. По умолчанию она не отображается, поэтому выберите команду Файл ► Параметры, затем в открывшемся диалоговом окне Параметры Excel перейдите к разделу Настройка ленты и установите флажок Разработчик в списке справа.
- Выполните команду Разработчик ► Элементы управления ► Свойства для отображения окна Properties (рис. 24.1).
- В поле ScrollArea окна Properties введите диапазон адресов и нажмите Enter. Вы не можете указать диапазон с помощью мыши — придется ввести его адрес вручную.

Рис. 24.1. Используйте окно Properties, чтобы установить область прокрутки для листа
После выполнения этих действий вы не сможете активизировать какую бы то ни было ячейку за пределами указанного диапазона. Кроме того, некоторые команды больше не будут работать. Например, вы не сможете выбрать строки и столбцы целиком. Заметьте, что область прокрутки ограничивается одним непрерывным диапазоном ячеек.
Главный недостаток данного способа заключается в том, что свойство ScrollArea применяется на определенное время. Другими словами, после того как вы сохраните файл и закроете его, свойство ScrollArea перестанет действовать, и когда вы снова откроете файл, то сможете выбирать любую нужную вам ячейку. Одно из решений данной проблемы заключается в написании простого макроса VBA, который выполняется тогда, когда книга открыта. Для добавления макроса такого типа выполните следующие действия.
- Сверните окно книги нажатием Ctrl+F5.
- Щелкните правой кнопкой мыши на строке заголовка книги и в контекстном меню выберите команду Исходный текст. Это действие отобразит модуль кода Эта Книга для книги.
- Введите следующий код VBA в модуль кода Эта Книга (корректируя имя листа и диапазон адресов):
Private Sub Workbook_Open() Worksheets(«Лист1»).ScrollArea = «C6:F13» End Sub
Если книга имеет расширение XLSX, необходимо сохранить ее как поддерживающую макросы (с расширением XLSM).
При открытии книги процедура Workbook_Open выполняется автоматически и свойство ScrollArea действует постоянно. Но, применяя данный метод, вы не сможете полностью ограничить доступ пользователей к частям книги. Так, продвинутый пользователь может открыть окно Properties и удалить содержимое поля ScrollArea или отключить макросы в открытой книге. Кроме того, чтобы отключить выполнение макроса Workbook_Open, достаточно нажать Shift при открытии файла.
Использование защиты листа
Второй метод ограничения полезной площади листа опирается на разблокирование ячеек и защиту книги.
- Выделите все ячейки, которые должны остаться незаблокированными. Это могут быть отдельные ячейки или любое количество диапазонов.
- Нажмите Ctrl+1. В появившемся диалоговом окне Формат ячеек перейдите на вкладку Защита и снимите флажок Защищаемая ячейка.
- Затем выберите команду Рецензирование ► Изменения ► Защитить лист и в открывшемся диалоговом окне Защита листа снимите флажок Выделение заблокированных ячеек (рис. 24.2).
- Если требуется, укажите пароль, который нужно ввести, чтобы снять защиту с рабочего листа, и нажмите ОК.

Рис. 24.2. Используйте диалоговое окно Защита листа, чтобы пользователь не мог выделять заблокированные ячейки
После выполнения этих шагов только разблокированные ячейки (выделенные на шаге 1) будут доступны пользователям.
Пароли рабочего листа вовсе не гарантируют полную безопасность. На самом деле взлом таких паролей — достаточно обычное дело. Таким образом, функция защиты листа используется больше для удобства, чем для обеспечения безопасности.
Как скрыть и показать разметку в Эксель
Сетка в Excel отображается по умолчанию. Иногда она не нужна на листе или в книге — в случае, когда вы работаете с различными объектами (например, изображениями). Кроме того, «чистая» страница без контура выглядит аккуратнее.
В то же время, в некоторых файлах Эксель разметка отсутствует, но необходима. Это бывает в случае сбоя, или если вы работаете с документом, который составлял и настраивал другой юзер.
Скрыть или показать с помощью функций Excel
Если вам нужно сделать линии видимыми, можно воспользоваться одним из двух способов — первый настроит всю книгу Эксель, а другой позволит указать это выборочно.
- Откройте вкладку «Разметка страницы» и найдите область «Сетка»;
- Установите параметр «Показать» — это включит отображение базовых линий;
- Сохраните прогресс;
- Если вам нужно убрать контур, который отображается, снимите галочку с «Показать».
Второй, более функциональный вариант:
- Выделите листы, на которых необходимо включить отображение (если нужно указать несколько несмежных — кликните на них, зажав Ctrl, а если смежных — кликните на крайний с одной из сторон, затем, удерживая Shift, на противоположный);
- Откройте вкладку «Вид», после чего поставьте галочку напротив «Сетка» в области «Показать»;
- Сохраните прогресс;
- Если нужно наоборот, убрать её, снимите галочку напротив «Сетка».
Скрыть или отобразить с помощью смены цвета заливки
Другой способ убрать разметку — установить белый цвет заливки. Excel скрывает серую сетку, если объект заполнен любым цветом, но белый — нейтральный, стандартный для страницы. В свою очередь, если нужно показать контур, установите параметр «Нет заливки». Для этого необходимо:
- Выделить определённое количество объектов;
- Перейдите во вкладку «Главная», после чего в области «Шрифт» найдите функцию «Цвет заливки» и выберите белый, затем кликните по нему;
- Сохраните прогресс.
Скрыть или отобразить разметку с помощью настройки её цвета
Третий способ скрыть или восстановить базовую разметку в произвольном количестве ячеек Эксель. Чтобы воспользоваться им, нужно:
- Выделить определённое количество объектов документа, где нужно скрыть или восстановить линии;
- Нажмите по ним правой кнопкой мыши, после чего откроется контекстное меню — кликните на «Формат ячеек»;
- Откройте вкладку «Граница»;
- Выберите белый цвет и нажмите «Внешние» и «Внутренние» во «Все»;
- Нажмите «ОК», чтобы увидеть прогресс, затем сохраните его.
Как скрыть или отобразить линии выборочных объектов
В некоторых случаях необходимо убрать или восстановить не всю сетку на странице Excel, а только у некоторых объектов. Это можно настроить, вручную выбирая количество объектов:
- Одна ячейка — кликните по ней левой клавишей мыши;
- Несколько смежных — кликните по одной, в начале диапазона, а затем, удерживая Shift, нажмите на противоположную;
- Несколько несмежных — кликните по любой, после чего, зажав Ctrl, добавляйте во множество элементы левой клавишей мыши;
- Несколько смежных листов — кликните на крайний снизу в соответствующем меню, после чего, удерживая Shift, выберите противоположный;
- Несколько несмежных листов — кликните на произвольную страницу, затем, зажав Ctrl, добавьте во множество остальные, нажимая правую кнопку мыши.
После того как вы указали необходимое количество объектов, скройте или покажите их линии. Это можно сделать любым из описанных вариантов — настройкой цвета заливки либо самого контура.
Сетка на странице Эксель — серая разметка, которая разделяет ячейки. Её можно скрыть и восстановить несколькими способами, если это необходимо. Все они простые и доступны даже новичку.
Как запаролить
Зная, как защитить файл Эксель паролем, можно избежать его изучения или редактирования посторонним пользователем. Это же можно сделать в отношении ячейки или листа. Параллельно существуют и другие методы защиты, такие как ограничение доступа, цифровая подпись, пометка файла, как окончательного и т. д. Ниже подробно разберемся только с установкой пароля и особенностями такой работы для разных элементов документа Excel.
Файл
В большинстве случаев у пользователей возникает вопрос, как запаролить файл Эксель на открытие, если возникает необходимость в его защите. Для этого сделайте следующие шаги:
- Войдите в вкладку «Файл».
- Выберите пункт «Сведения».
- Кликните на клавишу «Защита книги».
- Жмите на пункт «Зашифровать с использованием пароля».
- Введите специальную комбинацию в поле «Пароль» и кликните на «ОК».
- Еще раз введите эти данные и подтвердите их ввод.
Зная, как установить пароль на файл Excel, можно защитить весь документ на открытие. Но нужно учесть, что восстановление забытых ключей безопасности невозможно, поэтому требуется поставить такой код, чтобы впоследствии его не забыть. Сам ключ безопасности может иметь любую длину, содержать цифры и буквы разного регистра
При этом важно быть внимательным в случае предоставления доступа к паролям / файлам, ведь имеется риск перехода данных к злоумышленникам
Лист
Бывают ситуации, когда можно поставить пароль на весь документ Excel, но в этом нет необходимости и достаточно одного листа. Такая работа выполняется в два этапа. Сначала разблокируются ячейки, которые подлежат изменению. На втором шаге осуществляется защита листа Excel от изменений паролем или без него. Рассмотрим оба этапа подробнее.
Для разблокировки всех ячеек, требующих изменений, сделайте следующее:
- В файле Excel жмите на ярлык листа, который нужно защитить.
- Выделите группу ячеек, которые смогут менять другие люди. Для этого выделите группу ячеек, кликните и удерживайте CTRL, а после жмите левой кнопкой мышки.
- Жмите правой кнопкой мышки на любом участке и жмите «Формат ячеек», а после выберите «Защита» и уберите флажок с «Защищаемая ячейка».
Дальше необходимо определиться, какие действия могут выполнять пользователи Excel. К примеру, это может быть изменение объектов, вставка / удаление столбцов или строк, сортировка и применение автоматического фильтра. Также можно запаролить лист в Excel и поставить защиту от входа. Такой шаг не позволит остальным пользователям убрать установленную блокировку — придется ввести пароль.
Чтобы запаролить лист документа Эксель, сделайте следующие шаги:
- Зайдите на вкладку «Рецензирование».
- Жмите на клавишу «Защитить лист».
- В перечне «Разрешить всем пользователям этого листа» поставьте отметки для элементов, внесение правок в которые должно быть доступно.
- При желании можно поставить ключ безопасности в поле «Пароль для отключения защиты …», а после нажать на «ОК». Далее необходимо ввести код еще раз и снова нажать подтверждение.
Рекомендуется поставить надежный ключ безопасности с буквами, цифрами и символами. В нем должно быть не менее восьми знаков, но лучше использовать 14 и более. Если вы решили поставить пароль на открытие файла Excel, как рассмотрено выше, или лист, восстановить данные в случае утери не получится.
Ячейки
Нередко возникают ситуации, когда необходимо запаролить ячейки в Excel и защитить их от внесения изменений (если это нужно). Здесь для защиты используется блокировка. Сделайте следующие шаги:
- Выделите ячейки Excel, которые требуют блокировки.
- Перейдите на «Главная», а потом «выравнивание».
- Жмите на небольшую стрелку для открытия окна «Формат ячеек».
- В разделе «Защита» кликните на «Блокировка», а потом на «ОК» для закрытия окна.
В разделе «Рецензирование» в категории «Изменения» выберите «Защитить лист / книгу». Предварительно желательно разблокировать все ячейки, которые могут потребовать внесения изменений в будущем.
Как видно, поставить пароль на ячейку в Excel не получится, а вот заблокировать вполне. При этом такой способ защиты доступен в любой момент.
Если рассмотренный выше вариант не подходит, можно сразу сделать защиту книги Excel от редактирования. Алгоритм действий такой:
- Кликните на кнопку «Защитить книгу».
- В появившемся окне выберите «Структура» или «Окна». В новой версии Excel второго варианта может и не быть. Он позволяет оформить запрет на закрытие, перемещение, скрытие и отображение окна книги, а также изменение ее размера.
- Укажите пароль, жмите «ОК» и повторите ввод.
Если поставить пароль, можно получить более высокую эффективность. При его отсутствии защита может быть отменена в любой момент, что позволит внести изменения в книгу.
Как ограничить строки и столбцы на листе Excel
Каждый лист в Excel может содержать более 1 000 000 строк и 16 000 столбцов информации, но очень редко это все пространство, необходимое для повседневных проектов. К счастью, вы можете ограничить количество столбцов и строк, отображаемых в вашей электронной таблице. Кроме того, вы можете ограничить доступ к отдельным областям листа.
Например, чтобы избежать случайных изменений определенных данных, вы можете разместить их в той части рабочего листа, где другие пользователи не смогут получить к ней доступ. Или, если менее опытным пользователям нужен доступ к вашей электронной таблице, ограничение того, куда они могут пойти, предотвратит их потерю в пустых строках и столбцах.
Эти инструкции относятся к Excel 2019, 2016, 2013, 2010 и Excel для Office 365.
Ограничить количество строк в Excel с помощью VBA
Вы можете использовать Visual Basic для приложений (VBA), чтобы временно ограничить диапазон используемых строк и столбцов в свойстве Область прокрутки рабочего листа.
Изменение области прокрутки является временной мерой; он сбрасывается при каждом закрытии и повторном открытии книги.
В этом примере вы измените свойства листа, чтобы ограничить количество строк до 30 и количество столбцов до 26 .
Открыть пустой файл Excel.
Щелкните правой кнопкой мыши вкладку листа в правом нижнем углу экрана для Лист 1 .
Нажмите Показать код в меню, чтобы открыть окно редактора Visual Basic для приложений (VBA) .
Найдите окно Свойства листа в левом нижнем углу окна редактора VBA.
Найдите свойство Область прокрутки в списке свойств листа.
Нажмите на пустое поле справа от области прокрутки .
Введите диапазон a1: z30 в поле.
Сохранить лист.
Нажмите «Файл»> «Закрыть» и вернитесь в Microsoft Excel.
Теперь проверьте свою рабочую таблицу, чтобы убедиться, что ваши изменения вступили в силу. Если вы попытаетесь прокрутить строку 30 или столбец Z, электронная таблица должна вернуть вас к выбранному диапазону. Вы не сможете редактировать ячейки за пределами этого диапазона.
Снятие ограничений прокрутки
Самый простой способ снять ограничения прокрутки – сохранить, закрыть и снова открыть книгу. В качестве альтернативы, используйте шаги со 2 по 4 выше, чтобы открыть Свойства листа в окне VBA editor и удалить диапазон, указанный для прокрутки. Область свойство.
Изображение отображает введенный диапазон как $ A $ 1: $ Z $ 30 . При сохранении книги редактор VBA добавляет знаки доллара, чтобы сделать ссылки на ячейки в диапазоне абсолютными.
Скрыть строки и столбцы в Excel
Альтернативный метод ограничения рабочей области рабочего листа – скрыть неиспользуемые строки и столбцы; они останутся скрытыми даже после того, как вы закроете документ.
Вот как скрыть строки и столбцы за пределами диапазона A1: Z30 :
Нажмите заголовок строки для строки 31 , чтобы выбрать всю строку.
Нажмите и удерживайте клавиши Shift и Ctrl на клавиатуре.
Нажмите и отпустите клавишу Стрелка вниз на клавиатуре, чтобы выбрать все строки от 31 строки до нижней листа.
Нажмите правой кнопкой мыши в заголовках строк , чтобы открыть контекстное меню .
Выберите Скрыть в меню, чтобы скрыть выбранные столбцы.
Нажмите на заголовок столбца для столбца AA и повторите шаги со второго по пятый, чтобы скрыть все столбцы после столбца Z .
Нажмите и отпустите кнопку со стрелкой вправо вместо стрелки вниз, чтобы скрыть столбцы вправо.
Сохранить книгу; столбцы и строки вне диапазона от A1 до Z30 будут скрыты, пока вы их не отобразите.
Показать строки и столбцы в Excel
Если вы передумали или допустили ошибку, вы можете показать строки и столбцы и начать все сначала.
Чтобы отобразить строку 31 и выше и столбец Z и выше:
Нажмите на заголовок строки для строки 30 – или последней видимой строки на листе – чтобы выбрать всю строку.
Затем, щелкнув правой кнопкой мыши, прокрутите вниз до скрытого раздела.
Нажмите Главная вкладка на ленте .
В разделе Ячейки нажмите Формат > Скрыть и показать > Показать строки , чтобы восстановить скрытые строки.
Вы также можете щелкнуть правой кнопкой мыши заголовок строки и выбрать «Показать» в раскрывающемся меню.
Нажмите на заголовок столбца для столбца AA – или последнего видимого столбца – и повторите шаги два-четыре выше, чтобы отобразить все столбцы.
Отображение и скрытие сетки на листе
Линии сетки — это бледные линии между ячейками на листе.
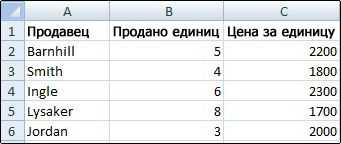
При работе с линиями сетки следует учитывать указанные ниже моменты.
По умолчанию цвет линий сетки на листах назначается приложением Excel. При необходимости цвет линий сетки на отдельном листе можно изменить, щелкнув кнопку Цвет линий сетки в разделе Параметры отображения листа (вкладка Файл, пункт Параметры, категория Дополнительно).
Пользователи часто путают границы и линии сетки в Excel. Линии сетки нельзя настроить так, как границы. Инструкции по изменению ширины и других атрибутов линий границ см. в статье Применение и удаление границ ячеек на листе.
Если вы применяете цвет заливки к ячейкам на листе, вы не сможете просматривать и печатать линии сетки ячеек для этих ячеек. Чтобы просмотреть или распечатать линии сетки для этих ячеек, удалите цвет заливки, выделив ячейки, а затем щелкните стрелку рядом с кнопкой Цвет заливки
ГлавнаяШрифтНет заливки
Примечание: Заливку необходимо удалить полностью. Если просто изменить ее цвет на белый, линии сетки останутся скрытыми. Чтобы сохранить цвет заливки, но оставить видимыми линии, разделяющие ячейки, можно использовать вместо линий сетки границы. Дополнительные сведения см. в статье Применение и удаление границ ячеек на листе.
Линии сетки всегда применяются ко всему листу или книге, а не к отдельным ячейкам и диапазонам. Чтобы выборочно отобразить линии вокруг определенных ячеек или диапазонов ячеек, используйте вместо линий сетки (или в дополнение к ним) границы. Дополнительные сведения см. в статье Применение и удаление границ ячеек на листе.
Если на листе не должно быть линий сетки, их можно скрыть.
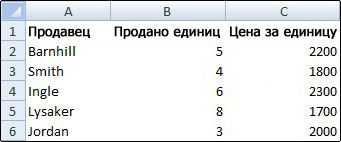
Совет: Если выделено несколько листов, в строке заголовка вверху листа появится надпись . Чтобы отменить выделение нескольких листов книги, щелкните любой невыделенный лист. Если невыделенных листов нет, щелкните правой кнопкой мыши ярлычок выделенного листа и в контекстном меню выберите команду Разгруппировать листы.
В Excel 2007: на вкладке Вид в группе Показать/скрыть снимите флажок Сетка.
В других версиях Excel: на вкладке Вид в группе Показать снимите флажок Сетка.
Если линии сетки на листе скрыты, их можно снова отобразить, выполнив указанные ниже действия.
Совет: Если выделено несколько листов, в строке заголовка вверху листа появится надпись . Чтобы отменить выделение нескольких листов книги, щелкните любой невыделенный лист. Если невыделенных листов нет, щелкните правой кнопкой мыши ярлычок выделенного листа и в контекстном меню выберите команду Разгруппировать листы.
В Excel 2007: на вкладке Вид в группе Показать/скрыть установите флажок Сетка.
В других версиях Excel: на вкладке Вид в группе Показать установите флажок Сетка.
Примечание: По умолчанию линии сетки не выводятся на печать. Чтобы линии сетки печатались, на вкладке Разметка страницы в группе Параметры листа установите флажок Печать в разделе Сетка.