Как в Excel 2013 обновить ссылки и изменить источник связи
Общее назначение ссылок — это предотвращение появления одинаковых формул или данных на различных книгах и листах. В случае когда какая-либо книга содержит необходимую вам информацию, вы можете использовать ссылки для связывания данных без повторного их создания в другой книге.
Для успеха таких действий данные в книге-клиенте должны всегда быть согласованы с данными в книге-источнике. Для того чтобы увериться в этом, примите к сведению:
- Если обе книги — источник и клиент — открыты, Excel автоматически обновляет ссылки, как только данные в книге-источнике меняются.
- Если открыта книга-источник в тот момент, когда вы открываете книгу-клиент, Excel также производит автоматическое обновление.
- Если книга-источник закрыта в момент открытия книги, использующей ее данные. Excel выводит строку предупреждения о том, что автоматическое обновление ссылок отключено. В таком случае нажмите на кнопку Параметры, установите переключатель в положение Включить это содержимое и нажмите на кнопку ОК. Вы также можете включить автоматическое обновление ссылок для всех книг. Для этого нажмите на кнопку Файл, далее Параметры, Центр управления безопасностью, затем нажмите на кнопку Параметры центра безопасности, далее на вкладке Внешнее содержимое переведите переключатель в положение включить автоматическое обновление для всех связей в книге.
- Если вы не обновили ссылки при открытии зависимого документа, вы можете обновить их в любое время впоследствии. Для этого нерейдите на вкладку Данные ленты инструментов, далее нажмите на кнопку Изменить связи. На экране вы увидите диалоговое окно Изменение связей. В этом окне выберите необходимую связь и нажмите на кнопку Обновить.
Если имя документа, содержащего подгружаемые данные, изменилось, вам необходимо будет изменить и ссылку для поддержания данных в актуальном виде. Вы можете непосредственно изменить все связи, выполнив следующие шаги:
- Откройте книгу-клиент и активируйте ее. Перейдите на вкладку Данные ленты инструментов, затем нажмите на кнопку Изменить связи. На экране вы увидите диалоговое окно Изменение связей.
- Нажмите на ссылку (связь), с которой хотите работать.
- Нажмите на кнопку Изменить. Excel выведет на экран окно поиска/указания файлов, где вы можете указать путь к необходимому документу.
- Нажмите Закрыть для возврата к книге.
Курс для школьников, испытывающих страх перед математикой или потерявших к ней интерес. Занятия по подготовке к ЕГЭ по математике ведут два преподавателя: опытный психолог помогает вернуть интерес к учебе; опытный педагог-математик по специальной программе восполняет пробелы в знаниях. Ученики не только обучаются математике, но и получают стойкий психологический результат: уверенность в себе, возможность учиться дальше самостоятельно, интерес к предмету.
Как создать ссылочный профиль для нового сайта?
Стратегия по линкбилдингу для сайта, у котороко пока нет обратных ссылок, имеет свои особенности. Рассмотрим, как молодому сайту наработать ссылочный профиль за шесть месяцев.
1. Определите количество новых ссылок в месяц
На начальном этапе будет полезно изучить ссылочные профили конкурентов, занимающих верхние позиции выдачи в вашей нише, и узнать, сколько бэклинков у них появляется в месяц, какими темпами происходил рост, каково соотношение объема ресурса и его ссылочной массы. Подробнее об анализе внешних ссылок мы расскажем в разделе ниже.
При продвижении сайта ссылками стоит начать с небольшого количества бэклинков, постепенно увеличивая их прирост в месяц и не допуская резких перепадов. Часто для нового ресурса достаточно 15–20 новых ссылок в месяц.
2. Выберите посадочные страницы
Теперь необходимо определить URL, на которые будут ссылаться другие ресурсы. В качестве landing page для молодого сайта стоит выбирать главную страницу и важные категории.
3. Продумайте соотношение анкорных и безанкорных ссылок
При ссылочном продвижении нового сайта нужно особенно осторожно использовать анкорные URL, добавляя их в минимальной пропорции. Четких правил соотношения анкорных/безанкорных ссылок нет, но в целях безопасности можно первые три месяца придерживаться пропорции 10/90, а после — 20/80.. Если, согласно стратегии, сайт должен получить 90 новых бэклинков за полгода, примерное количество анкорных ссылок составит 15.
Если, согласно стратегии, сайт должен получить 90 новых бэклинков за полгода, примерное количество анкорных ссылок составит 15.
Создание связи между таблицами Excel
Связь между таблицами Excel – это формула, которая возвращает данные с ячейки другой рабочей книги. Когда вы открываете книгу, содержащую связи, Excel считывает последнюю информацию с книги-источника (обновление связей)
Межтабличные связи в Excel используются для получения данных как с других листов рабочей книги, так и с других рабочих книг Excel. К примеру, у вас имеется таблица с расчетом итоговой суммы продаж. В расчете используются цены на продукт и объем продаж. В таком случае имеет смысл создать отдельную таблицу с данными по ценам, которые будут подтягиваться с помощью связей первой таблицы.
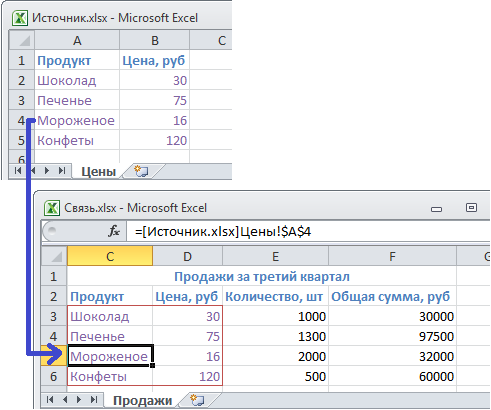
Когда вы создаете связь между таблицами, Excel создает формулу, которая включает в себя имя исходной книги, заключенную в скобки [], имя листа с восклицательным знаком на конце и ссылку на ячейку.
Создание связей между рабочими книгами
- Открываем обе рабочие книги в Excel
- В исходной книге выбираем ячейку, которую необходимо связать, и копируем ее (сочетание клавиш Ctrl+С)
- Переходим в конечную книгу, щелкаем правой кнопкой мыши по ячейке, куда мы хотим поместить связь. Из выпадающего меню выбираем Специальная вставка
- В появившемся диалоговом окне Специальная вставка выбираем Вставить связь.
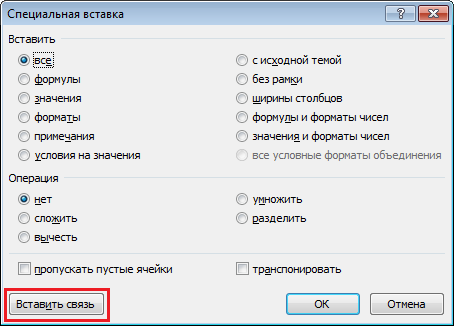
Есть еще один, более простой, вариант создания связи между таблицами. В ячейку, куда мы хотим вставить связь, ставим знак равенства (так же как и для обычной формулы), переходим в исходную книгу, выбираем ячейку, которую хотим связать, щелкаем Enter.
Вы можете использовать инструменты копирования и автозаполнения для формул связи так же, как и для обычных формул.
Прежде чем создавать связи между таблицами
Прежде чем вы начнете распространять знания на свои грандиозные идеи, прочитайте несколько советов по работе со связями в Excel:
Делайте легко отслеживаемые связи. Не существует автоматического поиска всех ячеек, содержащих ссылки. Поэтому, используйте определенный формат, чтобы быстро идентифицировать связи с другими таблицами, в противном случае, документ, содержащий ссылки, может разрастись до такой степени, что его будет трудно поддерживать.
Автоматические вычисления. Исходная книга должна работать в режиме автоматического вычисления (установлено по умолчанию). Для переключения параметра вычисления перейдите по вкладке Формулы в группу Вычисление. Выберите Параметры вычислений –> Автоматически.
Избегайте циклические ссылки. Циклические связи – когда две рабочие книги содержат ссылки друг на друга – могут быть причиной медленного открытия и работы файла.
Обновление связей
Для ручного обновления связи между таблицами, перейдите по вкладке Данные в группу Подключения. Щелкните по кнопке Изменить связи.
В появившемся диалоговом окне Изменение связей, выберите интересующую вас связь и щелкните по кнопке Обновить.
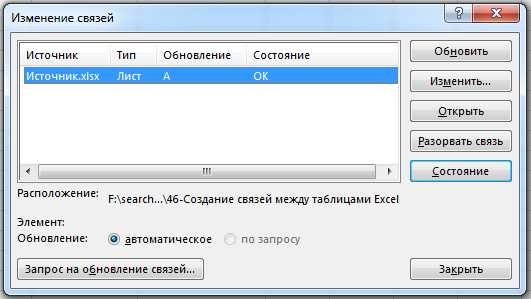
Разорвать связи в книгах Excel
Разрыв связи с источником приведет к замене существующих формул связи на значения, которые они возвращают. Например, связь =Цены!$B$4 будет заменена на 16. Разрыв связи нельзя отменить, поэтому прежде чем совершить операцию, рекомендую сохранить книгу.
Перейдите по вкладке Данные в группу Подключения. Щелкните по кнопке Изменить связи. В появившемся диалоговом окне Изменение связей, выберите интересующую вас связь и щелкните по кнопке Разорвать связь.
Создание связи между Word и Excel
Самый быстрый и эффективный способ создать связи между файлами — скопировать нужную информацию из одного и вставить в другой, воспользовавшись инструментом «Специальная вставка». Для этого нужно выделить таблицу, ячейку или диаграмму в Excel, перейти в Word, поставить курсор в нужную часть документа и:
— нажать правую кнопку мыши и выбрать пиктограмму с нужным способом вставки
— или выбрать на вкладке «Главная» команду «Вставить» (нажать на стрелочку под иконкой) и в появившемся списке выбрать «Специальная вставка», либо воспользоваться сочетанием клавиш «CTRL+ALT+V». В появившемся окне необходимо активировать пункт «Связать», выбрать вариант вставки и нажать ОК.
В результате вставленный объект будет связан с тем файлом, откуда он был скопирован, и при обновлении исходных данных можно будет быстро обновить связи в документе Word.
Как объединить несколько презентаций PowerPoint
У нас есть три способа объединить несколько файлов PowerPoint. А первый хорош, когда у вас меньше чисел, а сохранение форматирования — основная цель. Второй может объединять любое количество файлов, имеющихся в папке.
- Метод повторного использования слайдов
- Метод кода VBA
- Скопируйте и вставьте слайды.
У каждого метода есть свои преимущества и недостатки. Выбирай с умом.
1]Метод повторного использования слайдов
Microsoft PowerPoint предлагает встроенный инструмент — Повторное использование слайдов. Он позволяет импортировать в презентацию один или несколько слайдов из другой, не открывая другой файл. Когда вы используете эту опцию, не забудьте выбрать опцию форматирования, особенно если вы хотите иметь ту же тему, что и исходный файл.
- Откройте новый файл Powerpoint или существующий, в котором вы хотите объединить слайды.
- Выберите слайд, после которого вы хотите вставить слайды из исходного файла.
- Идти к Главная> Новый слайд> Повторное использование слайда.
- Найдите и выберите файл, который вы хотите объединить. Затем нажмите кнопку со стрелкой.
- Это покажет все стороны, доступные на этом слайде.
- Щелкните слайд, который хотите вставить, и он будет немедленно добавлен к слайду.
- Если вы хотите, чтобы формат был точно таким же, как у исходного слайда, установите флажок «Сохранить исходное форматирование. »
Любой добавленный сюда слайд является копией. Исходный файл останется нетронутым, и в него не будут внесены никакие изменения. Любые изменения, внесенные в объединенный документ, не будут доступны в исходном файле.
Одна из лучших частей импорта с использованием этого метода заключается в том, что он сохранит всю анимацию или переходы. Раньше этого не было, и нужно было использовать метод Object, а затем несколько конфигураций, чтобы заставить его работать. Объектный метод полезен только в том случае, если вы хотите упаковать несколько файлов в один.
2]Метод кода VBA
Поскольку нет собственного метода для объединения множества презентаций PowerPoint, нам придется использовать код VBA, точно так же, как мы это делали для объединения файлов Excel. Он прост и работает лучше по сравнению с кодом VBA, который мы использовали для Excel. Код работал у меня хорошо, и я смог объединить 3 файла PowerPoint на 60 слайдов.
В новом или существующем файле PowerPoint, в котором вы хотите объединить все презентации, нажмите ALT + F11.
Щелкните Вставить> Модуль и вставьте код в этот модуль. Не беспокойтесь о его сохранении.
Sub InsertAllSlides()
' Insert all slides from all presentations in the same folder as this one
' INTO this one; do not attempt to insert THIS file into itself, though.
Dim vArray() As String
Dim x As Long
' Change "*.PPT" to "*.PPTX" or whatever if necessary:
EnumerateFiles ActivePresentation.Path & "C:PathtoSlidesYouWanttoImport", "*.PPT", vArray
With ActivePresentation
For x = 1 To UBound(vArray)
If Len(vArray(x)) > 0 Then
.Slides.InsertFromFile vArray(x), .Slides.Count
End If
Next
End With
End Sub
Sub EnumerateFiles(ByVal sDirectory As String, _
ByVal sFileSpec As String, _
ByRef vArray As Variant)
' collect all files matching the file spec into vArray, an array of strings
Dim sTemp As String
ReDim vArray(1 To 1)
sTemp = Dir$(sDirectory & sFileSpec)
Do While Len(sTemp) > 0
' NOT the "mother ship" ... current presentation
If sTemp <> ActivePresentation.Name Then
ReDim Preserve vArray(1 To UBound(vArray) + 1)
vArray(UBound(vArray)) = sDirectory & sTemp
End If
sTemp = Dir$
Loop
End Sub
Внесите изменения, которые я выделил жирным шрифтом.
Нажмите F5, и он выполнит код
Он импортирует все слайды из всех файлов, доступных в этой папке. Однако он потеряет форматирование. Это самая большая проблема с кодом, но он может объединять любое количество файлов, что является его самым значительным преимуществом. Обязательно удалите код VBA после завершения импорта. Код пользователя PPTFAQ.c0m.
3]Копировать Вставить слайды
Я использую это иногда, когда есть несколько файлов, обычно меньше трех, и мне нужно скопировать из них только несколько слайдов. Хотя вы можете использовать Ctrl + C и Ctrl + V, но вы потеряете форматирование. Поэтому после копирования слайда щелкните правой кнопкой мыши раздел списка слайдов в конечном файле и выберите «Сохранить формат».
Я надеюсь, что всем этим методам было легко следовать, и вы смогли объединить несколько файлов PowerPoint.
Обязательно выберите между количеством файлов для слияния и темой слайда в соответствии с вашими потребностями.
Читать дальше: Как объединить документы Word.
Как разорвать связи только в выделенном диапазоне
Время от времени количество связей очень большое, и пользователь боится, что после удаления какой-то из них не получится вернуть все назад, если какая-то была лишней. Но это проблема, которую легко не допустить. Для этого нужно выбрать диапазон, в котором осуществить удаление связей, а потом удалить их. Для этого надо выполнить следующую последовательность действий:
- Выделить тот набор данных, в котором надо вносить изменения.
- Устанавливаем дополнение VBA-Excel, после чего переходим на соответствующую вкладку.
- Далее находим меню «Связи» и нажимаем на кнопку «Разорвать связи в выделенных диапазонах».
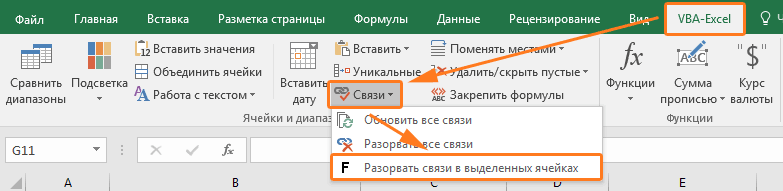
После этого все связи в выделенном наборе ячеек будут удалены.
Как в excel обновить связи
На этом шаге мы закончим рассматривать принципы работы со связанными объектами.
Редактирование связанного объекта
Редактирование связанной информации выполняется в исходном приложении. Простейший способ открытия исходного приложения – двойной щелчок на связанной информации в документе Word :
Рис.1. Открытие приложения Excel для редактирования связанной таблицы
Для открытия исходного приложения можно также воспользоваться кнопкой Открыть источник диалогового окна Связи (команда Связи меню Правка ):
Рис.2. Диалоговое окно Связи
Обновление связи
По умолчанию (рисунок 2) задано автоматическое обновление связи (активизируется переключатель автоматически в области Способ обновления связи диалогового окна Связи ), т.е. при изменении информации в исходном документе (таблице Excel ) она обновляется и в документе Word , если он открыт. Связи обновляются автоматически и при открытии документа Word . Автоматическое обновление данных можно отменить в диалоговом окне Связи , которое открывается при вызове одноименной команды меню Правка редактора Word . Диалоговое окно содержит список всех связей активного документа Word . Чтобы обновление выполнялось только при нажатии кнопки Обновить , нужно выделить в списке связь и установить переключатель по запросу .
Примечание . Чтобы выделить несколько связей, необходимо при их выборе удерживать нажатой клавишу Ctrl . После активизации переключателя по запросу связи обновляются только при нажатии кнопки Обновить в диалоговом окне Связи .
Команда Связи меню Правка недоступна, если документ не содержит связанной информации.
Чтобы предотвратить обновление связанной информации, следует заблокировать связь. Для этого необходимо, находясь в диалоговом окне Связи , выделить связь или связи, установить опцию Не обновлять связь и нажать кнопку ОК . Блокировка связи не означает ее разрыв. Для ее отмены достаточно выключить опцию Не обновлять связь в окне Связи и нажать кнопку ОК .
Разрыв связи
Для разрыва связи предназначена кнопка Разорвать связь диалогового окна Связи . После нажатия этой кнопки необходимо подтвердить разрыв связи в открывшемся окне запроса. После разрыва связи связанная информация остается в документе Word , однако она уже не может обновляться. Восстановить связь нельзя!
Изменение связи
Связь может быть разорвана и при переименовании или удалении документа-источника. В этом случае необходимо повторно установить связь с документом-источником или установить связь с другим документом. Чтобы изменить или восстановить связь, надлежит нажать кнопку Сменить источник диалогового окна Связи . В результате откроется диалоговое окно Сменить источник – стандартное окно открытия документов системы Windows , где нужно выбрать документ, с которым восстанавливается связь:
Рис.3. Диалоговое окно Сменить источник
Если нужный документ отсутствует в списке, следует выбрать другой диск или папку.
На следующем шаге мы рассмотрим пример внедрения объекта в документ Word .
Настройка способа обновления связей и работа с диспетчером связей
Вставленные связи можно обновлять несколькими способами. Например, если на вставленном объекте кликнуть правой кнопкой мыши, то в меню будет кнопка «Обновить связь», нажатие которой приведет к обновлению выбранной связи.
Можно задать параметры обновления сразу для всех объектов. Для этого нужно вызвать диспетчер связей документа. Проходим по пути «Файл»-«Сведения»-«Изменить связи с файлами» (данная команда доступна, когда в документе есть как минимум одна связь, а сам документ сохранен).
В диспетчере показаны все связи файла. В группе «Способ обновления связи» можно выбрать тот вариант, который более предпочтителен или вообще отключить обновление связей. Также для каждой связи можно задать настройку «Сохранять формат при обновлении». Она отвечает за то, чтобы выбранное Вами форматирование не слетало, когда вы обновите связь.
В этом же диспетчере можно разорвать связи, открыть или изменить источник.
Как в Excel 2013 обновить ссылки и изменить источник связи
Общее назначение ссылок — это предотвращение появления одинаковых формул или данных на различных книгах и листах. В случае когда какая-либо книга содержит необходимую вам информацию, вы можете использовать ссылки для связывания данных без повторного их создания в другой книге.
Для успеха таких действий данные в книге-клиенте должны всегда быть согласованы с данными в книге-источнике. Для того чтобы увериться в этом, примите к сведению:
- Если обе книги — источник и клиент — открыты, Excel автоматически обновляет ссылки, как только данные в книге-источнике меняются.
- Если открыта книга-источник в тот момент, когда вы открываете книгу-клиент, Excel также производит автоматическое обновление.
- Если книга-источник закрыта в момент открытия книги, использующей ее данные. Excel выводит строку предупреждения о том, что автоматическое обновление ссылок отключено. В таком случае нажмите на кнопку Параметры, установите переключатель в положение Включить это содержимое и нажмите на кнопку ОК. Вы также можете включить автоматическое обновление ссылок для всех книг. Для этого нажмите на кнопку Файл, далее Параметры, Центр управления безопасностью, затем нажмите на кнопку Параметры центра безопасности, далее на вкладке Внешнее содержимое переведите переключатель в положение включить автоматическое обновление для всех связей в книге.
- Если вы не обновили ссылки при открытии зависимого документа, вы можете обновить их в любое время впоследствии. Для этого нерейдите на вкладку Данные ленты инструментов, далее нажмите на кнопку Изменить связи. На экране вы увидите диалоговое окно Изменение связей. В этом окне выберите необходимую связь и нажмите на кнопку Обновить.
Если имя документа, содержащего подгружаемые данные, изменилось, вам необходимо будет изменить и ссылку для поддержания данных в актуальном виде. Вы можете непосредственно изменить все связи, выполнив следующие шаги:
- Откройте книгу-клиент и активируйте ее. Перейдите на вкладку Данные ленты инструментов, затем нажмите на кнопку Изменить связи. На экране вы увидите диалоговое окно Изменение связей.
- Нажмите на ссылку (связь), с которой хотите работать.
- Нажмите на кнопку Изменить. Excel выведет на экран окно поиска/указания файлов, где вы можете указать путь к необходимому документу.
- Нажмите Закрыть для возврата к книге.
Курс для школьников, испытывающих страх перед математикой или потерявших к ней интерес. Занятия по подготовке к ЕГЭ по математике ведут два преподавателя: опытный психолог помогает вернуть интерес к учебе; опытный педагог-математик по специальной программе восполняет пробелы в знаниях. Ученики не только обучаются математике, но и получают стойкий психологический результат: уверенность в себе, возможность учиться дальше самостоятельно, интерес к предмету.
Как отключить запрос на обновление связей в Excel?
Как обновить внешние ссылки в Excel?
Частичное обновление связей с другими книгами вручную
- Откройте книгу, содержащую связи.
- Перейдите к запросам > данных & подключениям >ссылки.
- Из списка Источник выберите связанный объект, который необходимо изменить. Вы можете выбрать отдельные книги, щелкнув их, нажави нажав CTRL+A.
- Нажмите кнопку Обновить значения.
Как включить автоматическое обновление ссылок в Экселе?
Для этого нажмите на кнопку Файл, далее Параметры, Центр управления безопасностью, затем нажмите на кнопку Параметры центра безопасности, далее на вкладке Внешнее содержимое переведите переключатель в положение включить автоматическое обновление для всех связей в книге.
Как включить автоматическое обновление ссылок Excel 2010?
Нажмите кнопку Параметры > Центр управления безопасностью > Параметры центра управления безопасностью и нажмите кнопку Внешнего контента . В разделе Параметры безопасности для связей в книге выберите необходимый вариант. Включить автоматическое обновление для всех связей в книге (не рекомендуется) .
Как удалить несуществующие связи в Excel?
Откройте рабочую книгу с несуществующими ссылками и выберите команду Правка → Связи (Edit → Links). Иногда можно просто выделить ненужную ссылку, щелкнуть кнопку Изменить (Change Source) и связать ссылку с самой собой.
Как восстановить связи в Excel?
Восстановление поврежденной книги вручную
В Excel 2013 или Excel 2016 щелкните место, где находится таблица, и нажмите кнопку Обзор. В диалоговом окне Открытие выберите поврежденную книгу, которую нужно открыть. Щелкните стрелку рядом с кнопкой Открыть и выберите команду Открыть и восстановить.
Почему не обновляются связи в Excel?
На вкладке Файл нажмите кнопку Параметры и выберите категорию Дополнительно . , щелкните Параметры Excel и выберите категорию Дополнительно . В разделе Общие снимите флажок Запрашивать об обновлении автоматических связей . Если этот флажок снят, связи будут обновляться автоматически (без выдачи запроса).
Как обновить значения Excel?
Чтобы обновить данные в соответствие с источником данных, нажмите кнопку Обновить или нажмите клавиши ALT+F5. Вы также можете щелкнуть правой кнопкой мыши и нажать кнопку Обновить.
Как отключить автоматическое обновление Excel?
Чтобы запретить вывод сообщения и автоматически обновить ссылки при открытии книги в Excel, выполните следующие действия.
- Выберите Файл > Параметры > Дополнительно.
- В разделе Общие снимите флажок Запрашивать об обновлении автоматических связей.
Как обновить все формулы в Excel?
Быстрая клавиша F9 – выполняет пересчет во всех формулах книги на всех листах. А Комбинация горячих клавиш SHIFT+F9 – выполняет пересчет только на текущем листе.
Как установить связи в Excel?
В ячейку, куда мы хотим вставить связь, ставим знак равенства (так же как и для обычной формулы), переходим в исходную книгу, выбираем ячейку, которую хотим связать, щелкаем Enter. Вы можете использовать инструменты копирования и автозаполнения для формул связи так же, как и для обычных формул.
Как обновить Excel 2013?
- Откройте любое приложение Office 2013, например Word, и создайте документ.
- Выберите Файл > Учетная запись (или Учетная запись Office в Outlook 2013).
- В разделе Сведения о продукте нажмите кнопку Параметры обновления . …
- Нажмите Включить обновления , если этот параметр доступен.
Как посмотреть связи с другими книгами в Excel?
Нажмите клавиши CTRL+G, нажмите клавиши CTRL+G, чтобы перейти в диалоговое окно Перейти, а затем выберите специальные > объекты > ОК. При этом будут выбраны все объекты на активном сайте. ссылку на другую книгу, например .
Как избавиться от ссылок в Excel?
В Excel 2010 и более поздних версиях
- Выделите все ячейки, содержащие гиперссылки (например, нажав CTRL+A).
- Щелкните их правой кнопкой мыши и выберите пункт Удалить гиперссылки.
Как убрать внешние ссылки в Экселе?
Выберите внешние ссылки, которые нужно удалить, и нажмите клавишу DELETE либо разорвите связи, если вы хотите удалить ссылки, но сохранить вычисленные значения.
Как удалить линки в Excel?
Способ удалить все гиперссылки в 2 щелчка мышкой (только в Excel 2010 и 2013)
- Выделите весь столбец с гиперссылками. Для этого щелкните по любой ячейке столбца и нажмите Ctrl+Space (Пробел).
- Щелкните правой кнопкой мыши по любой выделенной ячейке и в контекстном меню выберите Remove Hyperlinks (Удалить гиперссылки).
Как вставить картинку в Автокад не ссылкой?
Про то, как присоединить картинку к чертежу подробно описано в статье «Как вставить рисунок в Автокад и как обрезать картинку». Однако, как и для всех внешних ссылок, нужно строго соблюдать путь сохранения файла и название чертежа, т.е. ничего не изменять. Но что делать если файл с картинкой нужно перенести на др. компьютер? Возможно ли в Автокаде вставить картинку без ссылки?
Сделать это можно! Однако ваша картинка должна быть OLE-объектом. Более подробно данная процедура описана в статье «Ole-объекты в Автокаде. Внедрение дополнительной информации».
Подведя итог следует отметить, что инструмент «Внешняя ссылка» Автокад очень эффективен! Однако, не забывайте, что следует соблюдать прописанный путь хранения файлов, которые связываете друг с другом, чтобы избежать лишних казусов. Следите за этим и тогда внедрение данной технологии в вашу работу принесет только положительный результат.
Настройка способа обновления связей и работа с диспетчером связей
Вставленные связи можно обновлять несколькими способами. Например, если на вставленном объекте кликнуть правой кнопкой мыши, то в меню будет кнопка «Обновить связь», нажатие которой приведет к обновлению выбранной связи.
Можно задать параметры обновления сразу для всех объектов. Для этого нужно вызвать диспетчер связей документа. Проходим по пути «Файл»-«Сведения»-«Изменить связи с файлами» (данная команда доступна, когда в документе есть как минимум одна связь, а сам документ сохранен).
В диспетчере показаны все связи файла. В группе «Способ обновления связи» можно выбрать тот вариант, который более предпочтителен или вообще отключить обновление связей. Также для каждой связи можно задать настройку «Сохранять формат при обновлении». Она отвечает за то, чтобы выбранное Вами форматирование не слетало, когда вы обновите связь.
В этом же диспетчере можно разорвать связи, открыть или изменить источник.
Универсальные функции для работы с цветом в 1С
Все на что мы смотрим состоит из цветов в том числе и то, что есть в конфигурациях на 1С ![]() За время своей работы скопилось достаточно 1С-функций, которые что-то делают с цветом. Это публикация — попытка их систематизировать. Что есть: работа с HEX, HSV, HSL, CMYK представлениями цвета, конвертации из одной системы хранения в другую, работа с каталогами RAL, работа со случайными цветами, контрастные и инверсные цвета, трансформация цветов (осветление, затемнение, градации серого, смешивание цветов), работа с именованными CSS-цветами и т.п. В общем концептуально.
За время своей работы скопилось достаточно 1С-функций, которые что-то делают с цветом. Это публикация — попытка их систематизировать. Что есть: работа с HEX, HSV, HSL, CMYK представлениями цвета, конвертации из одной системы хранения в другую, работа с каталогами RAL, работа со случайными цветами, контрастные и инверсные цвета, трансформация цветов (осветление, затемнение, градации серого, смешивание цветов), работа с именованными CSS-цветами и т.п. В общем концептуально.
1 стартмани
07.08.2020
12008
21
Diversus
9
43
Дополнительные сведения
Вы всегда можете задать вопрос специалисту Excel Tech Community, попросить помощи в сообществе Answers community, а также предложить новую функцию или улучшение на веб-сайте Excel User Voice.
я работал над электронной таблицей Microsoft Excel 2007 в течение нескольких дней. Я работаю с основным шаблоном, таким как sheet, и неоднократно копирую его на новый лист. До сегодняшнего дня это происходило без проблем. Однако в середине сегодняшнего дня это вдруг изменилось, и я не знаю, почему. Теперь, всякий раз, когда я пытаюсь скопировать лист, я получаю около десяти диалоговых окон, каждый из которых имеет другой объект диапазона имен (показан ниже как «XXXX»), и я нажимаю да для каждого из них:
- чтобы использовать имя, определенное на целевом листе, нажмите кнопку Да.
- чтобы переименовать диапазон, указанный в Формуле или листе, нажмите кнопку Нет и введите новое имя в диалоговом окне конфликт имен.
объекты диапазона имен ссылаются на ячейки в лист. Например, E6 называется именем диапазона PRE на нескольких листах (и все вместе) и некоторые формулы относятся к PRE вместо $E . Один из «XXXX» выше это PRE . Эти диапазоны имен должны разрешаться только в пределах листа, на котором они отображаются. Это не было проблемой раньше, несмотря на тот же диапазон имен, существующий на нескольких листах раньше. Я хочу сохранить диапазон имен.
что могло измениться в моей таблице, чтобы вызвать это изменения в поведении? Я вернулся к предыдущим листам, созданным таким образом, и теперь они тоже дают сообщение при копировании. Я попробовал другой компьютер и другого пользователя, и такое же поведение наблюдается повсюду. Я могу только заключить, что что-то в электронной таблице изменилось. Что это может быть и как я могу вернуть старое поведение, при котором я могу копировать листы с диапазонами имен и не получать никаких предупреждений?
ищем в Name Manager Я вижу, что диапазоны имен жалуются на шоу дважды, один раз в область Template и снова как scope Workbook . Если я удалю область Template те, предупреждение уходит на копию, однако, я получаю кучу ошибок #REF. Если я удалю область Workbook ones, все кажется в порядке, и предупреждения о копировании тоже уходят, так что, возможно, это ответ, но я нервничаю о том, какой эффект это удаление будет иметь и интересно, как Workbook они появились в первую очередь.
будет ли безопасно просто удалить Workbook Диспетчер имен ограниченные записи и как они могли бы появиться без моего ведома с самого начала?
Создание жестких ссылок
Чтобы создать жесткую ссылку нужно использовать команду ln без опции -s.
Например, создадим жесткую ссылку с именем hardlinktofile на файл myfile.txt:
Выведем список файлов:
Можно заметить, что hardlinktofile и myfile.txt имеют одинаковый inode=787622, так как являются фактически разными именами для одного файла (inode которого 787622).
Также видно, что на данный inode имеется 2 ссылки (см. цифру 2 в 3-м столбце). Если мы удалим исходный файл, то количество ссылок на него уменьшается на 1, то есть на самом деле файл не удаляется, так как на него больше, чем 1 ссылка. И мы по прежнему можем работать с файлом по имени hardlinktofile.
Обратите внимание, что после выполнения команды rm, количество ссылок на файл стало равно 1. Пример создания и использования жесткой ссылки:
Пример создания и использования жесткой ссылки: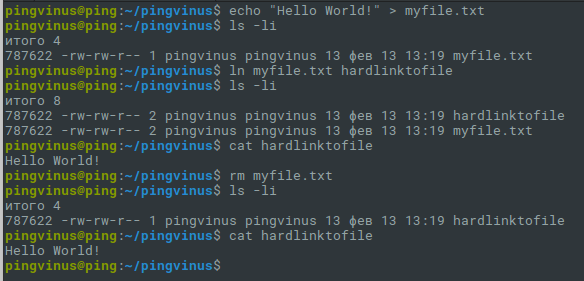
Автоматическая синхронизация Excel и Google Таблиц.
Над ссылкой на файл вы также можете активировать автоматическую синхронизацию. WP Table Manager будет автоматически получать данные с регулярным интервалом.
После активации уведомление отображается после названия таблицы.

Обратите внимание, что будет импортирована только первая страница листа.
Задержку синхронизации можно установить в WP Table Manager > Основные настройки.

Примечание. Когда вы импортируете файлы Excel или синхронизируете данные из таблицы Google, ссылка будет действительна, если вы используете функцию: = ГИПЕРССЫЛКА ()
Например: = HYPERLINK («https://joomunited.com», «Joomunited»)
Рекомендации по ссылкам
Другое
- 70% ссылок должно идти на главную страницу сайта. 30% — на внутренние.
- По умолчанию проставляем в тексте статьи одну ссылку.
- Cледим, чтобы ссылка находилась в первой трети текста.
- Следим, чтобы ссылка была выделена цветом и подчеркиванием .
- Ссылки желательно ставить равномерно во времени (хотя учитывая их высокую стоимость, купить сразу много не получится).
- Ссылки нужно ставить чередуя страницы-акцепторы продвигаемого сайта по очереди, но с учётом текущих позиций. Если для данной посадочной страницы ключевые фразы (самые частотные из них) уже вышли в топ, то ставить новые ссылки не нужно.
- Анкоры нужно переделывать в естественный с точки зрения русского языка вид. «Продвижение сайтов Москва» переделываем в «Продвижение сайтов в Москве».
Как удалить внешние ссылки в Автокаде?
Для удаления внешних ссылок Автокад с чертежа нужно вызвать палитру «ВНЕШНИЕ ССЫЛКИ».
Для этого графически выделите объекты, которые являются ссылками. Станет доступна доп. вкладка «Внешние ссылки», на которой следует выбрать соответствующую команду.
Рис. 6 – Вызов палитры AutoCAD «Внешние ссылки».
Эту палитру также можно открыть через строку состояния:
Рис. 7 – Диспетчер внешних ссылок в Автокаде.
В результате откроется палитра, в которой следует выбрать файл-ссылку, нажать правую кнопку мыши по нему и из списка выбрать «Удалить»:
Рис. 8 – Работа с палитрой внешних ссылок AutoCAD.





















![Особенности связывания с процессами-ссылками [bs docs 4]](http://bringwell.ru/wp-content/uploads/6/a/9/6a9ead6e0a2720f86b30ba9b18ddb004.png)





