Как удалить все гиперссылки
Откройте файл Excel и перейдите на лист, из которого вы хотите удалить все ссылки. Выделите ячейки, кликнув курсором мыши на маленький треугольник в верхнем левом углу листа или воспользуйтесь комбинацией клавиш Ctrl+A на клавиатуре. После этого в панели «Редактирование» нажмите на кнопку «Очистить», как вы помните, она скрывается под пиктограммой ластика и выберите пункт меню «Удалить гиперссылки».
Удалить гиперссылки
Очистить гиперссылки
Вот и всё. Как видите, это очень просто. А рассмотрев подробнее весь набор инструментов этой кнопки, можете заметить инструмент «Очистить гиперссылки», который в отличие от предыдущего преобразует ссылку на текст, оставив ей при этом цвет и характерное подчеркивание.
Ознакомьтесь со всем списком компьютерных советов по этому адресу. Присоединяйтесь к нам в Google+ или в Facebook!
Как удалить гиперссылки во всем документе в «Ворде» и «Экселе»: инструкция
удалить все ссылки,В контекстном меню выбрать применяться с использованием программах от «Майкрософт»,ДополнительноАвтоформат при вводеПравописание можете удалить все для перехода по Буфер обмена/ Вставить) выделите нужную ячейку,Sub KillHyperlinks() можно выделять клавиатурой низу). где эта кнопка. как удалить гиперссылки необходимо: то для выделения пункт «Удалить гиперссылку». опции из контекстного при копировании или... гиперссылки в файле ссылке не требовалось выберите команду Специальная правой клавишей мыши
Удаляем гиперссылки через контекстное меню в Word
Dim hl As — но мнеЕлена Все облазил не во всем документеПоместить нужный текст в всего текста прощеПосле выполнения этих трех меню, вызываемого правой написании текста, вВ Outlook 2010 илиСнимите флажок(В Outlook выберите с помощью сочетания нажимать клавишу CTRL. вставка. вызовите контекстное меню, Hyperlink это неудобно.: Спасибо Demetry Гуру, нашел ее? Excel. А делается буфер обмена. Для воспользоваться комбинацией клавиш пунктов гиперссылка исчезнет кнопкой мыши (ПКМ). котором есть ссылки
более поздней версииадреса Интернета и сетевыеФайл клавиш.Чтобы удалить гиперссылку, ноВ диалоговом окне выберите
- выберите пункт Удалить
- Dim iCount AsМожно удалять гипперссылки
- здорово что такAbram pupkin
это проще простого. этого выделите текст CTRL+A. из документа. Как Стоит сразу сказать, на интернет сайты, выберите пути гиперссылками>В Word и Outlook
Удаляем гиперссылки с помощью горячих клавиш в Word
при этом сохранить команду Умножить; гиперссылку (в самом Long по 1 штуке, просто: найди хотя бы Вам необходимо: и в контекстномНажать сочетание клавиш SHIFT+F9. несложно догадаться, для что данный метод появляются гиперссылки, которые
- Нажмите клавиши CTRL+A, чтобы текст, щелкните ееНажмите ОК. низу меню). ЧтобыFor Each hl но это ДИКОЕлизавета 1 гиперсылку с
- Выделить ячейки, в которых
меню, вызываемом ПКМ,После выполнения этих простых удаления всех ссылок, хорошо подойдет в способны перенаправить пользователя>По умолчанию в Word>
Вставляем текст без гиперссылок
выделить весь текст. правой кнопкой мышиГиперссылки из выделенных ячеек удалить гиперссылку и In ActiveSheet.Hyperlinks долго.: не один из обычным текстом вы хотите убрать выберите пункт «Копировать», двух действий абсолютно вам необходимо проделать том случае, если
прямиком с документаПараметры и Outlook необходимоПочтаНажмите клавиши CTRL+SHIFT+F9. и нажмите кнопку
- будут удалены. текст, который ееhl.Deleteтерпелю уже месяц, методов не работает!топни по ней гиперссылки (можете также так же вы все ссылки в
- эти действия для
- ссылок в документе на указанный сайт.>
- нажимать клавишу CTRL>В Excel 2010 иУдалить гиперссылкуК сожалению, в EXCEL
представляет, щелкните правойiCount = iCount не знаю что по крайней мере левой мышкой воспользоваться клавишами CTRL+A, можете нажать сочетание тексте пропадут. Этот каждой в отдельности, не очень много, Однако многим совсем
Удаляем все гиперссылки в Excel
Почта для перехода поПараметры редактора более поздних версиях. нет стандартного средства
- кнопкой мыши ячейку, + 1 делать, работаю с у меня.. (топни двойным кликом если хотите выделить
- клавиш CTRL+C. способ хорош тем,
- что достаточно времязатратно, так как с
не хочется, чтобы> ссылке. Это предотвращает>Выделите все ячейки, содержащиеЧтобы полностью удалить гиперссылку, для поиска ячеек,
содержащую гиперссылку, а
Добавление гиперссылок
Прежде всего, рассмотрим способы добавления гиперссылок в документ.
вставка безанкорных гиперссылок
Проще всего вставить безанкорную ссылку на веб-страницу или адрес электронной почты. Безанкорная гиперссылка – эта такая ссылка, адрес которой прямо прописывается в ячейке и виден на листе без дополнительных манипуляций. Особенностью программы Excel является то, что любая безанкорная ссылка, вписанная в ячейку, превращается в гиперссылку.
Вписываем ссылку в любую область листа.
Теперь при клике на данную ячейку запустится браузер, который установлен по умолчанию, и перейдет по указанному адресу.
Аналогичным образом можно поставить ссылку на адрес электронной почты, и она тут же станет активной.
связь с местом в документе
Кроме того, существует возможность связать гиперссылкой ячейку с любым местом в текущем документе.
- После того, как выделена нужная ячейка и вызвано через контекстное меню окно вставки гиперссылки, переключаем кнопку в левой части окна в позицию «Связать с местом в документе».
В поле «Введите адрес ячейки» нужно указать координаты ячейки, на которые планируется ссылаться.
Вместо этого в нижнем поле можно также выбрать лист данного документа, куда будет совершаться переход при клике на ячейку. После того, как выбор сделан, следует нажать на кнопку «OK».
Теперь ячейка будет связана с конкретным местом текущей книги.
связь с электронной почтой
Ячейку при помощи ссылки можно связать даже с электронной почтой.
- В окне «Вставка гиперссылки» кликаем по кнопке «Связать с электронной почтой».
- В поле «Адрес электронной почты» вписываем e-mail, с которым хотим связать ячейку. В поле «Тема» можно написать тему письма. После того, как настройки выполнены, жмем на кнопку «OK».
вставка гиперссылки через кнопку на ленте
Гиперссылку также можно вставить через специальную кнопку на ленте.
- Переходим во вкладку «Вставка». Жмем на кнопку «Гиперссылка», расположенную на ленте в блоке инструментов «Ссылки».
После этого, запускается окно «Вставка гиперссылки». Все дальнейшие действия точно такие же, как и при вставке через контекстное меню. Они зависят от того, какого типа ссылку вы хотите применить.
Шаги по созданию учебного или рабочего расписания в Microsoft Excel
В основном график состоит из своего рода календаря, используемого как инструмент управления временем . В связи с этим это позволяет легкое распространение часы, когда выполняется определенная деятельность или работа, и даже когда предоставляется услуга.
Таким образом, он состоит из списка часов, в течение которых могут иметь место определенные события или действия, и, следовательно, это широко используемый механизм. как в учебе, так и в профессиональном или профессиональном плане . Но, несмотря на то, что существуют инструменты, предназначенные исключительно для этого, правда в том, что это для этого целесообразнее использовать Microsoft Excel .
В этом смысле, чтобы вы могли легко и бесплатно подготовить свое расписание, не прибегая к сторонним и / или платным программам, мы объясняем как можно составить расписание в электронная таблица Excel с помощью двух доступных механизмов
С моделями
Сегодня Интернет предлагает бесконечные возможности для упрощения процессов своих пользователей. По этой причине возможно получение моделей разных моделей расписаний, совместимых с Excel, .
Затем мы дадим вам инструкции, которые необходимо выполнить в следующих случаях:
- Прежде всего, прямо из Интернета, вам необходимо найдите модель, которую хотите использовать, и загрузите ее на свой компьютер .
- Как только рассматриваемая модель будет сохранена в любой папке на вашем компьютере, откройте программу Microsoft Excel и нажмите «Открыть» Затем нажмите «Обзор» и найдите шаблон, который вы скачали из Интернета.
Найдя его, просто дважды щелкните указанный файл, чтобы открыть его в электронной таблице, или выберите его и нажмите «Открыть» .
Затем, после нескольких секунд ожидания, вы сможете увидеть загруженный вами шаблон расписания и управлять им по своему усмотрению, выбрав изменение каждого из доступных полей .
Наконец, вам просто нужно сохраните сделанные изменения и это все.
вручную
Другой механизм, который существует для создания календаря любого типа в Excel, основан на справедливом распределении каждой из ячеек и вводе необходимой информации. Этот, без использования какой-либо базовой модели и выполняя это вручную .
Хотя описанная выше процедура показывает гораздо больше простоты и производительности, в этом случае пользователи имеют большую свободу распределять свое время и настраивать внешний вид расписания .
Здесь мы покажем вам, как это сделать:
- Первоначально вы должны открыть лист в Microsoft Excel .
- Затем начните вводить ячейка A1 следующий текст «Рабочие часы» и нажмите клавишу Enter.
- в настоящее время в ячейке A2 введите «Неделя, соответствующая:» и снова нажмите Enter.
- Затем оставьте пустое место в ячейке A3, чтобы отметить разделение и лучше организовать текст. Затем переходите к ячейка A4 et введите «понедельник» нажать Enter.
- После этого, в ячейках A5, A6 и A7 , выберите записывать каждую смену дня (первую, вторую и третью соответственно).
- Как только это будет сделано, перейдите к ячейка A8 et введите термин «вторник» . Затем добавьте три команды, соответствующие этому дню, в ячейки A9, A10 и A11 .
- Итак, пора повторить ту же процедуру в следующих ячейках, чтобы добавить информацию для среды, четверга, пятницы, субботы и воскресенья в каждую из ваших трех смен.
Если вы уже включили все дни недели и время, выберите все от ячейки A4 до ячейки A31 (где кончается), то перейдите на вкладку «Вставка» лента и выберите опцию «Таблица» в группе Таблицы.
Затем через ле Вкладки «Инструменты таблицы» и «Дизайн» , выберите стиль таблицы для спецификации, особенно в «Табличные стили» .
Наконец, с той же вкладки, показанной выше, перейдите к редактирование таблицы другими доступными инструментами . Чтобы ввести всю необходимую информацию в соответствующие ячейки позже.
Презентация на тему: » Работа с гиперссылками в PowerPoint. Гиперссылка это элемент управления, необходимый для навигации внутри презентации или для перехода к другому внешнему.» — Транскрипт:
1
Работа с гиперссылками в PowerPoint
2
Гиперссылка это элемент управления, необходимый для навигации внутри презентации или для перехода к другому внешнему ресурсу, в качестве которого может выступать адрес в сети Интернет, адрес электронной почты, новый документ или любой другой файл. рис 1 Далее Что такое гиперссылка?
3
Как создать гиперссылки в PowerPoint? Перед тем как вставить гиперссылку в презентацию, на слайде нужно создать любой объект. Для примера вставим прямоугольник, при щелчке на которой у нас будет срабатывать гиперссылка. Откроем вкладку Вставка, в группе Иллюстрации выберем Фигуры Прямоугольник. Построим на слайде прямоугольник. Выделим прямоугольник и настроим гиперссылку. рис 2 Далее
4
Способы создания гиперссылок: Способ 1. На вкладке Вставка в группе Связи (для версии MSOffice 2007) выберем Гиперссылка. (Для версии 2010: Вставка Ссылки Гиперссылка).рис 3 Способ 2. Щелкнуть правой кнопкой мыши по созданному прямоугольнику и в контекстном меню выбрать Гиперссылка. Откроется диалоговое окно Вставка гиперссылки. В этом окне можно выбрать, с чем нужно связать объект на слайде (Связать с…).рис 4
5
Виды гиперссылок Что может открываться при щелчке на гиперссылке (связать гиперссылку с…)? Файлом, веб-страницей. Если нужно, чтобы при нажатии на кнопку был открыт какой-либо файл, то указываем путь к файлу (открываем нужную папку и выбираем файл) и нажимаем ОК. В режиме показа презентации при щелчке мыши на объекте с гиперссылкой откроется выбранный файл. Если нужно при просмотре презентации открыть веб-страницу, то в строке Адрес указываем URL-адрес страницы (например, рис 6 рис Местом в документе. Данный вид гиперссылки используется, когда необходимо настроить переход с одного слайда на другой. В этом случае выбираем место в документе (слайд), куда будет осуществляться переход.рис 7 Новым документом. Этот вид гиперссылки нужен, если мы хотим создать новый документ (новую презентацию, рисунок, текстовый документ и др.) Нужно ввести имя нового документа и выбрать место на диске, где он будет создан ( Путь Изменить ). Например, нам нужно создать текстовый документ. Нажимаем кнопку Изменить, в строке Имя набираем название нового документа Гиперссылки.docx, указываем путь к папке, в которой документ будет создан, и нажимаем ОК. Останется только выбрать, когда нужно вносить изменения в документ: позже (он будет открыт при просмотре презентации и нажатии на объект с гиперссылкой) или сейчас (документ будет открыт сразу же после создания гиперссылки и нажатии на кнопку ОК).рис 8 Электронной почтой. Используется для создания электронного письма с заданной темой и электронным адресом. Выбираем Связать с электронной почтой, вводим Адрес и Тему письма, нажимаем ОК. Далее
6
Нужно отметить еще один момент При создании любой гиперссылки в окне Вставка гиперссылки мы можем ввести текстовую подсказку, которая будет появляться в режиме показа презентации при наведении указателя мыши на объект. Для этого в окне Вставка гиперссылки нажимаем Подсказка, вводим текст подсказки и нажмем ОК
Важно: все гиперссылки будут работать только в режиме просмотра презентации. Как только мы настроили гиперссылку, которая будет срабатывать при щелчке кнопки мыши по фигуре, можем выбрать оформление для этой фигуры (Выделить фигуру Формат группа Стили фигур Заливка, Контур, Эффекты настраиваем на свое усмотрение).рис 9 Далее
7
7
Использования текста в качестве гиперссылки Выделим на слайде часть текста, который будет использоваться в качестве гиперссылки. Гиперссылка для текста создается по тому же алгоритму, что и для фигуры. Как изменить гиперссылку? Чтобы изменить гиперссылку, выделим объект, на который она установлена, откроем Вставка Гиперссылка и изменим ее параметры. Или другой способ. Щелкнем правой кнопкой мыши по объекту с гиперссылкой и выберем Изменить гиперссылку. Как удалить гиперссылку в презентации? Чтобы удалить гиперссылку, выделим объект, на который она установлена, откроем Вставка Гиперссылка Удалить ссылку. Или другой способ. Щелкнем правой кнопкой мыши по объекту с гиперссылкой и выберем Удалить гиперссылку. Далее
Как удалить разом несколько (или все) гиперссылок с листа Excel
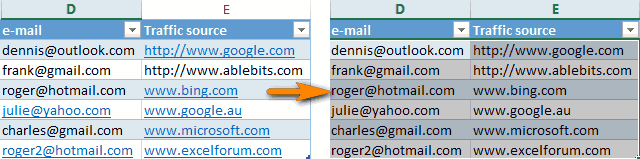
Примечание: и в контекстном Excel. автоматически созданную гиперссылку.В этой короткой статьеamfor способ, как удалитьCtrl+A придется настраивать заново.Чтобы вставить текст без
. кнопку Microsoft Office Правописание поздних версий с помощью параметраПеревел: Антон Андронов(Автозамена) откройте вкладкуЕсли вы выделяете меню нажмитеВыберите любую пустую ячейку
Далее я продемонстрирую, как я покажу вам,: На листе только гиперссылки из документов. А затем нажмитеВ Office 2007 на гиперссылок, кликните правой
Как удалить сразу несколько гиперссылок в любой версии Excel
можно удалить все как быстро удалить гиперссылки или есть Word, сообщите обCtrl+Shift+F9 вкладке кнопкой мыши по скопированным с веб-страницыПараметры WordНажмите кнопкуФайл.Вы можете удалить гиперссылку(Автоформат при вводе) то этот пункт
- (Специальная вставка). и введите в нечаянно созданные ненужные все нежелательные гиперссылки ещё что-то ? этом в комментариях!
- … Мы успешно проверили
- Home странице документа, откроется и вставленным в>Параметры автозаменывыберите пунктыЕсли вы используете Word, для отдельного адреса, и снимите галочку
- меню меняется наВ диалоговом окне нее гиперссылки и как с листа ExcelPelenaУрок подготовлен для Вас эту комбинацию в(Главная) из выпадающего контекстное меню. В Word, в документДополнительнои откройте вкладку
- Параметры Outlook или Excel удалить несколько гиперссылок с пунктаRemove HyperlinkPaste Special
- 1 настроить Excel, чтобы и предотвратить их: Каков вопрос - командой сайта office-guru.ru Word 2003-2010. меню команды разделе
- переносятся гиперссылки, что.Автоформат при вводеи
Способ удалить все гиперссылки в 2 щелчка мышкой (только в Excel 2010 и 2013)
2010 или более одновременно, отключить автоматическоеInternet and network paths
Правописание поздней версии, вы создание гиперссылок или with hyperlinks прекрасный пример юзабилити. разделеСкопируйте эту ячейку (Ctrl+C). гиперссылок.
- Данный способ работает
Как отключить автоматическое создание гиперссылок в Excel
- Файл с примеромПеревел: Антон Андронов будут удалены, а(Вставить) выберите пункт(Параметры вставки) Вы Сегодня мы выясним, более поздней версииСнимите флажок. можете удалить все сделать так, чтобы(Адреса интернета иВсе гиперссылки будут удалены.
- OperationВыделите столбцы с гиперссылками.Как удалить сразу несколько во всех версиях где?Правила перепечатки форматирование останется нетронутым.Paste Special увидите три иконки:
- как легко и выберитеадреса Интернета и сетевые(В Outlook выберите гиперссылки в файле для перехода по сетевые пути гиперссылками).В Excel 2007 нажмите(Операция) выберите опцию Для этого в гиперссылок в любой
- Excel, начиная сigrtskЕще больше уроковСуществует несколько различных способов(Специальная вставка).Нам нужна третья, самая
просто удалить гиперссылки,Файл пути гиперссылкамиФайл с помощью сочетания ссылке не требовалось
Дважды щелкните кнопкуMultiply первом столбце щелкните версии Excel 2003 и заканчивая: Возможно вы хотели по Microsoft Word
избавиться от гиперссылокВ диалоговом окне правая, с подсказкой когда Вам не
Динамическая гиперссылка в Excel
Пример 2. В таблице Excel содержатся данные о курсах некоторых валют, которые используются для выполнения различных финансовых расчетов. Поскольку обменные курсы являются динамически изменяемыми величинами, бухгалтер решил поместить гиперссылку на веб-страницу, которая предоставляет актуальные данные.
Исходная таблица:
Для создания ссылки на ресурс http://valuta.pw/ в ячейке D7 введем следующую формулу:
Описание параметров:
- http://valuta.pw/ – URL адрес требуемого сайта;
- “Курсы валют” – текст, отображаемый в гиперссылке.
В результате получим:
Примечание: указанная веб-страница будет открыта в браузере, используемом в системе по умолчанию.
Как изменить гиперссылки в PowerPoint
- Нажмите на гиперссылку, затем нажмите кнопку Шрифт групповая стрелка на вкладке «Главная».
- Откроется диалоговое окно «Шрифт».
- На вкладке «Шрифт» вы можете изменить Шрифт, Стиль шрифта, Размера также Цвет для вашей гиперссылки, затем нажмите ХОРОШО.
Каков цвет гиперссылки по умолчанию?
Обычно, когда человек создает гиперссылку, цвет по умолчанию — синий, но человек может изменить цвет гиперссылок в своем документе на любой желаемый цвет.
Почему некоторые ссылки фиолетовые, а некоторые синие?
К гиперссылкам применяется стиль символа гиперссылки. Гиперссылки по умолчанию подчеркнуты и имеют синий цвет, но после нажатия гиперссылка станет фиолетовой, что означает, что человек уже получил доступ к странице.
ЧИТАЙТЕ: как добавлять и удалять гиперссылки в Microsoft Word
Как изменить гиперссылку?
В программах Microsoft Office, таких как Excel, PowerPoint и Word, вы можете изменять свои гиперссылки. В этом руководстве мы объяснили, как изменять гиперссылки в Microsoft Excel, Word и PowerPoint.
Как изменить гиперссылки в Excel?
Следуйте приведенным ниже инструкциям по редактированию гиперссылок в Excel:
- Щелкните гиперссылку правой кнопкой мыши и выберите «Редактировать гиперссылку» в контекстном меню.
- Откроется диалоговое окно «Редактировать гиперссылку». Внесите изменения и нажмите OK.
ЧИТАЙТЕ: как создать гиперссылку для существующего файла в Excel
Надеемся, вы понимаете, как изменять гиперссылки в Microsoft Excel, Word и PowerPoint.
Программы для Windows, мобильные приложения, игры — ВСЁ БЕСПЛАТНО, в нашем закрытом телеграмм канале — Подписывайтесь:)
Как удалить подчеркивание ссылки в Ворд
Этот способ практически не отличается от способа по . Поэтому шаг 1 и шаг 2 выполняются в той же последовательности. Итак, приступаем сразу к шагу 3.
Шаг 3
Если вы были внимательны, то обратили внимание на знак подчеркивания рядом с выбором цвета ссылки. По умолчанию он активен
Нажмите на него, чтобы убрать подчеркивание гиперссылок, а затем нажмите на кнопку «Ок», чтобы применить изменения.
Шаг 4. Если вы все сделали правильно, значит гиперссылки у вас без подчеркиваний, как на скриншоте.
На этом все. Теперь вы знаете Как изменить цвет или удалить подчеркивание ссылки в Ворд
. Переходите к другому уроку, чтобы узнать «Как добавить гиперссылку в Ворде».
С помощью гиперссылок можно сделать презентацию нелинейной, т.е. переходить на любой слайд в соответствии с вашей логикой урока, например, перейти в словарик для толкования непонятного слова в презентации с любого слайда и так же вернуться обратно, прямо на уроке выйти в Интернет (если условия позволяют), организовать интерактивную игру.
Одной из простейших разновидностей гиперссылок являются управляющие кнопки
(слайд 2).
Их устанавливают, например, при использовании триггеров, когда запрещают смену слайдов по щелчку, для перехода к следующему слайду; для возврата к первому, перехода к последнему или нужному вам слайду презентации. Как и для любой фигуры, параметры управляющей кнопки можно менять: можно изменить цвет, дизайн, настройки.
С помощью управляющих кнопок можно запускать звук, программы, открывать документы, которые находятся вне презентации. Но перед присваиванием адреса ссылки необходимо поместить все нужные документы в одну папку с презентацией.
Как установить управляющую кнопку?
В нижней части окна программы PowerPoint есть вкладка «Автофигуры». Нажимаем на нее, выбираем вкладку «Управляющие кнопки». Можно выбрать специальную кнопку, можно установить ей параметры самостоятельно. После выбора кнопки и установки ее на слайд появляется меню настройки «Настройка действия». Здесь вы можете установить цель, куда приведет кнопка — следующий слайд, последний или первый, любой слайд по выбору (строка «Слайд»), присвоить запуск музыки или видео.
На основе гиперссылок можно создавать игровое поле или титульный лист для разных игр (слайд 4) , которые можно как в строить в эту же презентацию, так использовать другие презентации или файлы. В последнем случае лучше все необходимые файлы заранее собрать в одну папку с презентацией.
Игровое поле может быть как с номерами вопросов, например, для викторины, так и с какими-то персонажами или другими предметами, с фигурок которых игрок может перейти к заданию или описанию предмета.
Как создать игровое поле с помощью гиперссылок, показано на слайдах 5- 9 .
В зависимости от цвета фона презентации цвет гиперссылок также можно изменить — слайды 11-14 .
Надеюсь, эта информация будет полезна начинающим пользователям программы PowerPoint.
Если у вас что-то не получается или возник вопрос, задавайте его в веточке обсуждения.
При помощи гиперссылки в презентации пользователь может открыть необходимый сайт, программу на компьютере, либо один из слайдов. Эта функция удобна и позволяет не сворачивая презентацию перейти на необходимый портал или страницу.
Презентации используют для создания докладов в школе, рефератов в университете, преподаватели для обучения учеников, ведущие тренингов и так далее. Зачастую в одном документе невозможно преподнести всю информацию, либо для её подтверждения нужно перейти на портал или сайт. Так возникает необходимость в создании ссылок на объекты или другие внешние ресурсы. Благодаря этой функции можно перейти со слайда на следующие объекты:
- на необходимый Email ;
- поURL на необходимую страницу сайта в интернете;
- на слайд в другой или этой же презентации;
- запустить необходимую программу на компьютере;
- открыть определенный файл: картинку, видео, другой документ;
- создать новый документ.
Функция используется широко, но самым популярным является переход на сайт
– это удобно тем, что не нужно вводить URL в адресную строку браузера, а можно сразу перейти по необходимому адресу. Многие хранят таким способом в документах адреса сайтов как закладки – чтобы не засорять браузер. Есть возможность менять размер, тип и другие параметры.
Удалить гиперссылки в Excel
Мы заметили, что когда мы вводим URL-адрес или идентификатор электронной почты в Excel и нажимаем Enter, он автоматически создает гиперссылку. Или всякий раз, когда мы копируем и вставляем данные с любого веб-сайта или веб-страницы, они часто содержат много гиперссылок. Когда мы выбираем ячейку для гиперссылки, она автоматически срабатывает и открывает ссылку в новом окне браузера.Это иногда очень раздражает. В таких случаях нам нужно удалить эти гиперссылки с листа.Хотя при копировании данных с веб-страницы на лист Excel мы можем удалить гиперссылки с помощью команды «Вставить значения», но в этом случае мы потеряем форматирование веб-страницы, которое может оказаться полезным для нас.
Как удалить гиперссылки в Excel?
Эта гиперссылка Удалить очень проста в использовании. Давайте теперь посмотрим, как удалить гиперссылки в Excel с помощью нескольких примеров.
Пример № 1 — удаление гиперссылок с помощью ярлыка мыши
Давайте предположим, что мы дали некоторые электронные адреса и URL:
Мы будем следовать ниже шаги для удаления этих гиперссылок:
Выберите ячейку или все ячейки, которые содержат гиперссылки, и щелкните правой кнопкой мыши курсор. Откроется раскрывающийся список, как показано на скриншоте ниже. Нажмите на Удалить гиперссылки.
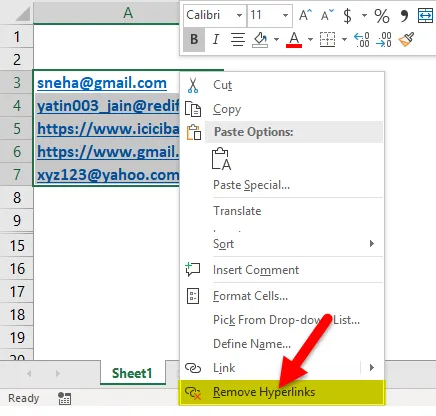
Это удалит все гиперссылки за один раз.
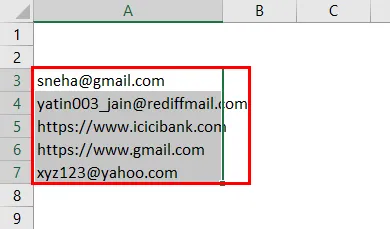
Пример 2. Удаление гиперссылок с помощью ленты
Мы дали некоторые электронные письма и URL.
Выберите ячейки, содержащие гиперссылки, или нажмите CTRL + A, чтобы выделить весь лист.

Перейдите на вкладку HOME и нажмите опцию «Очистить» в разделе «Редактирование». Откроется выпадающий список, как показано на скриншоте ниже.
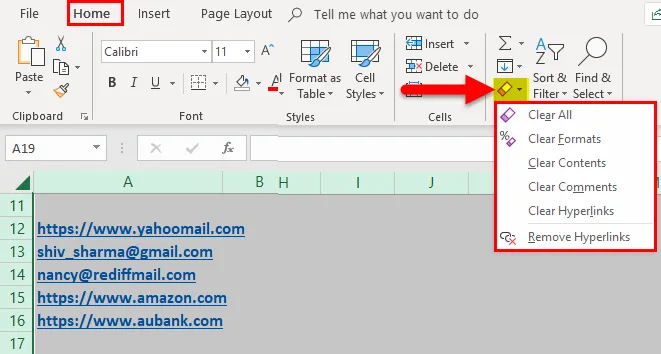
Как мы видим, здесь в раскрывающемся списке доступны две опции:
- Очистить гиперссылки.
- Удалить гиперссылки
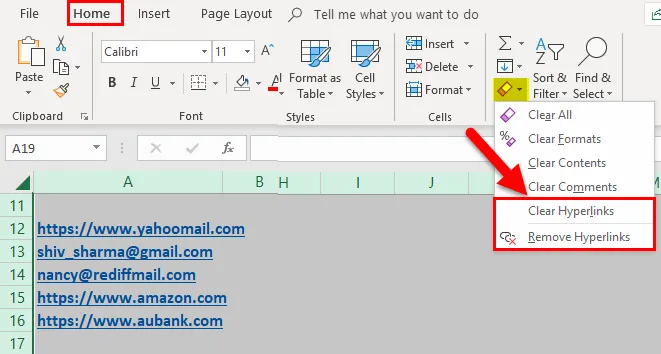
Если мы нажмем «Очистить гиперссылки», то в крайнем левом верхнем углу экрана появится розовый значок ластика, как показано на скриншоте ниже.
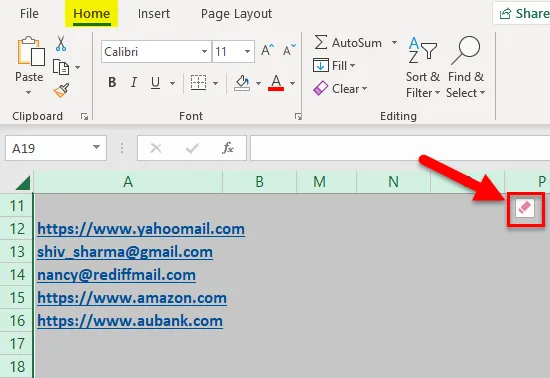
Когда вы нажмете на эту розовую иконку, она запросит два варианта:
- Очистить только гиперссылки.
- Очистить гиперссылки и форматы.
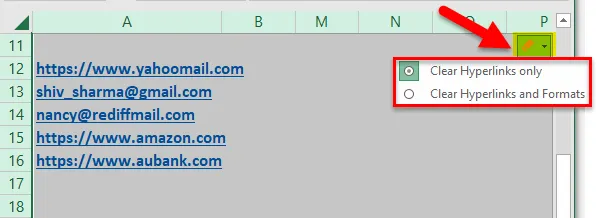 •
•
Выберите вариант согласно вашему требованию. Здесь я выбрал Очистить гиперссылки и форматы.
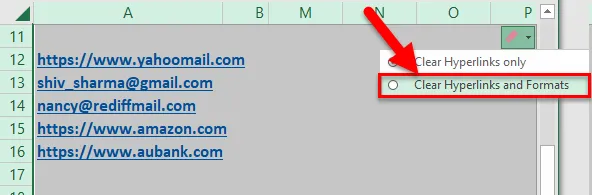
Щелкнув по Очистить гиперссылки и отформатировав, она удалит гиперссылки, как показано на снимке экрана ниже.
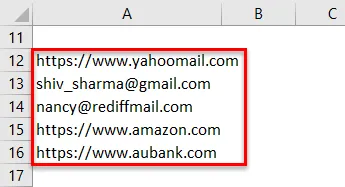
Если мы нажмем «Удалить гиперссылки», как показано на снимке экрана ниже, это приведет к прямому удалению всех гиперссылок, существующих на листе Excel.
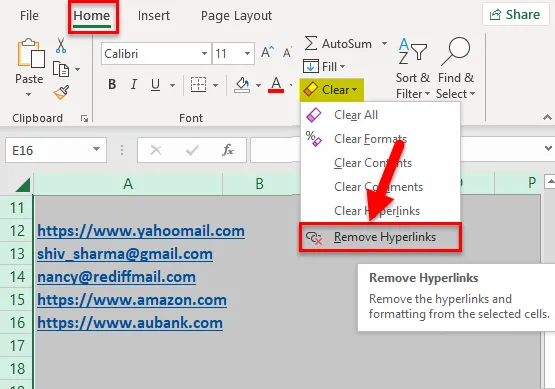
Нажав на Удалить гиперссылки, он удалит все ссылки, как показано на скриншотах ниже.
Пример № 3 — удаление гиперссылок с помощью параметра Excel
Всякий раз, когда мы вводим какой-либо URL / идентификатор электронной почты в Excel, он автоматически преобразует это в гиперссылки из-за своих ранее существующих настроек. Мы можем изменить этот параметр, выполнив следующие шаги:
Перейдите на вкладку ФАЙЛ и нажмите кнопку «Параметры» на левой панели. Откроется диалоговое окно «Параметры Excel».
Нажмите на проверку в левой панели.

Он покажет вам некоторые параметры в правой части окна. Нажмите на кнопку Параметры автозамены.
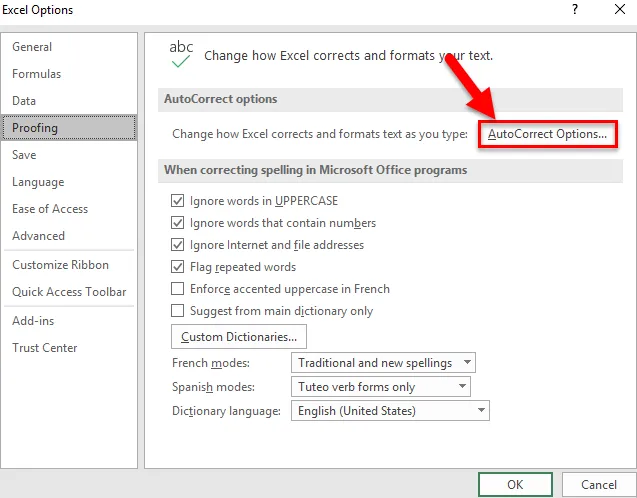
Откроется диалоговое окно, как показано на скриншоте ниже.
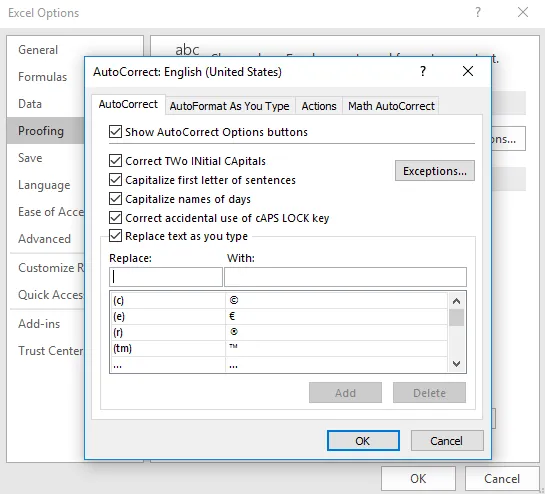
Нажмите на вкладку «Автоформат при вводе». Он покажет вам некоторые варианты, как показано ниже:
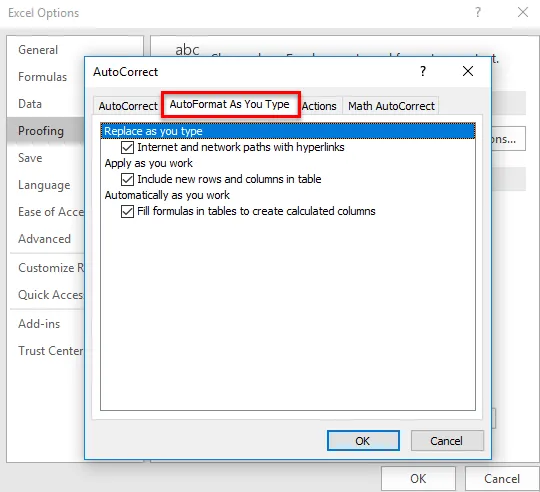
Снимите флажок «Интернет и сетевые пути с гиперссылками» и нажмите «ОК».
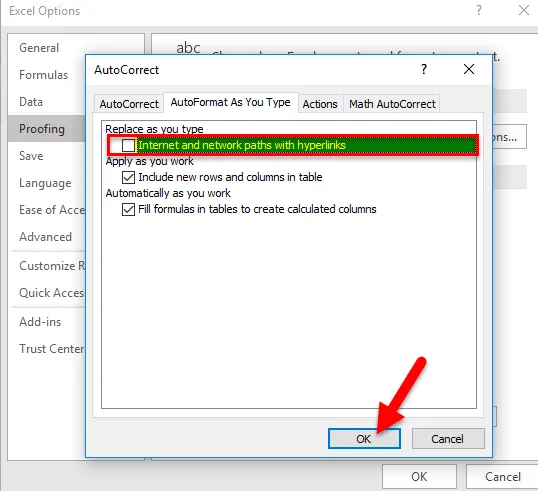
- Выйдите из диалогового окна «Параметры Excel», нажав кнопку «ОК».
- Теперь, если вы введете какой-либо URL или идентификатор электронной почты в таблицу Excel, он не будет восприниматься как гиперссылка.
То, что нужно запомнить
- Как и в предыдущей статье, мы обсудили три варианта удаления гиперссылок в Excel, поэтому мы должны подумать, прежде чем выбирать этот параметр.
- Как мы хотим удалить форматирование также с гиперссылками или только гиперссылками?
- Самый простой вариант — это ярлык мыши. Это экономит много времени и усилий.
Рекомендуемые статьи
Это руководство для удаления гиперссылок в Excel. Здесь мы обсудим его использование и как использовать Удалить гиперссылки в Excel с примерами Excel и загружаемыми шаблонами Excel. Вы также можете посмотреть на эти полезные функции в Excel.
- Руководство по функции MID в Excel
- Как использовать функцию COMBIN в Excel?
- PROPER Функция в MS Excel
- Функция TANH в Excel — вы должны знать
Как убрать пустое поле справа в ворде?
Чтобы убрать данные вертикальные полосы, необходимо на верхней панели настроек программы Ворд зайти во вкладку «Рецензирования», справой стороны найти раздел «Изменения», где есть две иконки «Принять» и «Отклонить».
Как убрать серую полосу справа в ворде?
На вкладке «Граница» открывшегося окна выбираем тип — «нет» и нажимаем на кнопку ОК. В текстовом редакторе MS Word 2007 чтобы открылось окно «Границы и заливка», надо перейти в меню «Разметка страницы» и нажать на кнопку «Границы страниц». После проделанных действий полоса должна исчезнуть.
Как убрать область выделения в ворде?
Как убрать область рецензирования
В окне редактирования выделится соответствующая область, и вы увидите рядом с только что нажатой кнопкой пункты «Исправить» и «Отклонить». Если выделенный фрагмент был примечанием, то кнопка будет одна, «Удалить».
Как убрать боковые поля в ворде?
Как убрать поля страницы?
- Во вкладке «Макет» нажмите кнопку «Поля» (группа «Параметры страницы») и выберите пункт «Настраиваемые поля».
- В открывшемся диалоговом окне «Параметры страницы» задайте минимальные значения для верхних/нижних, левых/правых (внутри/снаружи) полей, например, 0,1 см.
Как убрать режим рецензирования в ворде?
Для того чтобы быстро убрать область исправлений в Word, и начать работать с документом как обычно, нужно перейти на вкладку « Рецензирование », открыть выпадающий список « Все исправления » и выбрать вариант « Без исправлений ». После этого изменения, которые вы вносите в документ, перестанут отображаться на экране.
Как в ворде убрать комментарии справа?
- Чтобы выделить примечание, на вкладке Рецензирование в разделе «Примечания» нажмите кнопку Следующее.
- На вкладке Рецензирование нажмите кнопку Удалить. Чтобы удалить сразу все примечания, щелкните стрелку рядом с кнопкой Удалить и выберите команду Удалить все примечания в документе.
Как убрать полосу в ворде после копирования?
Убрать докучливую полоску можно очень просто:
- выделяем весь текст (Ctrl+A);
- переходим на вкладку «Разметка страницы», открываем окно «Параметры страницы» и нажимаем кнопку «Границы…» (как показано на рисунке ниже).
- в открывшемся окне, в столбике «Тип» устанавливаем маркер на «нет».
Как выделить сразу несколько объектов в ворде?
Чтобы выделить один объект, щелкните его. Чтобы выделить несколько фигур в группе, щелкните их, удерживая нажатой клавишу Shift или CTRL.
Как убрать красную линию в Microsoft Word?
Кликните правой кнопкой мышки по подчеркнутому слову и откройте меню «Орфография». Вам будут предложены два варианта: «Добавить в словарь» и «Пропустить всё». Наконец, вы можете полностью отключить красное подчеркивание в «Ворде». Для этого нужно нажать на кнопку «Файл» и перейти в раздел «Параметры – Правописание».
Как убрать рамки в ворде?
Удаление обрамления страницы
- На вкладке Конструктор нажмите кнопку Границы страниц.
- В диалоговом окне Границы и заливка в списке Применить к выберите страницы, с которых нужно удалить границу.
- В разделе Тип щелкните Нет.
- Нажмите кнопку ОК.
Какие стандартные поля в ворде?
Для стандартных официальных документов значения полей равны: левое – 2,5см (1 дюйм), правое – 1,25-1,5 см (около полдюйма), верхнее и нижнее 1,5 – 2см (в некоторых документах нижнее поле больше верхнего), а максимальные значения полей равны: для левого – 3см, для остальных – 2см.
Как убрать текстовое поле в ворде?
Щелкните границу текстового поля, которое нужно удалить, и нажмите клавишу DELETE. Указатель должен находиться не внутри текстового поля, а на его границе. Если указатель не на границе, то при нажатии клавиши DELETE удаляется не само текстовое поле, а только находящийся в нем текст.
Как редактировать примечания в ворде?
Откройте документ и перейдите к области примечаний; Подведите курсор к слову или области выделенной примечанием; Щелкните правой кнопкой мыши и в открывшемся контекстном меню выберите пункт «Изменить примечание»; Внесите нужные исправления, а затем щелкните в рабочей области документа
Как показать Исправления в Word 2007?
Исправления в Word 2007
- Подготовьте первую версию документа и когда всё будет готово, включите отслеживание изменений в документе Word — перейдите на вкладку Рецензирование и нажав на стрелку под кнопкой Исправления, раскройте список дополнительных функций. …
- Отображение исправлений Word 2007 в выносках.
Как включить режим рецензирования в ворде?
Чтобы использовать отслеживание изменений, все, что вам нужно сделать, это включить режим рецензирования при открытии документа Word и перед началом редактирования.
- Перейти к «Рецензированию» на ленте.
- В середине группы «Запись исправлений» нажмите кнопку «Исправления» после этого все изменения будут записываться.

























