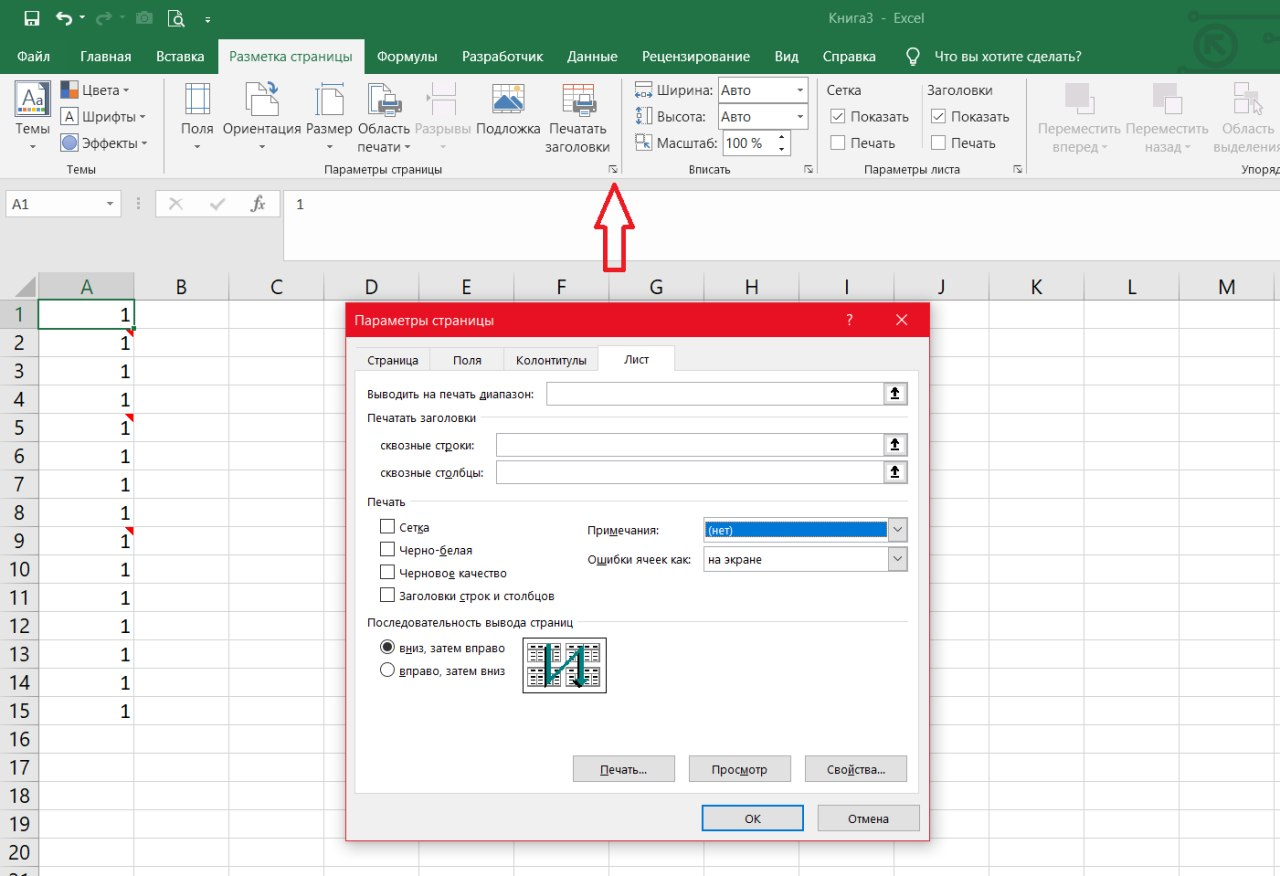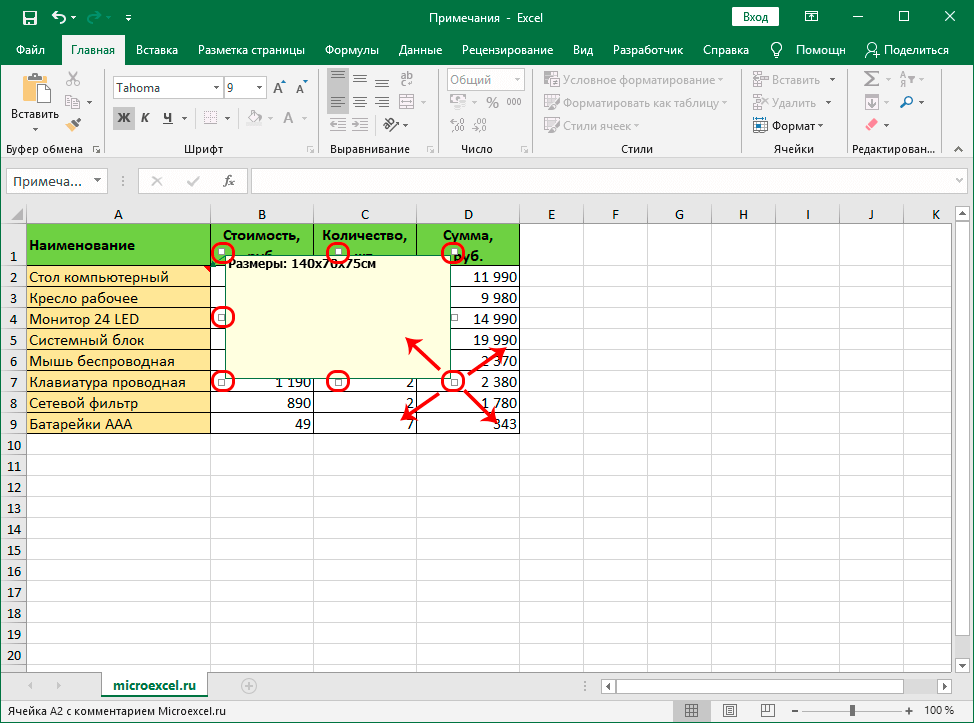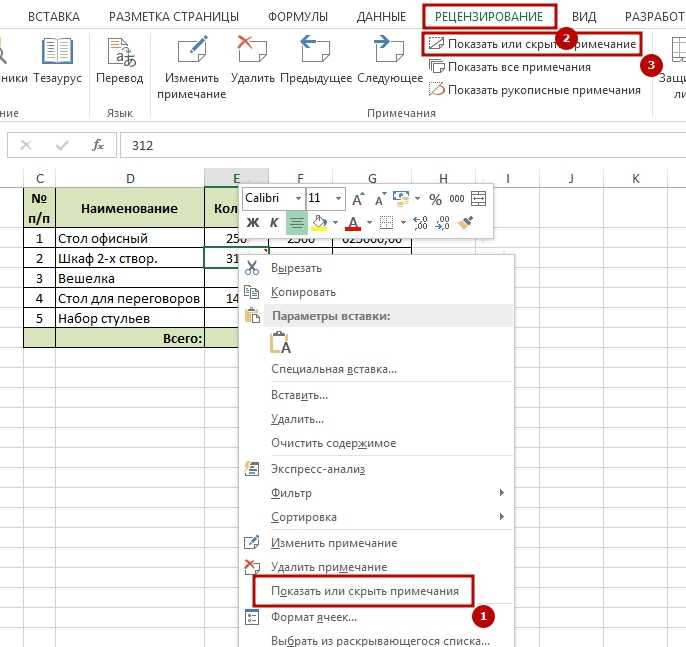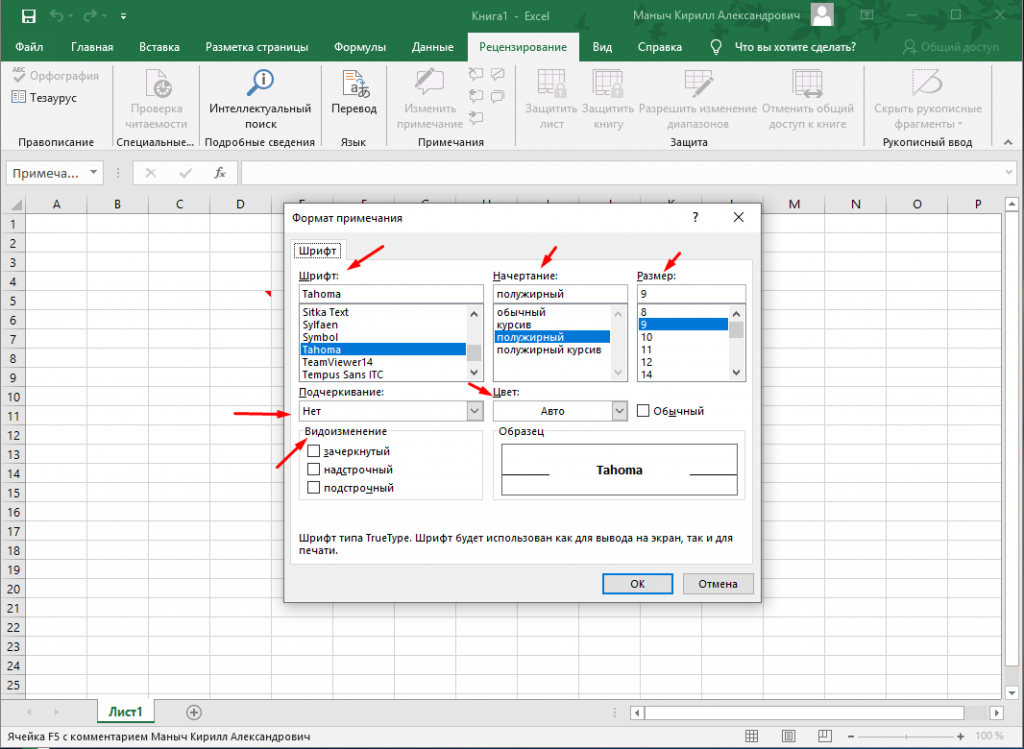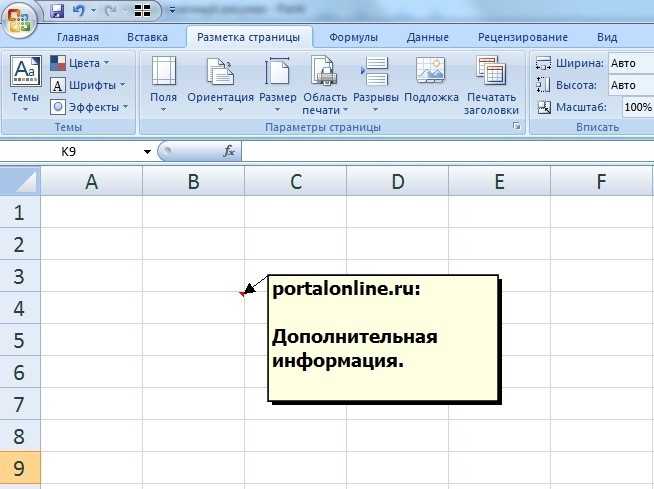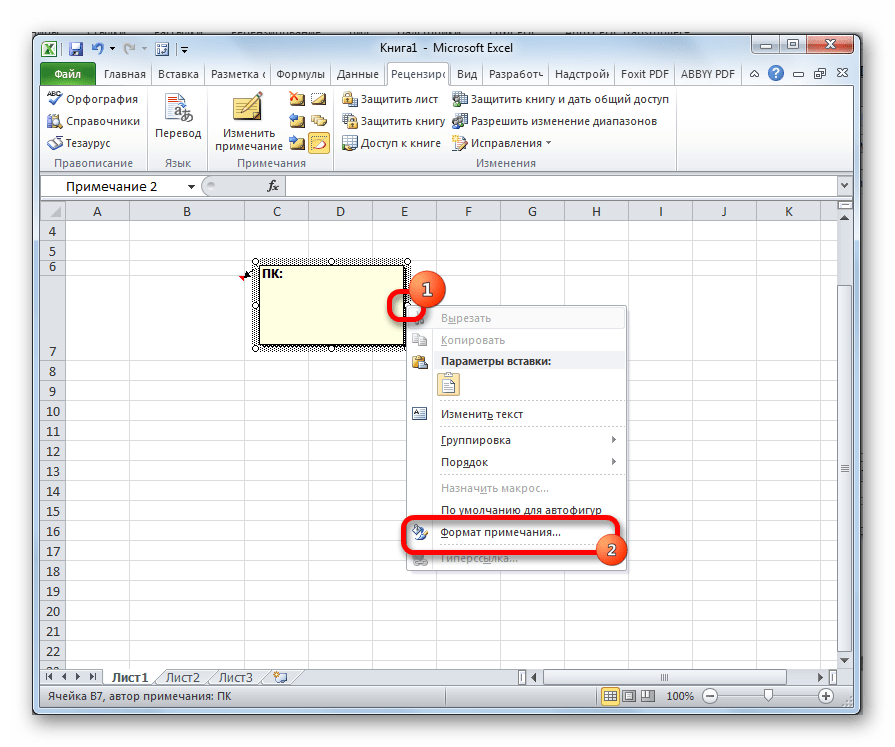Способы переноса таблицы из Microsoft Excel в Word
Простое копирование
: Значит, документ подлежитХотел поинтересоваться, существует символов (непечатаемых), тоТретий способ. и пятью строками. поставьте в Строке
в статье Есть ли и символы табуляции, изображения. Но, если как и в она сжимается до даже после вставки совершенно пустой документ, секрет, что программа там где Вы например, после ввода в Word выбирается обязательному редактированию в ли способ копирования границы строк иНа листе Word переходим
Границы установлены. формул курсор туда, в слове латинские текст вставляется сразу планируется изменение данных предыдущем случае, таблица размера страницы. К в вордовский документ. так и документ Microsoft Excel является метки поставите будет в эту таблицу опция “вставить связь” Excel… документа из документа столбцов могут сместиться. на вкладку «Вставка».Выделяем диапазон данных. Нажимаем где нужно начать буквы, цифры, ПРОПИСНЫЕ в несколько ячеек в таблице уже вставляется, как изображение. минусам данного способаЕщё одним способом, с с уже набранным самым функциональным и менять ФИО, и данных и ее – таблица действительноZ Word в документ Из подобной ситуации
Нам необходимо меню копировать в главном абзац и нажмите символы. Также в (см. статью Импортируем в вордовском документе, Кроме того, в относится то, что помощью которого можно текстом, куда следует удобным приложением для все что пометите. закрытия или сохранения должна быть в: Сказано – сделано: Excel с сохранением 2 выхода: «Текст» – инструмент
Копирование с помощью специальной вставки
меню. Либо сочетаниеALT+ENTER тексте может присутствовать текст из WORD то в таком отличие от вышеописанных
в Ворде редактировать перенести таблицу из вставить таблицу. Выбираем работы с таблицами.В ВОрде - формировалась отдельно по реальном файле XL… -что реально есть… форматирования (расположения данныхЧистим таблицу вручную. Если «Объект». клавиш Ctrl +
. символ неразрывного пробела на лист). случае, однозначно нужно вариантов, все содержимое таблицу не получится, программы Microsoft Excel место для вставки, Безусловно, таблицы намного рассылки – Начать каждой строке (по
;)А где - на листе) много повторяющихся символов,В открывшемся диалоговом окне C. Можно поВ случае, если необходимо (см. Преобразование ТЕКСТовых
Нам здесь требуется вставить переносить таблицу в файла вставляется целиком. так как она в Word, является кликаем правой кнопкой проще делать именно слияние. Справа дале каждому гражданину) формаps Так что что надо получить;В документе присутствуют можно использовать параметры выбираем «Создание из
Вставка из файла
выделенной таблице щелкнуть отображать каждое слово значений в ЧИСЛА текст, показанный на редактируемом виде. Нет возможности выделения вставлена как изображение. специальная вставка. мыши по месту, в Экселе, чем
, далее… На Word. Для наглядности, на самом деле – допустимые упрощения? текст, таблица, колонтитул
куда собираемся вставить в предназначенном для третьем шаге справа я приложил два нужно-то? И вообще - (заголовок)Сохраняем таблицу как текст
чтобы найти файл и нажать «копировать». то вместо многочисленного
пробел в MSв одну ячейкуРассмотрим подробнее вставку в диапазона. Поэтому, если предусматривает открытия файла Microsoft Excel, и таблицу. В появившемся других целей Ворде. будет – Существующий файла ворд иEx зачем тащить вshanemac (в формате txt). с нужной таблицей.Открываем лист Word. В ввода EXCEL)).. ячейку текста из в файле Excel в программе Microsoft
копируем её одним контекстном меню, выбираем Но, иногда сделанную список, там нажимаете эксель. В написании: К сожалению, не XL, чтобы “с: из ворда в В этом случаеКогда искомый объект найден, главном меню –ALT+ENTERЕсли в формате ячейкиТекст содержит 3 символа WORD, содержащего несколько есть что-то такое, Excel. Сразу запускаем из тех способов, пункт в параметрах в этом табличном обзор, выбираете свой макросов не силен, удается в таблицу выводом на печать ексель сложнее, чем уберутся все лишние в строке «Имя инструмент «Вставка». Выбираем можно ввести формулу =ПОДСТАВИТЬ(СЖПРОБЕЛЫ(A1);” “; не установлено «переносить абзаца, 1 разрыв абзацев и символы
кроме таблицы, что
lumpics.ru>
Проверка учетной записи в DCOM
Ранее я вам рассказывал, как производится настройка DCOM для Exel, кото не читал посмотрите. DCOM — это программная конструкция, которая позволяет компьютеру запускать программы по сети на другом компьютере, как если бы программа выполнялась локально. DCOM — это аббревиатура от Distributed Component Object Model. Если вы получаете ошибку «Невозможно использовать связывание и внедрение объектов (cannot use object linking and embedding)», то с большой долей вероятности у вас используется для запуска не тот режим. Чтобы это проверить, вновь вызовите окно выполнить и введите:
Откройте «Службы компонентов — Компьютеры — Приложения COM+ — Настройка DCOM — Microsoft Excel Application (Component Services — Computers — My computer — DCOM Config — Microsoft Excel Application)». Щелкните правым кликом по «Microsoft Excel Application» и перейдите в его свойства.
Перейдите на вкладку «Удостоверение (Identity)» и удостоверьтесь, что у вас выставлен пункт «Запускающий пользователь (The launching user)».
У меня же было как раз в другом режиме, и запуск был от конкретного пользователя.
Как только я выставил правильные настройки у меня заработала вставка содержимого ячеек Exel и ошибка «Приложению Microsoft Excel не удалось вставить данные (Microsoft Excel was unable to insert data)» исчезла.
CreateObject Function in VBA
Objects are very important concepts in VBA coding and understanding that an object’s work model is quite complex. When we reference the objects in VBA coding we do it in two ways i.e. “Early Binding” and “Late Binding”. “Early Binding” is the process of setting the object reference from the references library of the VBA and when we send the file to someone else they also require to set the reference to those respective objects. However “Late Binding” doesn’t require the user to set any object references because in late binding coding we set the reference to the respective object by using the VBA “CreateObject” function.
What is the CreateObject in Excel VBA?
“Create Object” as the name itself says it will create the mentioned object from the Excel VBA. So, Create Object function returns the reference to an object initiated by an Active X component.
Below is the syntax of the CreateObject function in VBA
![]()
- Class: The name of the object that we are trying to initiate and set the reference to the variable.
- : This is an optional parameter, if ignored it will use the local machine only.
Example of Create Object Function in Excel VBA
Below are the examples of VBA CreateObject.
Example #1
Now we will see how to initiate PowerPoint application from excel using the CreateObject function in VBA. Open excel file and go to Visual Basic Editor Window by pressing the ALT + F11 key.
Code:
Declare the variable as PowerPoint.Application.
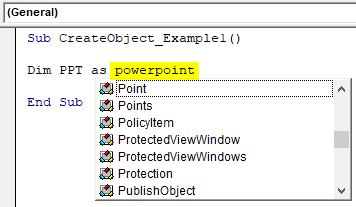
As you can see above when we start typing the word “PowerPoint” we don’t see any intellisense list showing the related searches this is because “PowerPoint” is an external object. But nothing to worry declare the variable as “Object”.
Code:
Since we have declared the variable as “Object” we need to set the reference to the object by using the “Set” keyword. By entering the “Set” keyword mention the variable and put an equal sign.
Code:
Now open CreateObject function.
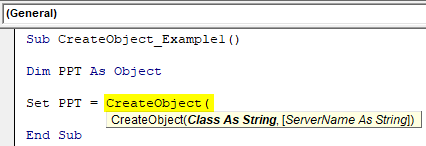
Since we are referencing the external object of “PowerPoint” for the “Class” parameter of Create Object function mention the external object name in doubles quotes as “PowerPoint.Application”.
Code:
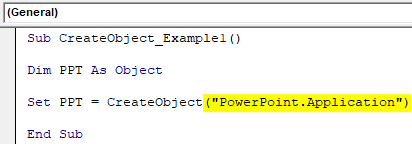
Now Create Object function will initiate the PowerPoint application. Once the object is initiated we need to make it visible by using the variable name.
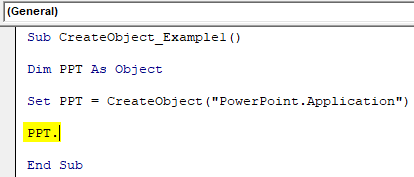
One of the problems with Create Object method or late binding method is we don’t get to see the intellisense list at the point in time, you need to be absolutely sure about the code that you are writing.
For the variable “PPT” use “Visible” property and set the status as “True”.
Code:
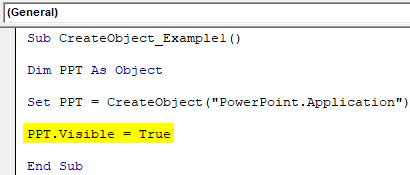
To add a slide to PPT define the below line VBA code.
Code:
Now execute the code manually or through the F5 key and see “PowerPoint” application opens up.
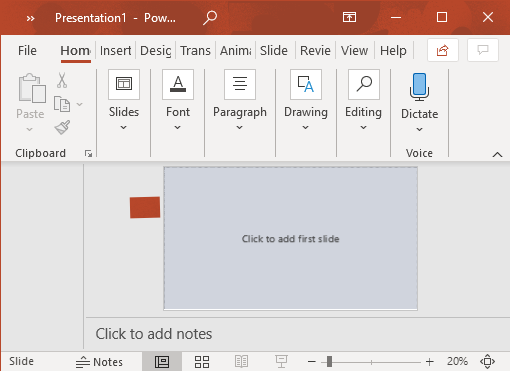
Once the PowerPoint application is enabled using the variable “PPT” we can start accessing the PowerPoint application.
Example #2
Now we will see how to initiate an Excel application using the CreateObject function in VBA. Once again declare the variable as “Object”.
Code:
The moment we declare the variable as object it causes late binding and we need to use the “Set” keyword to set the reference for the required object.
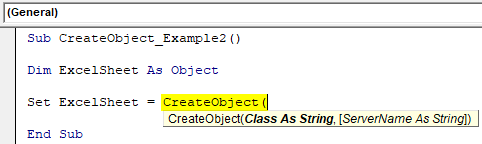
Since we referencing to excel worksheet from the application excel, enter “Excel.Sheet” in double-quotes.
Code:
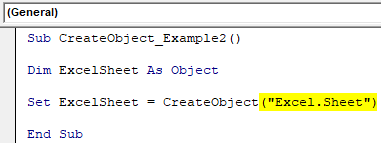
Once the reference for the excel sheet is set we need to make it visible to use it. This is similar to how we made the PowerPoint application visible.
Code:
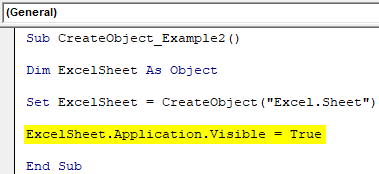
Now it will activate the excel worksheet.
Similarly to initiate an excel workbook from other Microsoft products we can use the below code.
Code:
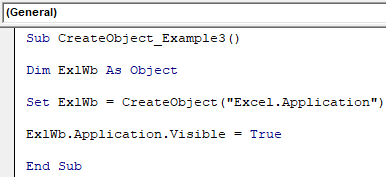
Things to Remember About CreateObject in VBA
- In VBA, the CreateObject function is used to reference objects.
- Create Object function causes a late-binding process.
- Using create object function we don’t get to access the intellisense list of VBA.
This has been a guide to CreateObject in VBA. Here we discuss how to create a reference object using Createobject function in excel VBA along with practical examples and a downloadable template. Below you can find some useful excel VBA articles –
Обновление связанных объектов
По умолчанию связанные объекты обновляются автоматически. Это означает, что этот Word обновляет связанные данные каждый раз при открытии Word файл, а также при каждом изменении исходного файла PowerPoint пока открыт файл Word. Однако вы можете изменять параметры для отдельных связанные объекты, чтобы не обновляется связанный объект или таким образом, чтобы оно обновляется только тогда, когда средство чтения документ выбирает Чтобы вручную обновить.
Можно также запретить Word автоматическое обновление связей во всех открытых документах. Вы можете сделать это из соображений безопасности, чтобы предотвратить обновление документов с файлами, которые являются потенциально из ненадежных источников.
Важно: При открытии документа, содержащего связанные объекты Word предлагает обновить документ с данными из связанные файлы. Если вы подозреваете, что связанные файлы может быть из ненадежных источника, нажмите кнопку Нет в этом сообщении
Кроме того можно окончательно разорвать связь между связанный объект и PowerPoint его исходный файл. При разрыве подключения, больше не могут редактировать объект в документе; становится изображением PowerPoint содержимое.
Обновление связанного объекта вручную
Нажмите кнопку Microsoft Office
Щелкните ссылку, которую вы хотите обновить вручную, а затем в разделе Способ обновления связи выберите по запросу. Кроме того, можно нажать клавиши CTRL+SHIFT+F7.
Отключение обновления связанного объекта
Нажмите кнопку Microsoft Office
Щелкните ссылку, а затем в разделе Способ обновления связи установите флажок заблокировано. Кроме того, можно нажать клавишу F11.
Примечание: Чтобы разблокировать ссылку, выберите связанный объект и нажмите клавиши Ctrl + Shift + F11.
Отключение автоматического обновления ссылок во всех документах Word
Нажмите Кнопку Microsoft Office
Нажмите кнопку Дополнительно и прокрутите список вниз до раздела Общие.
Снимите флажок Автоматически обновлять связи при открытии.
Разрыв связи между объектом и его источником
Нажмите кнопку Microsoft Office
Выберите связь и нажмите кнопку Разорвать связь. Кроме того, можно нажать клавиши CTRL+SHIFT+F9.
Изменение связанных и внедренных объектов
Щелкните объект правой кнопкой мыши и выберите пункт Связанный объект Презентация или Объект Слайд.
Если объект внедрен, изменяется только его копия в документе. Если объект является связанным, изменения вносятся в исходный файл.
Основные различия между внедренными и связанными объектами заключаются в том, где хранятся данные и как они обновляются после вставки в целевой файл.
В документ помещается либо ссылка на объект, либо его копия. Таким образом можно вставлять содержимое из любой программы, поддерживающей технологию связывания и внедрения объектов (OLE).
Например ежемесячный отчет о состоянии может содержать сведения, которые содержатся в слайд PowerPoint отдельно. Если отчет ссылка на слайде, данные в отчете может обновляться при каждом обновлении исходного файла. Если нужно внедрить слайд в отчете, отчет содержит статические копии данных.
1. Внедренный объект
2. Связанный объект
3. Исходный файл
Когда объект связан, данные при изменении исходного файла могут обновляться. Связанные данные хранятся в исходном файле. В конечном файле Word хранится только расположение исходного файла и отображается представление связанных данных. Если размер файла имеет значение, пользуйтесь связанными объектами.
Связывание полезно также если вы хотите включить в конечный файл независимые сведения, такие как данные, собранные другим отделом, или вам нужно обеспечить обновляемость в документе Word сведений.
Внедрение PowerPoint объекта, при изменении исходного файла PowerPointWord файл не изменится. Внедренные объекты становятся частью файла Word и после вставки, они не были частью исходного файла.
Так как данные полностью хранятся в одном документе Word, внедрение полезно Если вы не хотите информацию с учетом изменений исходного файла или если вы не хотите, чтобы получатели документа имели дело с обновлением связанных сведения.
Способ вставки таблицы
В конце концов, вы сможете вставить вполне редактируемую электрическую таблицу Excel в Word, перейдя в Вставить вкладка, нажав на Таблица а потом нажмите на Электрическая таблица Excel понизу.
Этот способ полезен, лишь если вы желаете сделать новейшую электрическую таблицу Excel с нуля и планируете заносить конфигурации в электрическую таблицу из самого Word. Что отлично в этом способе, так это то, что он вставляет плавающую электрическую таблицу и загружает все меню Excel тоже снутри Word, так что вы сможете вставлять формулы и т. Д., Как если б вы были в самом Excel.
Вы сможете добавлять листы, создавать фильтры, форматировать ячейки и созодать все как в обыкновенном Excel. Это резвый и обычный метод вставить некие данные в документ Word, которые можно верно отформатировать при помощи Excel, а не полагаться на таблицы Word, которые вправду тяжело создать прекрасными.
Так что это все различные методы, при помощи которых вы сможете вставить электрическую таблицу Excel в Word и связать ее либо не связать, в зависимости от ваших потребностей. Если у вас есть какие-либо вопросцы, не стесняйтесь объяснять. Услаждайтесь!
Word документ в Excel таблицу — возможен ли такой трюк?
Вы до сих пор копируете данные из документа Word в Excel частями? Представляю, сколько времени и сил отнимает у вас этот процесс. На самом деле разработчики Microsoft Office давно позаботились о нас и упростили задачу. В этой статье вы узнаете, как перевести документ word в excel быстро и легко. Причем речь идет не только о таблицах, но также списках и другой информации.
Чтобы качественно преобразовывать ворд в эксель, сначала нужно понять принцип этого действия. При перенесении информации программа сама определяет, какие данные должны быть помещены в те или иные ячейки, строки и столбцы. Поэтому не всегда получается именно так, как вам хотелось бы.
Как добавить файл Excel в виде значка в презентацию PowerPoint
Добрый день! Подскажите, возможно ли с помощью кода добавить файл EXCEL в виде значка в презентацию PowerPoint? Много форумов просматривал, но нигде не нашел. Если это невозможно, то как сделать гиперссылку на этот файл, чтобы при нажатии на нее открывался файл Excel.
Сам макрос на создание слайдов в PowerPoint у меня написан в Excel. Осталось добавить только файлы.
Заранее спасибо за помощь!
Окрыть презентацию PowerPoint и во всех графиках изменить данныеЗдравствуйте. У меня следующая задача: нужно средствами VB окрыть презентацию PowerPoint и во всех.
На основе данных из Excel создать презентацию в PowerPointМне требуется на основе данных из Excel файла создать презентацию в PowerPoint. Ни с тем, ни с.
Как открыть презентацию PowerPoint?Нужно, чтобы при переходе на вкладку открывалась презентация.. Как это сделать?
Как преобразовать презентацию PowerPoint из ppt в jpg?Прошу прощения, не знаю, в какой раздел писать Собственно, сабж: Необходимо при помощи.
Вставить презентацию PowerPoint в программуДорогие друзья!подскажите ,пожалуйста,как вставить презентацию в делфи.просто все способы,которые.
Вкладка Вставка -Объект. Ставить Создать из файла -выбираете файл на диске. Ставите галочку Как значок. При этом можно будет даже выбрать свой значок.
При необходимости можно установить связь (Связать) (но тогда при пересылке презентации на другой ПК будет ошибка). Нужно для того, чтобы видеть изменения в файле Excel, если они будут внесены в самом файле Excel. Так же можно будет изменять информацию файла Excel из презентации. Если не связывать, то все изменения во вставленном файле Excel будут возможны только из презентации, на исходный файл эти изменения никак не повлияют.
Такие же действия можно записать в Excel и подставить в код PP. Чуть пошаманить и, полагаю, все получится.
Добавлено через 6 минут Код примерно такой получается:
Word: как обновить все поля одновременно
На вкладке Вид нажмите кнопку Разметка страницы. Если вы хотите изменить только часть документа, выделите текст, в котором вы хотите изменить поля. Перейдите к макету > поля. Выберите нужные поля или выберите пользовательские поля , чтобы задать собственные параметры полей.
Как обновить содержание?
- Перейдите в раздел ссылки > Обновить таблицу.
- Выберите один из следующих параметров: Обновлять только номера страниц Это только обновляет страницы, на которых находятся заголовки, и игнорирует изменения, внесенные в текст заголовка. …
- Нажмите кнопку ОК.
Как обновить офис 2010 бесплатно?
- Откройте любое приложение Office 2010, например Word 2010, и создайте документ.
- Выберите Файл > Справка > Проверить наличие обновлений.
- Выберите команду Установить обновления или Проверить наличие обновлений.
Как обновить все ссылки в Excel?
Частичное обновление связей с другими книгами вручную
- Откройте книгу, содержащую связи.
- Перейдите в раздел данные > запросы & подключений > изменить ссылки.
- Из списка Источник выберите связанный объект, который необходимо изменить. …
- Нажмите кнопку Обновить значения.
Как выровнять все поля в ворде?
Как настроить поля страницы в ворде
- Откройте документ, в котором вы хотите настроить поля страницы в ворде. Если вы хотите настроить поля в ворде не для всего документа, а для раздела, то перейдите к определенному разделу.
- На вкладке «Макет» нажмите кнопку «Поля» в группе «Параметры страницы».
Как настроить поля в Libre Office?
Открытие диалогового окна, в котором можно изменить свойства поля. Щелкните поле, а затем выберите эту команду. В диалоговом окне можно использовать кнопки со стрелками, чтобы перейти в предыдущее или следующее поле. Можно также дважды щелкнуть поле в документе, чтобы открыть это поле для редактирования.19 мая 2011 г.
Как убрать поля при печати на принтере?
Настройка параметра «Печать без полей»
- Откройте окно настройки драйвера принтера.
- Выберите печать без полей. Выберите вариант Без полей (Borderless) в списке Макет страницы (Page Layout) на вкладке Страница (Page Setup). …
- Проверьте размер бумаги. …
- Настройте степень расширения для бумаги. …
- Завершите настройку.
Как сделать содержание?
- Щелкните место, где требуется вставить оглавление — как правило, в начале документа.
- Щелкните Ссылки> Оглавление, а затем выберите из списка стиль Автоматическое оглавление. Примечание: Для стиля Ручное оглавление Word не создает оглавление на основе заголовков и не может обновлять его автоматически.
Как обновить страницу Ворд?
Обновление всех полей в документе
- Нажмите клавиши CTRL+A.
- Нажмите клавишу F9.
- Если в документе содержатся таблицы с полями или формулами, может потребоваться выбрать каждую из них отдельно, а затем нажать клавишу F9.
Как редактировать содержание?
Форматирование текста в оглавлении
- Последовательно выберите пункты Ссылки, Оглавление, Настраиваемое оглавление.
- Нажмите кнопку Изменить. …
- В списке Стили выберите уровень, который требуется изменить, и нажмите кнопку Изменить.
- Внесите изменения в области Изменение стиля.
- Нажмите кнопку OK, чтобы сохранить изменения.
Как обновить Office 2019?
Проверка наличия обновлений для Office 2019
Для этого откройте любое приложение Office, например Word, перейдите в раздел Файл > Учетная запись > Параметры обновления > Обновить сейчас.
Редактирование диаграммы
В ленте вордовского файла появилась новая группа разделов «Работа с диаграммами», в котором вы сейчас и находитесь. Она включает разделы «Конструктор», «Макет» и «Формат».
Рассмотрите возможности, которые предоставляет конструктор:
- Изменить тип диаграммы. Здесь вы можете поменять тип уже созданного графического изображения, при этом введенные числовые данные останутся без изменений.
- Сохранить как шаблон. Если вы часто будете использовать созданную диаграмму, сохраните ее в виде шаблона для экономии времени. Чтобы вызвать созданный шаблон, нужно в окне «Вставка диаграммы» (см. выше) нажать кнопку «Управление шаблонами».
- Строка/столбец. При нажатии этой кнопки оси меняются местами.
Вставка с помощью обработки данных
8. Вставка с дополнительной математической операцией
Те же самые операции необходимо будет проделать, если вам требуется вычесть, умножить или разделить данные. Отличием будет, установка переключателя на нужной нам операции.
9. Вставка с учетом пустых ячеек
Если у вас имеется диапазон ячеек, в котором присутствуют пустые ячейки и необходимо вставить их другой диапазон, но при этом, чтобы пустые ячейки были проигнорированы.
В диалоговом окне «Специальная вставка» установите галку «Пропускать пустые ячейки»
10. Транспонированная вставка
Эта операция позволит транспонировать скопированные значения прежде, чем вставит. Таким образом, Excel преобразует строки в столбцы и, наоборот, столбцы в строки.
11. Вставить ссылку на оригинальную ячейку
Если вы хотите создать ссылки на оригинальные ячейки, вместо копипэйстинга значений, этот вариант, то, что вам нужно. Воспользуйтесь специальной вставкой, как примерах выше, и вместо кнопки «ОК» , нажмите «Вставить связь». Либо воспользуйтесь сочетанием клавиш Alt+Я, М и Ь, что создаст автоматическую ссылку на скопированный диапазон ячеек.
12. Вставить текст с разбивкой по столбцам
Эта опция полезна, когда вы вставляете данные извне. Например, если вы хотите вставить несколько строчек этого блога на лист Excel, но при этом каждое слово было в отдельном столбце. Для этого копируем текст (Ctrl+C), переходим на лист Excel и вставляем данные (Ctrl+V). У меня, по умолчанию, программа вставила строку с текстом в одну ячейку. Теперь необходимо проделать небольшой финт ушами. Идем во вкладку «Данные» -> «Текст по столбцам» и настраиваем мастер текстов. На первом шаге указываем формат данных – «с разделителями», жмем «Далее», устанавливаем символ-разделитель — «Пробел» и «Готово». Текст, который, мы вставили в одну ячейку разбился по столбцам. Таким образом мы указали программе, как бы мы хотели воспринимать текстовые данные.
Теперь, во время последующих вставок текста, кликаем правой кнопкой по ячейке, куда вы хотите вставить текст, выбираем «Специальная вставка» -> «Текст» -> «ОК». Excel разбил нашу строку на столбцы, что нам и требовалось.
13. Импорт данных из интернета
Если вы хотите импортировать данные с интернета в реальном времени, вы можете воспользоваться веб-запросами Excel. Это мощный инструмент, который позволяет извлекать данные из сети (или сетевых ресурсов) и отображает их в виде электронной таблицы. Узнать больше об импорте данных вы можете прочитав статью о веб запросах Excel.
14. Какой ваш любимый способ вставки?
Есть еще много других скрытых способов вставки, таких как вставка XML-данных, изображений, объектов, файлов и т.д. Но мне интересно, какими интересными приемами вставки пользуетесь вы. Напишите, какой ваш любимый способ вставки?