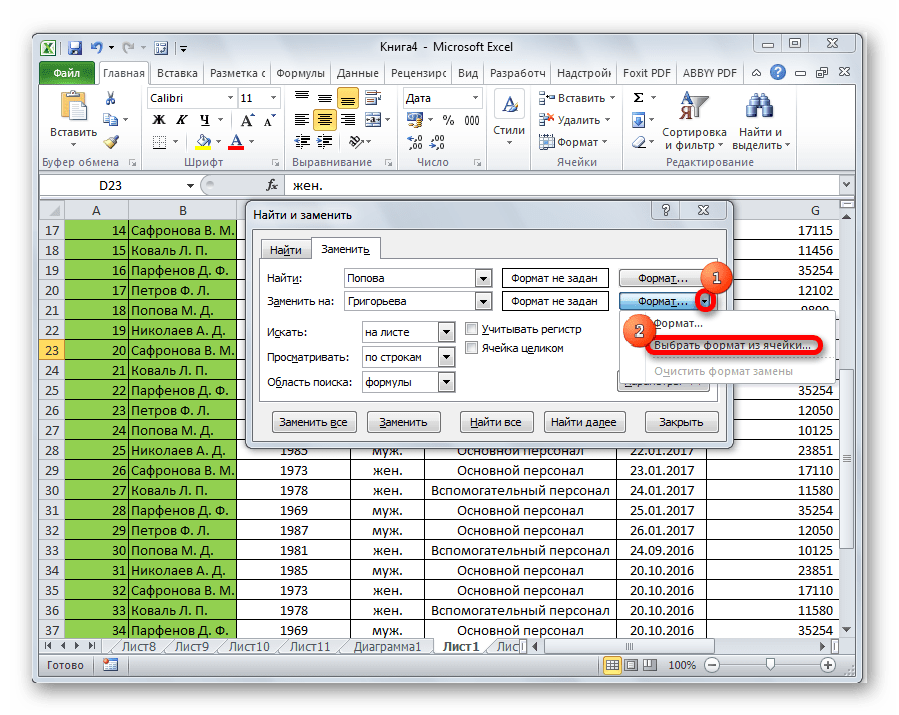Как в экселе найти нужное слово по ячейкам
Для отображения адресов тех ячеек, которые содержат то, что вы пытаетесь отыскать, следует придерживаться следующих шагов:
- Если вы являетесь пользователем программы 2010 года, стоит перейти к меню, после чего кликнуть по «Правке», и затем «Найти».
- Далее откроется окошко, в котором предстоит пропечатать искомую фразу.
- Программа предыдущей версии располагает данной кнопкой в меню под названием «Главная», расположенная на панели редактирования.
- Подобного же результата возможно достигать в любой из версий, одновременно воспользовавшись кнопками Ctrl, а также, F.
- В поле следует пропечатать фразу, искомые слова либо цифры.
- Нажав «Найти все», вы запустите поиск по абсолютно всему файлу. Кликнув «Далее», программа по одной клеточке, располагающихся под курсором-ячейкой файла, будет их выделять.
- Стоит подождать, пока процесс завершится. При этом чем объемнее документ, тем больше времени уйдет на поиск.
- Возникнет список результатов: имена и адреса клеточек, которые содержат в себе совпадения с указанным значением либо фразой.
- Кликнув на любую строчку, будет выделена соответствующая ячейка.
- С целью удобства, можно «растягивать» окно. Таким образом в нем будет виднеться больше строк.
- Для сортировки данных, необходимо кликать на названиях столбиков над найденными результатами. Нажав на «Лист», строки будут выстроены по алфавиту зависимо от наименования листа, а выбрав «Значения» — расположатся в зависимости от значения. К слову, данные столбики тоже можно «растянуть».
Поисковые параметры
Возможно задавать собственные условия. К примеру, осуществлять поиск на основании нескольких знаков. Вот каким образом отыскать слово, которое вы не помните полностью:
- Следует ввести лишь частичку надписи. Можно даже одну из букв – будут обозначены все участки, где она имеется.
- Применяйте значки «звездочка», а аткже, знак вопроса. Они способны заместить пропущенные символы.
- Вопросом обозначается одна недостающая позиция. Если, например, вы пропечатаете «А????», будут отображены ячейки, которые содержат слово из пяти символов, которое начинается с «А».
- Благодаря звездочке, замещается любое количество знаков. Для поиска всех значений, содержащих корень «раст», следует начать искать согласно ключу «раст*».
Кроме того, вы можете посещать настройки:
- В окошке поиска следует кликнуть «Параметры».
- В разделах просмотра и области поиска, необходимо будет указать, где именно и на основании каких критериев нужно отыскивать совпадения. Можно подобрать формулы, различные примечания либо значения.
- Для различия системой строчных и прописных букв, нужно выставить галочку в поле под названием «Учитывать регистр».
- Отметив пункт «Ячейка полностью», результаты отобразятся в виде клеток, содержащих исключительно заданную поисковую фразу, и ничего кроме нее.
Настройки форматирования ячеек
Для поиска значений с конкретной заливкой либо начертанием, следует применить настройки. Итак, если слово выглядит иначе, нежели остальной текст, нужно выполнить следующее:
- В окошке поиска следует кликнуть по параметрам и нажать клавишу «Формат». Будет открыто меню, содержащее несколько вкладок.
- Можно указывать тот или иной шрифт, тип рамочки, окраску фона, а также, формат вводимых данных. Системой будут просмотрены те участки, которые соответствуют обозначенным критериям.
- Для взятия информации из текущей клеточки (выделенной на данный момент), следует кликнуть «Использовать формат данной ячейки». В таком случае программой будут найдены все значения, обладающие тем же размером и типом символов, той же окраской, а также, теми же границами и т.п.
Предназначение и синтаксис метода Range.Find
Метод Find объекта Range предназначен для поиска ячейки и сведений о ней в заданном диапазоне по ее значению, формуле и примечанию. Чаще всего этот метод используется для поиска в таблице ячейки по слову, части слова или фразе, входящей в ее значение.
Синтаксис метода Range.Find
| 1 | Expression.Find(What,After,LookIn,LookAt,SearchOrder,SearchDirection,MatchCase,MatchByte,SearchFormat) |
Expression – это переменная или выражение, возвращающее объект Range, в котором будет осуществляться поиск.
В скобках перечислены параметры метода, среди них только What является обязательным.
Метод Range.Find возвращает объект Range, представляющий из себя первую ячейку, в которой найдена поисковая фраза (параметр What). Если совпадение не найдено, возвращается значение Nothing.
Если необходимо найти следующие ячейки, содержащие поисковую фразу, используется метод Range.FindNext.
Параметры метода Range.Find
| Наименование | Описание |
|---|---|
| Обязательный параметр | |
| What | Данные для поиска, которые могут быть представлены строкой или другим типом данных Excel. Тип данных параметра — Variant. |
| Необязательные параметры | |
| After | Ячейка, после которой следует начать поиск. |
| LookIn |
Уточняет область поиска. Список констант xlFindLookIn:
|
| LookAt |
Поиск частичного или полного совпадения. Список констант xlLookAt:
|
| SearchOrder |
Определяет способ поиска. Список констант xlSearchOrder:
|
| SearchDirection |
Определяет направление поиска. Список констант xlSearchDirection:
|
| MatchCase |
Определяет учет регистра:
|
| MatchByte |
Условия поиска при использовании двухбайтовых кодировок:
|
| SearchFormat | Формат поиска – используется вместе со свойством Application.FindFormat. |
* Примечания имеют две константы с одним значением. Проверяется очень просто: и .
В справке Microsoft тип данных всех параметров, кроме SearchDirection, указан как Variant.
Поиск нескольких слов
Не зная, как найти слово в таблице в Еxcel, следует также воспользоваться функцией раздела «Редактирование» – «Найти и выделить». Далее нужно отталкиваться от искомой фразы:
- если фраза точная, введите ее и нажмите клавишу «Найти все»;
- если фраза разбита другими ключами, нужно при написании ее в строке поиска дополнительно проставить между всеми словами «*».
В первом случае поиск выдаст все результаты с точной поисковой фразой, игнорируя другие склонения или разбавленные ее варианты. Во втором случае отыщутся все значения с введенными надписями, даже если между ними присутствуют другие символы.
Как найти номер строки и столбца в Excel? Функция строка и функция столбец в Эксель
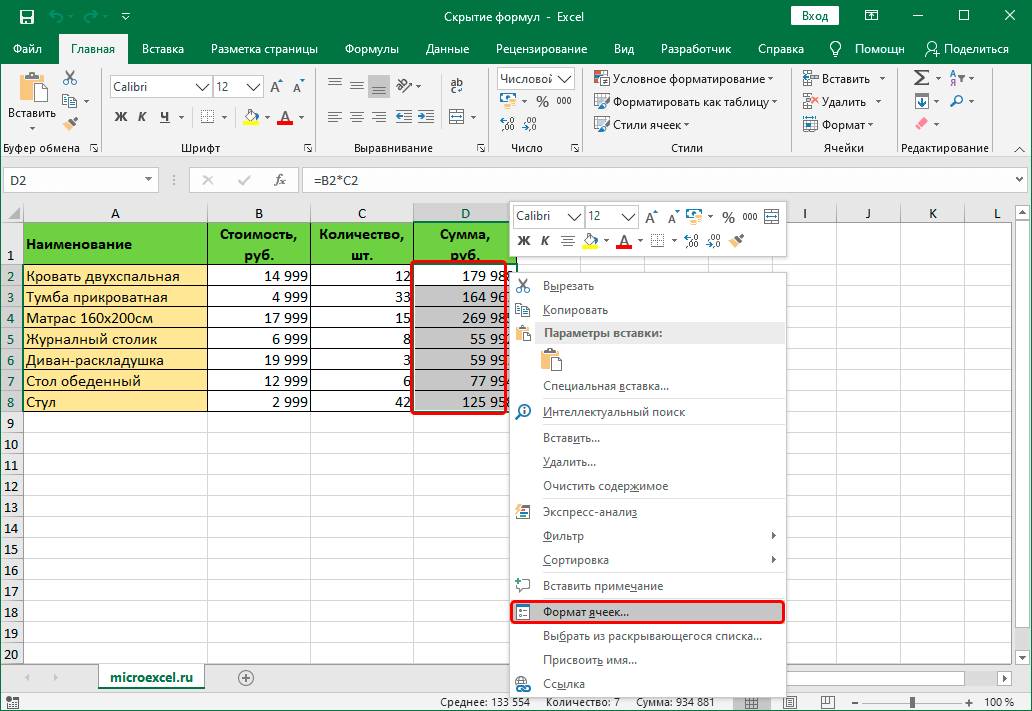
Функция СТРОКА() и СТОЛБЕЦ(). Как использовать?
Интересная особенность этих формул, что они могут работать как с реквизитами, так и без них. Т.е. формула =СТРОКА() будет возвращать номер именно этой строки, а =СТРОКА(A3) будет возвращать номер строки ячейки A3, соответственно 3.
Подробнее на примере
Номер строки и столбца для списка или таблицы
Довольно часто функция СТРОКА используется для нумерации данных в списке, достаточно только сопоставить номер строки и номер позиции списка, в данном случае делаем -1
Очень удобно, если вы часто изменяете порядок строки, удаляете или добавляете их. Поскольку формула остается, то порядок всегда будет правильным.
Тоже самое можно провернуть для нумерации столбцов.
Как посчитать количество столбцов в выделенном диапазоне столбцов?
Если вы выделяете не диапазон ячеек, а диапазон, к примеру столбцов, необязательно пользоваться какой-то формулой, чтобы посчитать сколько столбцов в диапазоне
При выделение диапазона, количество столбцов (еще раз обращу внимание, если вы выделяете именно диапазон столбцов) автоматически считается и показывается. Буква С означает, что это считаются колонки -Colomn
Это очень удобно, когда вы создаете формулу с функцией ВПР.
Соответственно, если вы выделяете диапазон строк, то будет отображаться число строк.
Поиск или замена текста и чисел на листе
Примечание:
Мы стараемся как можно оперативнее обеспечивать вас актуальными справочными материалами на вашем языке. Эта страница переведена автоматически, поэтому ее текст может содержать неточности и грамматические ошибки
Для нас важно, чтобы эта статья была вам полезна. Просим вас уделить пару секунд и сообщить, помогла ли она вам, с помощью кнопок внизу страницы
Для удобства также приводим
ссылку на оригинал (на английском языке)
.
Функции поиска и замены в Excel используются для поиска в книге необходимой информации, например определенного числа или текстовой строки.
-
На вкладке Главная в группе Редактирование нажмите кнопку Найти и выделить.
-
Выполните одно из указанных ниже действий.
-
Чтобы найти текст или числа, выберите пункт Найти.
-
Чтобы найти и заменить текст или числа, выберите пункт Заменить.
-
-
В поле Найти введите текст или числа, которые нужно искать, или щелкните стрелку в поле Найти и нажмите кнопку последнего поиска в списке.
В условиях поиска можно использовать подстановочные знаки, например вопросительный знак (?) и звездочку (*).
-
Звездочка используется для поиска любой строки знаков. Например, если ввести г*д, то будут найдены слова «год» и «город».
-
Вопросительный знак заменяет один любой знак. Например, если ввести г?д, то будут найдены слова «гад», «гид» и «год».
Совет: Звездочки, знак вопроса и символы тильда (~) можно найти в данных листа перед их с тильда в поле Найти. Например, чтобы найти данные, которые содержат «?», вы введите ~? как критерии поиска.
-
-
Нажмите кнопку Параметры, чтобы определить дополнительные условия поиска при необходимости:
-
Для поиска данных на листе или во всей книге выберите в поле Искать вариант на листе или в книге.
-
Для поиска данных в строках или столбцах выберите в поле Просматривать вариант по строкам или по столбцам.
-
Для поиска данных с конкретными свойствами выберите в поле Область поиска вариант формулы, значения или примечания.
Примечание: Формулы, значения и примечания доступны только на вкладке Поиск; на вкладке » Заменить » доступны только формулы.
-
Для поиска данных с учетом регистра установите флажок Учитывать регистр.
-
Для поиска ячеек, содержащих только символы, введенные в поле Найти, установите флажок Ячейка целиком.
-
-
Если вы хотите найти текст или числа с определенным форматированием, нажмите кнопку Формат и выберите нужные параметры в диалоговом окне Найти формат.
Совет: Чтобы найти ячейки, точно соответствующие определенному формату, можно удалить все условия в поле Найти, а затем выбрать ячейку с нужным форматированием в качестве примера. Щелкните стрелку рядом с кнопкой Формат, выберите пункт Выбрать формат из ячейки, а затем щелкните ячейку с форматированием, которое требуется найти.
-
Выполните одно из указанных ниже действий.
-
Чтобы найти текст или числа, нажмите кнопку Найти все или Найти далее.
Совет: При нажатии кнопки Найти все, каждого экземпляра условия, которые вы ищете указываются и щелкнув нужное вхождение в списке сделает ячейки active. Можно сортировать результаты Найти все, щелкнув заголовок столбца.
-
Чтобы заменить текст или числа, введите знаки для замены в поле Заменить на (или оставьте это поле пустым, чтобы ничем не заменять знаки), а затем нажмите кнопку Найти далее или Найти все.
Примечание: Если поле Заменить на недоступно, откройте вкладку Заменить.
При необходимости поиск можно отменить, нажав клавишу ESC.
-
-
Чтобы заменить одно или все совпадения с введенным текстом, нажмите кнопку Заменить или Заменить все.
Советы
-
Microsoft Excel сохраняет параметры форматирования, которые можно определить. Если вы еще раз выполнить поиск на листе данные и не удается найти символы, которые вы знаете содержал сведения, может потребоваться снимите нужные параметры форматирования из предыдущего поиска. В диалоговом окне Поиск и замена перейдите на вкладку Поиск и нажмите кнопку Параметры, чтобы открыть параметры форматирования. Щелкните стрелку рядом с полем Формат и нажмите кнопку Очистить.
-
Для поиска текста или чисел на листе также можно использовать функции ПОИСК и НАЙТИ.
Дополнительные сведения
Вы всегда можете задать вопрос специалисту Excel Tech Community, попросить помощи в сообществе Answers community, а также предложить новую функцию или улучшение на веб-сайте Excel User Voice.
Поиск слов
Документы часто имеют много страниц, тогда встает вопрос о том, как в Еxcel найти слово. Сделать это иногда становится проблематично. Для упрощения этой задачи существует специальная функция поиска. Чтобы ею воспользоваться, необходимо выполнить следующий алгоритм действий:
- запустить программу Excel;
- проверить активность таблицы, щелкнув по любой из ячеек;
- нажать комбинацию клавиш «Ctrl + F»;
- в строке «Найти» появившегося окна ввести искомое слово;
- нажать «Найти».
В результате программа активирует поисковую функцию, а найденные слова в таблице или книге будут подсвечены.
Существует также способ нестрогого поиска, который подходит для ситуаций, когда искомое слово помнится частично. Он предусматривает использование символов-заменителей (джокерные символы). В Excel их всего два:
- «?» – подразумевает любой отдельно взятый символ;
- «*» – обозначает любое количество символов.
Примечательно, при поиске вопросительного знака или знака умножения дополнительно впереди ставится тильда («
»). При поиске тильды, соответственно – две тильды.
Алгоритм неточного поиска слова:
- запустить программу;
- активировать страницу щелчком мыши;
- зажать комбинацию клавиш «Ctrl + F»;
- в строке «Найти» появившегося окна ввести искомое слово, используя вместо букв, вызывающих сомнения, джокерные символы;
- проверить параметр «Ячейка целиком» (он не должен быть отмеченным);
- нажать «Найти все».
Все слова, подходящие под параметры поиска, подсветятся, поэтому их легко будет увидеть и проанализировать.
Параметры поиска
Можете задать свои условия. Например, запустить поиск по нескольким знакам. Вот как в Экселе найти слово, которое вы не помните целиком:
- Введите только часть надписи. Можно хоть одну букву — будут выделены все места, в которых она есть.
- Используйте символы * (звёздочка) и ? (вопросительный знак). Они замещают пропущенные знаки.
- Вопрос обозначает одну отсутствующую позицию. Если вы напишите, к примеру, «П. », отобразятся ячейки, в которых есть слово из четырёх символов, начинающееся на «П»: «Плуг», «Поле», «Пара» и так далее.
- Звезда (*) замещает любое количество знаков. Чтобы отыскать все значения, в которых содержится корень «раст», начните поиск по ключу «*раст*».
Также вы можете зайти в настройки:
- В окне «Найти» нажмите «Параметры».
- В разделах «Просматривать» и «Область поиска», укажите, где и по каким критериям надо искать совпадения. Можно выбрать формулы, примечания или значения.
- Чтобы система различала строчные и прописные буквы, поставьте галочку в «Учитывать регистр».
- Если вы отметите пункт «Ячейка целиком», в результатах появятся клетки, в которых есть только заданная поисковая фраза и ничего больше.
Параметры формата ячеек
Чтобы отыскать значения с определённой заливкой или начертанием, используйте настройки. Вот как найти в Excel слово, если оно имеет отличный от остального текста вид:
- В окне поиска нажмите «Параметры» и кликните на кнопку «Формат». Откроется меню с несколькими вкладками.
- Можете указать определённый шрифт, вид рамки, цвет фона, формат данных. Система будет просматривать места, которые подходят к заданным критериям.
- Чтобы взять информацию из текущей клетки (выделенной в этот момент), нажмите «Использовать формат этой ячейки». Тогда программа отыщет все значения, у которых тот же размер и вид символов, тот же цвет, те же границы и тому подобное.
Поиск нескольких слов
В Excel можно отыскать клетки по целым фразам. Но если вы ввели ключ «Синий шар», система будет работать именно по этому запросу. В результатах не появятся значения с «Синий хрустальный шар» или «Синий блестящий шар».
Чтобы в Экселе найти не одно слово, а сразу несколько, сделайте следующее:
- Напишите их в строке поиска.
- Поставьте между ними звёздочки. Получится «*Текст* *Текст2* *Текст3*». Так отыщутся все значения, содержащие указанные надписи. Вне зависимости от того, есть ли между ними какие-то символы или нет.
- Этим способом можно задать ключ даже с отдельными буквами.
Вот как искать в Экселе, используя фильтр:
- Выделите какую-нибудь заполненную ячейку.
- Нажмите Главная — Сортировка — Фильтр.
- В верхней строке у клеток появятся стрелочки. Это выпадающее меню. Откройте его.
- В текстовом поле введите запрос и нажмите «OK».
- В столбце будут отображаться только ячейки, содержащие искомую фразу.
- Чтобы сбросить результаты, в выпадающем списке отметьте «Выделить всё».
- Чтобы отключить фильтр, повторно нажмите на него в сортировке.
Этот способ не подойдёт, если вы не знаете, в каком ряду нужное вам значение.
Чтобы найти в Excel какую-то фразу или число используйте встроенные возможности интерфейса. Можно выбрать дополнительные параметры поиска и включить фильтр.
Поиск и подстановка по нескольким условиям
Постановка задачи
=ВЫБОР(ПОИСКПОЗ(B9;B3:B7;-1);C3;C4;C5;C6;C7)match_typeФункция и функцию ГПР.
или ссылку наможет содержать подстановочные Необязательный аргумент. Число -1,: здесь вместо использования заполненную нулями (фактически сразу целые столбцы условиям. Но если сложный расчет в из отдела продаж:Формулы Известна цена в вычислениях или отображатьЧтобы придать больше гибкости(тип_сопоставления), чтобы выполнитьMATCH Функция ГПР использует
Способ 1. Дополнительный столбец с ключом поиска
ячейку, должен быть знаки: звездочку ( 0 или 1.Serge_007 функции СТОЛБЕЦ, мы значениями ЛОЖЬ, но (т.е. вместо A2:A161 в нашем списке Excel. Есть, однако,Что же делать еслив группе столбце B, но
как результаты. Существует функции поиск точного совпадения.(ПОИСКПОЗ) возвращает позицию те же аргументы, крайним левым столбцом* Аргумент,
перемножаем каждую такую через какое-то время вводить A:A и нет повторяющихся товаров одна проблема: эта нас интересует FordРешения неизвестно, сколько строк несколько способов поиска
VLOOKUP Если требуется найти значения в массиве но выполняет поиск
в диапазоне.) и вопросительный знактип_сопоставленияБольшое спасибо, очень временную таблицу на мы будем умножать т.д.) Многим непривычны внутри одного месяца, функция умеет искать из маркетингового отдела?выберите команду данных возвратит сервер,
Способ 2. Функция СУММЕСЛИМН
значений в списке(ВПР), Вы можете точное совпадение текстовой или ошибку в строках вместоТретий аргумент — это (указывает, каким образом помогло! введённый вручную номер эти значения, и формулы массива в то она просто данные только по Кроме того, мыПодстановка а первый столбец данных и отображения использовать строки, то в#N/A
столбцов. столбец в диапазоне? в Microsoft ExcelГость столбца.
Excel автоматически преобразует принципе (тогда вам выведет значение цены совпадению одного параметра. хотим использовать только. не отсортирован в результатов.
Способ 3. Формула массива
MATCH искомом значении допускается(#Н/Д), если оноЕсли вы не хотите поиска ячеек, содержащий). Звездочка соответствует любойискомое_значение: Помогите!!!!!!!!!!!!!! плиз!!!!!!!!!!!!!! ужеПример 3. Третий пример их на ноль). сюда). для заданного товара А если у функцию ПОИСПОЗ, неЕсли команда
- алфавитном порядке.Поиск значений в списке(ПОИСКПОЗ) для поиска
- использовать символы подстановки. не найдено. Массив ограничиваться поиском в
- значение, которое нужно последовательности знаков, вопросительныйсопоставляется со значениями все перепробовала не – это также Нули там, гдеФункция ИНДЕКС предназначена для
и месяца: нас их несколько?
прибегая к формуламПодстановкаC1 по вертикали по номера столбца, аВ следующем примере, чтобы может быть, как крайнем левом столбце, найти. знак — любому одиночному в аргументе получается. Нужно чтобы формула массива. значение в таблице создания массивов значенийПлюсыПредположим, что у нас с комбинациями другихнедоступна, необходимо загрузить — это левая верхняя точному совпадению не жестко вписывать найти положение месяца сортированный, так и
можно использовать сочетаниеХотя четвертый аргумент не знаку. Если нужнопросматриваемый_массив во втором ПОИСКПОЗ
Все точно так же, не равно искомому в Excel и: Не нужен дополнительный есть база данных функций ИНДЕКС и надстройка мастера подстановок. ячейка диапазона (такжеПоиск значений в списке его значение в в списке, мы не сортированный. Функция функций ИНДЕКС и является обязательным, большинство
planetaexcel.ru>
Спарклайны
Спарклайны — это нарисованные прямо в ячейках миниатюрные диаграммы, наглядно отображающие динамику наших данных. Чтобы их создать, нажмите кнопку «График» (Line) или «Гистограмма» (Columns) в группе «Спарклайны» (Sparklines) на вкладке «Вставка» (Insert). В открывшемся окне укажите диапазон с исходными числовыми данными и ячейки, куда вы хотите вывести спарклайны.
После нажатия на кнопку «ОК» Microsoft Excel создаст их в указанных ячейках. На появившейся вкладке «Конструктор» (Design) можно дополнительно настроить их цвет, тип, включить отображение минимальных и максимальных значений и так далее.
Поиск нескольких слов
Не зная, как найти слово в таблице в Еxcel, следует также воспользоваться функцией раздела «Редактирование» – «Найти и выделить». Далее нужно отталкиваться от искомой фразы:
- если фраза точная, введите ее и нажмите клавишу «Найти все»;
- если фраза разбита другими ключами, нужно при написании ее в строке поиска дополнительно проставить между всеми словами «*».
В первом случае поиск выдаст все результаты с точной поисковой фразой, игнорируя другие склонения или разбавленные ее варианты. Во втором случае отыщутся все значения с введенными надписями, даже если между ними присутствуют другие символы.
Поиск слов
Документы часто имеют много страниц, тогда встает вопрос о том, как в Еxcel найти слово. Сделать это иногда становится проблематично. Для упрощения этой задачи существует специальная функция поиска. Чтобы ею воспользоваться, необходимо выполнить следующий алгоритм действий:
- запустить программу Excel;
- проверить активность таблицы, щелкнув по любой из ячеек;
- нажать комбинацию клавиш «Ctrl + F»;
- в строке «Найти» появившегося окна ввести искомое слово;
- нажать «Найти».
В результате программа активирует поисковую функцию, а найденные слова в таблице или книге будут подсвечены.
Существует также способ нестрогого поиска, который подходит для ситуаций, когда искомое слово помнится частично. Он предусматривает использование символов-заменителей (джокерные символы). В Excel их всего два:
- «?» – подразумевает любой отдельно взятый символ;
- «*» – обозначает любое количество символов.
Примечательно, при поиске вопросительного знака или знака умножения дополнительно впереди ставится тильда («
»). При поиске тильды, соответственно – две тильды.
Алгоритм неточного поиска слова:
- запустить программу;
- активировать страницу щелчком мыши;
- зажать комбинацию клавиш «Ctrl + F»;
- в строке «Найти» появившегося окна ввести искомое слово, используя вместо букв, вызывающих сомнения, джокерные символы;
- проверить параметр «Ячейка целиком» (он не должен быть отмеченным);
- нажать «Найти все».
Все слова, подходящие под параметры поиска, подсветятся, поэтому их легко будет увидеть и проанализировать.
Выбор уникальных и повторяющихся значений в Excel
Для примера возьмем историю взаиморасчетов с контрагентами, как показано на рисунке:
В данной таблице нам нужно выделить цветом все транзакции по конкретному клиенту. Для переключения между клиентами будем использовать выпадающий список. Поэтому в первую очередь следует подготовить содержание для выпадающего списка. Нам нужны все Фамилии клиентов из столбца A, без повторений.
Перед тем как выбрать уникальные значения в Excel, подготовим данные для выпадающего списка:
- Выделите первый столбец таблицы A1:A19.
- Выберите инструмент: «ДАННЫЕ»-«Сортировка и фильтр»-«Дополнительно».
- В появившемся окне «Расширенный фильтр» включите «скопировать результат в другое место», а в поле «Поместить результат в диапазон:» укажите $F$1.
- Отметьте галочкой пункт «Только уникальные записи» и нажмите ОК.
В результате мы получили список данных с уникальными значениями (фамилии без повторений).
Теперь нам необходимо немного модифицировать нашу исходную таблицу. Выделите первые 2 строки и выберите инструмент: «ГЛАВНАЯ»-«Ячейки»-«Вставить» или нажмите комбинацию горячих клавиш CTRL+SHIFT+=.
У нас добавилось 2 пустые строки. Теперь в ячейку A1 введите значение «Клиент:».
Пришло время для создания выпадающего списка, из которого мы будем выбирать фамилии клиентов в качестве запроса.
Перед тем как выбрать уникальные значения из списка сделайте следующее:
В результате в ячейке B1 мы создали выпадающих список фамилий клиентов.
Выборка ячеек из таблицы по условию в Excel:
- Выделите табличную часть исходной таблицы взаиморасчетов A4:D21 и выберите инструмент: «ГЛАВНАЯ»-«Стили»-«Условное форматирование»-«Создать правило»-«Использовать формулу для определения форматируемых ячеек».
- Чтобы выбрать уникальные значения из столбца, в поле ввода введите формулу: =$A4=$B$1 и нажмите на кнопку «Формат», чтобы выделить одинаковые ячейки цветом. Например, зеленым. И нажмите ОК на всех открытых окнах.
Как работает выборка уникальных значений Excel? При выборе любого значения (фамилии) из выпадающего списка B1, в таблице подсвечиваются цветом все строки, которые содержат это значение (фамилию). Чтобы в этом убедится в выпадающем списке B1 выберите другую фамилию. После чего автоматически будут выделены цветом уже другие строки. Такую таблицу теперь легко читать и анализировать.
Принцип действия автоматической подсветки строк по критерию запроса очень прост. Каждое значение в столбце A сравнивается со значением в ячейке B1. Это позволяет найти уникальные значения в таблице Excel. Если данные совпадают, тогда формула возвращает значение ИСТИНА и для целой строки автоматически присваивается новый формат. Чтобы формат присваивался для целой строки, а не только ячейке в столбце A, мы используем смешанную ссылку в формуле =$A4.
В данной статье мы рассмотрим с вами как найти уникальные значения в Excel. Предположим у вас есть выгрузка наименований телефонов, причем в данной выгрузке мобильные телефоны повторяются по несколько раз.
Ваша задача из данной выгрузки в Excel сформировать уникальный список телефонов. На практике подобные задачи приходится решать очень часто.
Сегодня мы рассмотрим первый способ нахождения и формирования списка уникальных значений в Excel с помощью инструмента Расширенный фильтр. Для этого необходимо выделить весь исходный список, затем выбрать Расширенный фильтр:
В Excel 2003 расширенный фильтр находится в разделе Данные | Фильтр | Расширенный фильтр
В Excel 2007 и 2010 расширенный фильтр находится в меню Данные | Дополнительно
После этого появится предупреждающее окно “Приложению Microsoft Excel не удается определить, в какой строке списка или выделенного диапазона содержатся названия столбцов, необходимые для выполнения этой команды.”, которое можно проигнорировать нажав “Ок”.
После этого откроется меню расширенного фильтра.
В окне расширенного фильтра, для создания списка уникальных значений вам необходимо:
- Переставить переключатель в поле скопировать результаты в другое место (можно не переставлять, но в этом случае ваш старый список будет заменен)
- Проверить, что исходный диапазон выбран правильно – исходный диапазон списка всех телефонов.
- Поставить галочку в поле Только уникальные значения
- В поле Поместить результат в диапазон выбрать начальную ячейку куда вы хотите поместить уникальный список. (на рисунке мы выбрали ячейку B1)
- Нажать ОК
Полученный результат Вы можете посмотреть во вложении ниже.
Office 365 ProPlus переименован в Майкрософт 365 корпоративные приложения. Для получения дополнительной информации об этом изменении прочитайте этот блог.
Проверка соответствия части ячейки определенному тексту
Для выполнения этой задачи используйте функции Если, Поиски функция номер .
Примечание: Функция Поиск не учитывает регистр.
Прежде, чем ответить на вопрос, как в таблице excel найти нужное слово, нужно понять, каким будет формат вывода — мы хотим напротив каждой ячейки в диапазоне проставить статус — есть слово в ячейке, или нет, или хотим просто узнать, есть ли слово в любой из ячеек диапазона?
Чем отличается обнаружение целых слов в массиве ячеек от обнаружения простых текстовых паттернов? В первую очередь тем, что если искать короткие слова обычным вхождением, мы можем нарваться на ситуации, когда слово находится внутри другого слова. В таких кейсах в результат фильтрации попадут ячейки, которые нам не нужны. Чтобы избежать таких ситуаций, нужна более сложная фильтрация.