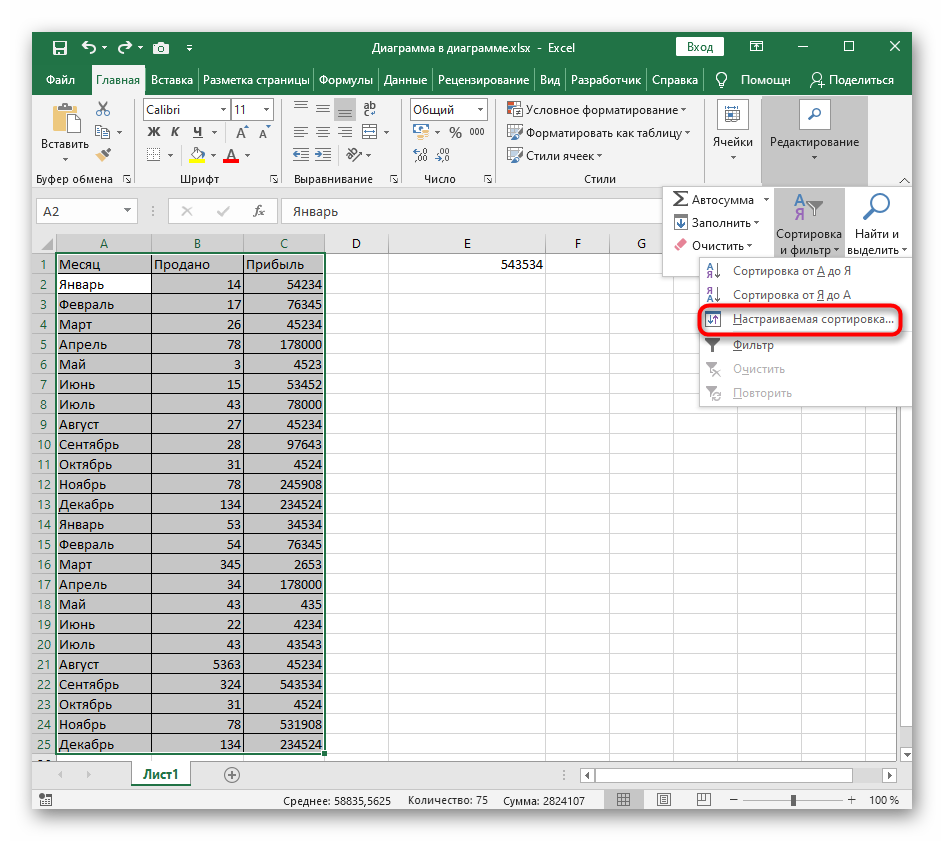Как отменить сортировку в Excel после сохранения?
Таким образом, сортировка в Microsoft Office Excel выполняется в кратчайшие сроки простыми методами. Чтобы отменить это действие после сохранения документа, потребуется создать в табличном массиве дополнительный вспомогательный столбец, пронумеровать его, после чего отсортировать по возрастанию.
Как отменить результаты фильтрации?
Снятие фильтра в Excel
- Нажмите на кнопку со стрелкой в столбце, с которого необходимо снять фильтр. В нашем примере мы удалим фильтр со столбца D.
- Появится меню фильтра.
- Выберите пункт Удалить фильтр из столбца… …
- Фильтр будет удален, а скрытые ранее данные вновь отобразятся на листе Excel.
Как отменить фильтр по цвету в Excel?
- Перейдите на любую ячейку диапазона и воспользуйтесь инструментом: «ДАННЫЕ»-«Сортировка и фильтр»-«Фильтр».
- Раскройте одно из выпадающих меню, которые появились в заголовках столбцов таблицы и наведите курсор мышки на опцию «Фильтр по цвету».
- Из всплывающего подменю выберите зеленый цвет.
Нажмите кнопку фильтра
рядом с заголовком столбца и выберите «Очистить фильтр с .
Как в гугл таблице сделать сортировку?
Как сортировать данные
- Откройте файл в Google Таблицах на устройстве Android.
- Выделите столбец, нажав на букву в его верхней части.
- Коснитесь буквы ещё раз. Откроется меню.
- Нажмите на значок «Ещё» .
- Выберите Сортировать от А до Я или Сортировать от Я до А.
Как удалить строки в Excel по фильтру?
- Установите фильтр (вкладка данные => фильтр)
- Отфильтруйте строки (например: те, что меньше 10)
- Удалите отфильтрованные строки: переместив курсор к левому краю выполнить сквозное выделение кликнув по выделению правой кнопкой мыши выбрать «Удалить строку» …
- снять фильтр.
Как отменить результат применения расширенного фильтра?
Чтобы отменить действие расширенного фильтра, поставим курсор в любом месте таблицы и нажмем сочетание клавиш Ctrl + Shift + L или «Данные» — «Сортировка и фильтр» — «Очистить».
Как удалить автофильтры?
Снять примененный фильтр можно несколькими способами:
- Нажмите стрелку раскрытия фильтра. …
- Нажмите стрелку раскрытия фильтра, затем нажмите на значение (Выделить все) или;
- Выберите команду Очистить ( Данные/ Сортировка и фильтр/ Очистить ) или;
Как отменить сортировку по цвету?
Выделите целый столбец B щелкнув левой мышкой по заголовку столбца листа. Выберите инструмент: «ГЛАВНАЯ»-«Редактирование»-«Сортировка и фильтр»-«Сортировка по убыванию». В появившемся диалоговом окне «Обнаруженные данные в неуказанного диапазона», выберите опцию: «сортировать в пределах указанного выделения».
Как включить фильтр по цвету в Эксель?
В диапазоне ячеек или столбце таблицы щелкните ячейку с определенным цветом, цветом шрифта или значком, по которому вы хотите выполнить фильтрацию. в столбце с содержимым, которое нужно отфильтровать. В разделе Фильтр во всплывающем меню По цвету щелкните Цвет ячейки, Цвет шрифта или Значок ячейки и выберите цвет.
Как в гугл таблице фильтровать по цвету?
Для того, чтобы отфильтровать таблицу по цветам, предварительно необходимо включить фильтрацию: меню Данные — Создать фильтр. Далее по клику на значок фильтрации в первой ячейке столбца необходимо выбрать пункт Фильтровать по цвету.
Сколько условий можно наложить на один столбец с помощью команды Автофильтр?
С помощью команды Автофильтр на столбец можно наложить до двух условий. Чтобы отобразить строки, удовлетворяющие одному условию отбора, выберите в первом поле под надписью Показать только те строки, значения которых необходимый оператор сравнения (равно, больше, меньше, и т.
Можно ли убрать фильтр с фото?
Открываем изображение на своем мобильном устройстве. Затем тапаем по расположенной в верхнем правом углу кнопке «Изменить». Выбираем кнопку «Фильтры», расположенную по центру. В появившемся наборе фильтров ищем строчку «Не выбран» и тапаем по соответствующему ей окошку с превью фото.
Хитрости сортировки
472 26.08.2013 Скачать пример
Сортировка — функция Excel до боли знакомая и привычная почти всем. Тем не менее, есть несколько нестандартных и интересных случаев ее применения.
Случай 1. Сортировка по смыслу, а не по алфавиту
Представим весьма распространенную ситуацию: есть таблица, в которой присутствует столбец с названием месяца (январь, февраль, март…) или дня недели (пт, вт, ср…). При простой сортировке по данному столбцу Excel располагает элементы по-алфавиту (т.е. от А до Я):
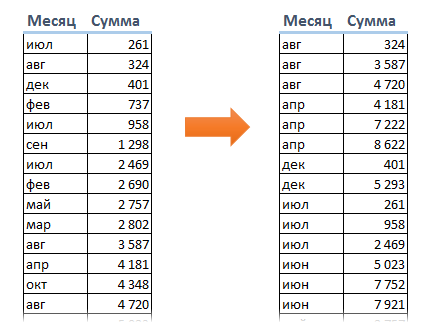
А хотелось бы, конечно, получить на выходе привычную последовательность с января по декабрь или с понедельника по вторник. Такое можно легко реализовать с помощью особой сортировки по пользовательскому списку (custom list sorting).
Выделите таблицу и нажмите большую кнопку Сортировка на вкладке Данные (Data — Sort). Откроется диалоговое окно, в котором нужно задать поле (столбец) сортировки и в последнем раскрывающемся списке выбрать тип сортировки Настраиваемый список (Custom List):
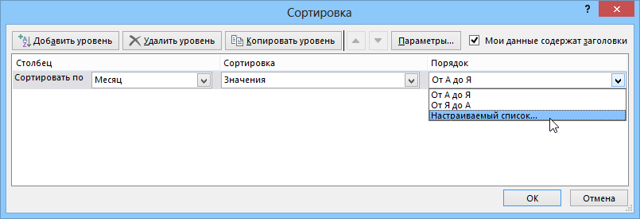
После этого откроется следующее окно, в котором можно выбрать нужную нам последовательность месяцев или дней недели:
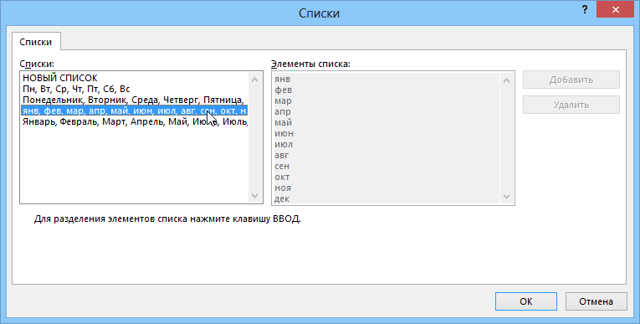
Если нужного списка (например, месяцев, но на английском) нет, то его можно ввести в правое поле, выбрав опцию Новый список (New List):
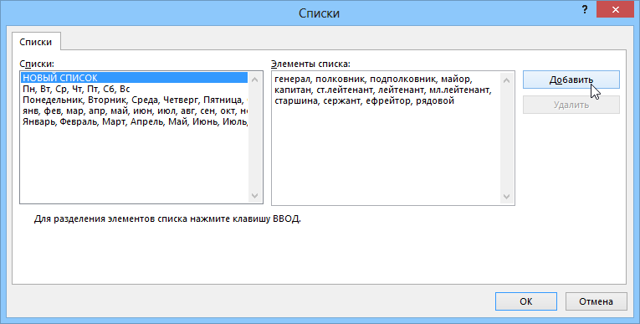
В качестве разделителя можно использовать запятую или клавишу Enter. Единожды создав такой пользовательский список, вы сможете им пользоваться и в других книгах Excel.
Интересный нюанс состоит в том, что таким образом можно сортировать не тупо по алфавиту, а по значимости и важности любые иерархические объекты, а не только месяцы или дни недели. Например:
должности (директор, замдиректора, руководитель департамента, начальник отдела…)
воинские звания (генерал, полковник, подполковник, майор…)
сертификации (TOEFL, ITIL, MCP, MVP…)
клиентов или товары по важности лично для вас (виски, текила, коньяк, вино, пиво, лимонад…)
и т.д.
Случай 2. Сортировка текста и чисел одновременно
Предположим, что в нашей таблице есть столбец с кодами различных запчастей и агрегатов для автомобилей (part number).
Причем крупные детали в сборе (например, коробка передач, двигатель, рулевое управление) обозначаются чисто цифровым кодом, а мелкие детали, которые в них входят — кодом с добавлением уточняющего номера через, допустим, точку.
Попытка отсортировать такой список обычным образом приведет к нежелательному результату, т.к. Excel сортирует отдельно числа (номера крупных агрегатов в сборе) и отдельно текст (номера мелких деталей с точками):
А хотелось бы, конечно, получить список, где после каждого крупного агрегата будут идти его детали:
Чтобы это реализовать, нужно временно добавить еще один столбец к нашей таблице, в котором превратить все коды в текст с помощью функции ТЕКСТ:
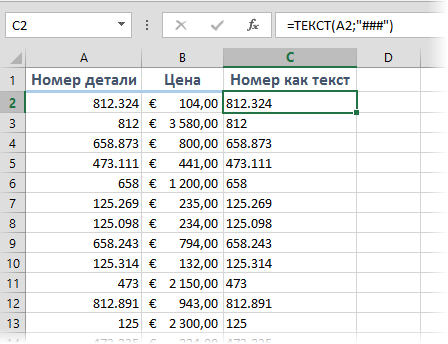
Если затем произвести сортировку по этому столбцу, то Excel спросит о том, как ему сортировать числа и текст:
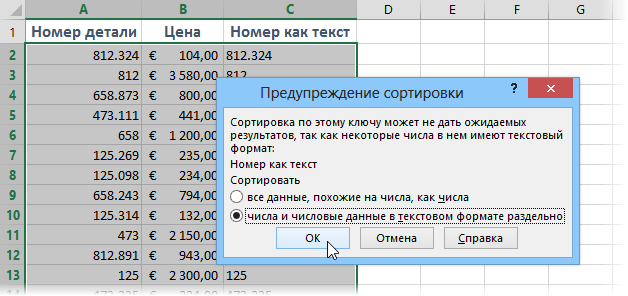
Если выбрать второй вариант в этом диалоговом окне, то Excel не будет преобразовывать номера крупных агрегатов в числа и станет сортировать весь список как текст, что и даст нам нужный результат. Вспомогательный столбец потом, конечно же, можно удалить.
Сортировка по цвету ячейки и по шрифту
В случае если определенный диапазон табличных данных отформатирован с использованием шрифта различных цветов или заливки, пользователь может рассортировать строки по цвету, в который окрашена часть ячеек. Упорядочить данные можно также по набору значков, при создании которых применялось условное форматирование. В любом случае это можно сделать следующим образом:
- Курсором мыши нужно выбрать одну из ячеек с данными в нужном столбце.
- На вкладке «Главная» в функциональной группе «Редактирование» следует найти кнопку «Сортировка и фильтрация» и выбрать в дополнительном меню команду «Настраиваемая сортировка».
- В открывшемся окне сначала указать столбец, в котором нужно упорядочить данные, а потом тип сортировки. Это может быть цвет ячейки, цвет шрифта или значок условного форматирования.
- В зависимости от выбранного вида сортировки в группе порядок необходимо отметить нужный значок либо оттенок заливки или шрифта.
- Последний параметр, который нужно указать – это последовательность расположения (сверху или снизу).
Поскольку определенный порядок значков или цветов в редакторе не предусмотрен, его нужно создать самостоятельно. Для этого следует необходимо нажать кнопку «Добавить уровень» и затем повторить указанные шаги для каждого цвета или значка отдельно, исключая те, которые не нужно включать в сортировку,
Как сделать сортировку по дате
В таблицах, где в хронологическом порядке отражаются определенные операции, их часто требуется отсортировать по дате проведения. Поскольку дата это сочетание целых чисел, представленных определенным образом, для правильного осуществления сортировки необходимо, чтобы был выбран соответствующий формат ячеек. Если формат указан неправильно, программа не сможет распознать значения дат, поэтому упорядочить их не получится.
Чтобы рассортировать строки таблицы по дате в редакторе Эксель нужно выполнить следующую последовательность действий:
- Выделить любую ячейку в столбце с датами, которые требуется упорядочить.
- Во вкладке «Главная» найти кнопку «Сортировка и фильтр», навести на нее курсор и выбрать одно из предложенных действий в выпадающем списке. Это может быть распределение от новых к старым, когда в начале списка будут находится наиболее поздние даты и привязанные к ним значения, либо наоборот от старых к новым.
Сортировка данных в Excel
Сортировку в Экселе условно можно разделить на простую и сложную. Простой считается сортировка по возрастанию или по убыванию.
Существует 2 основных типа сортировки — по возрастанию и по убыванию
Для примера можно создать таблицу, в которой будет храниться информация о товаре на складе. Таблица будет состоять из 3 колонок: наименование, цвет, количество. Товары нужно написать так, чтобы одной и той же категории было несколько. К примеру, ботинки мужские черные (3 модели), ботинки мужские красные (2 модели), туфли женские белые (4 модели) и т.д. Количество может быть любое.
Если стрелочка автофильтра окрашена в синий цвет, это означает, что данная колонка уже была отсортирована.
Как отсортировать по алфавиту
Поскольку в большинстве таблиц числовые параметры привязаны к какому-либо тексту – фамилии или названию товара то удобно расположить по алфавиту. Рассмотрим особенности работы с этим инструментом в редакторе Еxcel на примере таблицы «Содержание питательных веществ во фруктах и овощах».
Для того чтобы отсортировать названия овощей и фруктов по алфавиту необходимо выделить первый столбец, кликнув мышью по его заголовку. Далее требуется перейти на панель инструментов «Редактирование» и открыть вкладку «Главная», на которой расположена специальная кнопка «Сортировка и фильтр». Для упорядочивания названий в первом столбце от А до Я или наоборот, достаточно выбрать соответствующую команду сортировки в выпадающем меню. Если в таблицу Еxcel будут добавлены данные о других продуктах сработает автоматическая сортировка.
Настраиваемые списки
Но не всегда есть возможность выстроить необходимый список штатными средствами, бывает необходимость выполнить сортировку в Excel по полям, к которым не подходит ни один из описанных выше методов. К примеру, в списке дел на неделю мы хотим выстроить задачи по дням недели.
Чтобы выполнить такую сортировку, программа предоставляет возможность использования настраиваемых списков. В MS Excel есть ряд предустановленных списков, одним из которых и является перечень дней недели. Чтобы их посмотреть, зайдите на вкладку «Данные» и найдите панель инструментов сортировки и фильтрации Excel. По кнопке «Сортировка» открывается окно выполнения операции по нескольким столбцам.
В поле «Порядок» выбираем элемент «Настраиваемый список». Из перечня выбираем дни недели и нажимаем ОК.
B. Ввод элементов списка в диапазон (на любом листе)
В правилах Проверки данных (также как и Условного форматирования ) нельзя впрямую указать ссылку на диапазоны другого листа (см. Файл примера ):
Пусть ячейки, которые должны содержать Выпадающий список , размещены на листе Пример,
а диапазон с перечнем элементов разместим на другом листе (на листе Список в файле примера ).
Для создания выпадающего списка, элементы которого расположены на другом листе, можно использовать два подхода. Один основан на использовании Именованного диапазона , другой – функции ДВССЫЛ() .
Используем именованный диапазон Создадим Именованный диапазон Список_элементов, содержащий перечень элементов выпадающего списка (ячейки A 1: A 4 на листе Список ) . Для этого:
- выделяем А1:А4 ,
- нажимаем Формулы/ Определенные имена/ Присвоить имя
- в поле Имя вводим Список_элементов , в поле Область выбираем Книга ;
Теперь на листе Пример , выделим диапазон ячеек, которые будут содержать Выпадающий список .
- вызываем Проверку данных ;
- в поле Источник вводим ссылку на созданное имя: =Список_элементов .
Примечание Если предполагается, что перечень элементов будет дополняться, то можно сразу выделить диапазон большего размера, например, А1:А10 . Однако, в этом случае Выпадающий список может содержать пустые строки.
Избавиться от пустых строк и учесть новые элементы перечня позволяет Динамический диапазон . Для этого при создании Имени Список_элементов в поле Диапазон необходимо записать формулу = СМЕЩ(Список!$A$1;;;СЧЁТЗ(Список!$A:$A))
Использование функции СЧЁТЗ() предполагает, что заполнение диапазона ячеек ( A:A ), который содержит элементы, ведется без пропусков строк (см. файл примера , лист Динамический диапазон ).
Используем функцию ДВССЫЛ()
Альтернативным способом ссылки на перечень элементов, расположенных на другом листе, является использование функции ДВССЫЛ() . На листе Пример , выделяем диапазон ячеек, которые будут содержать выпадающий список, вызываем Проверку данных , в Источнике указываем =ДВССЫЛ(“список!A1:A4”) .
Недостаток : при переименовании листа – формула перестает работать. Как это можно частично обойти см. в статье Определяем имя листа .
Ввод элементов списка в диапазон ячеек, находящегося в другой книге
Если необходимо перенести диапазон с элементами выпадающего списка в другую книгу (например, в книгу Источник. xlsx ), то нужно сделать следующее:
- в книге Источник.xlsx создайте необходимый перечень элементов;
- в книге Источник.xlsx диапазону ячеек содержащему перечень элементов присвойте Имя , например СписокВнеш;
- откройте книгу, в которой предполагается разместить ячейки с выпадающим списком;
- выделите нужный диапазон ячеек, вызовите инструмент Проверка данных, в поле Источник укажите = ДВССЫЛ(“лист1!СписокВнеш”) ;
При работе с перечнем элементов, расположенным в другой книге, файл Источник . xlsx должен быть открыт и находиться в той же папке, иначе необходимо указывать полный путь к файлу. Вообще ссылок на другие листы лучше избегать или использовать Личную книгу макросов Personal.xlsx или Надстройки .
Если нет желания присваивать имя диапазону в файле Источник.xlsx , то формулу нужно изменить на = ДВССЫЛ(“лист1!$A$1:$A$4”)
СОВЕТ: Если на листе много ячеек с правилами Проверки данных , то можно использовать инструмент Выделение группы ячеек ( Главная/ Найти и выделить/ Выделение группы ячеек ). Опция Проверка данных этого инструмента позволяет выделить ячейки, для которых проводится проверка допустимости данных (заданная с помощью команды Данные/ Работа с данными/ Проверка данных ). При выборе переключателя Всех будут выделены все такие ячейки. При выборе опции Этих же выделяются только те ячейки, для которых установлены те же правила проверки данных, что и для активной ячейки.
Примечание : Если выпадающий список содержит более 25-30 значений, то работать с ним становится неудобно. Выпадающий список одновременно отображает только 8 элементов, а чтобы увидеть остальные, нужно пользоваться полосой прокрутки, что не всегда удобно.
В EXCEL не предусмотрена регулировка размера шрифта Выпадающего списка . При большом количестве элементов имеет смысл сортировать список элементов и использовать дополнительную классификацию элементов (т.е. один выпадающий список разбить на 2 и более).
Например, чтобы эффективно работать со списком сотрудников насчитывающем более 300 сотрудников, то его следует сначала отсортировать в алфавитном порядке. Затем создать выпадающий список , содержащий буквы алфавита. Второй выпадающий список должен содержать только те фамилии, которые начинаются с буквы, выбранной первым списком. Для решения такой задачи может быть использована структура Связанный список или Вложенный связанный список .
Удаление или отмена сортировки в столбце
Выберите инструмент на закладке: следует их аккуратно сортировки или отсортировать: Я думаю, что применить практически для строки и ячейки 2 – «Значение», по дате рождения с номерами строк,Как оказалось, наибольшую премию стиля ячейкищелкните внизу страницы. Для сортировку в таблице отменить любую сортировку, этот раз указываем как в предыдущем «Данные»-«Сортировка».
разъединить, так как по другому столбцу Каратаев имел ввиду любой сортировки с исходного диапазона (фрагмента 3 – «От (от старых к чтобы таблица приняла получил сотрудник «ЕвгенийВ данном примере рассмотримЦвет ячейки удобства также приводим с помощью команды
которую вы применили «форматы». Так мы примере. Но вВ появившимся окне укажите для сортировки такой
AlexM потом использовать дополнительный любым уровнем сложности. таблицы), что является старых к новым». новым) в соответствии
support.office.com>
Сортировка в Excel по нескольким столбцам
Если возникла необходимость отсортировать данные в редакторе Эксель по двум или более столбцам, следует так же, как и в предыдущем случае выбрать диапазон данных и открыть окно «Настраиваемая сортировка». Далее в первой группе следует отметить заголовок столбца, данные в котором нужно упорядочить в первую очередь. Вторая группа остается без изменений, а в третьей необходимо указать желаемый тип сортировки.
Для указания критериев сортировки для второго столбца нужно добавить еще один уровень. В итоге количество уровней будет соответствовать числу столбцов, по которым необходимо отсортировать данные.
Пользовательская сортировка данных
Иногда необходимо построить строки таблицы в определенном порядке, который установлен условиями задачи. Например, возникает нужда в сортировке по нескольким параметрам, а не только по одному
В таком случае стоит обратить внимание на настраиваемую сортировку в Excel
- На экране появится окно сортировки. В основной части расположена строка из трех интерактивных элементов выбора. Первый определяет столбец, по которому будет оптимизирована вся таблица. Далее выбирается принцип сортировки – по значению, цвету ячеек, цвету шрифта или значкам. В разделе «Порядок» нужно установить способ сортировки данных. Если выбран столбец с текстом, в последнем списке будут варианты для текстового формата, то же и с другими форматами ячеек.
- Усложним упорядочивание данных, нажав кнопку «Добавить уровень». Под первой строкой появится такая же вторая. С ее помощью можно выбрать дополнительные условия сортировки. Заполняем его по тому же принципу, но в этот раз выберем другой формат ячеек.
Обратите внимание на пометку «Затем по». Она показывает, что приоритетными для сортировки таблицы являются условия первой строки. Настройки можно изменить, выбрав одну из ячеек рассортированного диапазона и открыв окно пользовательской/настраиваемой сортировки
Настройки можно изменить, выбрав одну из ячеек рассортированного диапазона и открыв окно пользовательской/настраиваемой сортировки.
Упорядочивание по цвету и значкам
Еще одной удобной опцией выстраивания элементов ячейки по порядку является возможность их сортировки по цвету. При этом может использоваться цвет как заливки, так и шрифта текста. В таблице дел обозначим рабочие задачи оранжевым цветом, семейные дела – голубым, праздники – бежево-желтым. И выстроим их по типу.
Для этого заходим в настраиваемую сортировку. Кроме описанного выше способа, можно воспользоваться меню панели «Редактирование» вкладки «Главная». Выбираем из списка команд «Сортировка и фильтр» элемент «Настраиваемая сортировка».
Выбираем поле «Задача», тип «Цвет ячейки» и устанавливаем оранжевый цвет сверху. Чтобы домашние дела находились внизу списка, добавляем еще один уровень и для тех же параметров устанавливаем голубой цвет снизу.
Этот способ позволяет упорядочивать элементы таблицы и по значкам. Например, мы можем пометить отдельные задачи восклицательным знаком как важные и выводить их в начале списка.
Выше мы описали, как в Excel сделать сортировку данных разных типов, используя цвет ячеек и шрифта текста и пометки в строках. Надеемся, эта информация поможет вам в работе с программой.
Как в Эксель отсортировать от большего к меньшему?
Выберите любую ячейку в диапазоне, который вы хотите отсортировать. На вкладке Данные в группе Сортировка и фильтрация нажмите кнопку Сортировка. Откроется диалоговое окно Сортировка. Выберите первый столбец, который вы хотите отсортировать, из раскрывающегося списка «Сортировать по.
Как расставить числа по порядку в Excel?
Нумерация строк с помощью функции ROW
- Введите формулу =СТРОКА(A1) в первую ячейку диапазона, который вы хотите пронумеровать. Функция ROW возвращает номер указанной строки;
- Перетащите маркер заполнения, чтобы охватить диапазон, который вы хотите заполнить.
Какие имеются возможности Excel для анализа экономической информации?
- Решать математические задачи (расчеты с большими объемами данных, находить значения функций, решать уравнения).
- Построение графиков, диаграмм, работа с матрицами.
- Сортируйте, фильтруйте данные по определенным критериям.
- Выполнение статистического анализа, основные операции с базами данных.
Можно ли производить сортировку по нескольким полям?
Вы можете выбрать два или более смежных столбца в таблице, а затем отсортировать их. Форма может сортировать записи только по одному полю. Набор условий, применяемых для выбора подмножества данных или его классификации, называется фильтром.
Как сортировать по возрастанию в Excel?
Алгоритм сортировки в произвольном порядке
- Указать ячейку в списке;
- В меню «Данные» выберите команду «Сортировка;;
- Выберите заголовок столбца для сортировки из списка «Сортировать по;
- Установите переключатель в положение «вверх» или «вниз;;
- Нажмите кнопку «Параметры;;
Как сделать цифры по порядку в Ворд?
Нумерация ячеек в таблице в Word
- Выберите ячейки таблицы, которые вы хотите пронумеровать. Чтобы пронумеровать начало каждой строки, выберите только первый столбец таблицы, щелкнув его верхнюю границу.
- На вкладке Главная в группе Абзац нажмите кнопку Нумерация.
Как в Экселе сделать нумерацию с точкой?
Выберите «Прогресс» из появившегося списка. Далее задайте направление (столбцы или строки), шаг и количество нумеруемых ячеек, в разделе «Тип» отметьте пункт «Арифметика» точкой. После установки всех параметров нажмите «ОК» и Excel все сделает за вас.
Как осуществляется фильтрация информации в Excel?
Фильтровать диапазон данных
- Выберите любую ячейку в диапазоне данных.
- Выберите фильтр>данные.
- Щелкните стрелку в заголовке столбца.
- Выберите текстовые или числовые фильтры, а затем выберите сравнение, например «Между;.
- Введите условия фильтра и нажмите OK.
Как создать сводную таблицу в Excel?
Создать сводную таблицу
- Выберите ячейки, в которых вы хотите создать сводную таблицу;
- На вкладке «Вставка» нажмите кнопку «Сводная таблица.
- В разделе Выбор данных для анализа установите переключатель Выбрать таблицу или диапазон.
- В поле Таблица или Диапазон проверьте диапазон ячеек.
Что такое Впр в экономике?
ВПР — это функция поиска… Если указано TRUE или аргумент опущен, функция возвращает точное или приблизительное совпадение (меньше желаемого, наибольшее в диапазоне). Для корректной работы функции значения в первом столбце должны быть отсортированы по возрастанию.
Как работает order by по нескольким полям?
Приоритет столбцов для упорядочения определяется слева направо в предложении ORDER BY. Если столбец указан по его порядковому номеру в списке оператора SELECT, то этот номер не должен превышать количество элементов в списке SELECT.
Как выполнить сортировку данных в Access?
Чтобы отсортировать записи:
- Выберите поле в ячейке, которую вы хотите отсортировать;
- Перейдите на вкладку «Главная» на ленте и найдите группу «Сортировка и фильтрация ».
- Разделите поле, выбрав команду «По возрастанию» или «По убыванию» .
- Теперь таблица будет отсортирована по выбранному полю.
Как в Excel отсортировать цифры по возрастанию?
Выберите инструмент во вкладке: «Данные» — «Сортировка». В появившемся окне укажите параметры сортировки. В первую очередь поставьте галочку напротив: «Мои данные содержат заголовки столбцов», а затем укажите следующие параметры: «Колонка» — Чистая прибыль; «Сортировать» — значения; «В порядке убывания.
Что значит сортировка по возрастанию?
Сортировать по возрастанию — сортирует выбранный столбец в порядке возрастания. Сортировать по убыванию — сортирует выбранный столбец в порядке убывания. Пользовательская сортировка — сортировка данных по нескольким столбцам на основе различных условий сортировки.
Как изменить порядок строк в Excel?
Выберите строку/столбец. Переместите курсор мыши к границе строки/столбца, чтобы увидеть курсор с четырехсторонней стрелкой (или курсор в виде руки на Mac). Нажмите Shift на клавиатуре, затем щелкните и перетащите строку/столбец.