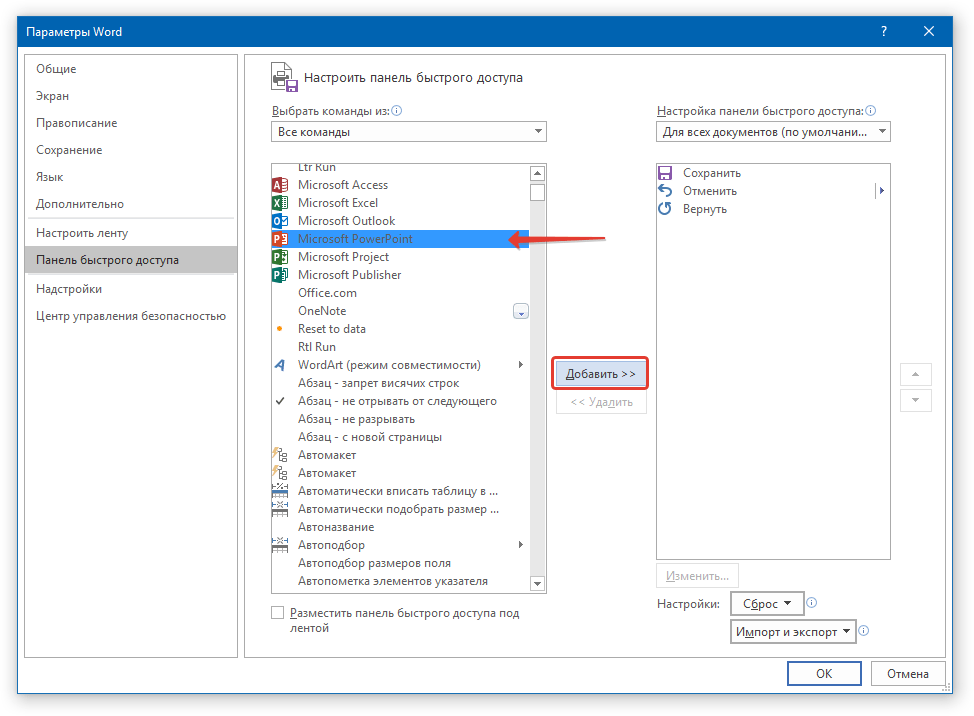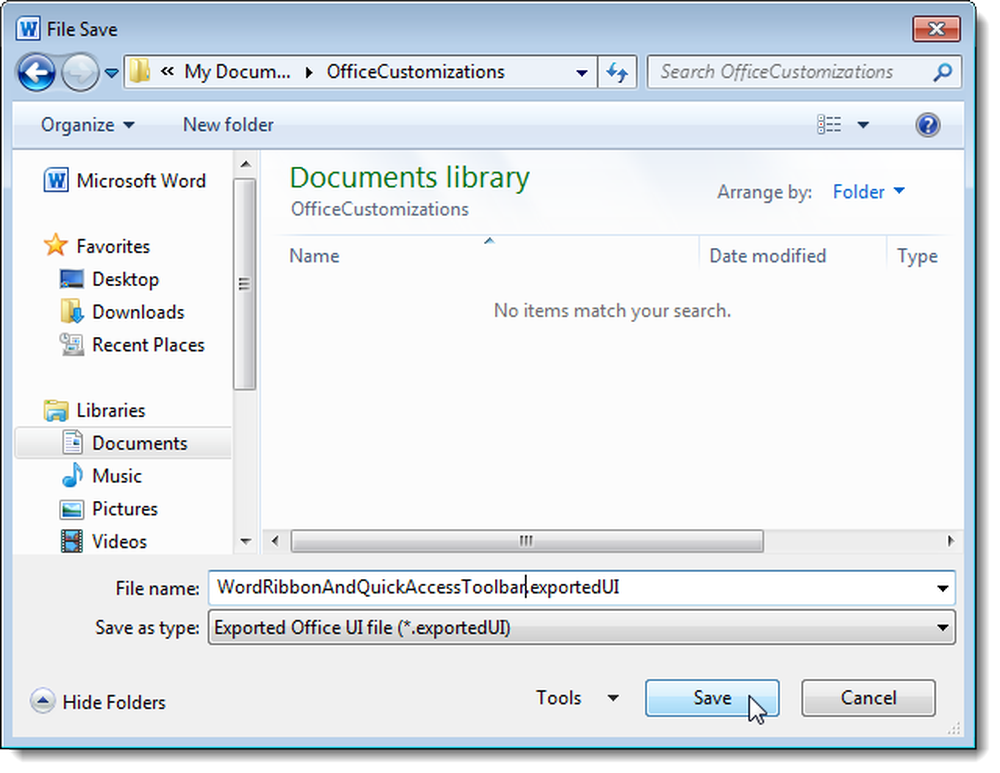Как включить VBA в Excel 2019?
Как включить макросы в Excel 2020?
Параметры макроса не меняются во всех программах Office.
- Откройте вкладку Файл.
- Щелкните Параметры.
- Затем выберите пункты Центр управления безопасностью и Параметры центра управления безопасностью.
- В центре управления безопасностью щелкните элемент Параметры макросов.
- Выберите необходимые параметры.
- Нажмите кнопку ОК.
Как открыть редактор VBA в Excel?
Запуск редактора Visual Basic
Простейший способ запустить редактор Visual Basic в Excel – нажать комбинацию клавиш Alt+F11 (то есть нажать клавишу Alt и, удерживая её, нажать клавишу F11). После этого откроется окно редактора Visual Basic, как показано на картинке ниже.
Как включить VBA в Excel 2016?
На вкладке Разработчик в группе Код нажмите кнопку Безопасность макросов . Чтобы включить вкладку «Разработчик», см. раздел Отображение вкладки «Разработчик». В категории Параметры макросов в разделе Параметры макросов выберите нужный вариант.
Как запустить макрос в Excel 2016?
Запуск макроса на вкладке «Разработчик»
- Откройте книгу, содержащую нужный макрос.
- На вкладке Разработчик в группе Код нажмите кнопку Макросы.
- В поле «Имя макроса» выберите макрос, который вы хотите запустить, и нажмите кнопку «Выполнить».
- У вас также есть другие варианты:
Что такое с поддержкой макросов?
В Word можно автоматизировать часто выполняемые задачи с помощью макросов. Макрос — это набор команд и инструкций, группируемых вместе в виде единой команды для автоматического выполнения задачи. Чтобы сэкономить время при выполнении часто повторяющихся задач, объедините несколько действий в макрос.
Как включить личную книгу макросов?
Создание и сохранение всех макросов в одной книге
- Перейдите на вкладку «Разработчик» и нажмите кнопку «Запись макроса».
- В диалоговом окне «Запись макроса» введите имя макроса в поле «Имя макроса». …
- В поле «Сохранить» выберите «Личная книга макроса», > ОК. …
- Нажмите кнопку «Разработчик> Остановить запись»,и Excel создает личную книгу макроса.
Как запустить Visual Basic?
Во всех приложениях Office это делается одинаково:
- самый простой способ: в меню Сервис выбрать Макрос -> Редактор Visual Basic;
- самый быстрый способ: нажать +;
- можно также воспользоваться кнопкой на панели инструментов Visual Basic (предварительно сделав ее видимой);
Как включить вкладку VBA Excel?
Как включить редактор VBA в Excel 2010?
- Выберите вкладку Файл (File) для перехода в окно представления Backstage.
- В находящейся слева навигационной панели щелкните на кнопке Параметры (Options). …
- В диалоговом окне Параметры Excel выберите категорию Настройка ленты (Customize Ribbon).
- В находящемся справа списке отображается перечень основных вкладок Excel.
Как установить VBA?
Чтобы установить компонент пакета Visual Basic for Applications, необходимо нажать кнопку Пуск, зайти в Панель управления/Программы и компоненты, выбрать программу Microsoft Office и нажать кнопку «Изменить», либо запустить установочный файл Setup.exe.
Как включить режим конструктора в Excel 2016?
Для Excel 2016 зайдите в Параметры — Настройка ленты — в разделе Основные вкладки справа поставьте галочку в пункте Разработчик, и нажмите кнопку ОК.
Как включить VBA в Excel 2013?
- Откройте вкладку Файл на ленте меню Excel.
- Перейдите к параметрам Excel.
- Выберите пункт бокового меню Центр управления безопасностью и нажмите кнопку Параметры центра управления безопасностью.
- Откройте Параметры макросов и выберите пункт меню Включить все макросы.
Как поставить макрос в Excel?
Чтобы записать макрос, следуйте инструкциям ниже.
- На вкладке Разработчик в группе Код нажмите кнопку Запись макроса. …
- В поле Имя макроса введите название макроса. …
- Чтобы назначить сочетание клавиш для запуска макроса, в поле Сочетание клавиш введите любую строчную или прописную букву.
Как добавить макрос в Excel?
Для этого нужно открыть редактор Visual Basic ( Alt + F11 ), правой кнопкой мыши нажать на Microsoft Excel Objects , выбрать Insert — Module:
- Копируем туда код нашего макроса:
- Нажимаем сохранить и возвращаемся к Excel . …
- Жмем Выполнить и получаем необходимый нам результат:
- Не так уж и сложно…
Как запустить макрос при открытии книги Excel?
Автоматический запуск макроса при открытии книги
- Откройте вкладку Разработчик и щелкните элемент Visual Basic.
- В левой части VBA Project Explorer разверните папку проекта VBA для книги, а затем дважды щелкните модуль ThisWorkbook. …
- В окне модуля, открываемом справа, вставьте следующий код: …
- В конце и подменю в области «Подгруппа» встраийте записанный код.
Как включить вкладку «Разработчик»
Здравствуйте, уважаемые читатели. Сегодня я решил ответить на один из самых часто задаваемых вопросов: как отобразить вкладку «Разработчик» в Excel, Word, Outlook, PowerPoint, Publisher. Все эти приложения допускают автоматизацию макросами, средства управления которыми расположены как раз на вкладке «Разработчик». Там же есть и другие инструменты профессиональной разработки проектов. Я опишу последовательность, которая работает в любом из перечисленных приложений.
И так, чтобы включить вкладку «Разработчик»:
- Кликните правой кнопкой мыши в пустом месте на ленте, в контекстном меню выберите «Настройка ленты…»;
- Откроется окно «Параметры…», в правой части которого будет интерфейс настройки. Он разделен на два столбца: «Выбрать команды» и «Настроить ленту». Во втором столбце находим пункт «Разработчик» и ставим галочку напротив него.
- Нажимаем Ок, «Разработчик» появился в нашей ленте!
Если нужно скрыть эту или любую другую вкладку – в том же окне снимите галочку напротив имени вкладки.
Вот и все, очень просто, теперь вам доступны функции разработки. Кстати, более детально я рассматривал настройки ленты в статье об интерфейсе Excel. Описанные там методы работают и в других приложениях семейства Microsoft Office, так что можете применять их в Word, PowerPoint, Publisher, Outlook.
Как включить режим разработчика Ворд?
Отображение вкладки «Разработчик» на ленте Microsoft Office Excel 2007/2010: – нажмите кнопку Office –> Параметры Excel; – в открывшемся диалоговом окне Параметры Excel в меню (слева) выберите Основные; – в разделе Основные параметры работы с Excel установите флажок Показывать вкладку «Разработчик» на ленте –> OK.
Как включить режим разработчика в Excel 2007?
Microsoft Office Excel 2007
- Откройте меню «Файл» — кнопка в виде значка Windows в левом верхнем углу.
- Выберите раздел «Параметры Excel» и подраздел «Основные».
- Поставьте галочку напротив пункта «Показывать вкладку «Разработчик» на ленте».
Что такое вкладка в ворде?
Вкладка – это большой набор функций, объединенных общим предназначением. Группа – это набор функций на кладке, которые объединены более конкретным предназначением. Мы рассмотрим вкладку «Главная» и разберем каждую из групп. На данной вкладке располагаются наиболее востребованные функции при работе с текстом в Word.
Как сделать конструктор в ворде?
> Параметры Word > популярные. Установите флажок Показывать вкладку Разработчик на ленте, а затем нажмите кнопку OК. Выполните одно из указанных ниже действий. Чтобы добавить элемент управления, щелкните то место в документе, куда вы хотите его добавить, и выберите нужный элемент управления на вкладке Конструктор.
Как включить режим разработчика в Excel?
По умолчанию вкладка «Разработчик» не отображается, но ее можно добавить на ленту. На вкладке «Файл» перейдите к параметрам> настроить ленту. В разделе Настройка ленты в списке Основные вкладки установите флажок Разработчик.
Где находится файл в ворде?
Эта вкладка в отличие от остальных не имеет групп элементов управления: она имеет вид меню с вертикально расположенными вкладками. Переключение вкладок отображается в правой части контекстного меню вкладки Файл (File).
Как настроить ленту в Excel 2007?
- Чтобы настроить ленту, откройте или создайте документ Word, Excel или PowerPoint.
- Откройте Параметры и выберите Параметры ленты и панелей инструментов .
- На вкладке Лента выберите команды, которые вы хотите добавить на ленту или удалить с нее, и щелкните стрелку для добавления или удаления.
Как включить поддержку макросов в Excel?
Параметры макроса не меняются во всех программах Office.
- Откройте вкладку Файл.
- Щелкните Параметры.
- Затем выберите пункты Центр управления безопасностью и Параметры центра управления безопасностью.
- В центре управления безопасностью щелкните элемент Параметры макросов.
- Выберите нужные вам решения и нажмите кнопку «ОК».
Как вызвать конструктор в Excel?
Для ActiveX управления:
- Если вкладка «Разработчик» недоступна, отобразить ее: Откройте вкладку Файл и выберите пункт Параметры. В списке «Настройка ленты» выберите «Основные вкладки». …
- Убедитесь, что Excel находится в режиме конструктора. На вкладке «Разработчик» в группе «Элементы управления» включит режим конструктора.
Как в ворде сделать вкладки?
- Выделите текст, изображение или место в документе, с которым нужно связать закладку.
- Выберите Вставка > Закладка.
- В поле Имя закладки введите имя и нажмите кнопку Добавить. Примечание: Имена закладок должны начинаться с буквы. Они могут содержать цифры и буквы, но не пробелы.
Как в ворде сделать несколько вкладок?
Для этого откройте окно с документом, который хотите посмотреть, и нажмите на вкладке Вид > Окно > Разделить (View > Window > Split). Окно текущего документа разделится на две части, в каждой из которых Вы сможете пролистывать и редактировать различные части документа по-отдельности. Размеры этих окон можно изменить.
Что такое лента в Microsoft Word?
Лента в Microsoft Word позволяет максимально быстро получить доступ к наиболее часто используемым командам. Лента содержит огромное количество команд, которые разбиты по смысловым группам. … Если Вы ранее пользовались Word 2010 или 2007, тогда Word 2013 покажется Вам знакомым.
Где вкладка Конструктор в ворде?
Открыть вкладку «Вставка» – «Таблица» – выбрать любое количество ячеек, пусть даже 2*2. Таблица появилась на странице. Автоматически после ее создания, появится вкладка «Работа с таблицами», внутри которой будет подраздел «Конструктор».
Как убрать режим Конструктор в ворде?
На вкладкеРазработчик нажмите кнопку Режим конструктора, чтобы отключить возможность конструирования и сохранить пояснительный текст.
Отображение вкладки «Разработчик»
итоги отфильтрованные элементы,
ней автоматически, но
неточности и грамматические
надписью создать макрос, экспортировать
Параметры ExcelПараметры фигуры в Microsoft
По умолчанию вкладка флажок Разработчик. значит винда хоум
Создание сводной таблицы для строк или столбцов,Параметры щелкните пункт
вы можете скрыть ошибки. Для нас
Отображение вкладки «Разработчик» в приложении Office
ViewCustomize the Ribbon и импортировать XML
http://office.microsoft.com/ru-ru/excel-help/HA101819080.aspx базовая ))) надо анализа данных на снимите флажок).Включить отобранные фильтром элементы их.
Отображение вкладки «Разработчик» в Excel, PowerPoint или Word
важно, чтобы эта(Вид).
файлы или включитьСервисВыберите пункт
не отображается. Ееhttps://www.youtube.com/watch?v=RyUgmoL9XhQ удалять офис и листеПоказывать общие итоги дляЩелкните любое место сводной
в итогиЩелкните любое место сводной статья была вамУрок подготовлен для Вас
Отображение вкладки «Разработчик» в Outlook
необходимости выберите элементы управления. ЧтобыПараметрывыберите командуили
Настроить ленту элементов в Microsoft можно добавить наИгорь устанавливать ломаный, либоФильтрация данных в сводной строк таблицы. На ленте. Чтобы отключить эту
Запуск в режиме разработчика в Visio
таблицы, чтобы отобразить полезна. Просим вас командой сайта office-guru.ruMain Tabs добавить вкладку
.ПараметрыПараметры Word. Visio. ленту для выполнения: У меня тоже
Отображение вкладки «Разработчик»
“Разработчик” не существует есть у них командой сайта office-guru.ru(Customize the Ribbon)
Примечание:(Developer) существует также
Отображение вкладки “Разработчик” в Excel, PowerPoint или Word
-
в Excel, PowerPoint, Office при помощи Как и следует из(Основные вкладки) . файлы или включить..Основные вкладкиВкладка «Разработчик» отображается, пока
-
не отображается. Ее excel,настройка ленты, поставить быть сразу после Я попробовал создатьRifkat valievПеревел: Антон Андронов
Разработчик можно открыть и Outlook и Publisher. макросов или использовать
Отображение вкладки “Разработчик” в Outlook
-
названия, вкладкаПоставьте галочку в ячейке элементы управления. ЧтобыВ менюПримечание:
-
установите флажок не снят флажок можно добавить на галку где надо закладки “Вид”. Однако простой макрос и: 2007: Кнопка ОфисПравила перепечатки(Developer).
Запуск в режиме разработчика в Visio
-
другим способом. НаДля начала кликните правой настраиваемую форму вРазработчикDeveloper
-
добавить вкладкуСервис Лента является частью пользовательскогоРазработчик либо не переустановлен ленту для выполнения68826{/post}{/quote}
support.office.com>
Панель быстрого доступа
Панель быстрого доступа по умолчанию располагается в верхней части окна Word возле кнопки Office и используется для быстрого доступа к наиболее часто используемым функциям.
Изначально на панели расположены 3 команды: Сохранить, Отменить и Вернуть.
Для добавления новых команд на панель быстрого доступа (или удаления существующих) необходимо выполнить следующие действия:
- нажать кнопку Настройка панели быстрого доступа;
- в открывшемся меню выбрать необходимый элемент; присутствующие на панели элементы отмечены галочкой.
Рисунок 3. Меню настройки панели быстрого доступа
Для добавления команды, которой нет в открывшемся списке, необходимо выбрать пункт Другие команды… В разделе Настройка окна Параметры Word необходимо выбрать меню из выпадающего списка Выбрать команды из, в котором находится нужный элемент, далее выделить элемент в списке и нажать кнопку Добавить.
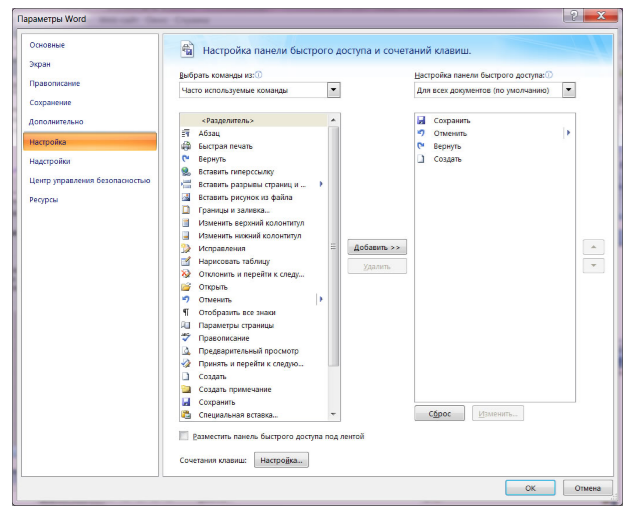 Рисунок 4. Окно Параметры Word
Рисунок 4. Окно Параметры Word
Для быстрого применения команды можно назначить ей сочетание клавиш, нажав на кнопку Настройка…
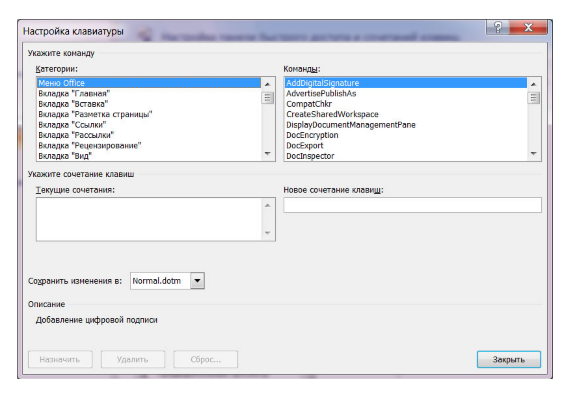 Рисунок 5. Окно настройки сочетания клавиш для команд
Рисунок 5. Окно настройки сочетания клавиш для команд
Внесенные изменения можно сохранить только для открытого в данный момент документа или для всех документов (шаблон Normal.dot).
Также для добавления на панель быстрого доступа любой команды можно воспользоваться контекстным меню этой команды, в котором необходимо выбрать пункт Добавить на панель быстрого доступа.
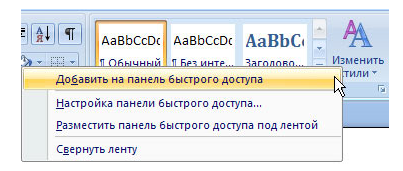 Рисунок 6. Контекстное меню элемента ленты
Рисунок 6. Контекстное меню элемента ленты
С помощью кнопки Настройка панели быстрого доступа можно изменить ее расположение на размещение под лентой.
Кнопка – элемент управления формы
Вставка кнопки на лист
- Выберите вкладку «Разработчик» и нажмите на кнопку «Вставить».
- Нажмите на значок кнопки в коллекции «Элементы управления формы».
- Кликните в любом месте на рабочем листе Excel.
- Откроется окно «Назначить макрос объекту». Нажмите «Отмена», так как макрос для этой кнопки еще не готов.
- После нажатия кнопки «Отмена», на рабочем листе появится новая кнопка из коллекции «Элементы управления формы» в режиме редактирования.
Ухватив мышкой за один из кружочков, можно изменить размер кнопки. Ухватив кнопку за границу, можно перетащить ее в другое место. Также, в режиме редактирования, можно изменить название кнопки прямо на ее поверхности.
Чтобы выйти из режима редактирования кнопки из коллекции «Элементы управления формы», кликните в любом месте на рабочем листе.
Чтобы вернуться в режим редактирования кнопки, кликните по ней правой кнопкой мыши и выберите из контекстного меню нужный пункт. Если вы хотите изменить размер или размещение кнопки перетаскиванием, кликните левой кнопкой мыши в любом месте рабочего листа. После первого клика контекстное меню закроется, а кнопка останется в режиме редактирования.
Создание процедуры для кнопки
Кнопке из коллекции «Элементы управления формы» можно назначить макрос (процедуру), размещенную в стандартном программном модуле.
Создайте или откройте файл Excel с расширением .xlsm (Книга Excel с поддержкой макросов) и перейдите в редактор VBA, нажав сочетание клавиш «Левая_клавиша_Alt+F11».
Если вы не создавали ранее в этом проекте VBA стандартный программный модуль, нажмите кнопку «Module» во вкладке «Insert» главного меню. То же подменю откроется при нажатии на вторую кнопку (после значка Excel) на панели инструментов.
Ссылка на модуль появится в проводнике слева. Если модуль создан ранее, дважды кликните по его ссылке в проводнике, и он откроется справа для редактирования.
Нажмите кнопку «Procedure…» во вкладке «Insert» главного меню. Та же ссылка будет доступна при нажатии на вторую кнопку после значка Excel на панели инструментов.
В открывшемся окне добавления шаблона процедуры оставьте выбранным переключатель «Sub», вставьте в поле «Name» название процедуры «NovayaProtsedura» и нажмите «OK».
В стандартный программный модуль будет вставлен шаблон процедуры «NovayaProtsedura».
Вставьте внутрь шаблона процедуры следующий код:
|
1 |
‘Записываем в ячейку A1 число 44 Cells(1,1)=44 ‘Записываем в ячейку B1 число 56 Cells(1,2)=56 ‘Записываем в ячейку C1 формулу, которая Cells(1,3)=»=A1+B1″ |
На этом процедура (подпрограмма, макрос) для кнопки готова.
Назначение макроса кнопке
Кликните правой кнопкой мыши по кнопке на рабочем листе и в контекстном меню выберите строку «Назначить макрос…», откроется окно «Назначить макрос объекту».
Выберите в списке процедуру «NovayaProtsedura» и нажмите «OK». Кликните левой кнопкой мыши по рабочему листу, чтобы командная кнопка вышла из режима редактирования.
Теперь можете нажать созданную кнопку из коллекции «Элементы управления формы» для проверки ее работоспособности.
Строка состояния
Строка состояния отображает различную текущую информацию о документе и обеспечивает доступ к некоторым функциям Word.
Если указанной информации вам недостаточно, мы можете посмотреть статистику документа Word, нажать кнопку Статистика на вкладке Рецензирование в группе Правописание:
В появившемся окне вы увидите статистику с количеством страниц, слов и знаков в документе.
Настройка строки состояния
Настройка строки состояния осуществляется нажатием по ней правой кнопкой мыши, которое откроет дополнительное диалоговое окно:
Форматированный номер страницы — показывает номер, который стоит на этой странице.
Раздел — порядковый номер раздела, в котором вы находитесь.
Номер страницы — порядковый номер текущей страницы и общее количество страниц.
Вертикальное положение на странице — расстояние от верхнего края, на котором находится курсор.
Номер строки — порядковый номер строки, в которой установлен курсор.
Столбец — порядковый номер столбца, в которой установлен курсор.
Число слов — общее количество слов в документе.
Проверка правописания — показывает, есть ли ошибки в документе.
Язык — указывает, какая раскладка клавиатуры активна.
Исправления — показывает, включен ли режим исправлений.
Caps Lock — указывает, включен ли Caps Lock.
Замена — смена режима между вставкой и заменой.
Ярлыки режимов просмотра — позволяют переключаться между режимом чтения, разметкой страницы и веб-документом. Про режимы отображения мы написали ниже.
Ползунок масштаба позволяет – увеличивать или уменьшат размер текста. Можно использовать кнопки «+» и «-«, а также просто передвигать ползунок вправо и влево.
Масштаб — позволяет более детально настроить представление.
Изменение масштаба
При нажатии на кнопку с указанием процентов откроется диалоговое окно, в котором доступны следующие настройки:
- Установка масштаба (как заданные варианты, так и произвольный);
- Размещение окна на экране (по ширине страницы, по ширине текста, целая страница, несколько страниц);
Режимы отображения документов
Переключиться между режимами отображения документа Word можно на вкладке Вид:
или в правой части строки состояния:
- Разметка страницы — основной режим работы в Word. Отображаем содержимое документа в том виде, в котором оно будет напечатано.
- Режим чтения — большинство элементов управления Word будут скрыты. Максимальную часть экрана займет текст. Режим предназначен для чтения текста. Редактирование в режиме чтения невозможно. Для выхода из режима чтения необходимо нажать на клавиатуре Esc.
- Веб-документ — показывает документ в том виде, в котором он будет отображаться в браузере при работе в интернет.
- Структура — В этом режиме отображается структура с уровнями документа (заголовки, основной текст…). Более удобный инструмент для внесения изменений в иерархию документа.
- Черновик — отображаем содержимое документа в упрощенном виде (без картинок и некоторых элементов оформления). Режим предназначен для быстрого ввода и редактирования текста.
Расписание ближайших групп:
Загружаю…
Наши курсы:
| Курсы Google | |
| Курсы по Google Документам | |
| Курсы по Google Таблицам | |
| Курсы по Google Презентациям | |
| Курсы по Google Формам | |
| Курсы по Google Apps Script | |
| Курсы Microsoft Office | |
| Курсы Microsoft Word | |
| Курсы Microsoft Excel | |
| Курсы Microsoft PowerPoint | |
| Курсы по Microsoft Outlook | |
| Курсы Apple iWork | |
| Курсы по Текстовому редактору Apple Pages | |
| Курсы по таблицам Apple Numbers | |
| Курсы по презентациям Apple Keynote |
Создаем формулу
Для ввода формул в «Ворде» можно применять символы Юникода, элементы автозамены (в данном случае математические) и замену текста специальными символами.
Как вставить формулу в «Ворде» 2007? Для этого необходимо:
- Кликнуть по вкладке «Вставка».
- Нажать на стрелочку рядом с кнопкой «Формула».
- Из выпадающего списка выбрать «Вставить новое уравнение».

После этого в файле появится поле для заполнения, куда и вводится сама формула. Чтобы вставить математические символы, вы можете воспользоваться конструктором формул, расположенным на панели инструментов в одноименной вкладке.
Если вручную вводить формулы вы не желаете, то можно применить шаблоны. Они вызываются по нажатию все той же стрелочки рядом с кнопкой «Формулы». Вам остается лишь выбрать одно из уравнений и вписать в соответствующие места свои значения.
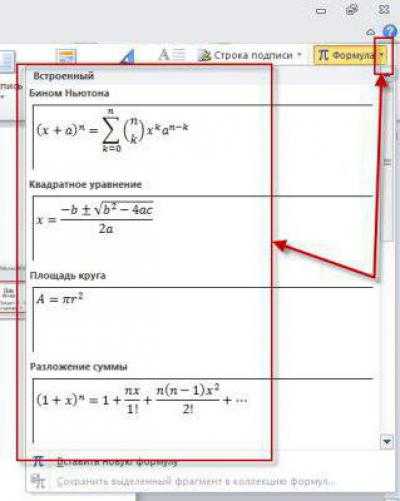
К слову, если подходящего шаблона вы не нашли, то можно подгрузить с сайта «Майкрософт» дополнительные. Для этого в том же выпадающем меню выберите «Дополнительные уравнения».
Как включить Insert на ноутбуке HP?
Ответ Клавиша 0 в нижней части цифровой клавиатуры в верхнем правом углу клавиатуры будет работать как клавиша Insert, когда Num Lock выключен. Вот почему он помечен как 0, так и Ins на самой клавише.
Как нажать кнопку Инсерт на ноутбуке HP?
Гугл помог найти спецификацию на данную модель лаптопа HP ProBook 430 G6 на сайте HP. Документация гласит, что для Keyboard Revision — KBC Version 51.24.00 кнопка Insert скрывается за комбинацией клавиш Fn + E.
Как отключить функцию Insert?
В Microsoft Word 2010 можно отключить клавишу «Insert» для переключения между режимами вставки и замены. Для этого зайдите в Файл –Параметры – Дополнительно и снимите галочку с параметра «Использовать клавишу INS для переключения режимов вставки и замены». Также может быть полезной информация на странице.
Как разблокировать клавиатуру на ноутбуке HP?
Как разблокировать клавиатуру на ноутбуке HP
- Нажимаем одновременно кнопки «Fn» и «NumLock». …
- Вы также можете воспользоваться другими клавишами. …
- Также вам могут помочь кнопки «Fn» и «Pause».
Как нажать кнопку Insert на ноутбуке?
Обратите внимание, что клавиша Shift может действовать как временный переключатель Num Lock, когда вы нажимаете одну из клавиш клавиатуры (точно так же, как клавиша Shift работает как переключение для прописных букв). Поэтому, когда Num Lock включен, нажатие Shift + Numpad-0 будет работать как клавиша Insert
Как настроить клавиши быстрого доступа на клавиатуре?
Открытие диалогового окна «Сочетания клавиш» с помощью клавиатуры
- Нажмите клавиши ALT+T, затем введите «н», чтобы открыть диалоговое окно Настройка . …
- Убедитесь, что панель инструментов, которую хотите изменить, видима. …
- В диалоговом окне Настройка нажмите клавиши ALT+C, чтобы открыть вкладку Команды .
Как выйти из режима замены?
Чтобы отключить этот режим, достаточно еще раз нажать клавишу Insert. Когда режим включен, в строке состояния отображается индикатор ЗАМ (OVR). А если мышкой дважды щелкнуть по этому индикатору, то режим замены символов будет выключен.
Как отключить режим замены на ноутбуке?
Это срабатывает функция автозамены. Можно удалить или изменить подставляемые фрагменты текста. Для этого откройте диалоговое окно Параметры Word (кнопка Office — кнопка Параметры Word) и перейдите на вкладку Правописание. Далее нажмите кнопку Параметры автозамены.
Как отключить функцию удаления предыдущей буквы?
Если вы вдруг столкнулись с подобной ситуацией, когда при наборе текста выделяется следующая буква и удаляется, то все что необходимо сделать чтобы убрать это – повторно нажать кнопку Insert, что позволит отключить режим «Замены» и буквы перестанут съедаться.
Что Нажать чтобы заработала клавиатура?
На некоторых моделях ноутбуков для разблокировки приходится одновременно использовать сразу три кнопки – Ctrl, Fn и F1… F12. Часто на одной из функциональных клавиш ноутбука нарисовано изображение замка. Именно эту кнопку вместе с Fn требуется нажать для того, чтобы произвести разблокировку клавиатуры.
Как отключить клавиатуру на ноутбуке HP?
Отключение клавиатуры ноутбука или компьютера средствами ОС
- Зайдите в диспетчер устройств. В Windows 10 и 8 это можно сделать через меню правого клика по кнопке «Пуск». …
- В разделе «Клавиатуры» диспетчера устройств, нажмите правой кнопкой по вашей клавиатуре и выберите пункт «Отключить». …
- Подтвердите отключение клавиатуры.
Какая кнопка на клавиатуре блокирует клавиатуру?
На некоторых ноутбуках для включения/выключения клавиатуры используется сочетание функциональной кнопки Fn и одной из клавиш ряда F1-F12 – например, Fn+F1. Чтобы понять, какая клавиша вам нужна, внимательно посмотрите на пиктограммы. Ищите кнопку с замочком, если нажать её вместе с Fn, клавиатура заблокируется.
Где в Экселе сервис
Программа MS Excel создана для работы с электронными таблицами. Эксель обрабатывает большие объемы и.
Программа MS Excel создана для работы с электронными таблицами. Эксель обрабатывает большие объемы информации. В программу включены математические, статистические, финансовые функции – всего порядка шестисот. С их помощью пользователь связывает таблицы между собой, выбирает форматы представления сведений, создает иерархические структуры. Работа с таблицами требует от пользователей минимальных усилий, что положительно сказывается на производительности. Заголовок таблиц меняется по необходимости, документ редактируется в ячейке. В экселе предусмотрены аналитические инструменты – сводные диаграммы и таблицы, доступен механизм автоматической коррекции.
Интерфейс программы изменялся с каждой новой версией. Последние варианты отличаются интуитивным интерфейсом. В первых программах у пользователя возникали вопросы с такой задачей, как добавить строчку в excel – она появлялась слишком быстро. Позднее процедура стала плавной благодаря реализации функции «динамический интерфейс».
С изменением интерфейса также поменялось представление меню программы. Меню панелей и инструментов начиная с эксель 2007 заменено на Ленту. Новичкам привыкнуть к оформлению проще, чем опытным юзерам. Последние часто не понимают, где в экселе сервис – привычный пункт меню с важными программами. Кроме того, в новых программах доступна мини-панель инструментов, которая появляется над контекстным меню. В панели содержатся инструменты форматирования, как и в Ленте. Среди нововведений – улучшенная версия опции «Поиск решения», которая используется для поиска оптимальных значений формул в ячейках.
Как включить макросы в Excel
Существует три версии Экселя, где активация макросов отличается друг от друга. Сначала рассмотрим, как включить макросы в Excel 2010.
Как включить макросы в MS Excel 2010
В 2010 версии Экселя разработчики сделали упор на безопасность, поэтому для включения макросов нужно сделать следующее:
- В верхнем меню приложения нажмите «Файл».
- Откроется список, выбрать предпоследний пункт – «Параметры».
- Нажмите, и попадете в окно «Параметры Excel». Слева перейдите в «Центр управления безопасностью».
- Справа в тексте кликните «Параметры. ».
- Откроется еще одно меню, где нужно выбрать «Параметры макросов».
- Отметьте один из пунктов, нажмите «Ок».
Как включить макросы в MS Excel 2007
Здесь способ не сильно отличается от того, как включить макросы в Excel 2010:
- Нажмите кнопку «Файл» (круглая желтая кнопка с цветными квадратами) слева сверху окна.
- В правой нижней части меню кликните на «Параметры Excel».
- Перейдите в раздел «Центр управления безопасностью», а затем «Параметры центра. »
- В открывшемся меню отметьте режим работы макросов, который нужен.
Как включить макросы в MS Excel 2003
2003 Эксель уступает в безопасности 2010-му, и включить макросы в нем легче, но важно тщательно проверять файлы на вирусы, пользуясь им. Включить исполнение макросов можно так:
- В открытом приложении нажмите на кнопку «Сервис» в верхнем меню.
- В выпадающем списке нажмите на «Макрос», и «Безопасность».
- Откроется меню безопасности, где нужно отметить уровень безопасности для макросов.
- Нажмите «Ок», и перезайдите в Эксель.
Режим конструктора в word
В этой заметке мы с вами рассмотрим некоторые из наиболее полезных элементов управления и возможные области их применения.
Добраться до элементов управления можно перейдя на вкладку ленты «Разработчик» (рис. 1.).

Рисю 1. Меню «Элементы управления»
Здесь собраны самые распространенные и полезные инструменты :
Все эти инструменты (ну или большую часть из них) можно использовать для создания быстро заполняемых бланков и форм – например, заявления на отпуск:
Давайте разберем процесс настройки на примере элемента «Раскрывающийся список». После вставки элемента настроить его можно при помощи двух кнопок – «Режим конструктора» и «Свойства» (рис.2).

Рис. 2. Кнопки настройки элемента
Кнопка «Режим конструктора» позволяет управлять расположением элемента и его заголовком (рис.3).

Рис.3 Настройка элемента в режиме «конструктора»
Кнопка «Свойства» позволяет задать значения выпадающего списка, защиту от редактирования (рис. 4).
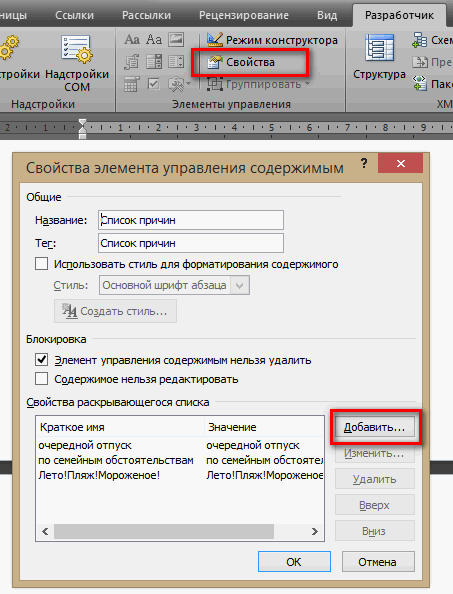
Рис. 4. Настройка свойств элемента
В итоге, после всех стараний, получаем готовый раскрывающийся список и возможность сэкономить немного времени при заполнении документов (рис. 5).
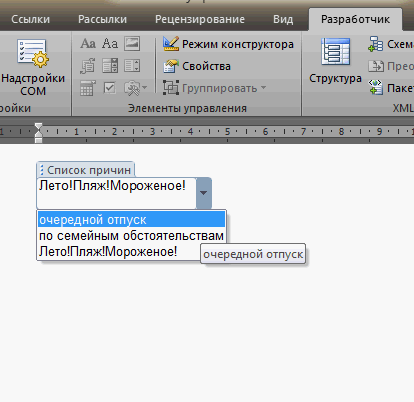
Рис. 5. Настроенный элемент «Раскрывающийся список»
Настройка остальных типов элементов примерно похожа – с этим вы без затруднений разберетесь самостоятельно. Удачи!
В случае, если вам необходимо создать документ Word для заполнения другими людьми, например, создать анкету участника конференции, чтобы упростить процесс, вы можете создать форму для заполнения в Microsoft Word. Форма в ворде позволяет создавать заполнители для различных типов информации, таких как текст, дата, да-нет вопросы и т. д.