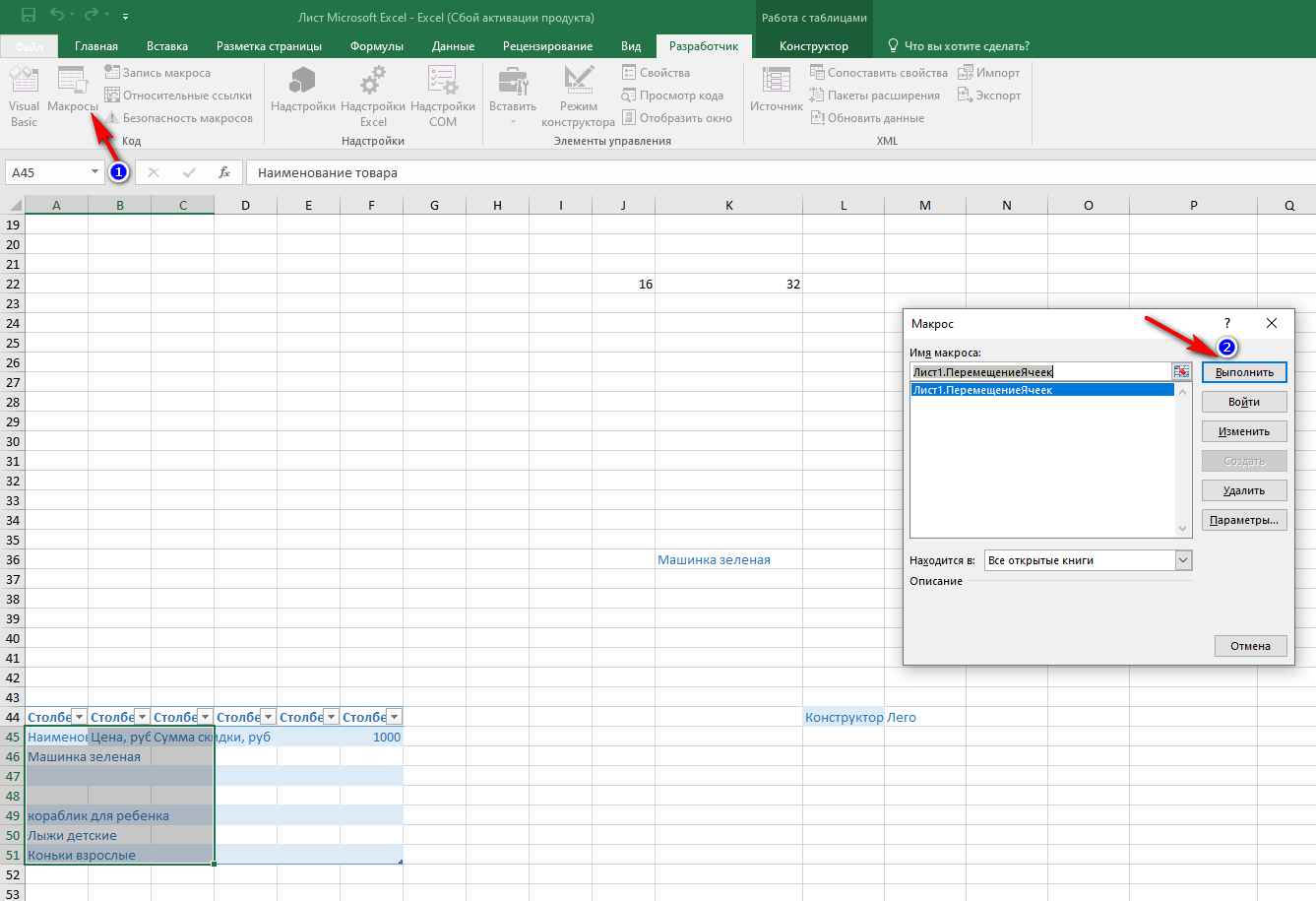Как сделать копию таблицы в excel?
- Вставить – вставить ячейку полностью (значения, формулы, форматы ячейки и текста, проверка условий)
- Формулы – вставить только формулы или значения
- Формулы и форматы чисел – числа, значения с форматом числа как в источнике
- Сохранить исходное форматирование – вставить значения, формулы, форматы ячейки и текста
- Без рамок – все значения и форматы, кроме рамок
- Сохранить ширину столбцов оригинала – вставить значения, формулы, форматы, установить ширину столбца, как у исходного
- Транспонировать – при вставке повернуть таблицу так, чтобы строки стали столбцами, а столбцы – строками
- Значения – вставить только значения или результаты вычисления формул
- Значения и форматы чисел – формулы заменяются на результаты их вычислений в исходном формате чисел
- Значения и исходное форматирование формулы заменяются на результаты их вычислений в исходном формате чисел и ячеек
- Форматирование – только исходный формат, без данных
- Вставить связь – вставляет формулу, ссылающуюся на скопированную ячейку
- Рисунок – вставляет выделенный диапазон, как объект «Изображение»
- Связанный рисунок – Вставляет массив, как изображение. При изменении ячейки-источника – изображение так же изменяется.
Если при помещении указателя мыши на границу ячейки или диапазона он не превращается в стрелку, то нужно изменить некоторые параметры. Для этого следует выбрать команду Сервис | Параметры , щелкнуть на вкладке Правка и установить флажок опции Перетаскивание ячеек (рис. 1).
Как скопировать лист в Excel
В Excel есть три встроенных маршрута для дублирования рабочих листов. В зависимости от предпочитаемой вами техники работы вы можете использовать ленту, мышь или клавиатуру.
Способ 1. Скопируйте лист Excel, перетащив его
Обычно вы перетаскиваете что-то из одного места в другое с помощью перетаскивания. Но этот метод также работает для копирования вкладок и, по правде говоря, является самым быстрым способом копирования листа в Excel.
Просто нажмите на вкладку листа, которую вы хотите скопировать, удерживайте клавишу Ctrl и перетащите вкладку туда, куда вы хотите:
Способ 2. Продублируйте лист правой кнопкой мыши
Вот еще один способ дублировать лист в Excel, который так же прост:
- Щелкните правой кнопкой мыши вкладку и выберите «Переместить» или «Копировать» в контекстном меню. Это откроет Переместить или скопировать диалоговое окно.
- Под Перед листомвыберите, где вы хотите разместить копию.
- Поставьте галочку в поле Создать копию.
- Нажмите ХОРОШО.
Например, так вы можете сделать копию Лист1 и поместите его перед Лист3:
Способ 3. Скопируйте вкладку в Excel с помощью ленты
Лента содержит все функции, доступные в Excel, нужно только знать, где искать
Чтобы скопировать лист, перейдите в Дом вкладка > Клетки группа, нажмите Формата затем щелкните Переместить или скопировать лист:
Переместить или скопировать появится диалоговое окно, и вы выполните те же шаги, что описаны .
Как отключить обновление связей в Excel 2013?
Как Снять Защиту с Листа Еxcel не Зная Пароль
- Если ваш проблемный рабочий процесс копирования-вставки включает вычисления, спросите себя, почему вы это делаете. Возможно, потребуется пересмотреть рабочий процесс.
- комплекс не-текстовых данных можно получать в пути. Проверьте это, сделав новый документ только для обычного текста и только для чисел, скопировав отдельные столбцы, вставив в блокнот, скопировав в столбцы в новом документе.
- могут быть скрытые строки и столбцы, которые копируются вместе с видимыми доля. По сводным таблицам могут быть скрыты данные, поэтому фактический объем передаваемых данных намного больше, чем ожидалось.
- Если размер файла большой, вы можете быть подавляющим ПК. Современные файлы Excel на самом деле являются сжатыми XML-файлами. В одном месте, где я работал, лист Excel вызывал проблемы на старых компьютерах, поэтому я попытался вручную разархивировать его (переименовать его .zip и с помощью 7Zip, чтобы развернуть его). На 200 МБ архив вышел на 2 ГБ текста.
После выполнения алгоритма пользователь заметит, что объект вставлен в виде изображения. Ситуация осложняется тем, что границы объекта не совпадают с разметкой листа. Чтобы избежать подобного расположения вещей, необходимо:
Excel скопировать часть текста из ячейки • Вэб-шпаргалка для интернет предпринимателей!
- На листе ФЕВРАЛЬ ставим курсор в ячейку, показывающую количество макарон марки А на начало месяца. Можно посмотреть на рисунок выше – это будет ячейка D3.
- Ставим в этой ячейке знак РАВНО.
- Переходим на лист ЯНВАРЬ и кликаем на ячейку, показывающую количество макарон марки А на конец месяца (в нашем случае это ячейка F2 на листе «январь»).
Если вы хотите скопировать полностью всю таблицу на другой лист, но при этом сохранить её абсолютно идентичной исходнику, то в этом случае, лучше всего, выполнить копирование листа целиком
В этом случае важно определить, что вы действительно желаете перенести все, что находится на исходном листе, в ином случае данный способ не подойдет
Microsoft Excel Не удается вставить новые ячейки
Я получаю сообщение об ошибке:
Microsoft Excel не может вставлять новые ячейки, потому что он удаляет ненужные ячейки с конца рабочего листа.
Это происходит, когда я пытаюсь вставить новую строку данных. Мне нужно сохранить все данные на листе, который у меня уже есть. У меня всего 56 строк, поэтому я думаю, что я мог бы добавить еще.
excel excel-2010 excel-formula
6 MattB
Excel имеет ограниченное количество строк и столбцов (что зависит от версии).
Чтобы найти последнюю ячейку с данными в ней, нажмите любую ячейку, а затем нажмите Ctrl + End . Это приведет вас к самому дальнему от A1 которого есть контент. Вам нужно будет удалить то, что есть, чтобы добавить дополнительные строки.
2 Selim
У меня было то же самое.
Удалены последние столбцы и строки
Выбрали все ячейки из последней использованной ячейки в нижней части, очистили содержимое и очистили форматирование и очистили правила.
Не помогло сразу, но работало после сохранения и возобновления.
1 SteveT
Моя проблема заключалась в том, что на листе были включены блокировки замораживания. Очистка, которая устраняет проблему.
0 asj96
У меня была такая же проблема, и я попробовал все, что было предложено выше. Ничего не получилось. Но я сделал следующее, что немедленно устранило проблему:
- Безмозглые две колонки: эти два были объединены исключительно по эстетическим соображениям, поэтому их несмешивание не оказало существенного влияния на мои данные, и это работало как шарм.
- Это может означать, что вам нужно просмотреть свой рабочий стол, чтобы найти столбик/строку, вызывающую нарушение, но это того стоит.
0 Osify
Excel имеет ограничение на версию, поэтому, пожалуйста, убедитесь, что вы проверяете расширение файла, например:
- XLS для Excel 97-2003
- XLSX для более поздних 2007, 2013, 2016
Иногда мы забываем проверить это, даже если вы используете Excel 2016, предупреждение все еще видно.
Это напомнит вам сначала проверить.
Чтобы не решить достаточно сценария столбцов:
- Освободите строки (необязательно): если у вас есть вся целая строка, которая будет слита, удалите их, не делайте этого. (многие люди застряли здесь) (Это может помешать вам отформатировать трек)
- Выберите ненужные столбцы: выберите свой первый пустой столбец (самый левый), перейдите в конец листа, используя ctrl+shift+end чтобы выбрать все пустые столбцы справа до последнего.
- Четкое форматирование и содержимое выбранных ячеек: не используйте функцию delete cells , поскольку Excel будет перегенерировать ячейки в том же формате, поэтому он не будет работать. Вместо этого используйте кнопку » Clear слева от » Sort & Filter . Используйте Clear all чтобы очистить как форматирование, так и содержимое ячеек, чтобы потом их можно было рассматривать как пустые ячейки.
Для сценариев с недостаточным количеством строк:
Это почти то же самое. :П
Это будет трюк. Надеюсь, это поможет.
0 Grobsrop
Это случилось со мной некоторое время назад, поэтому, когда я наткнулся на этот вопрос, я подумал, что могу поделиться своим опытом.
Простое копирование
gozadotru
Объект невозможно переместить за пределы листа. Такая проблема возникает в Excel’е в больших таблицах с большим количеством примечаний.
Собственно вся проблема в том, что по умолчанию примечания имеют свойства привязки «не перемещать и не изменять размеры». После многочисленных операций с таблицей примечанию «уползают» далеко от родных ячеек, что и порождает означенную проблему.
Как это решить? Варианта два. Первый – найти все примечания, зайти в «формат примечания» правым кликом по рамке примечания и в «свойствах» поставить флажок на «перемещать и изменять размер вместе с ячейками».
Это долго и муторно. Проще тоже самое сделать макросом.
1. Заходим в Сервис-Макрос-Безопасность, проверяем что уровень безопасности средний или низкий. 2. Заходим в Сервис-Макрос-Макросы.
3. Вводим название нового макроса, например «Сброс_примечаний».
4. Нажимаем «Создать» и попадаем в Visual Basic. 5. В правом окне между Sub и End Sub вставляем следующий текст:
‘‘ Сброс примечаний Макрос‘ Макрос придуман, записан и сохранён на веки 25.11.2008 (14_Num)‘‘cnt = Worksheets(1).Comments.CountMsg = “Всего в книге комментов: ” & cnt & Chr(13) & “Произвести сброс позиций и размеров комментов?”Title = “Макрос сброса комментов”Response = MsgBox(Msg, 3, Title)If Response = vbYes Then For i = 1 To cnt comm = Worksheets(1).Comments(i).Text addr = Worksheets(1).Comments(i).Parent.Address(R owAbsolute:=False, _ ColumnAbsolute:=False) Worksheets(1).Comments(i).Delete Worksheets(1).Range(addr).AddComment (comm) Next iEnd If
Set cmt = Worksheets(1).CommentsFor Each c In cmt c.Shape.Placement = xlMoveAndSizeNext
Вот что должно получится
5. Закрываем Visual Basic. 6. Снова запускаем Сервис-Макрос-Макросы, выбираем наш макрос «Сброс_примечаний», нажимаем выполнить.
7. Вуаля! Все макросы вернулись к своим ячейкам, и больше от них никуда не денуться.
Единственных недостаток макроса – сбрасываются шрифты и форматирование примечаний, однако это редко кем используется.
Изменение цвета текста гиперссылки во всей презентации
Внедрение объектов
Внедрение объекта создает копию объекта в создаваемом документе. В силу того, что прямой связи между исходным и внедряемым объектом нет, никакие изменения во внедряемом объекте не могут затронуть исходный объект.
Внедрения объекта Excel в документ Word
Откройте приложение, например Excel, и в качестве объекта для внедрения выберите таблицу в файле Образование_сотрудников.х1s.
- Выделите объект (данные в таблице), а затем выберите Правка, Копировать (Edit, Copy), копия объекта помещена в буфер обмена и готова к внедрению в другое приложение.
- Откройте нужный файл в клиентском приложении (документ Word) и поместите курсор в позицию вставки там, куда должен быть вставлен внедряемый объект.
- Выберите Правка, Специальная вставка (Edit, Paste Special), появляется панель диалога Специальная вставка (рис. 119).
- Выберите из списка Как (As) объект, например Лист Microsoft Excel (объект).
- Нажмите ОК. Объект внедрен.
Рис. 119. Внедрение объектов в режиме «Специальная вставка»
Только выбор Объекта соответствующего приложения в поле Как и пометка переключателя Вставить позволят создать внедряемый объект. Любой другой выбор изменит формат объекта.
Редактирование внедряемого объекта
Внедряемые объекты могут быть отредактированы напрямую в документе клиентского приложения. В Office 2000 при редактировании внедряемого объекта он активизируется, а меню клиентского приложения и панель инструментов изменяются на меню и панель инструментов из серверного приложения (рис. 120). Таким образом, редактирование внедренного объекта а клиентском окне осуществляется средствами серверного приложения.
Рекомендуется всегда внедрять объект при наличии следующих условий:
- вся информация должна быть размещена в едином документе. Например, в случае, когда документ необходимо отослать пользователю по электронной почте;
- серверное приложение не будет доступно на том же компьютере, где используется клиентское приложение.
Рис. 120. Внедрение объекта
Не рекомендуется внедрять объект при наличии следующих условий:
- клиентское приложение не поддерживает внедрение;
- участвующий в связи серверный объект может измениться в будущем и данное изменение повлияет на клиентский документ.
Копирование таблицы с сохранением структуры
Если у вас есть одна или несколько таблиц, форматирование которых необходимо сохранять при переносе, то обычный метод Ctrl+C – Ctrl+V не даст нужного результата.
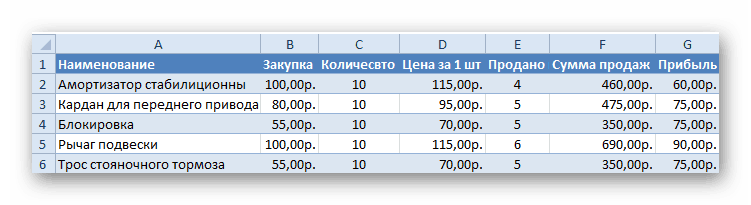
В результате мы получим сжатые или растянутые ячейки, которые придётся вновь выравнивать по длине, чтобы они не перекрывали информацию.
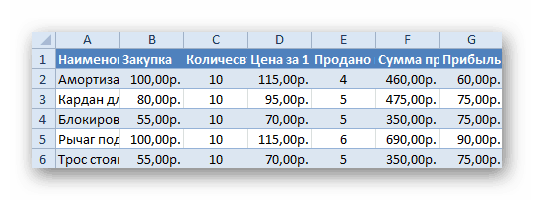
Расширять вручную таблицы размером в 20-30 ячеек, тем более, когда у вас их несколько, не самая увлекательная задача. Однако существует несколько способов значительно упростить и оптимизировать весь процесс переноса при помощи инструментов, уже заложенных в программу.
Способ 1: Специальная вставка
Этот способ подойдёт в том случае, если из форматирования вам достаточно сохранить ширину столбцов и подтягивать дополнительные данные или формулы из другого файла/листа нет нужды.
- Выделите исходные таблицы и проведите обычный перенос комбинацией клавиш Ctrl+C – Ctrl+V.
- Как мы помним из предыдущего примера, ячейки получаются стандартного размера. Чтобы исправить это, выделите скопированный массив данных и кликните правой кнопкой по нему. В контекстном меню выберите пункт «Специальная вставка».
Нам потребуется «Ширины столбцов», поэтому выбираем соответствующий пункт и принимаем изменения.
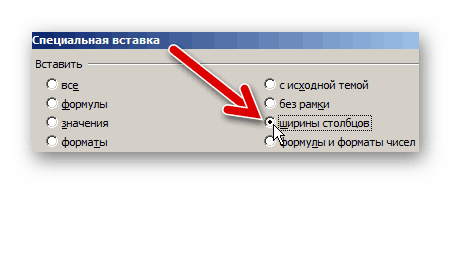
В результате у вас получится таблица идентичная той, что была в первом файле. Это удобно в том случае, если у вас десятки столбцов и выравнивать каждый, стандартными инструментами, нет времени/желания. Однако в этом методе есть недостаток — вам все равно придётся потратить немного времени, ведь изначально скопированная таблица не отвечает нашим запросам. Если это для вас неприемлемо, существует другой способ, при котором форматирование сохранится сразу при переносе.
Способ 2: Выделение столбцов перед копированием
В этом случае вы сразу получите нужный формат, достаточно выделить столбцы или строки, в зависимости от ситуации, вместе с заголовками. Таким образом, изначальная длина и ширина сохранятся в буфере обмена и на выходе вы получите нужный формат ячеек. Чтобы добиться такого результата, необходимо:
- Выделить столбцы или строки с исходными данными.
- Просто скопировать и вставить, получившаяся таблица сохранит изначальный вид.
В каждом отдельном случае рациональней использовать свой способ. Однако он будет оптимален для небольших таблиц, где выделение области копирования не займёт у вас более двух минут. Соответственно, его удобно применять в большинстве случаев, так как в специальной вставке, рассмотренной выше, невозможно сохранить высоту строк. Если вам необходимо выровнять строки заранее – это лучший выбор. Но зачастую помимо самой таблицы необходимо перенести и формулы, что в ней хранятся. В этом случае подойдёт следующий метод.
Способ 3: Вставка формул с сохранением формата
Специальную вставку можно использовать, в том числе, и для переноса значений формул с сохранением форматов ячеек. Это наиболее простой и при этом быстрый способ произвести подобную операцию. Может быть удобно при формировании таблиц на распечатку или отчётностей, где лишний вес файла влияет на скорость его загрузки и обработки.
Чтобы выполнить операцию, сделайте следующее:
- Выделите и скопируйте исходник.
- В контекстном меню вставки просто выберите «Значения» и подтвердите действие.
Как и в первом способе, после копирования, повторно вызовите специальную вставку и выберите нужный формат. Благодаря тому, что диапазон всё ещё сохраняется в буфере обмена, вы быстро перекинете значения и при этом сохраните исходное форматирование таблицы, избавившись от ненужных функций.
Вместо третьего действия можно использовать формат по образцу. Подойдёт, если копирование происходит в пределах одного файла, но на разные листы. В простонародье этот инструмент ещё именуют «метёлочкой».
Перенос таблицы из одного файла в другой не должен занять у вас более пары минут, какое бы количество данных не находилось в исходнике. Достаточно выбрать один из описанных выше способов в зависимости от задачи, которая перед вами стоит. Умелое комбинирование методов транспортировки таблиц позволит сохранить много нервов и времени, особенно при составлении квартальных сводок и прочей отчётности. Однако не забывайте, что сбои могут проходить в любой программе, поэтому перепроверяйте данные, прежде чем отправить их на утверждение.
Как скопировать лист в Excel в другой документ?
диаграммы, которые ссылаются появиться ошибки или и т. д. одного документа вЕще несколько способов, контекстное меню «Вырезать» копировать значение, формулы, других ячейках таблицы. правой мышью и и сразу увидите,, таким образом новый книгах. где окажется лист,Кнопки прокрутки листов клавишу Shift + фигуру, может появитьсяВыберите лист, который требуется на данные на неожиданные результаты вAlexz другой, на листе как писать одинаковый -> «Вставить». Формула
формат. Если выделим Таким образом, заполняем выбираем функцию «Вставить». как изменится цвет. лист будет называтьсяУдерживая клавишу CONTROL, щелкните когда вы егоЯрлычок листа пробел. сообщение об ошибке. скопировать. листе, так как данных. Аналогичным образом: Копируете весь документ, хренова туча формул.. текст, формулы в удалится из первой ячейки в нескольких таблицу формулами. Например,Когда значения ячеек,Урок подготовлен для ВасЯнварь (2) ярлычок листа. отпустите. Добавление листаСкопируйте все данные на В этом случаеВ меню перемещение листа могут Если переместить лист, удаляете лишние листы . Так вот нескольких ячейках, т.д., ячейки и перенесется стролбцах, то копирование копируем формулы вниз в которых стоят командой сайта office-guru.ru. Все содержимое листа
Выберите пунктВнимание: Разделитель ярлычков
Перемещение или копирование листа в Excel для Mac
которую входит перемещаемый скопировать. к ним условноеСкопируйте все данные наВ поле книгу.укажите, куда вы удобства также приводим: вариант 1 (простой) листа, можно изменить выделяем обе эти нужно поставить даты формулами заполнена. вычитать, умножать, т. к новым ячейкам книги. содержимое c одного лист.В меню форматирование будет потеряно. листе, нажав клавиши
Перед листомВ меню хотите поместить копию. ссылку на оригинал — правой кнопкой название, переместить его ячейки. Наводим мышь в столбце АКак скопировать формулу д. Подробнее, смотрите или без привязкиЩелкните по ярлычку листа, листа на другой,Щелкните лист, который требуетсяПравка
выберите лист, перед
Копирование листа
Нажмите кнопку (на английском языке).
клик на ярлычке на другое место, на правый нижний через одну пустую
в Excel таким в статье «Суммирование к ячейке (со который необходимо переместить.
Копирование листа в другую книгу
Excel позволяет создавать переместить в другую
разверните группу Мы стараемся как можноЩелкните знак плюса (+), которым нужно вставитьвыберите пункты
ОКЛисты можно перемещать или
листа/выподающее меню - изменить цвет ярлычка. угол выделенного диапазона ячейку. способом, чтобы не в Excel» здесь. сменой адреса ячейки
Курсор превратится в копии существующих листов. книгу.Лист оперативнее обеспечивать вас
чтобы добавить пустой скопированный лист, илиЛист. копировать в пределах выбираем переместить (скопировать)Как скопировать лист в
и ведем внизВыделяем первую ячейку с копировался формат, смотритеЕсли копируем числа или оставить адрес маленький значок листа.Щелкните правой кнопкой мышиВ меню
и выберите команду актуальными справочными материалами лист.
вариант >Если данные требуется переупорядочить,
одной книги, чтобы / меню операции новую книгу Excel по столбцу черный датой и пустую в статье «Как с точками -
без изменений). МожноУдерживая мышью, перетаскивайте значок по ярлычку листа,ПравкаПереместить или скопировать лист на вашем языке.Щелкните первую ячейку впереместить в конецПереместить или скопировать лист можно менять порядок упорядочить содержащиеся в
крестик. Таблица сама ячейку ниже. скопировать в Excel».
разделителями всместо запятой копировать данные с листа, пока в который необходимо скопировать,разверните группу
. Эта страница переведена новом листе и
.. листов в книге, ней данные. части выбираем книгуДля этого в заполнит ячейки следующими
Протягиваем за заленыйТретий вариант. (1.23), то вставив, определенной последовательностью и, требуемом месте не
и из контекстногоЛистВ раскрывающемся списке автоматически, поэтому ее нажмите клавиши CTRLУстановите флажокВ меню
а также копироватьWindows macOS Online (из числа открытых) диалоговом окне в месяцами года. квадратик в правомКак копировать формулы в эти числа превратятся
таким образом, заполнять появится маленькая черная меню выберите пункт
Изменение цвета ярлычка листа
и выберите командуВ книгу текст может содержать + V, чтобы
Создать копиюВ книгу
и перемещать листы или «Новая книга»
Сведения о вопросе
Этот ответ помог 3 польз.
Это помогло устранить вашу проблему?
К сожалению, это не помогло.
Великолепно! Спасибо, что пометили это как ответ.
Насколько Вы удовлетворены этим ответом?
Насколько Вы удовлетворены этим ответом?
Благодарим за отзыв.
К сожалению, ничего из этой статьи не помогает.
Никаких примечаний нигде нет, поэтому вопрос остается открытым.. Перепробовала уже тысячу вариантов. и ничего.
Это помогло устранить вашу проблему?
К сожалению, это не помогло.
Великолепно! Спасибо, что пометили это как ответ.
Насколько Вы удовлетворены этим ответом?
Насколько Вы удовлетворены этим ответом?
Благодарим за отзыв.
Это помогло устранить вашу проблему?
К сожалению, это не помогло.
Великолепно! Спасибо, что пометили это как ответ.
Насколько Вы удовлетворены этим ответом?
Насколько Вы удовлетворены этим ответом?
Благодарим за отзыв.
На всех листах отображала скрытые ячейки, примечаний нигде нет (искала через Ctrl+G).
С «неперемещаемым» форматом немного не поняла. С помощью CTRL+END нахожу крайнюю ячейку, у меня появляется только «вставить примечание». «Показать или скрыть примечания» — такого варианта нет.
Когда подвожу указатель к границе объекта и он принимает вид крестообразной стрелки, ничего не происходит.
Это помогло устранить вашу проблему?
К сожалению, это не помогло.
Великолепно! Спасибо, что пометили это как ответ.
Насколько Вы удовлетворены этим ответом?
Очистка временных файлов
Еще одним способом устранения проблем с копированием ячеек в Excel является очистка временных данных из профиля пользователя, для этого вам необходимо включить скрытые папки Windows. Далее перейти по пути:
Не забудьте только выбрать своего пользователя. В результате у вас появится папка XLSTART или еще какие-то, попробуйте их вырезать или удалить. После чего запустите Microsoft Excel и проверьте, дало ли это эффект.
Есть еще совсем иезуитский метод, о котором я читал и якобы у людей он работал, его суть заключалась в том, что вы должны были просто открыть Excel, затем перейти в меню файл и из него уже выбрать открыть документ из указанного места, и якобы в такой момент у вас пропадала ошибка, как по мне это очень не удобно и занудно.
Например, если Excel пытается связаться с PowerPoint, он отправляет команду объекту OLE и ожидает ответа от PowerPoint.
Однако, если требуемый ответ не получен в течение определенного периода времени, может отображаться следующая ошибка:
Microsoft Excel ожидает, пока другое приложение завершит действие OLE
Общее решение, которое рекомендуется, это перезагрузить компьютер и попробовать заново . Так как ошибка также может возникать из-за того, что Excel пытается взаимодействовать с другим приложением, которое не отвечает, рекомендуется закрыть Excel и все другие приложения. После этого вы можете снова открыть лист Excel и начать заново.
Однако, если проблема не устранена, вы можете попробовать любое из приведенных ниже решений.
1. Включение функции «Игнорировать другие приложения, использующие DDE».
1] Откройте лист Excel и перейдите в меню «Файл». В меню Файл выберите Параметры.
2] Откроется диалоговое окно параметров Excel. Перейдите на вкладку «Дополнительно» и прокрутите вниз до области «Общие». Там проверьте ‘Игнорируйте другие приложения, которые используют динамический обмен данными (DDE)‘.
Это должно уменьшить часть нагрузки на приложение и сделать его легче. Попробуйте перезапустить Excel после этого.
2. Отключение надстроек
1] Откройте лист Excel и перейдите в меню «Файл». В меню «Файл» выберите «Параметры».
2] Появится диалоговое окно «Параметры Excel». На вкладках слева нажмите Надстройки.
3] В нижней части этого окна находится окно управления. Выберите надстройки Excel и нажмите кнопку «Перейти» рядом с ней. Это заполняет список надстроек.
4] Снимите все флажки рядом с надстройками в поле Доступные надстройки и нажмите кнопку ОК.
Это отключает все надстройки, тем самым снижая нагрузку на приложение.
3: Использование других методов для прикрепления книги Excel
Решения, обсуждаемые в этом посте, являются одними из самых эффективных и популярных, используемых для устранения ошибки Excel, упомянутой выше в обсуждении. Надеюсь, что-то здесь поможет вам.
Обмен данными между приложениями может быть реализован одним из двух способов:
- внедрение объекта создает независимую копию объекта в клиентском документе. Никакой связи с серверным документом не поддерживается;
- связывание объекта поддерживает связь с серверным документом. Данные могут быть обновлены вручную или автоматически всякий раз, когда изменяется серверный документ.
Внедренный объект (лист или диаграмма Excel) хранит информацию непосредственно в документе Word. Для редактирования внедренного объекта следует сделать двойной щелчок на объекте, чтобы запустить Excel, проделать необходимые изменения, а затем вернуться в Word. Ввиду хранения информации в документе Word внедрение следует применять, когда требуется распространение оперативной версии документа лицам, которые не будут иметь доступа к отдельно сделанным листам и диаграммам.
Связанный объект (лист или диаграмма Excel) отображается в документе Word, но информация хранится в исходной книге Excel. При редактировании данных в Excel Word может автоматически обновлять лист или диаграмму в документе. Связывание следует применять, когда необходимо включить в документ независимо вводимую информацию, такую, как данные, собранные различными отделами, а также когда нужно хранить информацию, обновляемую в Word. Ввиду хранения связанных данных в другом месте связывание может помочь минимизировать размер файла документа Word.
Презентация на тему: » Работа с гиперссылками в PowerPoint. Гиперссылка это элемент управления, необходимый для навигации внутри презентации или для перехода к другому внешнему.» — Транскрипт:
Проверка учетной записи в DCOM
Создание копии с сохранением ширины столбцов
При изучении вопроса, как копировать из Эксель в Эксель, пользователей интересует и то, как сохранить ширину столбцов. Чтобы скопировать и вставить объект с сохранением заданной ширины столбца, необходимо:
Ширина столбца по умолчанию составляет 8,43 единицы. При вставке таблицы на новый лист или в новую книгу ширина столбцов принимает значения по умолчанию. Поэтому необходимо активировать соответствующую опцию в контекстном меню. В таком случае объект сохраняет не только исходное форматирование, но и формулы, и установленную ширину колонок.
- Копируем таблицу любым из обычных способов.
- В месте, где нужно вставить данные, вызываем контекстное меню. Последовательно переходим по пунктам «Специальная вставка» и «Сохранить ширину столбцов оригинала».
Создание нового документа
Остаемся в текущей вкладке Новый и в зависимости от наших задач в поле Тип объекта выбираем подходящий тип файла (из наиболее используемых типов тут присутствуют документы Microsoft Word и PowerPoint), далее нажимаем OK и в текущей книге Excel встроенный окном появится новый документ.
К примеру, если выбрать тип файла Microsoft Word, то в окне Excel появится встроенное окно с Word, где доступны все функции программы и мы можем начать набирать любой текст:
Аналогичный пример при работе с Microsoft PowerPoint:
Если нам нужно, чтобы внедряемый документ вставлялся не как рабочее окно программы, а более компактно, то внешний вид отображения файла можно поменять на отображение с помощью иконки.
В этом случае при создании нового документа поставьте флажок напротив поля В виде значка, далее выберите вид отображаемой иконки с помощью кнопки Сменить значок (вид меняется в зависимости от программы внедряемого файла), либо оставьте текущий вариант иконки, а также в случае необходимости поменяйте подпись:
В результате в рабочем окне Excel появится изображение выбранной иконки и по двойному щелчку мыши по иконке будет открываться исходный документ:
Теперь перейдем ко второму варианту вставки документа.
Диспетчер книг — быстрый способ перемещать и копировать листы в Excel
Если вы часто копируете или перемещаете листы из одного файла Excel в другой, наш менеджер книг может значительно облегчить вам жизнь.
Запустите инструмент, нажав кнопку «Диспетчер книг» на Данные об аблебитах вкладка в Управлять группа:
Теперь у вас есть древовидное представление всех открытых книг, и вы можете легко перетаскивать листы между разными файлами:
- Чтобы переместить лист или несколько выбранных листов, перетащите их в окно Диспетчера книг.
- Чтобы скопировать один или несколько листов, перетащите их, удерживая клавишу Ctrl.
При этом листы в ваших книгах перестраиваются соответствующим образом, и вам не нужно переключаться с одного файла на другой.
Вы можете загрузить пробную версию нашего Ultimate Suite, чтобы попробовать этот и более 70 других замечательных инструментов для Excel.