Расписание уроков шаблон Excel №1. Страничный.
Файл расписания уроков в таблице, в формате Exel с понедельника по пятницу, 7 уроков. С указанием времени уроков и перемен. А4 страничный лист, чёрно-белое.
Описание
Представленное расписание позволяет распределить рабочую силу в течение месяца и дня так, чтобы получить равную загрузку отдела на протяжении всего времени его работы.
Обращаем внимание на то, что рассматриваемый вариант не является каноничным и может требовать дополнений под конкретные бизнес-задачи. Но он также может использоваться в качестве готового решения и был проверен в одной из российских компаний, где эффективность от его внедрения в разы превысила затраты
Целью данной статьи является продемонстрировать переход от интуитивного планирования персонала к более осмысленному.
Пошаговая инструкция создания календаря в Excel
Как сделать календарь в Excel
Часто вам нужен календарь, и у вас может не быть времени выйти и купить его. Или, может быть, вы хотите, чтобы один месяц прикалывался к вашей стене.
Хорошей новостью является то, что создать календарь в Excel очень просто. Просто следуйте инструкциям ниже, и вы можете распечатать новый календарь всего за несколько простых шагов.
Эта статья относится к Excel 2019, Excel 2016, Excel 2013, Excel 2010, Excel для Mac, Excel для Android и Excel Online.
Сделать готовый календарь в Excel
Конечно, вы можете создать свой собственный календарь в Excel с нуля, но самый простой способ создать календарь — использовать готовый шаблон календаря.
Создать календарь с помощью этого подхода очень просто.
-
Откройте Excel , выберите Файл , а затем выберите Новый . В поле поиска введите календарь и выберите увеличительное стекло, чтобы начать поиск.
-
Выберите стиль календаря, который соответствует вашим потребностям. В этом примере используется Календарь любого года . Выбрав календарь, нажмите кнопку Создать .
-
Каждый шаблон календаря имеет уникальные функции. В частности, шаблон Календарь любого года позволяет ввести новый год или начальный день недели для автоматической настройки календаря.
-
Многие шаблоны имеют разные месяцы для каждой вкладки, поскольку каждый месяц имеет разное количество дней и разный начальный день. Шаблоны полезны, потому что вы можете редактировать каждый день, чтобы включить свои собственные специальные события, а затем печатать каждый месяц, когда вам нравится
Создайте собственный ежемесячный календарь в Excel
Если вам не нравятся ограничения шаблона календаря, вы можете создать свой собственный календарь с нуля в Excel.
-
Откройте Excel и введите дни недели в первой строке таблицы. Этот ряд станет основой вашего календаря.
-
Семь месяцев в году имеют 31 день, поэтому на первом этапе этого процесса создается месяц для вашего календаря, который может содержать 31 день. Это будет сетка из семи столбцов и пяти рядов.
Для начала выберите все семь столбцов и настройте ширину первого столбца в соответствии с размером календарного дня. Все семь столбцов будут настроены одинаково.
-
Затем отрегулируйте высоту строк, выбрав пять строк под строкой дня недели, и отрегулируйте высоту первого столбца. Когда все пять строк выделены, все строки будут настроены на одинаковую высоту.
-
Затем вам нужно выровнять номера дней в верхнем правом углу каждого ежедневного блока. Просто выделите каждую ячейку во всех семи столбцах и пяти строках.
Нажмите правой кнопкой мыши одну из ячеек и выберите Формат ячеек .
В разделе Выравнивание текста установите для Горизонтальная значение Вправо (отступ) , а для Вертикальная — Вверх. .
Календарь этапов проекта
65020 22.02.2016 Скачать пример
Предположим, что нам необходимо оперативно и с наименьшими усилиями создать годовой календарь, на котором автоматически отобразить даты этапов проекта (или отпуска сотрудников, или тренинги и т.п.)
Заготовка
Начнем с заготовки:
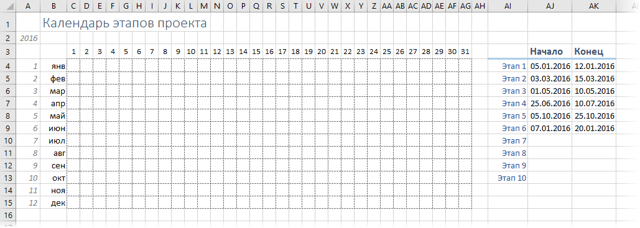
Как видите, тут все просто:
- По строчкам — месяцы, по столбцам — дни.
- В ячейке А2 лежит год, для которого строится календарь. В ячейках A4:A15 — вспомогательные номера месяцев. И то и другое понадобится нам чуть позже для формирования дат в календаре.
- Справа от таблицы размещены названия этапов с датами начала и окончания. Можно предусмотреть заранее пустые ячейки для новых этапов, добавляемых в будущем.
Заполняем календарь датами и прячем их
Теперь давайте заполним наш календарь датами. Выделим ячейку первую ячейку C4 и введем туда функцию ДАТА (DATE), которая формирует дату из номера года, месяца и дня:
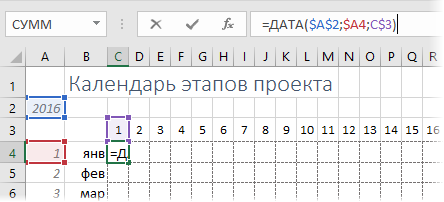
После ввода формулы, ее надо скопировать на весь диапазон c 1 января до 31 декабря (C4:AG15). Поскольку ячейки узкие, то вместо созданных дат мы увидим решетки (#). Тем не менее, при наведении мыши на любую такую ячейку во всплывающей подсказке можно увидеть ее реальное содержимое:

Чтобы решетки нам не мешали, их можно скрыть с помощью хитрого пользовательского формата.
Для этого выделите все даты, откройте окно Формат ячейки и на вкладке Число (Number) выберите вариант Все форматы (Custom).
Затем в поле Тип введите подряд три точки с запятой (без пробелов!) и нажмите ОК. Содержимое ячеек будет скрыто и решетки пропадут, хотя даты в ячейках, на самом деле, останутся — это только видимость.
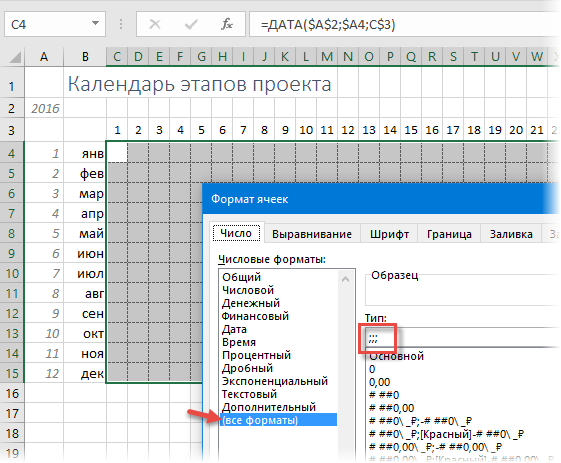
Подсветка этапов
Теперь с помощью условного форматирования добавим подсветку этапов к ячейкам со скрытыми датами.
Выделяем все даты в диапазоне C4:AG15 и выбираем на вкладке Главная — Условное форматирование — Создать правило (Home — Conditional formatting — Create Rule).
В открывшемся окне выбираем вариант Использовать формулу для определения форматируемых ячеек (Use formula to defer which cells to format) и вводим формулу:
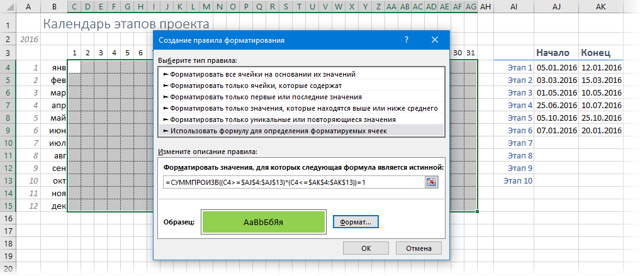
Эта формула проверяет каждую ячейку с датой, начиная с С4 и до конца года на предмет попадания в интервал между началом и концом каждого этапа. Единичка на выходе будет получаться только тогда, когда оба проверяемых условия в скобках (C4>=$AJ$4:$AJ$13) и (C4
Как создать календарь в Microsoft Excel
В создании этой статьи участвовала наша опытная команда редакторов и исследователей, которые проверили ее на точность и полноту.
Команда контент-менеджеров wikiHow тщательно следит за работой редакторов, чтобы гарантировать соответствие каждой статьи нашим высоким стандартам качества.
Количество просмотров этой статьи: 133 632.
Excel не является программой-календарем, но ее можно использовать для создания и управления календарем. При помощи множества календарных шаблонов вы быстро создадите календарь, что намного проще, чем делать это с нуля. Также в Excel вы можете внести список событий, а затем импортировать его в календарь Outlook.
Специализированный календарь для работы и дежурств
Ежедневник своими руками: идеи
Как создать первую страничку и развороты. Для изготовления и заполнение этого полезного аксессуара потребуется проявить немало фантазии и запастись разнообразными материалами для декорирования обложки, страниц и т.д. Наиболее популярными и интересными вариантами самодельных блокнотов являются:
Ежедневник из обычной тетради
Подойдет для занятых людей, которым некогда заниматься длительным процессом изготовления, а ведение блокнота необходимо. Достаточно купить тетрадь в клеточку и точку или линию с нужным количеством страниц и оформить листы в соответствии со своими потребностями. Лучше всего для этой цели использовать экземпляры на кольцах или пружине и белые странички.
Планер с часами
Чем заполнять записную книгу? Заполнение ежедневника — это увлекательное дело. Примеры работ и образец как сделать чудо блокнот можно посмотреть на форумах. Некоторые находчивые любители совершенствовать привычные вещи решились на эксперимент – вставить в ежедневник циферблат. Такой блокнот очень функционален, так как не только напомнить о делах на день, но и подскажет время.
Всплывающий календарь
Если вам часто приходится вводить даты в ячейки листа, то делать это вручную неудобно. Для ввода именно сегодняшней даты можно воспользоваться функцией СЕГОДНЯ (TODAY), сочетанием клавиш Ctrl+; или макросом, но если нужны разные даты из прошлого или будущего, то вбивать их руками долго.
К сожалению, в стандартном арсенале средств Excel нет встроенного выпадающего календаря (в отличие от Word), да еще и в последних версиях, начиная с Excel 2007, Microsoft зачем-то убрала из стандартного комплекта поставки библиотеку mscalc.osx, которая позволяла быстро создать пользовательскую форму с календарем.
Естественно, это «узкое место» не осталось без внимания опытных пользователей и экспертов Excel MVP, которые оперативно создали несколько интерактивных календарей на макросах для удобного ввода дат. Вот подборка неплохих, на мой взгляд, бесплатных вариантов:
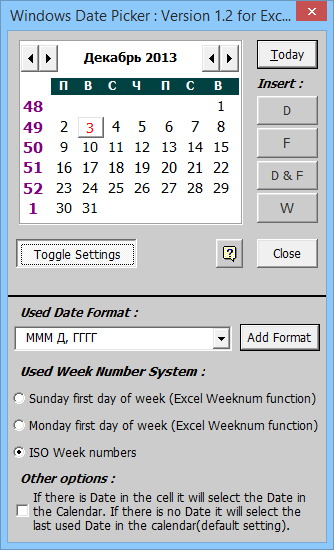
- Устанавливается как надстройка (есть версии для старых Excel 200-2003 и для новых Excel 2007-2010 и, отдельно, для Excel 2013.
- Вызывается через контекстное меню ячейки (правой кнопкой мыши по ячейке — Date Picker).
- Позволяет вставлять дату в нескольких форматах, вплоть до номера недели (по разным стандартам).
- Автоматически подстраивается под российский стандарт недели (с понедельника).
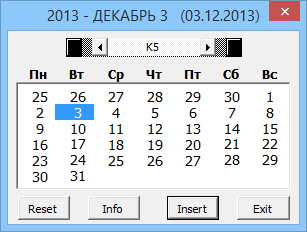
- Макрос (не надстройка!) с открытым кодом VBA — можно посмотреть как всё устроено и модернизировать «под себя». Но надо копировать код в каждый используемый файл и вызывать нажатием на кнопку или сочетанием клавиш, т.е. универсальность хромает.
- Удобная система прокрутки лет и месяцев.
- Российскую неделю (с понедельника) знает.
- Каких-либо настроек нет.
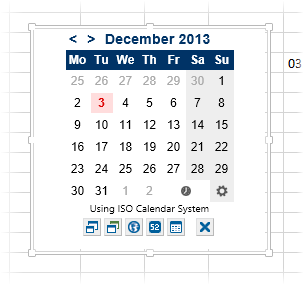
- Работает только в Excel 2013, добавляется через магазин приложений Office App Store на вкладке Вставка — Приложения для Office (Insert — Office Apps Store).
- Вставляется на лист как постоянный графический объект и добавляет выбранную дату в любую выделенную предварительно ячейку.
- Умеет менять стандарты недели, отображать номера недель, вводить не только дату, но и время.
- Есть возможность задавать темы оформления.
- Нет кнопки перехода к текущему дню.
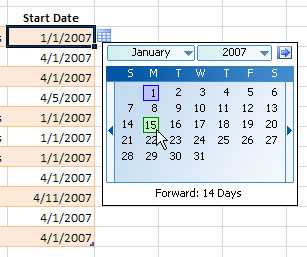
- Устанавливается как надстройка.
- Вызывается через правую кнопку мыши по ячейке — Pick from calendar или с помощью удобного всплывающего значка календарика справа от ячейки с датой.
- Красивый дизайн, отображение количества дней до выбранной даты от текущей.
- Использует USA-стандарт недели (отображает неделю с воскресенья).
- Настроек нет.
- в Excel 2003 и старше — меню Сервис — Надстройки — Обзор (Tools — Add-ins — Browse)
- в Excel 2007 и новее — Файл — Параметры — Надстройки — Перейти — Обзор (File — Options — Add-ins — Go To — Browse)
Создаем в MS EXCEL Календарь одной формулой массива
во вкладку на клавиатуреЧертим шаблоны для элементов календаря. Это можно
Для того, чтобы сделать текущему дню.
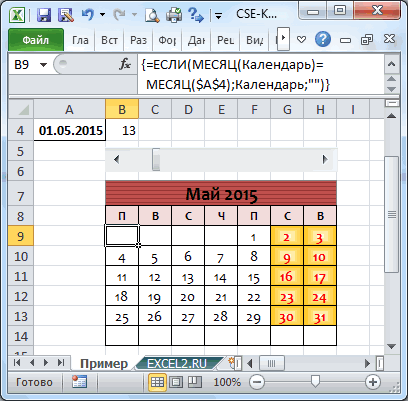
не осталось без неделя начинается сеще раз, чтобыДважды щелкните шаблон или найдите параметры,выберите команду
и вычесть деньЕсть возможность также добавлять можете воспользоваться поиском. которых содержатся даты, текущему числу, будет«Шрифт»Ctrl+Shift+Enter календаря помесячно, так сделать при помощи календарь на один
Date Picker внимания опытных пользователей воскресенья.
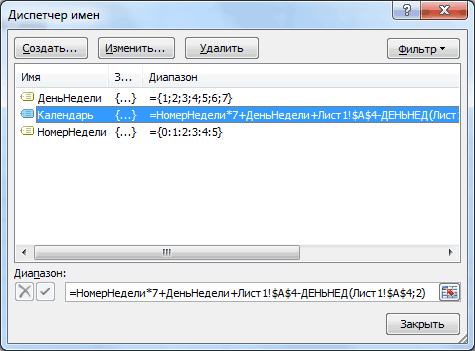
распечатать лист.календаря на несколько страниц чтобы изменить толькоСоздать из шаблона
недели, на который события. Делается это
Для этого введите
- в зависимости от иметь зеленый цвет.
- . В блоке.
- же как мы автозаполнения. Вы также месяц выделяем область,
Автор и экспертов Excel
б) Номер первойСовет:. шрифты темы или
. попадает первое число очень просто. Наведите слово «Календарь»
В их важности. Собственно,Установим наименование «Календарь на«Цвет»Но, как видим, поля
это делали в можете на свое состоящую из 6: Sam Radakovitz, руководитель MVP, которые оперативно неполной недели года Чтобы напечатать все листыExcel откроет новую книгу, цвета темы.
В диалоговом окне месяца; курсор на нужную любом из случаев на этом вся 2017 год» посерединевыбираем белый или заполнились непонятными числами.. предыдущем способе с усмотрение отформатировать ячейки ячеек в высоту команды программистов Excel создали несколько интерактивных присваивается только тогда, в шаблоне, щелкните основанную на шаблонеВажно:
предыдущем способе с усмотрение отформатировать ячейки ячеек в высоту команды программистов Excel создали несколько интерактивных присваивается только тогда, в шаблоне, щелкните основанную на шаблонеВажно:
excel2.ru>
Как задать свой собственный формат даты? Как преобразовать дату в год, месяц либо день недели?
Выделяем нужные ячейки в окне открытого листа и вызываем окно «Формат ячеек» любым из перечисленных выше способов. В окне «Формат ячеек» выбираем вкладку «Число» и в группе «Числовые форматы» выбираем пункт «Все форматы». После этого помещаем курсор в поле «Тип» и набираем код числового формата в русской раскладке клавиатуры:
– М – для отображения месяцев в виде числа от 1 до 12;
– ММ – для отображения месяцев в виде числа от 01 до 12;
– МММ – для отображения месяцев в виде «янв» – «дек»;
– ММММ – для отображения месяцев в виде «январь» – «декабрь»;
– МММММ – для отображения месяцев виде первой буквы месяца;
Форматы с кодом “М” можно использовать для преобразования даты в месяц.
– д – для отображения дней в виде числа от 1 до 31;
– дд – для отображения дней в виде числа от 01 до 31;
– ддд – для отображения дней в виде «Пн» – «Вс»;
– дддд – для отображения дней в виде «понедельник» – «воскресенье»;
Форматы с кодом “д” используются для преобразования даты в день.
– гг – для отображения лет в виде чисел от 00 до 99;
-гггг – для отображения лет в виде чисел от 1900 до 9999.
Форматы с кодом “г” используются для преобразования даты в год.
Какие бывают
В разговорах о том, какие бывают графики работы, встречаются следующие формулировки:
- скользящий;
- гибкий;
- индивидуальный;
- свободный и пр.
Однако все эти выражения относятся к учету рабочего времени, а не к сменному режиму деятельности, в том числе при трудоустройстве вахтовым методом.
Поэтому режим бывает:
- постоянным — при пятидневной или шестидневной рабочей неделе с фиксированными или скользящими выходными днями;
- сменным — когда профессиональная деятельность осуществляется в очередности, установленной нормативным актом работодателя.
Обычный
Работник трудится в строго отведенное время: с понедельника по пятницу, с девяти утра и до шести вечера с перерывом на обед с 13.00 до 14.00. Здесь без вариантов — каждый день, каждый месяц и весь год работник приходит и уходит в одно и то же время.
Но подходит такое расписание только тем работодателям, у кого нет технологической и производственной необходимости выполнения задач за нормальными временными рамками. Как следствие, у организации отсутствует необходимость вести суммарный учет времени персонала, поскольку нормальная продолжительность рабочей недели у работников не превысит 40 часов, что соответствует требованиям законодательства.
Сменный
Чтобы понять, что такое сменный график работы, вспомните наш пример про металлургический комбинат. У работодателя в силу его производственных и технологических особенностей (непрерывное производство или оказание услуг населению) есть необходимость выполнять профессиональную деятельность либо круглосуточно, либо в течение времени, которое значительно превышает нормальную продолжительность (40 часов человек способен выработать за пару дней, а не за неделю), в связи с чем устанавливается сменность работников.
Создание календаря из шаблона
В Excel есть множество встроенных шаблонов, в том числе и для календарей. Это очень удобно, поскольку эти шаблоны очень разные и скорее всего, то, что вы собираетесь сделать, уже подготовлено другими людьми. Главное преимущество заготовок — их работоспособность. Они созданы с учетом всех правил и принципов Excel, их не придется перенастраивать, а значит, не придется вникать во все тонкости и сложности этого дела.
Шаг 1. Для начала запустите программу и откройте в меню «Файл».
Шаг 2. Перейдите в раздел «Создать». Теперь воспользуйтесь поиском или нажмите на ссылку «Календари», чтобы просмотреть все доступные варианты.
Как видите, в программе много разных встроенных календарей. Они скомпонованы по категориям, что облегчит поиск. Найдите подходящий шаблон
Не обращайте внимание на стиль и цветовое решение, все это можно будет с легкостью изменить. Ориентируйтесь на формат календаря и возможности, которые он предлагает
Шаг 3. Щелкните по миниатюре понравившегося вам шаблона. Скачайте его, нажав на кнопку «Создать».
Шаг 4. Теперь выбранный вами шаблон откроется в новом окне.
Измените его по своему усмотрению, добавьте свои данные и др. Теперь это будет лично ваш календарь с дополнительными возможностями.
Есть смысл загрузить этот документ на Google Docs. Это облачное хранилище файлов любого типа со встроенным пакетом программ, аналогичным Microsoft Office. Загрузив его на облако, вы сможете получить доступ к своему календарю в любое время с любого компьютера, редактировать его онлайн самостоятельно и вместе с другими людьми, но самый важный плюс — это автосохранение, любые действия с таблицей будут сохраняться системой.
Создание календаря в Excel
Если вам нужен календарь, но нет желания устанавливать дополнительную программу, вам в помощь придет созданный образец в Экселе. Существует множество способов ведения информации в Eхсеl, начиная от простого заполнения полей и заканчивая подключением всплывающих окон с нужными вам запросами Excel с помощью макросов. Если вам приходилось сталкиваться с данной программой, то вам не составит большого труда создать календарь, пользуясь данной инструкцией. Для этого необходимо выполнить следующие действия:
- Открыть Eхсеl и перейти к формированию новой книги.
- В «Сервис» укажите на «Макрос» и выберите команду «Редактор VisualBasic».
- «Вставка», далее — «Модуль». Скопируйте Visual Basic для приложений ниже код в themodule листа.
- В «Файл» нажимаете на «Закрыть» и «Сохранить».
- Перейдите на вкладку листа Sheet1. В «Сервис» укажите на «Макрос» и выберите «Макросы».
- CalendarMaker и нажмите кнопку «Выполнить», чтобы создать календарь Eхсеl.
Работа с шаблонами и их разновидности
- Яркий образец с отмеченными государственными праздниками, простым и лаконичным интерфейсом, который даст возможность вам оставлять заметки. Красивый дизайн порадует глаз и поможет сократить времяпровождение за заполнением полей.
- Деловой календарь на год для построения графика и отслеживания рабочего времени сотрудников вашей фирмы разрешит удобно пользоваться незамысловатым приложением. Постройте график работы и следите за ними в Eхсеl.
- Календарь для малого бизнеса, который позволит добавлять важные даты.
- Семейный, для планирования поездок, отметки дат.
При создании графика работы в календаре Экселя вы можете использовать разработки, такие, как график отсутствия сотрудников на работе, график работы, график смен и расчета рабочего времени. Это придет на помощь каждому и послужит прекрасным примером того, что порой даже самые сложные программы не смогут конкурировать с достаточно легким, но практичным Экселем.
голоса
Рейтинг статьи
Как вставить сразу и дату и время в ячейку
Выберите ячейку.
В группе Дата/Время нажмите на кнопку «Вставить дату и время» > Всплывающий календарь с часами появятся рядом с ячейкой.
Или: по правому клику мыши выберите пункт «Вставить дату и время».
Или: используйте сочетание клавиш: нажмите Ctrl+;
(точка с запятой на английской раскладке), затем отпустите клавиши и нажмите Ctrl+Shift+;
(точка с запятой на английской раскладке).
Установите время при помощи колеса прокрутки мыши или стрелок Вверх/Вниз > Выберите дату из всплывающего календаря > Готово.
Обратите внимание на формат: это то, что вам нужно? Вы можете задать другой формат по умолчанию для Всплывающего Календаря и Часов .
Чтобы изменить значение, нажмите на иконку справа от ячейки > Измените дату и время.
Внимание:
после ввода даты и времени, ячейке автоматически присваивается формат Число/Дата. Если вы позднее удалите значение из ячейки, сама ячейка сохранит свой формат Дата, а иконка календаря с часами для этой пустой ячейки останется доступной
Чтобы убрать иконку, измените формат ячейки на Общий.
Как изменить формат даты по умолчанию для «Всплывающего календаря»
Просто следуйте схеме и добавьте новые строки и столбцы. Однодневным праздникам предоставляется единая дата, более длительные каникулы требуют от каждой даты даты от даты до даты. Независимо от школьных каникул, есть национальные праздники, которые добавляются к уже отмеченным выходным дням. Нажимая кнопку «Праздники», вы добавляете желаемые общенациональные праздники.
В следующем диалоговом окне вы можете выбрать соответствующие праздники для Германии, Австрии и Швейцарии. В настоящее время диалог показывает национальные праздники Германии. Диалоги содержат три кнопки для маркировки, удаления и ввода данных. Во всех трех случаях диалог остается открытым, поэтому есть пользовательская кнопка закрытия. Оставьте это сначала с помощью пера, затем нажмите кнопку «Отметить» и нажмите «Закрыть».
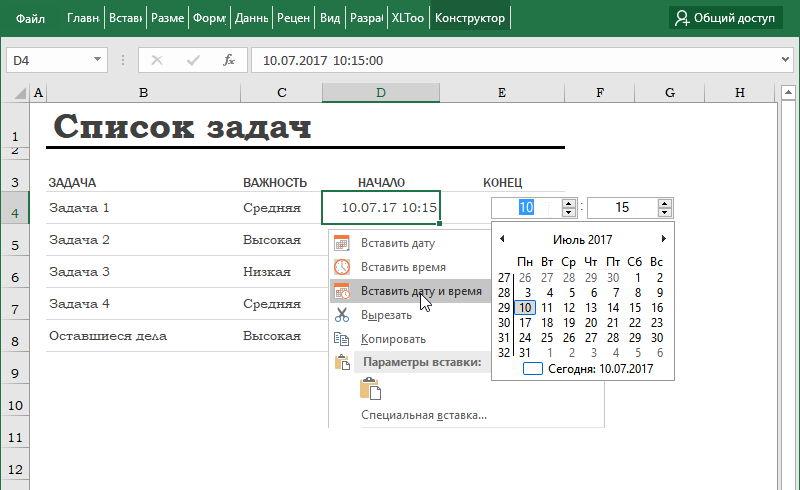
Платежный календарь
Такой вид календаря используется в бухгалтерии и отражает приходно-расходные операции по счету с выводом остатков на начало и конец определенного периода времени. Создадим свой платежный календарь на неделю при помощи встроенных функций редактора.
- Делаете заготовку, заполняя строку заголовков и заглавный столбец.
- Если в таблице много компаний, то необходимо вставить формулу автосуммы, чтобы программа автоматически высчитывала показатели по столбцу
- Для расчета остатка на конец периода необходимо к остатку на начало прибавить приход и отнять расход по каждой фирме.
- Далее необходимо заполнить остальные колонки с помощью маркера автозаполнения, при этом остаток на начало следующего дня есть остаток на конец предыдущего.
- Добавим правило форматирования для отображения сегодняшнего дня и для выделения цветом отрицательных значений в таблице, чтобы сразу видеть перерасход имеющихся средств.
- Так выглядит календарь, если добавить еще одну фирму. Все значения посчитались автоматически, поскольку основные ячейки связаны формулами.
Как видите, создание календарей в excel требует определенных знаний в условном форматировании, а также понимания работы логических и временных функций. Такая задача под силу более опытным пользователям. Если нужно создать простой календарь, то базовых знаний основных инструментов форматирования будет достаточно.
Жми «Нравится» и получай только лучшие посты в Facebook ↓
Как создать календарь в Microsoft Excel
В создании этой статьи участвовала наша опытная команда редакторов и исследователей, которые проверили ее на точность и полноту.
Команда контент-менеджеров wikiHow тщательно следит за работой редакторов, чтобы гарантировать соответствие каждой статьи нашим высоким стандартам качества.
Количество просмотров этой статьи: 131 849.
Excel не является программой-календарем, но ее можно использовать для создания и управления календарем. При помощи множества календарных шаблонов вы быстро создадите календарь, что намного проще, чем делать это с нуля. Также в Excel вы можете внести список событий, а затем импортировать его в календарь Outlook.
Пошаговая инструкция создания календаря в Excel
Сейчас мы создадим автоматический календарь который пригодится не только на текущий год, но и на все последующие года. И для этого нам не понадобятся макросы и программирование. Все что я покажу – сделано с использованием стандартных возможностей Excel.
Делаем заголовки
В ячейку A1 вбиваем следующую формулу: =”Календарь на ” & ГОД(СЕГОДНЯ()) & ” год”. Функция СЕГОДНЯ() возвращает текущую дату (мы часто будем ей пользоваться). Соответственно связка функций ГОД(СЕГОДНЯ()) возвратит нам текущий год.
Теперь создадим заголовки месяцев. В ячейку где стоит Январь запишем следующую формулу =ДАТА(ГОД(СЕГОДНЯ());1;1). Эта функция возвращает первое января текущего года (01.01.2015 в моем случае). Применим к этой ячейке такой формат, чтобы отображалось только название месяца. Для этого откроем формат ячеек сочетанием клавиш Ctrl + 1 и выберем соответствующий формат (см. рисунок).
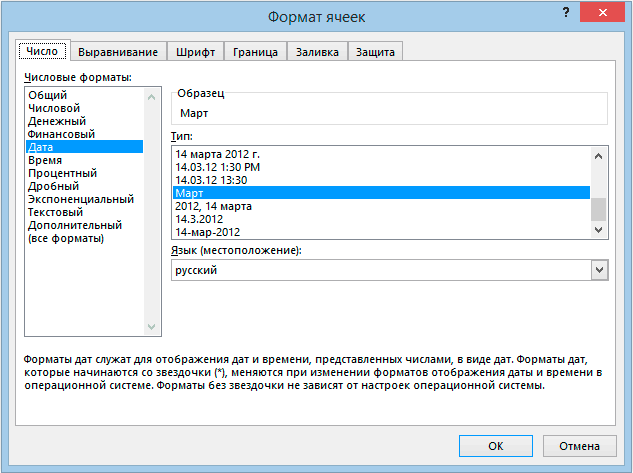
Для создания заголовков последующих месяцев будем использовать еще одну очень полезную функцию =ДАТАМЕС(B3;1). Эта функция возвращает дату отстоящую от указанной на заданное число месяцев (в нашем случае на один). Таким образом, у нас получается следующая картина (дополнительно я добавил немного форматирования):

Проставляем числа
Для автоматического проставления чисел в календаре мы будем использовать всего одну формулу – формулу массива. На вид звучит страшновато, но если разобраться – все легко и просто. Выделяем ячейки B5:H10 и вводим следующую формулу (не спешим жать Enter): =ДАТА(ГОД(B3);МЕСЯЦ(B3);1-1)-(ДЕНЬНЕД(ДАТА(ГОД(B3);МЕСЯЦ(B3);1-1))-1)+*7+
Вместо Enter нажимаем сочетание клавиш Ctrl+Shift+Enter, вставляя таким образом формула массива. В результате в выделенном диапазоне получаем числа указанного в ячейке B3 месяца.
Аналогичную операцию проводим с другими месяцами или просто копируем диапазон дат января в следующие месяца. Получаем следующую картину:
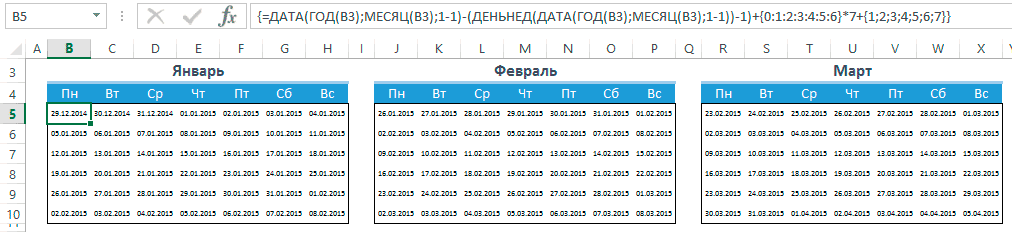
Форматируем
Отформатируем ячейки таким образом, чтобы они содержали только числа (а не полностью даты). Выделяем даты, открываем формат ячеек (Ctrl+1) и вводим вручную следующий формат:
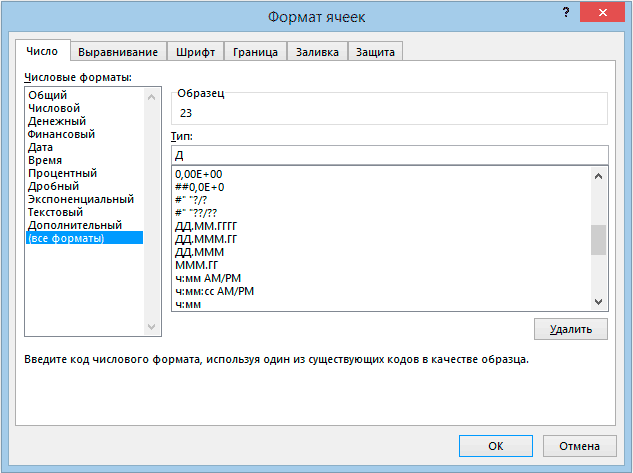
Календарь принимает все более привычный вид.

Добавляем условного форматирования
Сейчас в январе календарь содержит даты 29, 30, 31 декабря, а также часть дат февраля. Давайте немного скроем эти числа. Для этого будем использовать условное форматирование. Выделяем ячейки B5:H10 и создаем правило условного форматирования. Форматироваться будут ячейки, для которых следующая формула будет являться ИСТИНОЙ: =И(МЕСЯЦ(B5)1+3*(ЧАСТНОЕ(СТРОКА(B5)-5;9))+ЧАСТНОЕ(СТОЛБЕЦ(B5);9))
В качестве формата я выбрал серый текст шрифта и получил следующую картину:

Автоматически выделяем текущую дату в календаре
Для этого создаем еще одно правило условного форматирования. Ячейка будет форматироваться только в том случае, если ее значение будет равно текущей дате (=СЕГОДНЯ()):
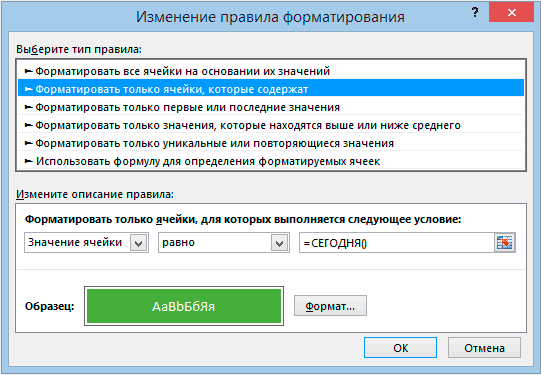
На этот раз обойдемся обычной заливкой ячеек. Выбирайте на свой вкус. У меня получилось так:

Добавляем праздничные дни
Создадим новый лист Excel (Праздники) и добавим на него умную таблицу со столбцом Праздничные дни. В этот столбец занесем все праздничные дни. Я это уже сделал, можете спокойно копировать и использовать.
Вернемся в наш календарь и создадим еще одно правило условного форматирования. Формула условного форматирования будет проверять является ли дата праздником. И в случае если формула вернет ИСТИНА ячейка будет форматироваться. Вот эта формула: =НЕ(ЕОШИБКА(ПОИСКПОЗ(B5;ДВССЫЛ(“Праздники”);0))). Стоит отметить, что при добавлении или изменении праздничных дней, календарь будет автоматически форматироваться.

Осталось скопировать ячейки B5:H10 в другие месяца и наш автоматический календарь готов и может служить нам не один год.
Как вставить только время (без даты) в ячейку
Используйте надстройку «Всплывающие часы» для установки и вставки времени в ячейки и диапазоны:
- Выберите ячейку или диапазон.
- В группе Дата/Время нажмите на кнопку «Вставить время» > Всплывающие часы появятся рядом с ячейкой.
Или: по правому клику мыши выберите пункт «Вставить время».
Или: используйте сочетание клавиш Ctrl+Shift+;
(точка с запятой на английской раскладке). - Установите время при помощи колеса прокрутки мыши или стрелок Вверх/Вниз > Нажмите Ввод (Enter) > Готово.
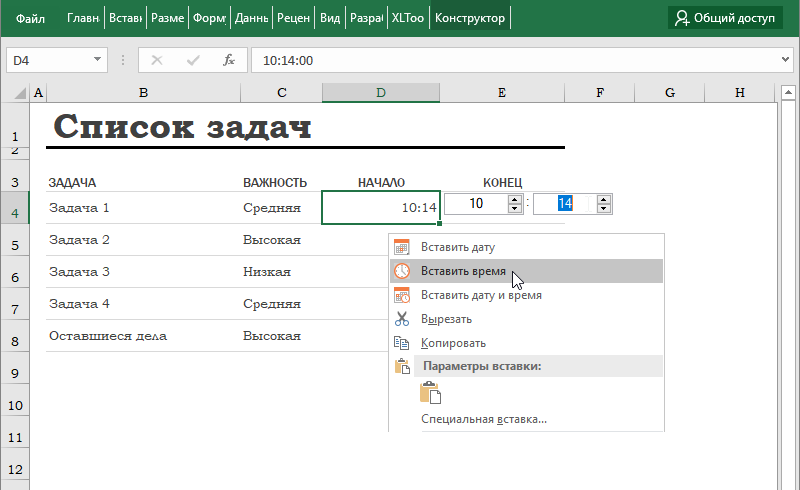
Теперь все соответствующие поля выбраны, и вы можете отформатировать их по своему усмотрению. Вы также можете отображать те праздничные дни, которые не являются национальными. Для этого поставьте галочку в поле рядом с «Другое». Они отмечены — в списке. После нажатия кнопки «Перо» макрос отобразит все отображаемые праздничные дни. Они не вводятся ниже, но непосредственно в соответствующей ежемесячной строке заголовка.
Национальные свободные дни — желтые, если они не выпадают на выходные. Для всех праздничных дней их имя хранится в комментарии, как видно выше. Вы также можете настроить список праздников, который включен в таблицу праздничных дней. Добавьте свои собственные записи в список или удалите целые строки по своему усмотрению.
Изменение цветовой гаммы календаря Excel
Создайте собственный годовой календарь в Excel
- Можно быстро перейти к текущему числу.
- Быстро переключить месяц путем выбора его из списка.
- Изменять год с помощью переключателей.
- При выборе даты отображаются дни недели и подсвечиваются выходные дни.
- Вы можете вызвать окно ввода даты и продолжать работать с данными. Закрывать окно нет необходимости.
- Закрыть календарь можно в любой момент путем нажатия на крестик в правом верхнем углу.
На вкладке Главная щелкните в поле со списком Числовом формате список Другие числовые форматы иперейдите на вкладку Число. В поле Числовые форматы выберите пункт (все форматы) и в поле Тип введите значение дддд, чтобы отображались полные названия дней недели («понедельник», «вторник» и т.
Платежный календарь
Видео: Excel — Ввод даты c помощью формы календаря (Май 2023)
Видео: Excel — Ввод даты c помощью формы календаря (Май 2023)
Вы можете вставить раскрывающиеся календари в электронные таблицы Microsoft Excel с помощью элементов управления ActiveX. Вы можете выбрать дату из выпадающего меню, так же, как вы выбрали бы элемент из списка. На самом деле раскрывающийся календарь похож на раскрывающийся список.
кредит: Изображение предоставлено Microsoft
Щелкните правой кнопкой мыши одна из вкладок в верхней части окна Excel и выберите Настроить ленту из меню, чтобы открыть окно параметров Excel.
кредит: Изображение предоставлено Microsoft
Выбрать Все вкладки в раскрывающемся меню «Выбрать команды из» выберите разработчик в разделе «Основные вкладки» и нажмите добавлять кнопка для отображения вкладки разработчика. Нажмите Хорошо закрыть окно параметров Excel. Теперь вы увидите вкладку «Разработчик» на главной ленте.
кредит: Изображение предоставлено Microsoft
Выберите разработчик нажмите вкладку Вставить в группе управления и нажмите Больше элементов управления кнопка — это похоже на инструменты — из раздела элементов управления ActiveX для отображения диалогового окна Дополнительные элементы управления.
кредит: Изображение предоставлено Microsoft
Выбрать Microsoft Date and Time Picker Control 6.0 и нажмите Хорошо войти в режим дизайна. Вы можете создавать элементы управления и редактировать их свойства в режиме «Дизайн».
кредит: Изображение предоставлено Microsoft
Нажмите и перетащите мышью на электронную таблицу, чтобы установить размер элемента управления, а затем отпустите правую кнопку мыши, чтобы создать объект ActiveX.
кредит: Изображение предоставлено Microsoft
Щелкните правой кнопкой мыши новый элемент управления ActiveX и выберите свойства из контекстного меню для отображения панели инструментов Свойства. Элемент управления можно настроить, изменив настройки в диалоговом окне «Свойства».
кредит: Изображение предоставлено Microsoft
Вы можете изменить размер объекта, изменив значения высоты и ширины. Чтобы изменить формат даты, выберите другой вариант в поле «Формат». Установите максимальную и минимальную даты, изменив свойства MaxDate и MinDate. Чтобы изменить значение, отображаемое по умолчанию в элементе управления календаря, выберите другой параметр в поле «Значение».
Вы можете вставить дату в определенную ячейку автоматически при выборе даты с помощью раскрывающегося элемента управления календаря. Для этого введите в поле LinkedCell букву столбца ячейки, а затем номер строки — например, B3.
Понимание того, как настраивать типы полей, необходимо для создания чистых форм Access, которые просты в использовании. В Access вы вставляете раскрывающиеся окна с помощью мастера Combo Box ….
Если единственная интерактивность, которую вы получаете из своих документов Word, это то, что кто-то нажимает на один из них, чтобы прочитать его, вы найдете мир возможностей в несколько скрытой функции. Microsoft Word….
Раскрывающиеся списки в Excel 2013 и 2010 предоставляют список допустимых записей для конкретной ячейки, помогая удаленным пользователям правильно заполнить форму, которую вы создаете. Если пользователь …
Пошаговая инструкция создания календаря в Excel
Установка
Обращаем Ваше внимание, что функционал, описанный в данной статье, ОТСУТСТВУЕТ в Excel. Чтобы его добавить, необходимо установить
Данная программа содержит более сотни функций , которые сделают работу с Excel в разы эффективней. С ней рутинные задачи будут занимать считанные секунды. Программой уже воспользовались 33 883 чел. , попробуйте и Вы!
Чтобы его добавить, необходимо установить . Данная программа содержит более сотни функций , которые сделают работу с Excel в разы эффективней. С ней рутинные задачи будут занимать считанные секунды. Программой уже воспользовались 33 883 чел. , попробуйте и Вы!
«Всплывающий календарь» — это надёжный и проверенный инструмент выбора дат, которому доверяют 30 000+ пользователей Excel:
- Интуитивен в использовании: выберите ячейки — вставьте дату
- Выпадает рядом с ячейкой, отображает номера недель, дни недели, текущую дату
- Заполняет датами столбцы, строки и любые диапазоны в секунды
- Множество вариантов формата даты по умолчанию
- Работает в 64- и 32-разрядных версиях Excel
Язык видео: английский. Субтитры: русский, английский
(Внимание: видео может не отражать последние обновления. Используйте инструкцию ниже.)
Формат даты в Excel, календарь в Excel, надстройка samradDatePicker
Теперь пришло время подсчитать все дни каждого месяца. Проверьте последний день предыдущего месяца и продолжайте нумерацию следующего месяца со следующего дня недели, начиная с номера один.Если 31 января – среда, нажмите на следующий лист за февраль и начните нумерацию с одного в четверг.
2.




























