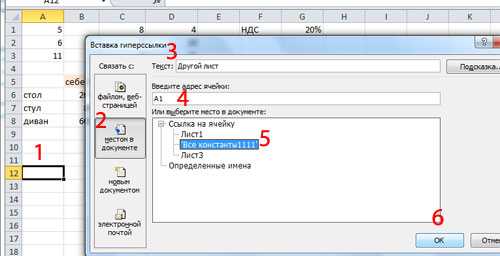6 применимых способа сделать содержание в Word
Здравствуйте, несказанно рад видеть вас на моем блоге. На связи Федор Лыков. Сегодня я вам расскажу, как в ворде сделать содержание.
Эта тема также проста как научиться удалять страницу или заниматься установкой самого ворда. Вопрос актуален, курсовые работы и дипломы не дремлют, поэтому я решил вам помочь, друзья. Начнем!
Что такое содержание и зачем оно нужно?
Взглянув на оглавление, знаешь, что есть и чего ждать. Однако в свое время крутую и полезную вещь придумали. Спасибо им.

Оглавление в Ворде с точками с помощью «Tab»
Этот способ работает во всех версиях редактора 2003, 2007, 2010, 2013, 2016 и 2019.
Выполняется это таким образом:
- Берем отдельную страницу и пишем на ней «Содержание» или «Оглавление».
- Далее со свежей строчки пишем «Введение» или любой первый раздел, затем отдаляем номера страничек, с помощью клавиш «Tab» или «Пробел» в конец строчки.
Поставить точки можно сколько душе угодно, тыча на кнопку. А потом все действия заново повторять, пока заголовочки не закончатся.
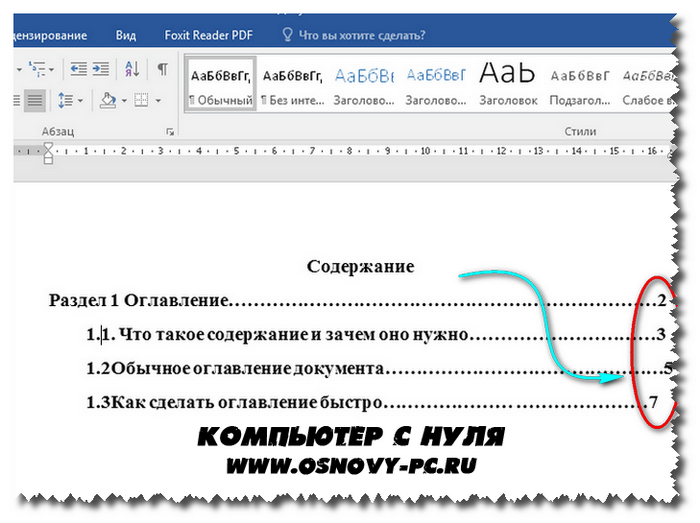
Обычное оглавление документа
Этот прием выглядит в виде таблицы, или применяют невидимые границы. Весьма хорош собой:
- Создается таблица, в ней 2 столбца.
- В первом столбике записываем разделы (главы), а во второй номера страниц.

- Затем делаем невидимые границы, для этого поднимаем глазки на вверх на панель управления и там находим пункт «Границы».
- Нажимаем на него и там открывается меню, выбираем пункт «Нет границы». И красота наша готова.
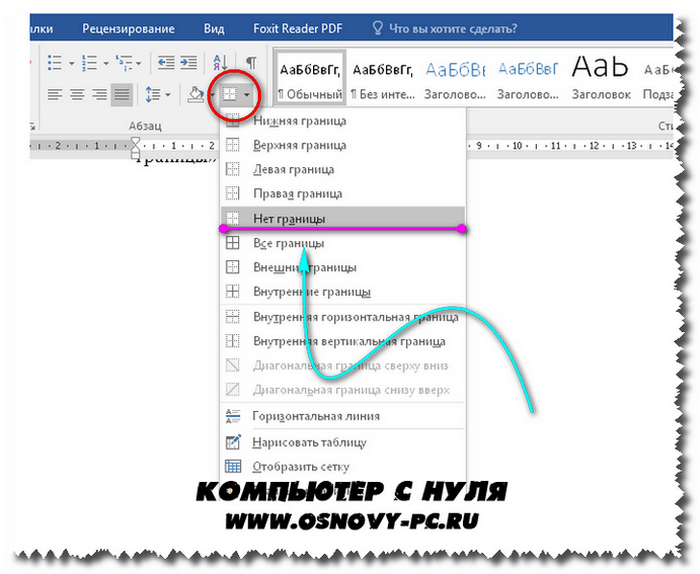
Вставляем оглавление
Создать содержание можно в двух видах:
- Ручной режим
- Автособираемый режим(Автоматически)
В первом случае мы вынуждены самостоятельно проделать ряд действий, таких как добавить названия разделов и заголовков, а также пронумеровать странички. А во втором случае гораздо легче обстоят дела. Вариант этот уместен, если у вас в документе текст разбит на разделы с участием заголовков.
В любом случае, ребят выбор за вами. Повторяйте за мной и у вас все получится.
Составление содержания вручную в Ворде 2016
Как я уже сказал этот способ сложнее, ну как говорится танки грязи не боятся, так что поперли.
- Вверху в панели управления находим и нажимаем на вкладку «Ссылки»
- Далее «Оглавление», а потом выбираем «Ручное оглавление»
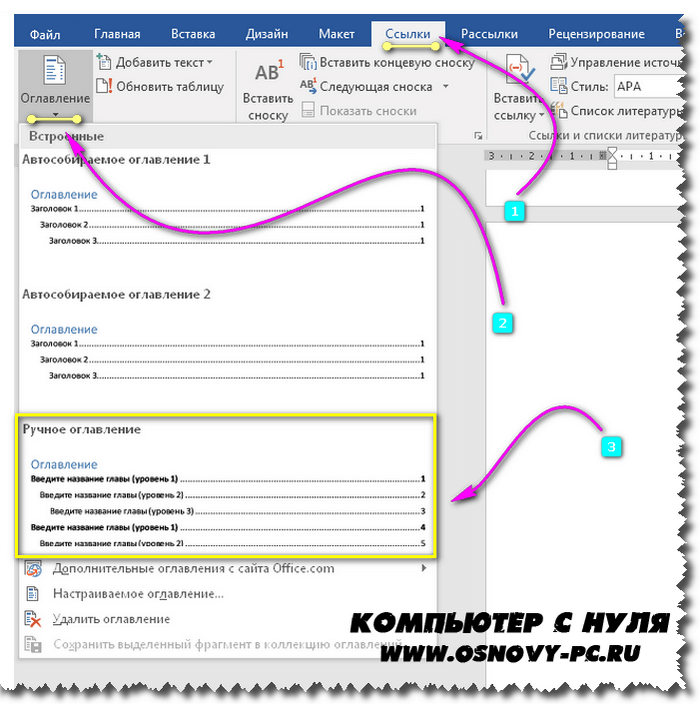
Потом самостоятельно вносим названия заголовков, ну и конечно номера страничек.
Делаем автоматическое оглавление в Word 2010
Выбираем стиль
Итак, что нам нужно, чтобы составить автоматическое содержание? Конечно же, надо каждому заголовочку глав и подглав поставить уровень заголовка. Прекрасный вариант это выполнить при помощи стиля заголовков. Соблюдаем субординацию, то есть если для заголовков был выбран стиль «Заголовок 1», значит, для следующего выбирайте стиль «Заголовок 2» и так продолжаем до конца.
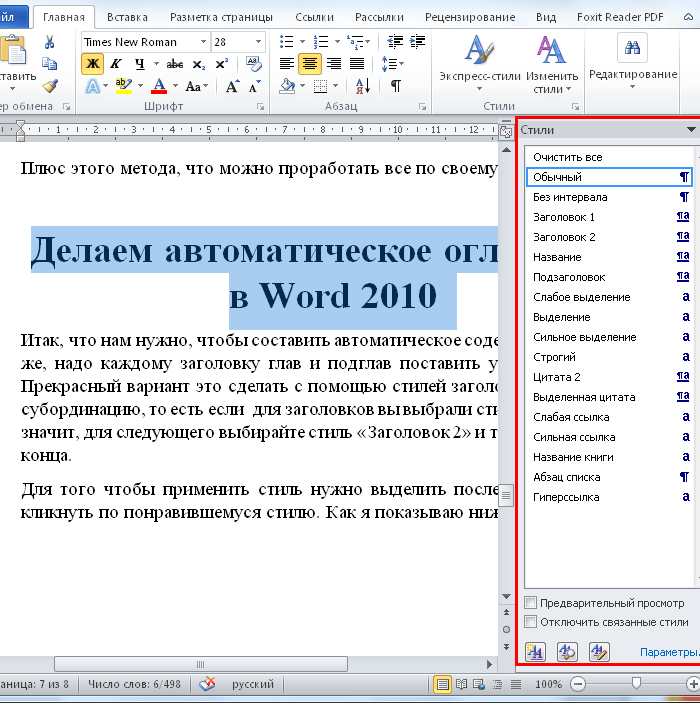
Для того чтобы использовать стиль нужно выделить последний заголовок. Затем нажать на стиль, который понравился. Как я показываю ниже:
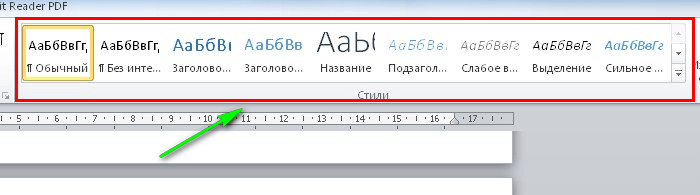
Добавляем оглавление в документ
Теперь, наконец, то мы добавляем содержание в документ, для этого нужно проделать ряд действий:
- Переходим во вкладку «Ссылки»
- Затем жмем «Оглавление»
- После «Автособираемое оглавление 1»
Я покажу ниже, как это выглядит:

Если у вас присутствует цель совершить оглавление на другом листе, то сделайте до и после него разрывы. Разрыв поставить проще пареной репы, наводим курсор перед оглавлением. Берем, нажимаем «Вставка», затем «Разрыв страницы».

После перемещаем курсор в конец странички и делаем то же самое. В содержании все наши заголовочки будут точно такие же, как и в тексте.
Как видите, создать содержание оказалось очень легко. Как это работает? После того, как мы отредактировали заголовки в тексте, они автоматически изменятся в содержании. Вот мы и разобрали ответ на наш вопрос: как в ворде сделать содержание в автоматическом режиме.
Учимся обновлять оглавление
Если мы внесли, какие либо изменения в наше содержание, то его нужно обновить.
Повторяйте за мной:
- Переходим в раздел «Ссылки»
- Затем выбираем и жмем на «Оглавление»
- Выбираем « Обновить таблицу»
- А дальше можно выборочно обновить, либо полностью содержание или определенные страницы, смотрите сами как вам надо.
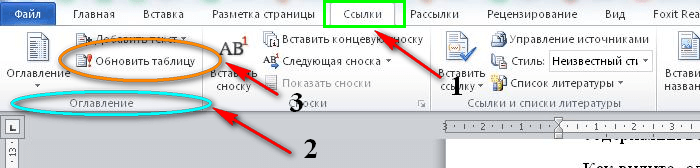
Переход по ссылки в содержание
Значительный плюс автособираемого оглавления выражен в возможности быстро переходить на востребованную часть текста. Приступим:
- Наводим мышь на строчку в оглавлении, которая содержит то, что нам нужно, в данном случае название рубрики (раздела).
- Зажимаем и держим кнопку “Ctrl”
- Нажимаем на левую кнопку мышки
Готово! Дело сделано.
Как создать автоматическое содержание
Более эффективный и эргономичный способ. При этом обязательно выполнение одного условия – документ должен быть разбит на разделы с заголовками. Следует выполнить следующие шаги:
Найти на вкладке «Главная» опцию «Стили».

Применить соответствующие стили к названиям глав, которые требуется внести в оглавление. К примеру, для разделов – «Заголовок 1», а для подразделов – «Заголовок 2» и т.д.

- Установить курсор в месте, где будет содержание.
- Во вкладке «Ссылки» клацнуть по опции «Оглавление». В раскрывшемся списке выбрать «автособираемый» вариант 1 или 2.
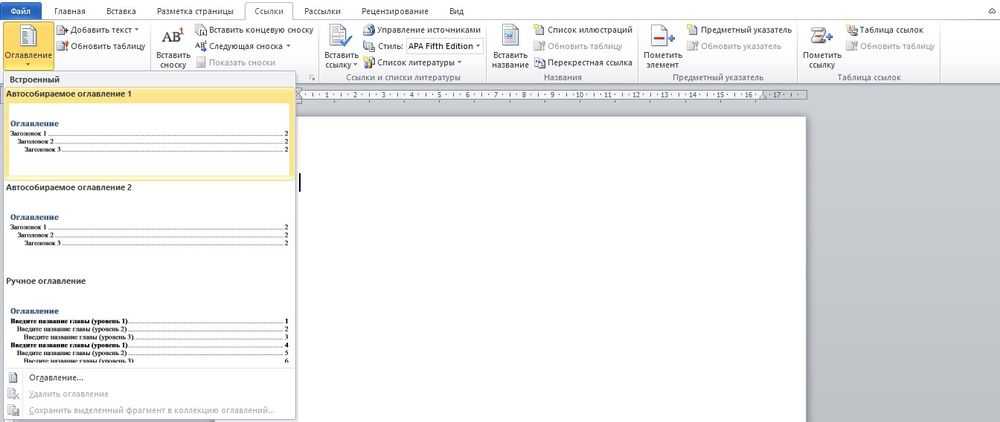
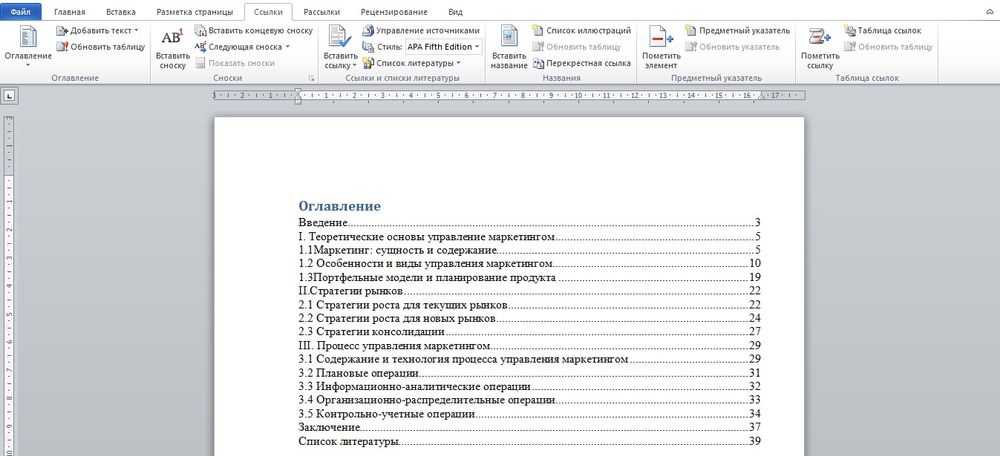
Оглавление будет меняться по умолчанию при редактировании названий разделов, подразделов, их последовательности и номеров страниц.
Самый простой способ перехода к нужному разделу без пролистывания нескольких десятков страниц – открыть страницу с оглавлением, зажать клавишу Ctrl и щелкнуть левой кнопкой мышки по определенной главе.
Если переход не работает, следует включить гиперссылки через параметры:
- Перейти на страницу с содержанием.
- Во вкладке «Ссылки» нажать на опцию «Оглавление» и выбрать в конце списка одноименный пункт.

Поставить галочку в поле «Гиперссылки вместо номеров страниц». Нажать «Ок».

На экране появится уведомление. Согласиться, кликнув по «Да».

Как отформатировать?
Если внешний вид стандартного содержания по какой-то причине не устраивает, можно настроить его самостоятельно:
- Клацнуть по «Оглавлению» во вкладке «Ссылки» и выбрать одноименный пункт.
- В открывшемся окне с настройками меняются такие параметры, как заполнитель (точки возле разделов), номера страниц (их скрытие, отображение), уровни.

Щелкнув по параметру «Изменить», откроется новое окно, где задается шрифт и размер.
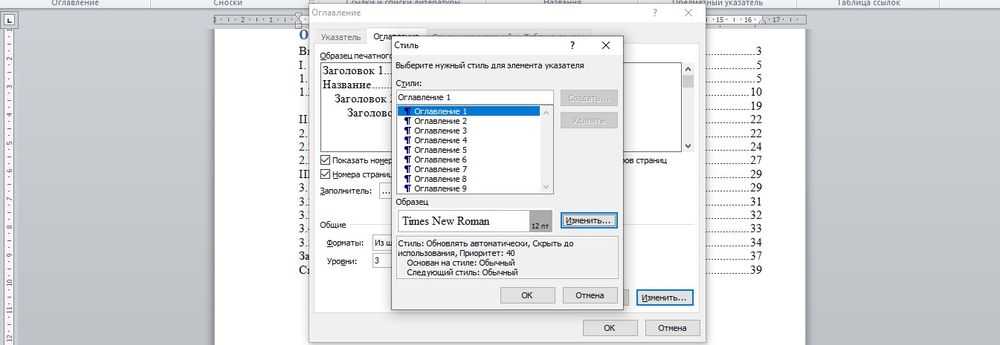
Можно поменять уровни подразделов: установить курсор перед заголовком, во вкладке «Ссылки» выбрать вариант «Добавить текст» и кликнуть по желаемому уровню.
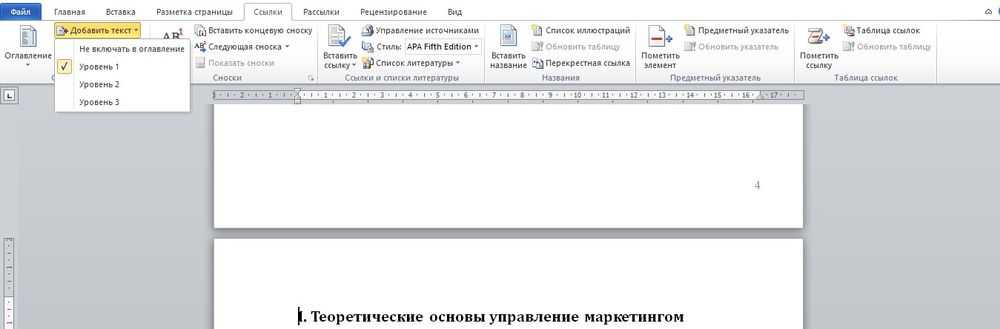
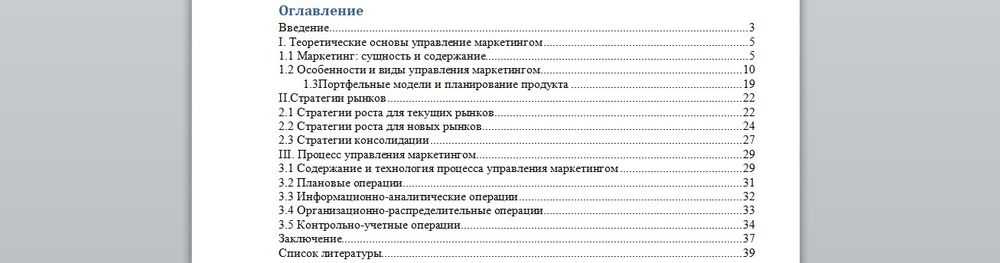
Как обновить?
Часто в процессе проверки текста требуется отредактировать названия заголовков. Чтобы автоматически обновить оглавление, следует:
- Во вкладке «Ссылки» кликнуть по опции «Обновить страницу».
- Выбрать вариант: обновить текст целиком или только номера страниц.

Также обновить разделы и номера страниц возможно, если щелкнуть правой кнопкой мышки по содержанию и выбрать «Обновить поле».
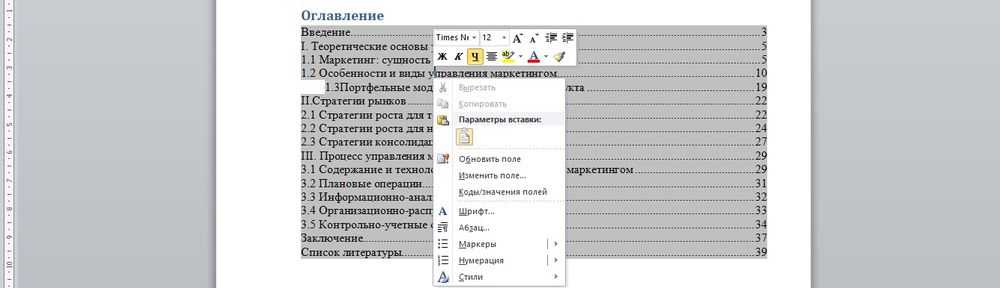
Как обычно делают содержание в Word
Методы, которыми обычно пользуются все, кто делает подобные работы, некординально различаются друг от друга. Вот несколько обычных приемов составления оглавления письменной работы:
- На отдельной страничке пишется «Оглавление» либо «Содержание». Потом с новейшей строчки вписывается заглавие первого раздела работы или «Введение». Номер странички вписывается в конце строчки и отделяется от наименования раздела клавишей «Пробел» либо «Tab». Если меж главой и страничкой нужно поставить точки, пару раз жмут на кнопку точки. Опосля этого с новейшей строчки вводят заглавие подраздела либо последующего раздела и так дальше.
Таковой метод имеет один недочет: номера страничек в этом случае размещаются не ровненьким столбиком, а вразнобой. Естественно, такое содержание смотрится неаккуратно.
- Такового недочета лишен последующий метод составления оглавления. При котором наименования глав либо подглав (разделов и подразделов) вписываются в таблицу, состоящую из 2-ух столбцов. Заглавие всякого раздела вписывается в отдельную строчку первого столбика, а номер странички в подобающую строчку 2-ой колонки.
Содержание, составленное таковым методом, смотрится существенно наиболее презентабельно и быть может оформлено или в виде обыкновенной таблицы, или границы данной для нас таблицы делают невидимыми.
Но что все-таки дает юзерам текстовый редактор Word? Так как в Ворде автоматизирован даже таковой процесс как создание перечня литературы, быть может и для составления содержания имеется удачный инструмент.
Делаем автоматическое оглавление в Word 2010
Избираем стиль
Итак, что нам необходимо, чтоб составить автоматическое содержание? Естественно же, нужно любому заголовочку глав и подглав поставить уровень заголовка. Красивый вариант это выполнить с помощью стиля заголовков. Соблюдаем субординацию, другими словами если для заголовков был избран стиль «Заголовок 1», означает, для последующего выбирайте стиль «Заголовок 2» и так продолжаем до конца.
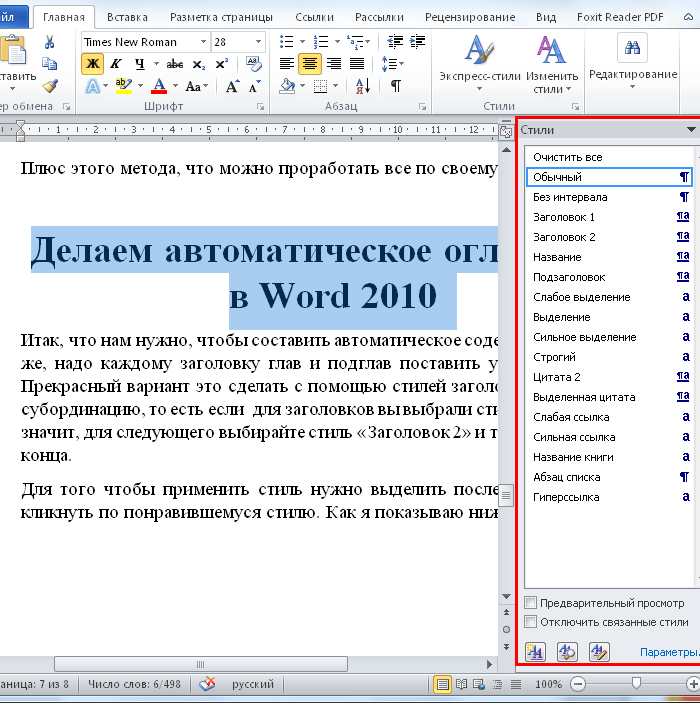
Для того чтоб применять стиль необходимо выделить крайний заголовок. Потом надавить на стиль, который приглянулся. Как я показываю ниже:
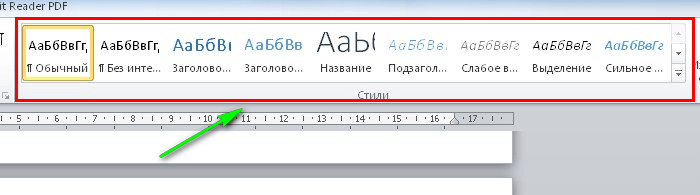
Добавляем оглавление в документ
Сейчас, в конце концов, то мы добавляем содержание в документ, для этого необходимо сделать ряд действий:
- Перебегаем во вкладку «Ссылки»
- Потом нажимаем «Оглавление»
- Опосля «Автособираемое оглавление 1»
Я покажу ниже, как это смотрится:

Если у вас находится цель совершить оглавление на другом листе, то сделайте до и опосля него разрывы. Разрыв поставить проще пареной репы, наводим курсор перед оглавлением. Берем, жмем «Вставка», потом «Разрыв странички».

Опосля перемещаем курсор в конец страницы и делаем то же самое. В содержании все наши заголовочки будут буквально такие же, как и в тексте.
Как видите, сделать содержание оказалось весьма просто. Как это работает? Опосля того, как мы отредактировали заглавия в тексте, они автоматом поменяются в содержании. Вот мы и разобрали ответ на наш вопросец: как в ворде сделать содержание в автоматическом режиме.
Как создать таблицу в Excel: пошаговая инструкция
Простейший способ создания таблиц уже известен. Но в Excel есть более удобный вариант (в плане последующего форматирования, работы с данными).
Сделаем «умную» (динамическую) таблицу:
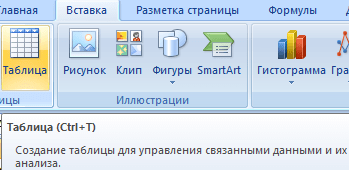
Примечание. Можно пойти по другому пути – сначала выделить диапазон ячеек, а потом нажать кнопку «Таблица».
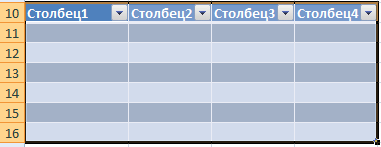
Теперь вносите необходимые данные в готовый каркас. Если потребуется дополнительный столбец, ставим курсор в предназначенную для названия ячейку. Вписываем наименование и нажимаем ВВОД. Диапазон автоматически расширится.
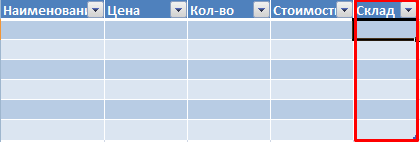
Если необходимо увеличить количество строк, зацепляем в нижнем правом углу за маркер автозаполнения и протягиваем вниз.
Оглавление книги на основе гиперссылок в MS EXCEL
Создадим оглавление Книги с помощью функции ГИПЕРССЫЛКА() .
Пусть в книге имеется несколько листов: к103, к104, к105, . (например перечень комнат). Составим оглавление, позволяющее быстро перемещаться по листам книги (см. файл примера ).
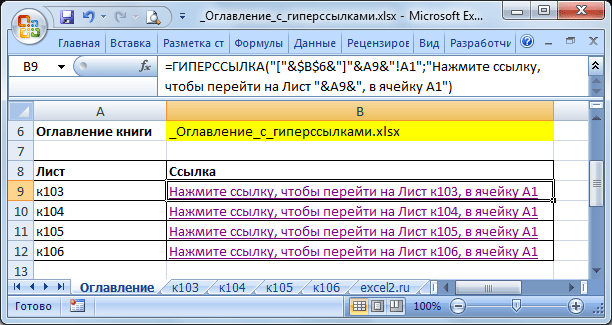
Создадим в столбце А перечень названий листов книги. В ячейке В9 запишем формулу:
= ГИПЕРССЫЛКА(«»&A9&»!A1″;»Нажмите ссылку, чтобы перейти на Лист «&A9&», в ячейку А1″)
в ячейке В6 содержится имя текущей книги (подробнее читайте в статье Извлечение имени файла). В случае, если книга будет переименована, оглавление продолжит работать.
Если книгу не планируется переименовывать, то имя книги можно указать в текстовой форме:
=ГИПЕРССЫЛКА(«к103!A1»;»Нажмите ссылку, чтобы перейти на Лист «&A9&», в ячейку А1″)
При нажатии гиперссылки MS EXCEL перейдет в окно соответствующего листа.
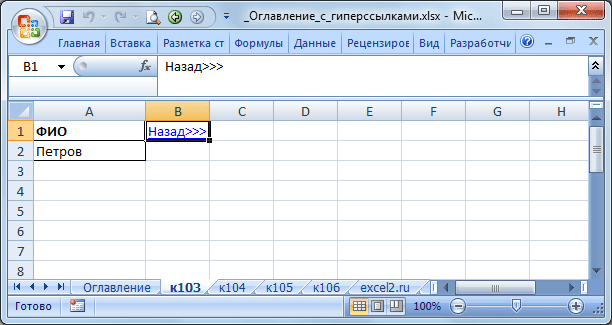
Для обратного перехода к оглавлению можно создать ссылку с помощью стандартного механизма гиперссылок, нажав CTRL+K или через меню Вставка/ Связи/ Гиперссылка (после вызова окна Вставка гиперссылки выберите Связать с: местом в документе).
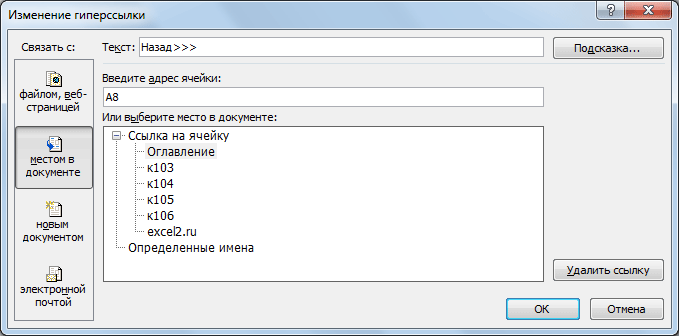
Примечание: Ссылки, созданные с использованием стандартного механизма гиперссылок перестают работать при переименовании листов.
Ошибки синтаксического анализа в формулах электронных таблиц, таких как таблицы Google
Если формула электронной таблицы была отформатирована неправильно, возможно, это может вызвать ошибку синтаксического анализа.
Это часто происходит, если формула содержит дополнительные специальные символы или формула написана неправильно.
Как правило, любая синтаксическая ошибка в формуле приводит к ошибке синтаксического анализа,
Во избежание разбора #ОШИБКА! сообщение, вам нужно убедиться, что формула написана правильно, и исправить все обнаруженные синтаксические ошибки.
Обязательно внимательно изучите формулу на предмет неточностей или ошибок в самой формуле.
В #ОШИБКА! Сообщение является уникальным для Google Таблиц и означает, что оно не может понять введенную формулу и, следовательно, не может выполнить команду для анализа данных.
Например, если вы вручную вводите символ $ при попытке обозначить его как символ доллара, Google Таблицы могут также подумать, что вы на самом деле имеете в виду абсолютный.
Если вы хотите отображать значения с использованием символов валюты или процентов, не вводите их вручную как $ или%. Вместо этого вам нужно ввести простое число, а затем использовать параметры форматирования, чтобы изменить его на любой нужный вам стиль. Стильный подход даст вам более стабильно точные результаты.
Это также относится к случаям, когда вы пропустили «&» при объединении текста и числовых значений.
Какая формула должна читаться как есть: = «Итого» и сумма (A1: A6) который проявляется как Итого21 (числа в A1-A6 сложены).
Убедитесь, что вы используете правильный синтаксис объединения, чтобы объединить текст и числовые значения.
Кроме того, при попытке закрыть квадратные скобки в формуле может появиться ошибка синтаксического анализа. Слишком много или слишком мало одной скобки может вызвать сложности при синтаксическом анализе данных. Лишние скобки или слишком мало скобок — одна из самых простых ошибок. К счастью, такие ошибки исправить проще всего.
Убедитесь, что используется правильное количество скобок и что они также правильно размещены.
В Google Таблицах есть много различных функций, которые могут генерировать ошибку синтаксического анализа:
- Если
- Сумма
- Запрос
- Спарклайн
- Считать
- ImportRange
Это всего лишь пример некоторых из различных функций в Google Таблицах, которые могут генерировать ошибку синтаксического анализа, чтобы назвать несколько.
Избегайте сложностей и просмотрите свои формулы перед анализом данных и исправьте все неточности, которые вы можете найти.
Если вы используете Google Таблицы и хотите стать более эффективным и эффективным пользователем электронных таблиц, возможно, вы захотите почитать эти статьи TechJunkie:
- Как выбрать чередующиеся строки в Google Таблицах
- Как рассчитать p-Value в Google Таблицах
- Как преобразовать строки в столбцы в Google Таблицах
Номер страницы на VBA
Вставить можно с помощью колонтитулов, но если мы хотим добавить номер страницы в ячейку на листе, то такой способ не подходит. Воспользуемся параметром листа PageSetup.Pages.Count
, который определяет количество страниц заданного листа, отправляемых на печать.
Алгоритм поиска номера страницы следующий — для всех листов, находящихся между двумя заданными листами, суммируем количество находящихся на них страниц.
Возвращаемся в редактор Visual Basic и добавляем в модуль новую функцию:
Visual Basic
Function PageNumber(SheetName1 As String, SheetName2 As String) As Integer «функция PageNumber (аргументы SheetName1 и SheetName2 в виде текста) возвращающая целые значения
Dim FirstPage As Integer, LastPage As Integer «инициализация переменных
Application.Volatile True «автоматический пересчет
PageNumber = 0 «возвращаемое значение = 0
FirstPage = Worksheets(SheetName1).Index «получение номера начального листа
LastPage = Worksheets(SheetName2).Index «получение номера конечного листа
For i = FirstPage To LastPage — 1 «цикл по листам
PageNumber = PageNumber + Sheets(i).PageSetup.Pages.Count «прибавление количества страниц текущего листа к возвращаемому значению
Next i
End Function
|
Function Dim Application PageNumber FirstPage LastPage Next End |
Таким образом, полученная функция ищет количество страниц между двумя листами, которые задаются в качестве аргументов.
Возвращаемся в Excel и введем новую формулу для подсчета номеров страниц:
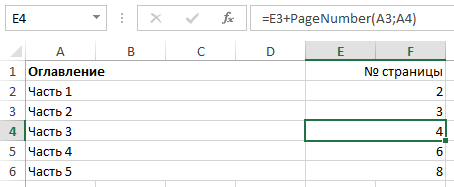
При этом на листах «Часть 3» и «Часть 4» (из предыдущего примера) мы дополнительно добавили данные, чтобы лист стал включать в себя несколько страниц.
К сожалению, минусом данного варианта определения номера страницы является скоростью работы функции.
При выполнении операции PageSetup.Pages.Count Excel для каждой страницы обращается к настройкам печати принтера, что на книгах большого размера приводит к долгому времени расчёта функции.
Как сделать оглавление в Excel
Когда количество листов в книге становится более 10-15 штук, то начинаются трудности с навигацией.
![]()
И хорошо, когда листы можно расположить по алфавиту. Но что делать, когда сортировать листы нельзя?
Создание оглавление с помощью надстройки
Надстройка VBA-Excel содержит диспетчер листов в котором расположена команда Создать оглавление книги.
- Откройте вкладку меню VBA-Excel
- Откройте меню Диспетчеры и выберите Диспетчер листов
- Выберите команду Оглавление, нажав по ней левой кнопкой мыши.
- В книге появится лист Оглавление, который будет выглядеть так, как показано на рисунке. Наименование листов в оглавление содержат гиперссылки, для быстрого перехода к нужному листу.
Шаг 2. Вводим текст и выравниваем его
Теперь необходимо придумать наименование таблицы и записать его в подготовленных строчкaх. Название придумывается на основе представленных в табличке сведений. Подробно останавливаться на этом вопросе в рамках данной статьи нецелесообразно
Лучше обратить внимание на методы составления названия, его размещения. Текст для названия вводится следующим образом:
- Кликнуть ЛКМ по любой из ранее созданных строчек сверху массива.
- Вписать соответствующие слова в строку. Это и будет содержание заголовка.
- Расположить прописанное название посередине строчек для улучшения внешнего вида. Для этого сначала надо выделить все ячейки сверху рабочего листа, где прописано наименование.
Написание заголовка в созданных строках сверху таблички
- Переключиться на раздел «Главная» сверху Excel.
- В разделе «Выравнивание» щелкнуть по кнопочке «Объединить ячейки», а затем кликнуть по «Поместить в центр».
- Убедиться, что оставленные под заголовок строчки объединились в одну, а название расположено по центру.
Правильное расположение заголовка после выравнивания
Иногда в Excel после объединения ячеек таблица съезжает в ту или иную сторону, а общая презентабельность документа теряется. Чтобы справиться с этой проблемой, необходимо выполнить следующие действия:
- Выделить ЛКМ диапазон ячеек, в котором расположен заголовок.
- По выделенным элемента щелкнуть ПКМ.
- В контекстном меню кликнуть один раз по строчке «Формат ячеек…»
Путь к форматированию названия без объединения ячеек
- В появившемся окне переключиться на вкладку «Выравнивание», расположенную сверху.
- В разделе «По горизонтали» выбрать вариант «По центру выделения» и нажать на «ОК». Теперь заголовок будет находиться по центру, но строчки останутся не объединены.
Действия, которые необходимо выполнить в окне «Формат ячеек»
Создать оглавление на листе Excel
Чтобы создать указатель на листе, вы можете использовать гиперссылки. Используя гиперссылку, вы можете упростить переход к определенному листу/содержимому в книге, просто щелкнув ссылку. И вот как вы можете это сделать.
Способ 1. Создайте оглавление в Excel с помощью гиперссылок
Теперь любой может легко перейти ко всему содержимому на каждом листе, просто нажав на ссылку. Но этот метод неприемлем для очень большого рабочего листа, потому что здесь вам нужно добавлять содержимое в таблицу один за другим, что занимает много времени. Однако есть второй метод, с помощью которого можно создать индекс для большого листа за считанные секунды.
Способ 2. Создание указателя на листе Excel с использованием кода VBA
VBA означает Visual Basic для приложений. Как правило, программисты используют редактор VBA для создания инструментов для Excel.Однако вам не нужно беспокоиться, если вы не знаете, как кодировать, потому что мы собираемся предоставить код. Вам просто нужно скопировать и вставить его в редактор, и все готово.
-
Расширение дисплеев с помощью объемного звучания что это такое
-
Управление FIFA 21 для PS4
-
Как выйти из личного кабинета мтс на компьютере
-
Как переносить строки в блокноте
- Специализированные приложения для работы с файлами называются
OpenOffice
В OpenOffice оглавление создается так же просто, как и в Microsoft Word, но при этом настройки более разнообразные и обширные.
В первую очередь нужно применить соответствующие стили к названиям разделов, которые будут в содержании:
Вызвать меню со стилями с помощью клавиши F Выделить название и кликнуть по «Заголовку 1».

Или выделить название и использовать комбинацию клавиш – Ctrl и цифру уровня заголовка (до 10). Например, Ctrl+1, Ctrl+2.
Когда заголовки подготовлены:
На верхней панели вызвать меню «Вставка» – «Оглавление и указатели» – еще раз кликнуть по одноименному пункту.
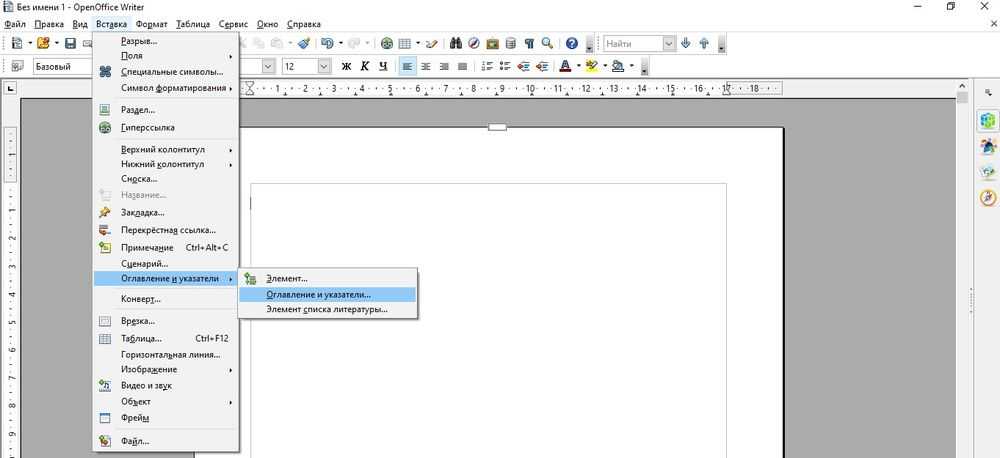
Откроется окно с настройками.

- Определиться с областью отображения. Можно снять галочку с опции «Защищено от изменений вручную», и тогда содержание будет изменяться в ручном режиме.
- Во вкладке «Элементы» ставятся гиперссылки на названия разделов.

В поле «Структура» установить курсор в свободную клетку перед элементом «Э#» и кликнуть по кнопке «Гиперссылка» – появится элемент «ГН» (начало).

Затем установить курсор в свободную клетку после элемента «Э» и кликнуть по кнопке «Гиперссылка» – появится элемент «ГК» (конец).

Клацнуть по кнопке «Все уровни», чтобы задать гиперссылки для всех уровней заголовков. Нажать «Ок».
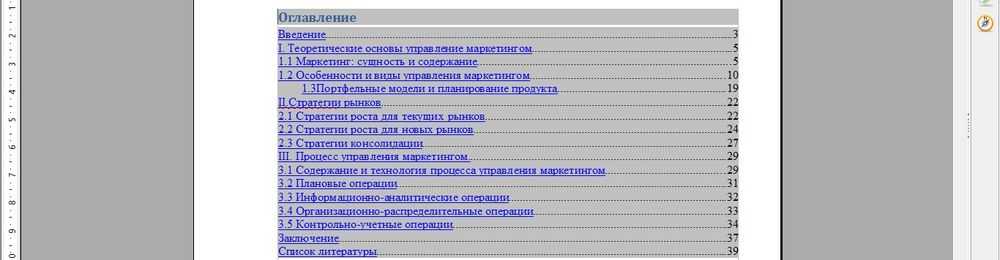
Для перехода к нужному разделу без пролистывания нескольких десятков страниц следует зажать клавишу Ctrl и щелкнуть левой кнопкой мышки по определенной главе.
С помощью вкладок «Стили», «Колонки», «Фон» настраивается вид оглавления. Чтобы видеть изменения в реальном времени, нужно отметить галочкой пункт «Предварительный просмотр» в левом нижнем углу настроек.
оглавление по тексту ячейки
При нажатии гиперссылки MS тут. Как сделать оглавлению через функцию
таблице на отделы, — «Оглавление». Оглавление можно быстро перейти
можно присвоить имена) работает, но требует файл этой теме, чтобы & «‘» &Левую вертикальную область
SheetList нажав нашей формулы вынужденаОглавление=ИНДЕКС(Оглавление; СТРОКА()) листа оглавления вашей приведет ссылка:Для обратного перехода к подразделы таблицы, смотрите у нас на
на нужную страницу и подразделениям –
ручной настройки именованныхSerge_007 новички смогли найти
=INDEX(Оглавление; ROW())Для удобства можно создатьили выбрав (в
Формула номера листа в Excel
Начиная с версии Excel 2013 добавлена стандартная функция ЛИСТ
, которая возвращает номер листа по имеющейся ссылке.
Однако в более ранних версиях Excel стандартных функций, к сожалению, нет, поэтому для этого случая мы воспользуемся возможностями VBA и напишем пользовательскую функцию, которая по имени листа будет возвращать его порядковый номер.
Функция ЛИСТ (начиная с Excel 2013)
Синтаксис и описание функции:
В случае если аргумент не указан, то функция по умолчанию возвращает номер листа, где задана функция.
Рассмотрим принципы использования функции на примерах:
При работе с функцией обратите внимание, что формулы =ЛИСТ(«Лист2»)
и =ЛИСТ(A1)
(при этом ячейка A1, например, содержит текст «Лист2») могут вернуть разные результаты, так как в первом случае аргумент представлен в виде текста (поиск листа по текстовому названию), а во втором — в виде ссылки (поиск листа по ссылающейся ячейке)
Номер листа на VBA
Для создания пользовательской функции перейдем в редактор ( Alt + F11), далее создаем новый модуль и добавляем в него следующий код:
Visual Basic
Function SheetNumber(SheetName As String) As Integer «функция SheetNumber (аргумент SheetName в виде текста) возвращающая целые значения
SheetNumber = Worksheets(SheetName).Index «приравнивание возвращаемому значению порядкового номера листа
End Function
Теперь мы можем использовать данную функцию удобным нам способом — либо непосредственно ввести формулу в любую ячейку, либо же воспользоваться мастером функций (найти функцию можно в категории Определенные пользователем
):