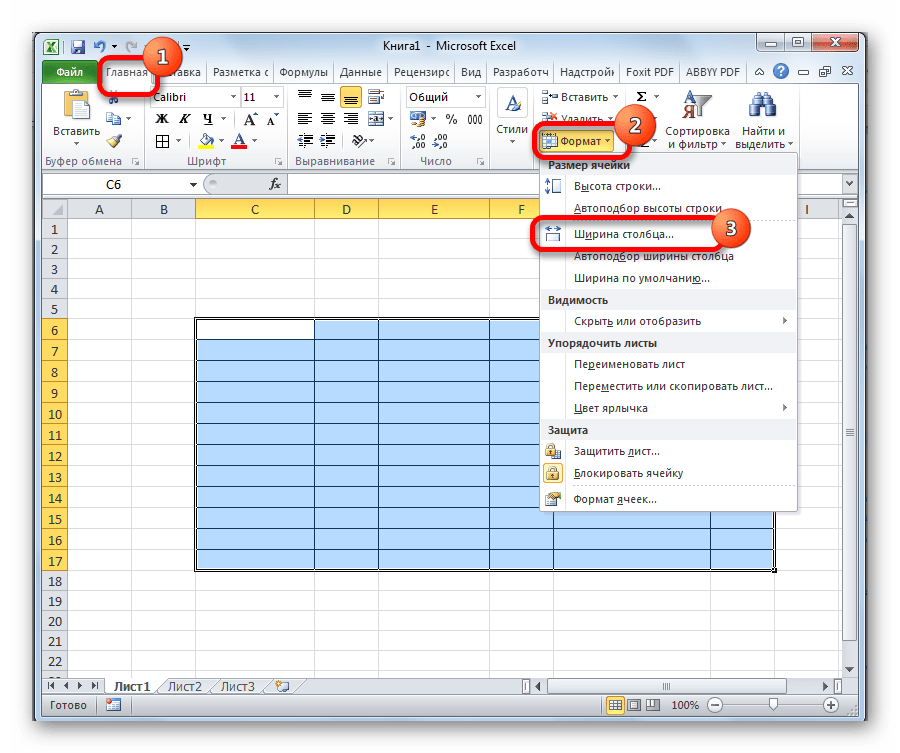Можно ли менять размер строк и столбцов таблицы Excel Onine?
По умолчанию все ячейки новой таблицы имеют единый размер. Но когда вы начнете работать с ними, то обнаружите, что они не всегда могут подходить к объему вносимых в них данных. Сразу же после начала ввода данных вы сможете изменить эти параметры, установленные по умолчанию. Для этого выполните следующее:
- В открытой таблице тапните на любую строчку, чтобы она выделилась.
- Нажмите на мышке правую кнопку.
- В меню, которое откроется, выберите пункт «Изменить размер строки».
- В диалоговом окне можно задать автоподбор, или установить свою высоту.
Выделив таким же образом столбец для него можно задать соответствующие параметры. Для этого нажмите на строчку сверху, где расположены буквенные обозначения, и далее правой кнопкой мыши вызовите дополнительное меню.
Как увеличить таблицу в Эксель Онлайн за счет строк и столбцов
Когда пользователи задают вопросы об увеличении табличного файла, то речь может идти о чем угодно. Это может быть связано с укрупнением формата данных, или расширением диапазонов в виде строк, или столбцов. Начнем с самого простого – масштабирования. Данная опция встроена в табличный редактор, и пользоваться ей легко:
- Откройте таблицу, которую нужно изменить в размере.
- В меню управления нажмите вкладку «Вид».
- Выберите строку «Масштаб».
- В открывшемся окне установите галочку напротив нужного масштабирования.
- Размер применится автоматически.
Увеличить таблицу можно также за счет добавления строк или столбцов. В этом случае у вас поместиться больше вводных данных. Для того чтобы справиться с этой задачей, следуйте инструкции:
- Выберите строку, или столбец в вашей таблице.
- На выделенный диапазон нажмите правой кнопкой мыши.
- Откроется дополнительное меню, в котором выберите пункт «Вставить строки выше/ниже».
При данном способе вы добавите только по одной дополнительной строчке над или под выбранной строкой. Если же требуется внести несколько новых строк, то используйте другой алгоритм:
- В таблице выделите столько строк, сколько вам требуется новых, для этого удерживайте клавишу «Ctrl», и ведите курсоров вверх или вниз.
- Выделив область, нажмите на нее правой кнопкой мышки.
- Откроется дополнительное меню, где нажмите на пункт «Вставить строки выше», или «Вставить строки ниже». Напротив каждого их этих пунктов будет указано количество строк, которые добавятся после применения опции.
Обратите внимание! Увеличить таблицу вы можете за счет добавления строк или столбцов, используя вкладку на панели управления «Вид», или применив вызов доп меню. Если требуется добавить более 100 новых строк, прокрутите рабочую таблицу вниз, до надписи «Строки внизу»
Укажите число необходимых строчек, и нажмите кнопку «Добавить». Весь этот функционал применив и к столбцам. В тех же пунктах панели управления вы можете выбирать действия с ними
Если требуется добавить более 100 новых строк, прокрутите рабочую таблицу вниз, до надписи «Строки внизу». Укажите число необходимых строчек, и нажмите кнопку «Добавить». Весь этот функционал применив и к столбцам. В тех же пунктах панели управления вы можете выбирать действия с ними.