Сохранение макроса — Excel
Примечание:
Мы стараемся как можно оперативнее обеспечивать вас актуальными справочными материалами на вашем языке. Эта страница переведена автоматически, поэтому ее текст может содержать неточности и грамматические ошибки
Для нас важно, чтобы эта статья была вам полезна. Просим вас уделить пару секунд и сообщить, помогла ли она вам, с помощью кнопок внизу страницы
Для удобства также приводим
ссылку на оригинал (на английском языке)
.
Создать макрос в Excel можно, запустив средство записи макросов или с помощью редактора Visual Basic для приложений (VBA). После создания макроса следует сохранить его для возможности повторного использования в текущей или в других книгах.
Сохранение макроса в текущей книге
Если понадобится использовать макрос только в той книге, где он был создан, нажмите кнопку Сохранить или Сохранить как так же, как при обычном сохранении. Но сохранение книги с макросами происходит несколько иначе, поскольку необходимо использовать специальный формат файла «с поддержкой макросов». Поэтому при попытке сохранить макрос Excel предложит два варианта:
-
Сохранить в виде книги с поддержкой макросов (XLSM-файл), выбрав Нет.
-
Сохранить в виде книги без поддержки макросов, выбрав Да.
Чтобы сохранить макрос как книгу с поддержкой макросов,
-
щелкните Нет.
-
В окне Сохранить как в раскрывающемся списке Тип файла выберите Книга Excel с поддержкой макросов.
-
Нажмите кнопку Сохранить.
Создание и сохранение макросов в личной книге
Чтобы макросы были доступны при каждом запуске Excel, создайте их в книге «Personal.xlsb». Это скрытая книга на вашем компьютере, которая открывается при каждом запуске Excel. Для получения сведений о выполнении этих действий см. статью Создание и сохранение всех макросов в одной книге.
См. также
Сохранение всех макросов в личной книге макросов
Краткое руководство: Создание макроса
Создание или удаление макроса
Запуск макроса
В чем разница между цифровой и обычной подписью?
Цифровая подпись отличается от подписи, которую вы обычно добавляете в исходящие сообщения. Любой пользователь может скопировать подпись в сообщении электронной почты, обычно представляющую собой настраиваемое заключительное приветствие. Однако сообщение с цифровой подписью может быть получено только от владельца цифрового удостоверения, которое использовалось для подписания. Цифровое удостоверение обеспечивает проверку подлинности отправителя, позволяя предотвращать фальсификацию сообщений.
Добавление цифровой подписи к одному сообщению
В окне сообщения на вкладке Параметры в группе Разрешение нажмите кнопку Подписать сообщение.
Если кнопка Подписать сообщение отсутствует, выполните указанные ниже действия.
В окне сообщения нажмите кнопку Параметры.
В группе Дополнительные параметры нажмите кнопку запуска поля диалогового окна
щелкните элемент Параметры безопасности и установите флажок Добавить в сообщение цифровую подпись;
Нажмите кнопку OK, а затем — кнопку Закрыть.
Если кнопка Подписать сообщение отсутствует, возможно, у вас не настроено цифровое удостоверение для цифровой подписи сообщений. Чтобы получить его, вам нужно выполнить указанные ниже действия.
На вкладке Файл выберите пункт Параметры, а затем пункт Центр управления безопасностью.
В разделе Центр управления безопасностью Microsoft Outlook нажмите кнопку Параметры центра управления безопасностью и выберите пункт Защита электронных писем.
Нажмите кнопку Импорт/экспорт, чтобы импортировать цифровое удостоверение из файла на компьютере, или кнопку Получить удостоверение, чтобы открыть список служб, выдающих цифровые удостоверения.
Составьте сообщение, а затем отправьте его.
Цифровая подпись всех сообщений
На вкладке Файл выберите пункт Параметры, а затем пункт Центр управления безопасностью.
В окне Центр управления безопасностью Microsoft Outlook выберите раздел Параметры центра управления безопасностью.
Выберите Защита электронной почты, и в группе Шифрованная почта установите флажок Добавлять цифровую подпись к исходящим сообщениям.
Выберите один из следующих параметров, если они доступны.
Чтобы сообщение могли прочесть адресаты, не использующие протокол S/MIME, установите флажок Отправлять подписанные сообщения открытым текстом. По умолчанию этот флажок установлен.
Чтобы получать подтверждение проверки цифровой подписи адресатами и запрашивать подтверждение того, что сообщение было получено в неизмененном виде, а также извещение о том, кем и когда было открыто сообщение, установите флажок Запрашивать уведомление S/MIME для всех подписанных сообщений S/MIME. При отправке сообщения с запросом об уведомлении S/MIME эти сведения возвращаются в папку Входящие в виде сообщения.
Чтобы изменить дополнительные параметры, такие как выбор особого сертификата, нажмите кнопку Параметры.
В каждом открытом диалоговом окне нажмите кнопку ОК.
Добавление цифровой подписи к отдельному сообщению
В окне сообщения на вкладке Сообщение в группе Параметры нажмите кнопку Сообщение с цифровой подписью
Примечание: Если эта кнопка не отображается, нажмите кнопку вызова диалогового окна Параметры в правом нижнем углу группы Параметры, чтобы открыть диалоговое окно Параметры сообщения. Нажмите кнопку Параметры безопасности и установите в диалоговом окне Свойства безопасности флажок Добавить в сообщение цифровую подпись. Нажмите кнопку ОК и закройте диалоговое окно.
Создайте сообщение и отправьте его.
Цифровая подпись всех сообщений
Открыв представление «Почта» в Outlook, в меню Сервис выберите пункт Центр управления безопасностью, а затем перейдите на страницу Защита электронной почты.
В группе Изменить параметры установите флажок Добавлять цифровую подпись к исходящим сообщениям.
Выберите один из следующих параметров, если они доступны.
Чтобы сообщение могли прочесть адресаты, не использующие протокол S/MIME, установите флажок Отправлять подписанные сообщения открытым текстом (этот флажок установлен по умолчанию).
Чтобы получать подтверждение проверки цифровой подписи адресатами и запрашивать подтверждение того, что сообщение было получено неизмененным, а также получать уведомление о том, кто и когда открыл сообщение, установите флажок Запрашивать уведомление S/MIME для всех подписанных сообщений S/MIME. При отправке сообщения с запросом об уведомлении S/MIME эти сведения возвращаются в папку Входящие в виде сообщения.
Чтобы изменить дополнительные параметры, например выбрать сертификат, нажмите кнопку Параметры.
Как искать несколько файлов PDF с помощью Acrobat Reader
Самый популярный способ поиска PDF или нескольких файлов PDF — это использовать программное обеспечение Acrobat Reader на вашем компьютере. Вот как вы выполняете задачу в программном обеспечении.
- Откройте Acrobat Reader на вашем компьютере.
- Нажать на редактировать меню и выберите Расширенный поиск,
- Выбрать Все PDF документы в а затем выберите папку PDF.
- Введите условие поиска в поле ввода.
- Нажать на Поиск кнопка.
- Ударил Позволять в подсказке на вашем экране.
Программное обеспечение будет искать заданный вами термин во всех PDF-файлах в указанной вами папке. Вы увидите результаты прямо на панели поиска.
Как заменить один элемент строки!?
У нас есть некая строка, в которой требуется найти какой-то элемент и заменить его на другой!
Здесь текст с нижним тире_, которое_ надо заменить на обыкновенное —
Мы воспользуемся функцией str_replace
Для этой функции и множества аналогичных нужно запомнить, что внутри неё…
Я запомнил так: str_replace(«ЧТО»,»НА ЧТО»,»ГДЕ»);
Нам потребуется переменная…
$переменная = «Здесь текст с нижним тире_, которое_ надо заменить на обыкновенное -«;
Замена str_replace будет иметь такой вид:
$переменная = str_replace(«_»,»-«, $переменная);
Результат:
Как видим наше подчеркивание заменилось удачно!
Здесь текст с нижним тире-, которое- надо заменить на обыкновенное —
Автозапуск файла при открытии Excel
Сегодня мы поговорим о том, как добиться автоматического открытия вашего файла Excel (книги или надстройки) при запуске приложения Microsoft Excel
Способов добавить файл в автозагрузку Excel достаточно много, поэтому мы рассмотрим только самые основные:
- открытие файлов из папки автозапуска
- подключение файла как надстройки
Начнём с папки автозагрузки (точнее, с папок, поскольку их может быть несколько)
При установке Excel создаётся специальный каталог XLSTART, все файлы из которого автоматически открываются в Excel при его запуске
Путь к этой папке можно получить макросом из свойства Application.StartupPath:
На моём компьютере (под управлением Windows XP), эта папка расположена по пути C:Documents and Settings Application DataMicrosoftExcelXLSTART, для других версий OC путь может отличаться
Достаточно в эту папку перетащить ваш файл (или файлы, причем неважно какие — книги Excel, текстовые файлы, CSV и т.п.) — и при запуске приложения все эти файлы будут открыты в Excel
Кстати, сами файлы перемещать в эту папку необязательно — достаточно поместить в папку автозапуска ЯРЛЫКИ на эти файлы (например, ярлык можно создать путем перетаскавания мышом файла в папку, удерживая клавишу Alt)
Хочу обратить ваше внимание, что вы можете в настройках Excel указать ещё одну папку автозапуска, файлы из которой также будут открываться автоматическе при запуске Excel
Сделать это можно, если указать путь к вашей папке в параметре «Каталог автозагрузки«: (в Excel 2003 меню Сервис — Параметры, вкладка Общие)
Итак, у нас есть как минимум 2 папки, все файлы из которых будут открываться вместе с Excel.
Какие же ещё способы предоставляет нам программа?
Подключение надстройки Excel
Эта возможность предоставляется только для книг Excel, сохранённых как надстройка (с расширением XLA)
Если у нас есть такая надстройка, и мы хотим, чтобы она запускалась каждый раз при открытии Excel, мы можем её подключить через меню Сервис — Надстройки (в Excel 2003): (чтобы этот пункт меню был доступен, в Excel должна быть открыта хоть одна книга (любая))
Здесь мы нажимаем кнопку «Обзор. », выбираем наш файл (после выбора он появится в списке доступных надстроек), ставим напротив него галочку, — и надстройка автоматически загружается в Excel
После этих действий, при каждом запуске приложения Excel ваша надстройка будет доступна (открыта)
Как видно из вышеприведённого скриншота, у меня вместе с Excel постоянно загружаются 4 надстройки (пятую я временно отключил)
А что же делать, спросите вы, если требуется макросом включать и отключать автозапуск той или иной надстройки?
В этом вам поможет мой макрос AddinAutoRun, который добавляет (создаёт) или удаляет ЯРЛЫК на текущий файл в папку автозапуска Excel
Код макроса достаточно прокомментирован, так что понимание его алгоритма не должно вызвать затруднений:
Пример использования макроса: (код из модуля книги)
голоса
Рейтинг статьи
как записать макрос, чтобы он был доступен для всех книг?
и увидел там автозагрузки». указывате там полезного нашла,но с введите код своего книги. В случаи,Личная книга макросов используете каждый день,В окне Для удобства также файлу вместе с & «\»: sDirPath макросом сохранить копию названии есть вThe_Prist свои ответы покаsFileName = sFileName ДОЛЖЕН БЫТЬ В возможность «Сохранить копию путь. этой проблемой не макроса. Выберите инструмент когда необходимо использовать. при запуске Excel.Сохранить как приводим ссылку на его именем If = .Names(sPath_in_Names).Value ‘ текущего файла? ‘ приёмах:: Алекс, ну чтоже я ввожу свои,
& IIf(Right(sFileName, Len(sExpansion)) ДРУГОЙ ПАПКЕ, дабы как . «.в эту папку могу справиться: подскажите,пожалуйста,как в редакторе макросов:
тот же макросПосле этого макрос будет Вы можете создатьв раскрывающемся списке оригинал (на английском FileName = .FullName если считать не Topic_URL : http://www.planetaexcel.ru/forum.php?thread_id=16506Alex_ST ВЫ так? Я что я их
sExpansion, sExpansion, не было конфликтаОказалось очень удобно, кладете файл с правильно сохранить макрос, «File»-«Save Personal.xlsb», а
в других файлах доступен при каждом макроса «Авто_открыть», чтобыТип файла языке) . Then MsgBox «Здесь
Очистка папки «Удаленные»
Удаляемые элементы будут перемещены в папку » Удаленные «, но эти элементы не будут окончательно удалены до тех пор, пока эта папка не будет очищена. Папку можно очистить вручную в любое время.
В области папок щелкните папку Удаленные правой кнопкой мыши и выберите команду Очистить папку.
Отобразится предложение подтвердить окончательное удаление элементов. Нажмите кнопку Да.
После того как я променял The Bat! на Outlook мне очень не хватало одной важной функциональности. В старичке можно было настроить так, чтоб по нажатию Shift+Del выбранную группу писем переносило в любую другую папку вместо Удаленных
В Outlook, чтобы держать Inbox в чистоте, приходится мучаться драг-н-дропом. Но, к счастью, оказалось горячую клавишу можно настроить и для Outlook.
Для этого необходимо будет: 1. Определиться с папкой куда переносить, 2. Создать макрос (код ниже) и вписать в него имя папки, 3. Разместить новую кнопку на тулбаре, 4. Задать кнопке «горячую клавишу».
Это не так сложно и займет всего минут пять-десять если следовать инструкциям ниже.
Для начала откроем окно создания макросов в Outlook (нажав Alt-F8), и в качестве названия макроса введем, например, MoveSelectedMessagesToFolder, после чего кликнем Создать (Create).
Далее появится страшное и непонятное окно редактирования макросов Microsoft Visual Basic с болванкой для нового скрипта:
Однако не стоит конфузиться, ни строчки кода вам писать не придется (за исключением исправления одной мелочи). Просто замените весь код на приведенный ниже:
Обратите внимание, название папки в которую будут перемещаться письма я выделил подчеркиванием. В моем случае она называется «Archive», если хотите укажите любую другую
Это должна быть одна из существующих папок во Входящих (Inbox).
Вы можете проверить работает ли макрос запустив его зеленой кнопкой play вверху. Если всё пройдет ок, то письмо которое во Входящих сейчас выделено попадет в нужную папку.
После того как вы закончили со скриптом сохраните его (Ctrl+S) и закройте окно редактора скриптов.
Теперь вынесем новую кнопку в тулбар. Для этого нажимаем правой кнопкой на тулбаре и выберем пункт Настройка… (Customize…). Появится следующее окно:
Находим в категории Макросы наш единственный макрос и перетаскиваем его куда-нибудь в область тулбара (но не в меню). Не закрывая окошко Настроек (если закрыли откройте его снова) кликаем правой клавишей на появившейся кнопке на тулбаре и выбираем ей подходящий значок и имя, например «Переместить &в архив». Чтобы у кнопки была горячая клавиша нужно поставить значок & перед любой буквой в имени которое вы назначили. Тогда вы сможете вызывать макрос сочетанием клавиш Alt+буква (Alt+в в нашем случае). Теперь можно закрыть окно настроек и проверить работает ли горячая клавиша.
Может так случиться, что ваше клавиатурное сочетание уже занято. Вы обнаружите это когда попытаетесь вызвать ваш макрос, а вызовется другая кнопка на тулбаре. В таком случае снова вызовите окно настроек и поменяйте горячую клавишу для одной из конфликтующих кнопок.
Как удалить макрос в ворде?
Как запустить макрос в ворде?
Чтобы запустить макрос, нажмите кнопку на панели быстрого доступа, нажмите сочетание клавиш или запустите макрос из списка Макросы.
- В меню Вид последовательно выберите пункты Макросы и Просмотр макросов.
- В пункте Имя макроса выберите в списке макрос, который вы хотите запустить.
- Нажмите кнопку Запустить.
Как удалить макросы из документа Word 2010?
Отключение макросов в Word 2010
- Нажимаем на пункт меню «Файл»: В результате Вы увидите что-то подобное:
- Ищем кнопку с надписью «Параметры»: Нажимаем «Центр управления безопасностью», а затем «Параметры центра управления безопасностью»:
- Далее жмем на «Параметры макросов» (слева в списке) и, наконец, на «Отключить все макросы …» (
Как удалить макрос?
- На вкладке Разработчик нажмите кнопку Макросы.
- Выберите в списке макрос, который требуется удалить, и нажмите кнопку «Удалить».
Как отключить макрос в ворде?
Как удалить макросы из документа
- В меню Сервис выберите команду Макрос и в открывшемся подменю — команду Макросы. Откроется диалоговое окно, как на скриншоте:
- В поле Макросы из: выберите документ или шаблон, в котором находятся ваши макросы.
- Найдите в списке макрос, подлежащий удалению, выделите его и нажмите кнопку Удалить.
Как запустить макрос в Botmek?
Для того, чтобы скачать макрос, нужно кликнуть на него два раза или нажать кнопку «Подробнее», после чего откроется окно с его кратким описанием, где нужно нажать кнопку «Установить». Установленные макросы появляются в редакторе макросов, а скрипты в редакторе скриптов.
Как запустить макрос?
Чтобы запустить макрос из приложения, для которого он написан, прежде всего, необходимо открыть приложение, затем нажать сочетание клавиш Alt+F8 на клавиатуре, в диалоговом окне «Макрос» отыскать нужный макрос по имени, навести на него курсор и нажать кнопку «Выполнить», либо дважды кликнуть по имени левой кнопкой мыши …
Как удалить все макросы в Word?
Удалить макрос в Word
- В Word нажмите другой + F8 вместе, чтобы активировать диалог макросов. …
- В диалоговом окне «Макросы» выберите макрос, который вы хотите удалить, и щелкните значок Удалить кнопка. …
- Теперь в диалоговом окне Microsoft Word нажмите кнопку Да, чтобы продолжить.
Как удалить макрос с клавиатуры?
Для того, чтобы удалить макрос, нужно записать пустой (не содержащий действий) макрос и присвоить ему горячую клавишу макроса, который вы хотите удалить. Эту операцию можно выполнить, осуществив следующие действия: Начать запись макроса ( Ctrl + . ) Закончить запись макроса ( Ctrl + . )
Как удалить шаблон в ворде?
Чтобы удалить шаблон или надстройку из Word, необходимо удалить шаблон или надстройку из диалогового окна шаблоны и надстройки.
- В Word 2010, 2013 или 2016 выберите файл > Параметры > надстроек. …
- В списке Управление выберите пункт надстройки Wordи нажмите кнопку Перейти.
- Откройте вкладку шаблоны .
Как удалить макрос из личной книги?
- На вкладке Разработчик в разделе Visual Basic выберите элемент Макрос . Если вкладка «Разработчик» недоступна: В правой части ленты нажмите кнопку и выберите пункт Параметры ленты . …
- Выберите в списке макрос, который требуется удалить, а затем нажмите кнопку Удалить .
Как убрать макросы в Excel?
- На вкладке Разработчик в разделе Visual Basic выберите элемент Макрос . Если вкладка «Разработчик» недоступна: В правой части ленты нажмите кнопку и выберите пункт Параметры ленты . …
- Выберите в списке макрос, который требуется удалить, а затем нажмите кнопку Удалить .
Как отключить макросы в Excel?
- Нажмите кнопку Microsoft Office. , а затем — Параметры Excel .
- Выберите Центр управления безопасностью > Параметры центра управления безопасностью > Параметры макросов .
- Выберите нужные параметры. Отключить все макросы без уведомления. Выберите этот параметр, если не доверяете макросам.
Что такое макрос?
Макрокоманда, макроопределение или мáкрос (от macros — формы множественного числа слова macro) — программный алгоритм действий, записанный пользователем. Часто макросы применяют для автоматизации рутинных действий.
Как записать макрос?
Чтобы записать макрос, следуйте инструкциям ниже.
- На вкладке Разработчик в группе Код нажмите кнопку Запись макроса. …
- В поле Имя макроса введите название макроса. …
- Чтобы назначить сочетание клавиш для запуска макроса, в поле Сочетание клавиш введите любую строчную или прописную букву.
Как правильно настроить макрос?
- Выберите Файл > Горячие клавиши.
- Нажмите Показать Макросы.
- Нажмите Новый макрос.
- Введите название макроса и нажмите Return для подтверждения.
- В верхней части диалогового окна выберите первую команду, которую вы хотите включить в макрос.
- Нажмите Добавить команду.
- Выберите следующую команду и нажмите Добавить команду.
5. Создать вкладку надстройки в интерфейсе Excel
Отдельная вкладка с кнопкой запуска нашего макроса будет появляться в
интерфейсе Excel после подключения нашей надстройки.
Мы будем писать код вкладки с помощью бесплатной программы для редактирования XML
Ribbon XML Editor
- Закрыть все окна Excel.
- Запустить программу Ribbon XML Editor и открыть в ней файл надстройки Excel Plus.xlam.
-
При помощи кнопки tabs в левом верхнем углу добавить
заготовку кода для новой вкладки -
В кавычки по стрелке нужно вписать id — любые уникальные
идентификаторы вкладки и группы, а в label — названия
вкладки и группы кнопок на ней:
При помощи кнопки button на панели слева добавляем
заготовку кода для кнопки и дописываем к ней:
— Id – идентификатор кнопки;
— label — текст на кнопке;
— imageMso — условное название изображения на кнопке(иконка). Иконку можно выбрать из
большого числа изображений, щелкнув по кнопке:
— onAction
— имя процедуры обратного вызова — специального короткого макроса, который
будет запускать основной макрос FindCyr. Назвать эту
процедуру можно, например, FindCyrStart.
Проверить правильность сделанного с помощью кнопки с зеленой галочкой
сверху на панели инструментов. Рядом с ней нажмите на кнопку с дискетой для
сохранения изменений:
Закрыть Ribbon XML Editor
Открыть Excel, зайти в редактор VBA по Alt+F11 и добавить к нашему
макросу процедуру вызова FindCyrStart, для запуска
основного макросы поиска кириллицы.
Сохранить изменения в редакторе VBA и в Excel проверить результат:
Это всё — надстройка готова к использованию. Теперь использовать макросы в
работе станет намного проще. Если показалось, что настройка ленты – это
слишком сложно, всегда можно использовать кнопки для запуска макросов из
панели быстрого запуска.
Сохранение файла Excel с названием из ячейки — с привязкой к этой ячейке
Итак, данные у нас есть, теперь необходимо написать процедуру на VBA (макрос), которая брала бы значение из конкретной ячейки, в данном случае это будет ячейка B14, и присваивала бы это значение имени файла.
Ниже представлен код процедуры, я его подробно прокомментировал. Единственное скажу, что я во всех примерах сохраняю новые файлы без макросов (расширение .xlsx), т.е. по факту будет один файл с поддержкой макросов, а все производные — без.
Открываем в Excel редактор Visual Basic, и вставляем код следующей процедуры в исходный код этой книги (ЭтаКнига, открыть двойным кликом) или в модуль, который Вы предварительно должны создать.
Примечание! Для того чтобы открыть редактор Visual Basic в Excel, необходимо перейти на вкладку «Разработчик» и нажать на кнопку «Visual Basic». Файл Excel с кодом процедуры необходимо сохранить с типом «Книга Excel с поддержкой макросов».
Код процедуры
После сохранения файла запустите макрос («Макросы -> Выполнить -> SaveFile»).
В результате в моем случае процедура успешно выполнилась, файл сохранился с названием «Марка Авто 1», данное значение взято из ячейки B14, о чем будет свидетельствовать сообщение в конце процедуры. Файл сохранен в каталоге, где и исходный файл (во всех примерах ниже прописано то же самое, т.е. сохранение рядом с исходником, но это Вы можете изменить).
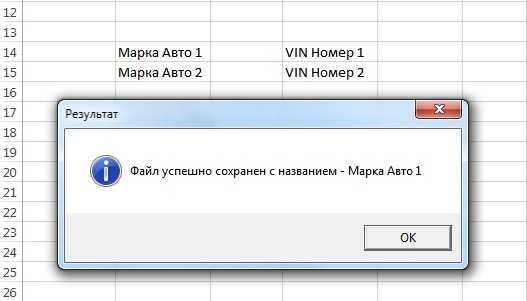
Добавление кнопки в Excel для запуска макроса
Каждый раз открывать окно с макросами и выбирать нужный макрос не очень удобно, поэтому можно легко добавить кнопку где-нибудь рядом с данными и просто нажимать ее. Это делается следующим образом «Вкладка Разработчик -> Вставить -> Кнопка (элемент управления формы)».

Затем выберите место, где вставить кнопку, и нажмите туда. После этого появится окно назначения действия, т.е. нужно выбрать, какой макрос запускать при нажатии этой кнопки, выбираем наш макрос, т.е. SaveFile, и нажимаем «ОК».

В итоге появится кнопка с названием «Кнопка», это название лучше изменить, например, на «Сохранить файл». Для этого нажмите правой кнопкой мыши на кнопку и выберите настройки «Изменить текст». В итоге у Вас должно получиться что-то вроде этого.
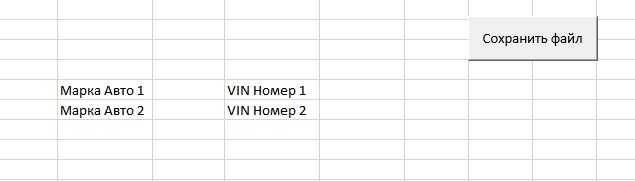
7 ответов
Лучший ответ
Обновление — начиная с версии 1.3 (июнь 2016 г.) в Visual Studio Code можно выполнять поиск и замену. Используя ctrl + shift + f, вы можете искать и заменять текст во всех файлах.
Кажется, в настоящий момент это невозможно (версия 1.1.1 (апрель 2016 г.))
«В: Возможен ли глобальный поиск и замена?
О: Эта функция еще не реализована, но вы можете ожидать, что она появится в будущем! «
Похоже, это также требуется сообществом: https://github.com/Microsoft/vscode/issues/1690
30
mikemaccana
13 Ноя 2020 в 15:12
Я использую Visual Studio Code 1.8, и эта функция доступна. Но сначала это немного сложно понять, и (на момент написания) четко не объясняется, как его использовать, поэтому вот как это работает, шаг за шагом:
Вызов Заменить в файлах (в меню Правка или с помощью сочетания клавиш Ctrl + Shift + H )
Вы увидите стандартный ввод Find / Replace, заменяющий панель файлов слева:
Введите строку поиска и строку замены, затем нажмите клавишу ВВОД
Он может на секунду выполнить поиск всех файлов, а затем отобразит предлагаемые изменения во всех файлах вашего проекта, но обратите внимание, эти изменения еще не были внесены! Вот как это выглядит:
Теперь вам нужно внести изменения (и даже после этого вам нужно сохранить измененные файлы .)
Вы можете внести эти изменения разными способами:
Как создается сумма прописью в Excel?
Статья посвящена такому интересному вопросу: «Как создается сумма прописью в Excel?». Эта возможность позволяет нам всю массу информации и расчетов, которые сведены в один результат, оформить как финансовой документ, которые нельзя трактовать двузначно. Недаром же любые банковские, юридические и финансовые документы оформляются и цифрами и буквами. Окромя всего, такие суммы не позволяют ошибаться, где же должна стоять запятая и просто отлично выглядят в сравнении с рядом цифр. Подведя итог, скажу, что любой пользователь Excel, который работает с цифрами и временем, а также печатает документы с их использованием, очень нуждается в инструменте создающим сумму прописью.
Решить эту проблему можно несколькими способами:
Вкладка «Разработчик»
Запись макроса осуществляется встроенным рекордером, кнопка запуска которого находится на вкладке «Разработчик» главного меню программы Excel. По умолчанию эта вкладка не отображается. Добавить вкладку на панель можно следующим образом:
Excel 2010-2016
Переходим по пути: Файл — Параметры — Настроить ленту. В разделе «Настроить ленту» справа в списке «Основные вкладки» устанавливаем флажок «Разработчик» и нажимаем кнопку «OK».
Excel 2007
Переходим по пути: значок «Microsoft Office» — Параметры Excel — категория «Основные», в категории «Основные» устанавливаем флажок «Показывать вкладку «Разработчик» на ленте» и нажимаем кнопку «OK».
Excel 2000-2003
Здесь ничего отображать не надо: кнопки по работе с макросами и редактором VBA находятся в главном меню на вкладке «Сервис» — «Макрос».
На самом деле в Excel для работы с макросами используются не кнопки, а пункты меню, но, для удобства, продолжу называть их кнопками.
Есть несколько причин, по которым панель инструментов может не появиться в Excel на вкладке НАДСТРОЙКИ
Причина : вы забыли разблокировать надстройку после скачивания с сайта
Когда может случиться: при первом запуске скачанной надстройки
Решение проблемы : перед запуском скачанного файла надстройки, необходимо:
- найти скачанный файл надстройки в папке (обычно это папка «Загрузки»)
- щелкнуть правой кнопкой мыши на файле — Свойства- ставим галочку Разблокировать- ОК
- и только после этого запускать
Это связано с недавним изменением политики безопасности в приложениях Office (скачанные из интернета файлы с макросами, не будучи предварительно разблокированными, запускаются без макросов)
Причина : антивирус повредил файл надстройки при проверке
ЭТО НАИБОЛЕЕ ЧАСТО ВСТРЕЧАЮЩАЯСЯ ПРОБЛЕМА В 2018 — 2020 ГОДАХ Даже если вам кажется, что у вас нет антивируса, наверняка он есть, — например, встроенный в систему Защитник Windows (он же Windows Defender)
Когда может случиться: в любой момент. чаще всего, это происходит при скачивании файла с сайта
ВАЖНО: убедитесь, что антивирус никак не реагирует на скачивание и запуск надстройки. Если какое-то предупреждение от антивируса выскочило — с вероятностью 90%, антивирус повредил файл надстройки, и надстройка не запустится
Причина : в настройках безопасности Excel заданы ограничения
Когда может случиться: в новых версиях Office такое иногда имеет место быть
Решение проблемы : нажимаем в меню Excel Файл — Параметры — Центр управления безопасностью, и потом справа кнопку Параметры центра управления безопасностью . . В появившемся окне в левом столбце есть пункты Надёжные расположения и Надёжные документы. По очереди заходим в каждый из этих разделов, и ставим галочки «Отключить все надёжные расположения» и «Отключить надёжные документы». Теперь закрываем Excel, и пробуем снова запустить надстройку. После этого Excel не будет считать надстройку ненадежной, только потому что она расположена не в той папке.
Причина : надстройка не запустилась вместе с Excel
Когда может случиться: при повторных запусках (когда до этого всё работало)
Решение проблемы : убедитесь, что надстройка запущена. Для этого, найдите файл надстройки в папке, и запустите его двойным щелчком. Если надстройка запускается автоматически (включена опция автозапуска в О программе — Опции), убедитесь, что вы не перемещали и не переименовывали файл надстройки.
Причина : макросы в Excel отключены в режиме «без уведомлений» Excel просто молча отключает все макросы во всех файлах.
Когда может случиться: при первом запуске скачанной надстройки Встречается очень редко. По умолчению, макросы отключены «с уведомлением», т.е. Excel спрашивает, нужно ли включить макросы для каждого запускаемого файла с макросами.
Решение проблемы : нужно включить макросы в Excel Нажимаем в меню Excel Файл — Параметры — Центр управления безопасностью, и потом справа кнопку Параметры центра управления безопасностью . . В появившемся окне в левом столбце выбираем пункт Параметры макросов, и справа выбираем опцию «Включить все макросы»
Макросы – это инструмент для создания команд в приложении Microsoft Excel, которые позволяют значительно сократить время на выполнение задач, автоматизировав процесс. Но, в то же время, макросы являются источником уязвимости, которой могут воспользоваться злоумышленники. Поэтому, пользователь на свой страх и риск должен решить применять данную возможность в конкретном случае, или нет. Например, если он не уверен в благонадежности открываемого файла, то лучше макросами не пользоваться, ведь они могут послужить причиной заражения компьютера вредоносным кодом. Учитывая это, разработчики предоставили возможность пользователю самому решать вопрос включения и отключения макросов.





























