Сохранить изображения с листа Excel в файлы
Надстройка позволяет экспортировать все изображения с листа Excel в графические файлы.
Доступен выбор типа создаваемых файлов (поддерживаются форматы JPG, GIF и PNG)
Кроме того, можно указать имя папки, в которую будут помещены созданные файлы (эта папка будет создана автоматически в том же каталоге, где расположен обрабатываемая книга Excel)
Если нужно сохранять картинки под именами из заданного столбца, либо производить другие действия с картинками (вставку на лист, вставку по ссылкам, поиск картинок в интернете), то воспользуйтесь универсальной надстройкой PastePictures. Функция выгрузки изображений в файлы там присутствует в меню Изображения — Сохранить картинки с листа
В имени папки можно указать кодовое слово $filename – оно будет заменено на название текущего (обрабатываемого) файла Excel.
Для запуска экспорта картинок в файлы нажмите комбинацию клавиш Ctrl + Shift + P
На форме выберите формат сохраняемых изображений, и название папки для экспорта:
По завершении сохранения изображений макрос выдаст уведомление:
Ознакомьтесь также со способом сохранения в графические файлы всех диаграмм на листе Excel
| Вложение | Размер | Загрузки | Последняя загрузка |
|---|---|---|---|
| Надстройка ExportPictures.xla | 37 КБ | 64 | 3 года 1 неделя назад |
| Книга Excel с картинками для тестирования надстройки ExportPictures | 361.5 КБ | 246 | 1 год 48 недель назад |
Как добавить подписи данных на графике Excel
Ваш график может стать еще более информативным с помощью подписи отображаемых данных.
На примере курсов валют мы хотим отобразить на графике стоимость курса Доллара и Евро помесячно. Для этого нам потребуется:
Щелкнуть правой кнопкой мыши по линии графика, на которую хотим добавить данные. В раскрывающемся меню выбрать пункт “Добавить подписи данных”:
Система отобразила курс Доллара на линии графика, но наглядность данных это не улучшило, так как значения сливаются с графиком. Для настройки отображения подписи данных потребуется сделать следующие шаги:
Кликните правой кнопкой мыши на любом значении линии графика. В всплывающем окне выберите пункт “Формат подписей данных”:
В этом меню вы сможете настроить положение подписи, а также из чего будет состоять подпись данных: из имени ряда, категории, значения и.т.д.
Помимо настроек расположения, в том же меню вы сможете настроить размер подписей, эффекты, заливку и.т.д:
Настроив все параметры у нас получился такой график курса валют:
Сохраните диаграмму в Word и PowerPoint как изображение
В приложениях Office 2007, 2010 и 2013 вы также можете скопировать диаграмму Excel как изображение. В этом случае она будет вести себя как обычная картинка и не будет обновляться. Например, давайте экспортируем нашу диаграмму Excel в документ Word 2010.
- Скопируйте диаграмму из рабочей книги Excel, переключитесь в документ Word, поместите курсор туда, где вы хотите вставить диаграмму, а затем щелкните маленькую черную стрелку в нижней части диаграммы. Вставить кнопка, расположенная на Дом вкладка:
- Вы увидите «Вставить специальный…«, как показано на скриншоте выше. При нажатии на нее откроется Вставить Специальный диалог, и вы увидите ряд доступных форматов изображений, включая Bitmap, GIF, PNG и JPEG.
- Выберите один из форматов и нажмите ХОРОШО.
Вероятно, Специальная вставка опция есть и в более ранних версиях Office, но я ими давно не пользовался, поэтому с уверенностью сказать не могу
Форматирование диаграмм и графиков в Word
Скорее всего, вас не устроит та диаграмма, которая генерируется по умолчанию. Модуль Microsoft Graph предоставляет широчайшие возможности форматирования. Вы можете выбирать тип диаграммы, изменять цвет рядов данных, добавлять заголовки, перемещать легенду, настраивать оси, их шкалы и метки делений, добавлять подписи данных и изменять множество дополнительных параметров, влияющих на способ представления данных. В этом упражнении на примере диаграммы, построенной на базе таблицы Word, будут рассмотрены лишь некоторые из доступных приемов форматирования.
1. Чтобы модифицировать диаграмму, нужно снова открыть модуль Microsoft Graph. Для этого дважды щелкните на диаграмме.
2. Щелчком на кнопке Режим таблицы скройте таблицу данных Graph. Сейчас мы не будем изменять данные. Таблица данных Graph похожа на лист Excel.
3. В панели инструментов Стандартная раскройте палитру кнопки типа диаграммы и выберите подходящий тип, например График.
Примечание
Способы форматирования диаграмм Microsoft Graph похожи на приемы оформления диаграмм Excel.
Примечание
Если вас не устраивают типы диаграмм, представленные в палитре кнопки панели инструментов, выберите команду Диаграмма > Тип диаграммы. Откроется окно диалога, первая вкладка которого предлагает на выбор больше сотни стандартных вариантов диаграмм, а вторая дает пользователю возможность сконструировать свой собственный тип диаграммы.
4. Легенда диаграммы расположена неудобно, давайте переместим ее вниз. Для этого щелкните на легенде правой кнопкой мыши, выберите в контекстном меню команду Формат легенды и на вкладке Размещение открывшегося окна диалога выберите положение переключателя Внизу, посередине. Затем щелкните на кнопке ОК.
5. Захватите мышью правый нижний маркер габаритного прямоугольника диаграммы и перетащите его вправо вниз, чтобы сделать диаграмму немного крупнее, как показано на рис. 7.19.
Теперь давайте приукрасим подписи осей, изменим сетку, на фоне которой выводится график, и увеличим маркеры данных, чтобы они были лучше видны.
6. Дважды щелкните на числах меток вертикальной оси графика. В открывшемся окне диалога разверните вкладку Шкала, показанную на рис. 7.20.
7. Сбросьте флажки Максимальное значение и Цена основных делений, чтобы отключить автоматическую настройку этих параметров.
8. В одноименные поля после флажков введите числа 80 и 20 соответственно.
9. Щелкните на кнопке ОК. Четыре другие вкладки окна диалога форматирования осей позволяют настраивать вид осей, шрифт меток делений, числовой формат меток и режим их выравнивания.
10. Чтобы убрать серый фон графика, выберите команду Диаграмма > Параметры диаграммы, которая открывает окно диалога параметров диаграммы. Шесть вкладок этого окна содержат следующие параметры:
Рис. 7.19. Форматирование диаграммы в Word
* Заголовки — названия диаграммы, вертикальных и горизонтальных осей;
* Оси — режимы отображения осей категорий и значений;
* Линии сетки — флажки включения и отключения вертикальных и горизонтальных линий сетки фона диаграммы;
* Легенда — режим отображения и способ расположения легенды диаграммы;
* Подписи данных — переключатель, дающий возможность выводить различные подписи рядом с маркерами данных;
* Таблица данных — флажки настройки режима вывода таблицы отображаемых данных под горизонтальной осью диаграммы.
11. На вкладке Линии сетки, показанной на рис. 7.21, сбросьте флажок Основные линии в разделе Ось Y (значений).
12. Установите одноименный флажок в разделе Ось Х (категорий).
13. Щелчком на кнопке ОК закройте окно диалога. Горизонтальные линии сетки будут заменены на вертикальные.
14. Щелкните на области построения диаграммы. В меню Формат выберите первую команду. Ее название начинается со слова Выделенный, после которого следует название выделенного элемента. В данной ситуации это будет команда Выделенная область построения диаграммы.
Рис. 7.20. Форматирование осей диаграммы
15. В открывшемся окне диалога выберите положение Прозрачная переключателя Заливка, чтобы отменить заливку диаграммы. Затем щелкните на кнопке ОК.
Рис. 7.21. Параметры диаграммы
16. Чтобы выйти из режима редактирования диаграммы и закрыть модуль Microsoft Graph, щелкните на свободном пространстве документа Word. Теперь таблица и график будут выглядеть так, как показано на рис. 7.22.
17. Сохраните документ, он пригодится в контрольном упражнении.
Рис. 7.22. Окончательный вид диаграммы в Word
Сохранение картинки, фото и т. д.
Итак, мы разобрались, как можно копировать рисунок и вставить его в документ, а кроме этого, выяснили, где и каким именно изменениям можно его подвергнуть. Однако иногда встаёт вопрос, как же «вытянуть» или сохранить изображения, которые размещены в скачанном с интернета документе формата Excel? Существует несколько вариантов.
- Сохраните документ в формате интернет-страницы, то есть html. Выберите пункт «Меню», а там «Сохранить как». В выпадающем списке пункта «Типа файла» выберите веб-страница. Там их несколько и вы можете выбрать любую. Перейдите в ту директорию, где был сохранен ваш документ и откройте его с помощью браузера. В нём вы увидите сам текст и все изображения, которые будет легко скачать просто кликнув на них правой кнопкой мыши и выбрав команду «Сохранить картинку как». Название самой команды может варьироваться, в зависимости от установленного браузера.
- Если изображение изначально имеет хорошее разрешение и качество, вы можете растянуть его, скопировать, используя комбинацию клавиш «Ctrl+C», а затем открыть стандартную программу Paint и вставить. Затем сохраняем и получаем файл в формате PNG .
- Кроме вышеуказанных простых операций, популярность программы Excel обеспечила её дополнительным софтом, который предназначен для решения разнообразных специфических и конкретных задач. Именно с этой целью была создана надстройка именуемая PastePictures. Благодаря ей, программа производит поиск картинок в указанной папке, основываясь на содержимом ячеек таблицы , а затем вставляет их в соседние ячейки или примечания к ним. Помимо этого, её функциональность позволяет скачивать изображения по ссылкам и сохранять их в конкретные папки, а затем вставлять в примечания к ячейкам. Скачав надстройку и открыв её, вам будет предоставлена возможность тестового прогона, во время которого вы увидите её основные возможности на примере специально созданного документа, куда затем будут добавлены картинки и изменён формат таблицы. Кроме этого, в ней есть множество других параметров, которые позволят вам с удобством работать над таблицами, вставлять и сохранять изображения. Выше был описан процесс вставки картинок в документ. Чтобы сохранить их, выберите установленную надстройку и в левом верхнем углу кликните на команду «Изображения». В ней вы увидите пункт «Сохранить картинки с листа в файлы», благодаря которому вы и перенесёте изображения в память вашего компьютера. Скачать надстройку можно, перейдя по этой ссылке — http://excelvba.ru/programmes/PastePictures.
Вышеуказанные действия помогут вам в решении проблемы сохранения и вставки разнообразных изображений в документах формата Excel, а некоторые из них применимы и в Word.
Изменение маркеров данных на графиках, а также точечных и лепестковых диаграммах
Примечание: Мы стараемся как можно оперативнее обеспечивать вас актуальными справочными материалами на вашем языке. Эта страница переведена автоматически, поэтому ее текст может содержать неточности и грамматические ошибки
Для нас важно, чтобы эта статья была вам полезна. Просим вас уделить пару секунд и сообщить, помогла ли она вам, с помощью кнопок внизу страницы
Для удобства также приводим ссылку на оригинал (на английском языке) .
Если у вас линейная, точечная (xy) или лепестковая диаграмма, вы можете изменить вид маркеров данных, чтобы их проще было различать.
На графике (линейной диаграмме), представленном на этой смешанной диаграмме, показаны круглые маркеры данных вместо обычных квадратных.
Дополнительные сведения о том, как создавать диаграммы таких типов, см. в статьях типы диаграмм в Office и Создание диаграммы от начала и до конца.
На линейной, точечной или лепестковой диаграмме выполните одно из указанных ниже действий.
Чтобы выделить все маркеры данных в ряду данных, щелкните один из маркеров.
Чтобы выделить один маркер данных, щелкните его дважды.
Откроется панель Работа с диаграммами с дополнительными вкладками Конструктор, Макет и Формат.
На вкладке Формат в группе Текущий фрагмент нажмите кнопку Формат выделенного фрагмента.
Щелкните Параметры маркера и в разделе Тип маркера выберите вариант Встроенный.
В поле Тип выберите подходящий тип маркера.
Примечание: Если вы выбираете в качестве маркера рисунок, необходимо также выполнить действие 6, чтобы выбрать изображение.
В поле Размер выберите размер маркера.
Примечание: Этот параметр недоступен для маркеров-изображений. Убедитесь, что выбранное изображение подходит по размеру для вашей диаграммы.
Чтобы изменить вид маркеров, щелкните Заливка маркера и выберите подходящие параметры.
Совет: Чтобы заполнить маркер данных изображением, выберите вариант Рисунок или текстура, а затем в разделе Вставить из выберите вариант Файл, Буфер обмена (если скопировали туда изображение) или Картинки, чтобы выбрать нужное изображение.
Примечание: Не удается изменить параметры по умолчанию для параметры маркера. Тем не менее можно сохранить как шаблон, которые можно применить при создании другой диаграммы на диаграмме. Сохранение диаграммы как шаблонаДополнительные сведения, см.
Построение точечной диаграммы
Как правило, точечная диаграмма используется для построения графиков функций. Например, возьмем функцию y=x^2.
- Построим таблицу данных из двух столбцов.
Таблица данных y=x^2
Выделяем данные и вызываем уже упомянутую панель диаграм и выбираем на этот раз точечную.
Виды точечных диаграмм
После этого получаем диаграмму, я выбрал с маркерами, на листе.
График, построенный при помощи точечной диаграммы
Как уже было ранее показано, перемещаем диаграмму, меняем название, убираем легенду, заливаем фон.
Теперь поработаем на вкладке «Конструктор». Добавим еще пару рядов данных:
Вторая таблица данных
Переходим на диаграмму и на вкладке «Конструктор» нажимаем кнопку «Выбрать данные». Появится окно, где мы можем выбрать в качестве диапазона нашу новую таблицу данных.
Окно выбора данных
В этом же окне мы можем изменить параметры каждого ряда
Корректировка данных рядов
Можно поставить свое произвольное название ряда. Если вдруг Excel неверно взял какой-то ряд в качестве независимой или зависимой переменной, можно произвольно определить нужные диапазоны.
Добавляем легенду, меняем название диаграммы и получаем вот такую картинку
Тут пятиминутное видео:
Для большей инфы предлагаю посмотреть пример построения .
«Глаза боятся, а руки делают»
Навигация по записям ← Среднее значение в Excel Как включить макросы в Excel →
Сохранение картинки, фото и т. д.
Итак, мы разобрались, как можно копировать рисунок и вставить его в документ, а кроме этого, выяснили, где и каким именно изменениям можно его подвергнуть. Однако иногда встаёт вопрос, как же «вытянуть» или сохранить изображения, которые размещены в скачанном с интернета документе формата Excel? Существует несколько вариантов.
- Сохраните документ в формате интернет-страницы, то есть html. Выберите пункт «Меню», а там «Сохранить как». В выпадающем списке пункта «Типа файла» выберите веб-страница. Там их несколько и вы можете выбрать любую. Перейдите в ту директорию, где был сохранен ваш документ и откройте его с помощью браузера. В нём вы увидите сам текст и все изображения, которые будет легко скачать просто кликнув на них правой кнопкой мыши и выбрав команду «Сохранить картинку как». Название самой команды может варьироваться, в зависимости от установленного браузера.
- Если изображение изначально имеет хорошее разрешение и качество, вы можете растянуть его, скопировать, используя комбинацию клавиш «Ctrl+C», а затем открыть стандартную программу Paint и вставить. Затем сохраняем и получаем файл в формате PNG .
- Кроме вышеуказанных простых операций, популярность программы Excel обеспечила её дополнительным софтом, который предназначен для решения разнообразных специфических и конкретных задач. Именно с этой целью была создана надстройка именуемая PastePictures. Благодаря ей, программа производит поиск картинок в указанной папке, основываясь на содержимом ячеек таблицы , а затем вставляет их в соседние ячейки или примечания к ним. Помимо этого, её функциональность позволяет скачивать изображения по ссылкам и сохранять их в конкретные папки, а затем вставлять в примечания к ячейкам. Скачав надстройку и открыв её, вам будет предоставлена возможность тестового прогона, во время которого вы увидите её основные возможности на примере специально созданного документа, куда затем будут добавлены картинки и изменён формат таблицы. Кроме этого, в ней есть множество других параметров, которые позволят вам с удобством работать над таблицами, вставлять и сохранять изображения. Выше был описан процесс вставки картинок в документ. Чтобы сохранить их, выберите установленную надстройку и в левом верхнем углу кликните на команду «Изображения». В ней вы увидите пункт «Сохранить картинки с листа в файлы», благодаря которому вы и перенесёте изображения в память вашего компьютера. Скачать надстройку можно, перейдя по этой ссылке — http://excelvba.ru/programmes/PastePictures.
Вышеуказанные действия помогут вам в решении проблемы сохранения и вставки разнообразных изображений в документах формата Excel, а некоторые из них применимы и в Word.
Прочитав эту статью, Вы узнаете, как в Excel создать из диаграммы отдельный графический файл (.png, .jpg, .bmp или другой формат) или экспортировать её, например, в документ Word или в презентацию PowerPoint.
Microsoft Excel – это одно из самых мощных приложений для анализа данных. В его арсенале найдётся множество инструментов и функций для визуализации этих данных. Диаграммы (или графики) – это один из таких инструментов. Чтобы создать диаграмму в Excel нужно просто выбрать данные и кликнуть иконку построения диаграммы в соответствующем разделе меню.
Но, говоря о достоинствах, нужно упомянуть и слабые стороны. К сожалению, в Excel нет простого способа сохранить диаграмму как картинку или экспортировать её в другой документ. Было бы здорово, если бы мы могли просто кликнуть правой кнопкой мыши по графику и увидеть команду вроде Сохранить как рисунок
или Экспортировать
. Но, раз уж корпорация Microsoft не позаботилась о создании таких функций для нас, значит мы придумаем что-нибудь самостоятельно.
В этой статье я покажу 4 способа сохранить диаграмму Excel как картинку, которую в дальнейшем можно будет вставить в другие документы Office, в том числе Word и PowerPoint, или использовать её для создания какой-нибудь привлекательной инфографики.
Экспорт диаграмм Excel в виде изображений
Извлечение таблиц Excel в другие приложения Office
Как обсуждалось ранее, одним из вариантов использования было использование диаграмм Excel в любых других приложениях Office, таких как Microsoft Word или Microsoft PowerPoint.
Обычно мы щелкаем правой кнопкой мыши в конце графика и выбираем «Копировать». Щелчок по краю гарантирует, что будет выбран весь график, а не только его часть. Теперь диаграмма копируется в ваш буфер обмена.
Теперь допустим, что вы хотите вставить его в Microsoft Word. Затем мы открываем документ Word, нажимаем «Вставить», а затем нажимаем «Изображение» в разделе «Параметры вставки». Вы могли видеть, что диаграмма Excel была вставлена как обычное изображение в документ Word, и вы можете изменить ее размер, как вам нужно.
Легко вставить одну или две диаграммы Excel в виде изображений в другие приложения Office. Но что, если вы хотите вставить несколько диаграмм в виде изображений? Этот трюк не работает в таких случаях.
Также читайте . Советы и рекомендации по Excel для пользователей Windows
Используйте Paint для сохранения диаграмм Excel как изображений
Если вы хотите извлечь диаграмму Excel как изображение напрямую, не используя ее в каком-либо другом приложении Office, лучше всего подойдет Paint. Вы можете выбрать любое приложение для редактирования изображений, но так как Paint легко доступен, давайте использовать его.
Скопируйте диаграмму из Excel, как описано выше, запустите Paint и нажмите « CTRL + V» , чтобы вставить скопированную диаграмму в Paint и обрезать ее по своему усмотрению. Теперь нажмите
Теперь нажмите Файл> Сохранить как и выберите подходящий формат изображения. Дайте ему имя и сохраните его как изображение. Теперь вы можете поделиться этим изображением и использовать его где угодно. Но это также не выглядит простым, если вы хотите извлечь
Теперь вы можете поделиться этим изображением и использовать его где угодно. Но это также не выглядит простым, если вы хотите извлечь несколько диаграмм Excel в виде изображений.
Преобразуйте таблицу Excel в изображения, сохранив книгу в виде веб-страницы
Обсуждаемые ранее два метода не помогут, если вы хотите экспортировать все диаграммы Excel в виде изображений. Самый простой способ сделать это – сохранить всю книгу в виде веб-страницы. Таким образом, Excel будет экспортировать все диаграммы в книге в виде изображений, и вы сможете сразу их использовать.
Для этого перейдите в Файл> Сохранить как . В окне «Сохранить как» выберите место, где вы хотите сохранить книгу, и дайте ей имя. Теперь
Теперь важная часть: выберите « Веб-страница (* .htm, *. Html)» в разделе « Сохранить как тип» и убедитесь, что вы выбрали « Вся книга » в разделе« Сохранить ». Нажмите кнопку «Сохранить», чтобы сохранить книгу как веб-страницу и игнорировать любые сообщения о совместимости.
Нажмите кнопку «Сохранить», чтобы сохранить книгу как веб-страницу и игнорировать любые сообщения о совместимости.
Перейдите в каталог, в котором вы сохранили этот архив веб-страницы. Вы увидите файл «.htm» и папку с тем же именем, к которой будет добавлена «_files».
Откройте эту папку, и вы увидите HTML, CSS и файлы изображений. Эти файлы изображений – не что иное, как диаграммы, используемые во всех листах Excel в сохраненной книге. Вы увидите копию каждого изображения – одно с полным разрешением, а другое с уменьшенным разрешением, чтобы вы могли использовать его в любом сообщении в блоге.
Этот способ сохранения рабочей книги в виде веб-страницы позволяет простым способом экспортировать все диаграммы Excel в виде изображений.
Надеюсь, вам всем понравился этот простой трюк. Если у вас есть что добавить, пожалуйста, поделитесь с нами через комментарии.
Хотите узнать, как поделиться книгой Excel с несколькими пользователями в Интернете?
Как сохранить из эксель в jpeg. Как из диаграммы Excel создать графический файл либо экспортировать ее в Word или PowerPoint
Легко вставить одну или две диаграммы Excel в виде изображений в другие приложения Office. Но что, если вы хотите вставить несколько диаграмм в виде изображений? Этот трюк не работает в таких случаях.
Как построить точечный график в Excel?
Предположим, что у нас имеется таблица с двумя рядами данных (затраченное время и количество решенных вопросов):
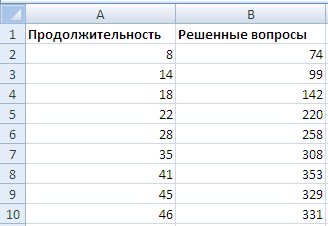
A1:B10ВставкаДиаграммаТочечнаяТочечная с маркерами
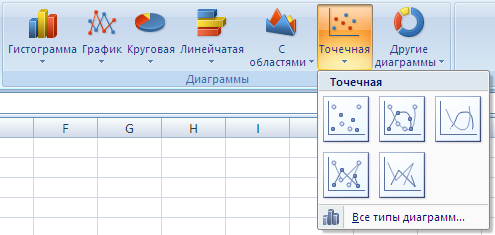

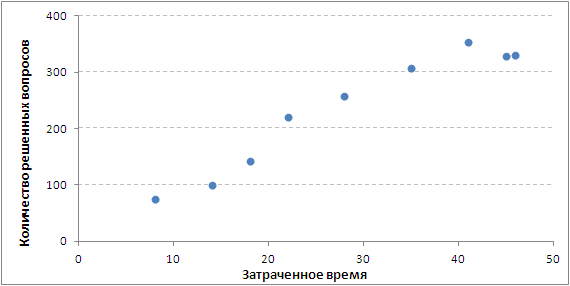
построить точечную диаграмму
- С маркерами — точки выделяются в виде маркеров;
- С гладкими кривыми и маркерами — диаграмма с соединением точек гладкими кривыми и выделением точек маркерами;
- С гладкими кривыми — диаграмма с соединением точек гладкими кривыми;
- С прямыми отрезками и маркерами — диаграмма с соединением точек прямыми отрезками и выделением точек маркерами;
- С прямыми отрезками — диаграмма с соединением точек прямыми отрезками.
Удачи вам и до скорой встречи на страницах блога Tutorexcel.ru!
Как построить график в Excel — задача несложная, но новичков порой сбивает с толку, какой тип диаграммы выбрать или как правильно построить таблицу данных.
Итак, Excel предлагает два типа диаграмм для построения графика —
- точечную диаграмму — используется, когда есть хотя бы два ряда, данные одного из них используются для определения второго. Пример — типичная функция y=x^2.
- график — в случае, когда нужно просто посмотреть как изменяется ряд данных.
Изменение макета и стиля диаграммы
Диаграмму, которую вы создали в Word, всегда можно отредактировать и дополнить. Вовсе необязательно вручную добавлять новые элементы, изменять их, форматировать — всегда есть возможность применения уже готового стиля или макета, коих в арсенале текстового редактора от Майкрософт содержится очень много. Каждый такой элемент всегда можно изменить вручную и настроить в соответствии с необходимыми или желаемыми требованиями, точно так же можно работать и с каждой отдельной частью диаграммы.
Применение готового макета
- Кликните по диаграмме, которую вы хотите изменить, и перейдите во вкладку «Конструктор», расположенную в основной вкладке «Работа с диаграммами».
Выберите макет, который вы хотите использовать (группа «Стили диаграмм»), после чего он будет успешно изменен.
Примечание: Для того чтобы увидеть все доступные стили, нажмите по кнопке, расположенной в правом нижнем углу блока с макетами — она имеет вид черты, под которой расположен указывающий вниз треугольник.
Применение готового стиля
- Кликните по диаграмме, к которой вы хотите применить готовый стиль, и перейдите во вкладку «Конструктор».
- В группе «Стили диаграмм» выберите тот, который хотите использовать для своей диаграммы
- Изменения сразу же отразятся на созданном вами объекте.
Используя вышеуказанные рекомендации, вы можете изменять свои диаграммы буквально «на ходу», выбирая подходящий макет и стиль в зависимости от того, что требуется в данный момент. Таким образом можно создать для работы несколько различных шаблонов, а затем изменять их вместо того, чтобы создавать новые (о том, как сохранять диаграммы в качестве шаблона мы расскажем ниже). Простой пример: у вас есть график со столбцами или круговая диаграмма — выбрав подходящий макет, вы сможете из нее сделать диаграмму с процентами, показанную на изображении ниже.
Ручное изменение макета
- Кликните мышкой по диаграмме или отдельному элементу, макет которого вы хотите изменить. Сделать это можно и по-другому:
- Кликните в любом месте диаграммы, чтобы активировать инструмент «Работа с диаграммами».
- Во вкладке «Формат», группа «Текущий фрагмент» нажмите на стрелку рядом с пунктом «Элементы диаграммы», после чего можно будет выбрать необходимый элемент.
- Во вкладке «Конструктор» в группе «Макеты диаграмм» кликните по первому пункту — «Добавить элемент диаграммы».
В развернувшемся меню выберите, что вы хотите добавить или изменить.
Примечание: Параметры макета, выбранные и/или измененные вами, будут применены только к выделенному элементу (части объекта). В случае если вы выделили всю диаграмму, к примеру, параметр «Метки данных» будет применен ко всему содержимому. Если же выделена лишь точка данных, изменения будут применены исключительно к ней.
Ручное изменение формата элементов
- Кликните по диаграмме или ее отдельному элементу, стиль которого вы хотите изменить.
Перейдите во вкладку «Формат» раздела «Работа с диаграммами» и выполните необходимое действие:
Для форматирования выделенного элемента диаграммы выберите «Формат выделенного фрагмента» в группе «Текущий фрагмент». После этого можно будет установить необходимые параметры форматирования.
Для форматирования фигуры, которая является элементом диаграммы, выберите необходимый стиль в группе «Стили фигуры». Помимо этого вы также может залить фигуру, изменить цвет ее контура, добавить эффекты.
Для форматирования текста выберите желаемый стиль в группе «Стили WordArt». Здесь же можно выполнить «Заливку текста», определить «Контур текста» или добавить специальные эффекты.
Сохранение в качестве шаблона
Нередко бывает так, что созданная вами диаграмма может понадобиться в дальнейшем, точно такая же или ее аналог, это уже не столь важно. В данном случае лучше всего сохранять полученный объект в качестве шаблона, упростив и ускорив таким образом свою работу в будущем. Для этого:
Для этого:
- Кликните по диаграмме правой кнопкой мышки и выберите в контекстном меню пункт «Сохранить как шаблон».
В появившемся окне системного «Проводника» укажите место для сохранения и задайте желаемое имя файлу.
Нажмите по кнопке «Сохранить» для подтверждения.
Как отобразить диаграмму в процентах
Для отображения процентного соотношения рекомендуется создавать круговую диаграмму. Создаем таблицу, выделяем данные, при выборе диаграмма указываем «Круговая». Мы оказываемся во вкладке «Конструктор», где необходимо выбрать макет, на котором присутствуют символы процента.
И теперь все данные отображаются в проценте соотношении.
Как видно из инструкции, сделать профессиональную диаграмму в Excel не сложно, если в первую очередь разобраться с базовыми настройками простых элементов. Программа Эксель предлагает разнообразные инструменты для систематизации данных, а как ими воспользуется пользователь – все зависит от воображения и потребностей




























