Как открыть документы в различных окнах?
Панель задач
Использование панели задач – это один из наиболее лёгких методов открыть Эксель в разных окнах:
- Когда первый документ откроется, наведите мышь на значок Эксель, находящийся на Панели задач. Жмите на иконке правой клавишей мышки. Отобразится список, где потребуется выбрать название офисного продукта исходя из версии приложения.
Также можно кликнуть по значку приложения, зажимая Shift. Ещё один метод — наведение мышки на иконку, потом прокрутка колеса мыши. - Откроется пустой лист в новом окне. Для запуска документа перейдите в «Файл» и кликните по «Открыть».
- Перейдите в папку, где располагается требуемый документ, нажмите на него и кликните по «Открыть».
Окно «Выполнить»
Командный интерпретатор «Выполнить» также может помочь открыть сразу два окна Excel одновременно:
- используйте сочетание Win+R;
- наберите «Excel»;
- для запуска желаемого файла в новом окошке произведите те же манипуляции, что и в прежнем способе.
Открытие через Пуск
Для Windows 7 и старше можно использовать такой способ открыть нескольких окон в Excel:
- кликните по «Пуск» и потом «Все программы»;
- перейдите в «Microsoft Office» и кликните левой кнопкой по ярлыку «Microsoft Excel»;
- откроется новое окошко программы, где стандартным методом можно запустить файл;
- для запуска документа в новом окне следует два раза щёлкнуть по ярлычку Эксель на Рабочем столе. Если ярлыка нет, создайте его.
Поиск в Эксель с использование функции «ПОИСКПОЗ» и «ИНДЕКС»
Создание ярлыка в Майкрософт Эксель
Если ярлык не срабатывает, то нужно сделать специальный файл для запуска двух документов Excel одновременно:
- Запустите Проводник Windows, если на ПК установлен Excel 2010, перейдите:
C:Program FilesMicrosoft OfficeOffice14.
Если же на компьютере Excel 2007: - Нажмите правой кнопкой на «EXCEL.EXE» (либо «EXCEL», если не включено отображение расширений). В выпавшем меню нажмите на «Создать ярлык».
- Всплывёт окошко с сообщением. Подтвердите операцию, кликнув по «Да».
Открытие ярлыка через контекстное меню
Также запуск программы можно упростить:
- необходимо создать ярлык на Рабочем столе по вышеописанной инструкции;
- щелкнуть по ярлычку правой кнопкой, нажать «Копировать» либо «Вырезать» исходя из того, что следует сделать;
- запустить Проводник, открыть директорию: C:UsersИмя_пользователяAppDataRoamingMicrosoftWindowsSendTo;
- вместо «Имя_пользователя» следует указать имя учётной записи Windows. Этот путь скрыт, поэтому нужно включить отображение скрытых папок;
- в появившейся папке кликните по пустому месту правой кнопкой. В списке надо выбрать «Вставить»;
- откройте папку с файлом и щёлкните по нему правой кнопкой. В списке поочерёдно жмите «Отправить» и «Excel».
Изменение реестра
В ОС предусмотрена возможность произвести запуск файлов в новых окнах еще легче. В этом случае файлы станут запускаться в новом окне всегда, независимо от способа открытия, но это сопряжено с некоторым риском.
Данная манипуляция требует работы с реестром. Чтобы при появлении проблем можно было ликвидировать неполадку, сначала обязательно создайте точку восстановления.
Придерживаемся следующей инструкции:
- Нажмите «Win+R». В поле напишите «RegEdit.exe» щёлкните по «OK».
- Пройдите по пути HKEY_CLASSES_ROOTExcel.Sheet.8shellOpencommand.
- Жмите на «По умолчанию».
- В строчке «Значение» необходимо поменять «/dde» на «/e “%1”». Подтвердите операцию, нажав на «OK».
- В том же блоке щёлкните правой кнопкой по «command» и далее – «Переименовать». Задайте объекту произвольное имя.
- Жмите правой кнопкой на «ddeexec», далее на «Переименовать» и задайте любое имя данному объекту.
Вставка картинки в Excel и способы закрепления изображения в ячейке
Чтобы эта операция действовала для документов «XLSX», откройте путь: HKEY_CLASSES_ROOTExcel.Sheet.12shellOpencommand.
- Проделайте такие же действия с пунктами данной ветки: измените настройки пункта «По умолчанию», переименуйте пункт «command» и «ddeexec».
- Теперь документы «XLSX» будут запускаться в отдельном окошке.
Настройки Экселя
Также можно изменить настройки самого приложения:
- В блоке «Файл» нажимайте на «Параметры».
- Откройте окошко опций, затем блок «Дополнительно». Отыщите группу «Общие». Установите галку рядом с «Игнорировать DDE-запросы». Щёлкните по «OK».
- Перед закрытием программы лучше снимать галку с опции игнорирования, т.к. иначе при последующем запуске Эксель не исключено появление проблем при открытии файлов.
В связи с этим, в определённом роде, этот метод не столь удобный, нежели вышеописанный.
Как открыть документ несколько раз одновременно?
Как правило, приложение не позволяет это осуществить. Поэтому потребуется:
- запустить файл;
- кликнуть по «Вид»;
- в опции «Окно» нажать «Новое окно».
Как открыть документы в различных окнах?
Панель задач
Использование панели задач – это один из наиболее лёгких методов открыть Эксель в разных окнах:
- Когда первый документ откроется, наведите мышь на значок Эксель, находящийся на Панели задач. Жмите на иконке правой клавишей мышки. Отобразится список, где потребуется выбрать название офисного продукта исходя из версии приложения.
Также можно кликнуть по значку приложения, зажимая Shift. Ещё один метод — наведение мышки на иконку, потом прокрутка колеса мыши. - Откроется пустой лист в новом окне. Для запуска документа перейдите в «Файл» и кликните по «Открыть».
- Перейдите в папку, где располагается требуемый документ, нажмите на него и кликните по «Открыть».
Окно «Выполнить»
Командный интерпретатор «Выполнить» также может помочь открыть сразу два окна Excel одновременно:
- используйте сочетание Win+R;
- наберите «Excel»;
- для запуска желаемого файла в новом окошке произведите те же манипуляции, что и в прежнем способе.
Открытие через Пуск
Для Windows 7 и старше можно использовать такой способ открыть нескольких окон в Excel:
- кликните по «Пуск» и потом «Все программы»;
- перейдите в «Microsoft Office» и кликните левой кнопкой по ярлыку «Microsoft Excel»;
- откроется новое окошко программы, где стандартным методом можно запустить файл;
- для запуска документа в новом окне следует два раза щёлкнуть по ярлычку Эксель на Рабочем столе. Если ярлыка нет, создайте его.
Поиск в Эксель с использование функции «ПОИСКПОЗ» и «ИНДЕКС»
Создание ярлыка в Майкрософт Эксель
Если ярлык не срабатывает, то нужно сделать специальный файл для запуска двух документов Excel одновременно:
- Запустите Проводник Windows, если на ПК установлен Excel 2010, перейдите:
C:Program FilesMicrosoft OfficeOffice14.
Если же на компьютере Excel 2007: - Нажмите правой кнопкой на «EXCEL.EXE» (либо «EXCEL», если не включено отображение расширений). В выпавшем меню нажмите на «Создать ярлык».
- Всплывёт окошко с сообщением. Подтвердите операцию, кликнув по «Да».
Открытие ярлыка через контекстное меню
Также запуск программы можно упростить:
- необходимо создать ярлык на Рабочем столе по вышеописанной инструкции;
- щелкнуть по ярлычку правой кнопкой, нажать «Копировать» либо «Вырезать» исходя из того, что следует сделать;
- запустить Проводник, открыть директорию: C:UsersИмя_пользователяAppDataRoamingMicrosoftWindowsSendTo;
- вместо «Имя_пользователя» следует указать имя учётной записи Windows. Этот путь скрыт, поэтому нужно включить отображение скрытых папок;
- в появившейся папке кликните по пустому месту правой кнопкой. В списке надо выбрать «Вставить»;
- откройте папку с файлом и щёлкните по нему правой кнопкой. В списке поочерёдно жмите «Отправить» и «Excel».
Изменение реестра
В ОС предусмотрена возможность произвести запуск файлов в новых окнах еще легче. В этом случае файлы станут запускаться в новом окне всегда, независимо от способа открытия, но это сопряжено с некоторым риском.
Данная манипуляция требует работы с реестром. Чтобы при появлении проблем можно было ликвидировать неполадку, сначала обязательно создайте точку восстановления.
Придерживаемся следующей инструкции:
- Нажмите «Win+R». В поле напишите «RegEdit.exe» щёлкните по «OK».
- Пройдите по пути HKEY_CLASSES_ROOTExcel.Sheet.8shellOpencommand.
- Жмите на «По умолчанию».
- В строчке «Значение» необходимо поменять «/dde» на «/e “%1”». Подтвердите операцию, нажав на «OK».
- В том же блоке щёлкните правой кнопкой по «command» и далее – «Переименовать». Задайте объекту произвольное имя.
- Жмите правой кнопкой на «ddeexec», далее на «Переименовать» и задайте любое имя данному объекту.
Вставка картинки в Excel и способы закрепления изображения в ячейке
Чтобы эта операция действовала для документов «XLSX», откройте путь: HKEY_CLASSES_ROOTExcel.Sheet.12shellOpencommand.
- Проделайте такие же действия с пунктами данной ветки: измените настройки пункта «По умолчанию», переименуйте пункт «command» и «ddeexec».
- Теперь документы «XLSX» будут запускаться в отдельном окошке.
Настройки Экселя
Также можно изменить настройки самого приложения:
- В блоке «Файл» нажимайте на «Параметры».
- Откройте окошко опций, затем блок «Дополнительно». Отыщите группу «Общие». Установите галку рядом с «Игнорировать DDE-запросы». Щёлкните по «OK».
- Перед закрытием программы лучше снимать галку с опции игнорирования, т.к. иначе при последующем запуске Эксель не исключено появление проблем при открытии файлов.
В связи с этим, в определённом роде, этот метод не столь удобный, нежели вышеописанный.
Как открыть документ несколько раз одновременно?
Как правило, приложение не позволяет это осуществить. Поэтому потребуется:
- запустить файл;
- кликнуть по «Вид»;
- в опции «Окно» нажать «Новое окно».
Настройка размеров рабочих окон
Если вы используете несколько книг – может понадобиться отобразить сразу несколько рабочих окон на экране. Для этого используем следующие приёмы:
- Изменить размеры окна вручную. Сначала восстановите окно, после этого наведите мышью на любую из рамок окна или его угол. Курсор станет двунаправленной стрелкой. Зажимайте левую кнопку мыши и тяните границы листа в нужную сторону. Этот приём универсален для всех окон в Microsoft Windows.
- Использовать команду на ленте. Перейдите Вид – Окно – Упорядочить всё . Откроется диалоговое окно настройки отображения с четырьмя комбинациями окон. Выберите тот, который подходит вам в данный момент. Команда не обрабатывает минимизированные окна.
Открытие нескольких окон в Microsoft Excel
Для работы с Microsoft Excel нужно обладать минимальными математическими знаниями, чтобы составлять собственные формулы и производить иные манипуляции. Все остальное программа сможет сделать самостоятельно. К сожалению, как и большинство программ, полностью разобраться в программе бывает достаточно трудно. Например, у некоторых пользователей может появиться необходимость в том, чтобы Microsoft Excel открывал документы сразу в два окна. Эта функция позволяет гораздо быстрее производить расчеты, анализировать данные и т.д. К сожалению, далеко не все знают о такой функции, а даже если и знают, то не могут активировать ее.
В принципе, открыть документы в два окна в Excel довольно легко. Для этого нужно запустить саму программу Microsoft Excel и найти вкладку «Окно». Далее, в появившемся списке нужно найти строку «Расположить» и щелкнуть по ней. После этого пользователю будет предложено выбрать один из четырех вариантов расположения окон. Стоит отметить один существенный нюанс, который заключается в том, что подобная функция имеется только в Microsoft Excel 2007 и Microsoft Excel 2010, а в предыдущих версиях программы ее нет.
Использование функции «Новое окно»
Встроенная в Майкрософт Эксель функция под названием «Новое окно» позволяет в один клик продублировать текущую таблицу в новом окне. После этого вы уже сможете работать с разными листами или даже открыть новый файл, если это будет нужно. В следующей инструкции как раз показан принцип работы с данной функцией.
-
Откройте вкладку «Вид» на верхней панели, затем найдите кнопку «Новое окно» и нажмите по ней для вызова этой же книги в новом окне.
-
На скриншоте ниже вы видите, что в названии текущей книги добавилась цифра «2». Если вы будете и дальше использовать «Новое окно» для этой книги, она будет продолжать дублироваться столько раз, сколько нужно именно вам.
-
Для работы в новом окне с другим файлом или новым проектом для начала перейдите на вкладку с названием «Файл».
-
Далее вы видите стандартное представление главного окна, через которое можете создать пустую книгу, начать с проекта или перейти к редактированию уже существующих таблиц.
Открывать одну и ту же книгу данным способом довольно просто, в принципе, он для этого и предназначен. Но если приходится переходить к новым файлам, то потребуется выполнение лишних действий
Если это вас не устраивает, обратите внимание на следующие методы
Комьюнити теперь в Телеграм
Подпишитесь и будьте в курсе последних IT-новостей
Подписаться
Просмотр двух или более листов одновременно
Можно быстро сравнить два листа в одной или разных книгах, просматривая их одновременно. Кроме того, возможен и одновременный просмотр нескольких листов.
На вкладке Вид в группе Окно щелкните Новое окно.

На вкладке вид в группе окно выберите команду представление рядом
В окне каждой книги щелкните лист, который нужно сравнить.
Чтобы одновременно прокручивать оба листа, нажмите кнопку Синхронная прокрутка
окновид
Примечание: Этот параметр доступен, только если включен режим Рядом.
Если вы измените размер окна книги для оптимального просмотра, можно нажать кнопку восстановить расположение окна
Чтобы восстановить окно книги до полного размера, нажмите кнопку развертывание
Откройте обе книги, которые содержат листы для сравнения.
На вкладке вид в группе окно выберите команду представление рядом
Если открыто больше двух книг, в приложении Excel отобразится диалоговое окно Сравнить рядом. В разделе Сравнить рядом с щелкните книгу, которая содержит лист для сравнения с активным листом, и нажмите кнопку ОК.
В окне каждой книги щелкните лист, который нужно сравнить.
Чтобы одновременно прокручивать оба листа, нажмите кнопку Синхронная прокрутка
окновид
Примечание: Этот параметр доступен, только если включен режим Рядом.
Начиная с Excel 2013 книги, которые вы открыли в Excel, больше не отображаются в нескольких окнах книг в одном окне Excel. Вместо этого они выводятся в отдельных окнах Excel. Благодаря этому открытые книги отображаются с собственной лентой и их можно просматривать на разных мониторах.
Если вы измените размер окна книги для оптимального просмотра, можно нажать кнопку восстановить расположение окна
Чтобы восстановить окно книги до полного размера, нажмите кнопку развертывание
Откройте одну или несколько книг, листы из которых требуется просмотреть одновременно.
Выполните одно из указанных ниже действий.
Если листы, которые нужно просмотреть, находятся в одной книге, выполните указанные ниже действия.
Щелкните лист, который нужно просмотреть.
На вкладке Вид в группе Окно щелкните Новое окно.
Повторите шаги 1 и 2 для каждого листа, который требуется просмотреть.
Если листы, которые требуется просмотреть, находятся в разных книгах, выполните шаг 3.
На вкладке Вид в группе Окно выберите пункт Упорядочить все.
В разделе Расположить щелкните необходимый параметр.
Если все листы, которые нужно просмотреть, находятся в активной книге, установите флажок Только окна текущей книги.
Совет: Чтобы восстановить окно книги до полного размера, нажмите кнопку развертывание
Эта функция пока не доступна в Excel в Интернете.
Если у вас есть классическое приложение Excel, вы можете открыть книгу с помощью кнопки Открыть в Excel и одновременно просматривать несколько листов.
Несколько окон на одном экране
Иногда нужно открыть несколько окон на экране, чтобы обеспечить совместную работу с ними. Особенно это актуально, когда разрешение экрана компьютера достаточно велико. За работу с несколькими окнами отвечает блок команд Главная — Вид — Окно .
Один документ в нескольких окнах
Чтобы открыть в новом окне еще один экземпляр уже открытого окна — кликните Главная — Вид — Окно — Новое окно . Теперь нажмите Упорядочить все , чтобы выбрать расположение окон Excel на экране. Выберите один из вариантов расположения на экране:
Так, Вы можете автоматически, без ручной настройки расположить оба окна Эксель на одном экран.
Разделение окна на две области
Еще один способ заключается в разделении текущего окна вместо создания нового. Можно разделить на 2 или на 4 участка.
Чтобы разделить окно на 4 участка — выполните такую последовательность действия:
- Выделите ячейку, относительно которой будете делить окно. Горизонтальная и вертикальная линии разбивки будут проходить слева и сверху от ячейки.
- Нажмите Главная — Вид — Окно — Разделить . Результат разбивки смотрите на картинке:
- Чтобы убрать разделение — снова нажмите кнопку Разделить
Чтобы разделить окно на 2 участка — выделите не ячейку, а целую строку (под линией разделения) или столбец (справа от линии разделения). Снова нажмите Разделить .
У каждой области будут свои полосы прокрутки, управлять ими можно раздельно. Но Вы все же работаете в одном и том же документе, поэтому любые внесенные изменения отобразятся в каждой из областей.
Разные книги на одном экране
Мы обсудили, как показать на одном экране несколько образцов одной рабочей книги. Аналогично можно поступить и с разными документами. Откройте все файлы Excel, которые нужно уместить на экран. Снова нажмите Упорядочить все , чтобы указать, каким способом скомпоновать окна.
Синхронная прокрутка окон
Как Вы уже поняли, при отображении нескольких окон на экране, их прокрутка осуществляется раздельно для каждого из окон. А что, если Вы просматриваете на соответствие некоторые списки, и Вам нельзя для этих целей использовать функции Excel? Было бы удобно, чтобы прокручивались все окна одновременно.
Это легко реализуется. Нажмите не ленте Вид — Окно — Синхронная прокрутка . Вот так просто, больше ничего делать не нужно!
3 комментария
Добрый день. Такая проблема — переключение между окнами в excel 2016 не работает по средством нажатия стрелкой мыши, окна меняются, но данные показываются с последнего открытого файла. Горячим сочетанием клавиш CTRL+F6 и с помощью ленточной команды это получается, но это не удобно, а CTRL+TAB не получается. Подскажите пожалуйста в чем дело и как быть? Может быть можно сменить CTRL+F6 на более удобную комбинацию?
-
Сергей, здравствуйте. CTRL+F6 и CTRL+TAB — выполняют одну и ту же операцию. Если работает одна комбинация — должна работать и другая. Проверьте работоспособность самой клавиши TAB.
Чтобы назначить другую комбинацию клавиш — можно воспользоваться макросом и назначить ему удобное сочетание клавиш. Но это не самый лучший выход
Александр, спасибо за ответ. CTRL+TAB не работает, потому что окна открытых файлов excel располагаются в одном окне вкладками вверху и переключение идет между этим окном и другими открытыми программами, а не между файлами excel. Искал в настройках, чтобы сделать расположение окон, как было по старинке — на панели задач, но не нашел.
Как открыть Excel в разных окнах? Если Вы работает в нескольких книгах сразу, приходится переключаться между книгами, чтобы уточнить информацию? А если информацию на одном листе, но в начале и конце листа — тоже неудобно проверять. Как удобно перемещать данные между этими книгами?
Как открыть Excel в разных окнах (для двух и более книг)?
Для того, чтобы открыть несколько книг одновременно рядом можно нажать кнопку «Восстановить окно», рядом с крестиком — кнопкой закрытия. Тогда 2 окна можно разместить рядом, потащив за границы окон. Точно так же, кстати можно растаскивать любые окна программ в Windows.
Помимо этого можно нажать Вид – Разделить для одной книги.
Чтобы одновременно прокручивать оба листа — нажмите «Синхронная прокрутка»
Как открыть начало и конец листа одновременно
Для удобства проверки информации на одном листе (в начале и в конце листа например) существуют возможность разделить области просмотра. Для этого выберите меню Вид — Разделить. Появится полоски раздела окон. Расположите их как удобно.
Для облегчения правки «длинных» таблиц можно разделить экран на части. В одной части раздела могут располагаться исходные данные, в другой — формулы и их обработки, а в третьей — результирующий график.
Как перетащить, скопировать данные на другой лист
Так называемый способ Drag-and-drop («Тащи и бросай»)
так удобен,
что если начать им пользоваться, то уже не остановишься. Т.е. если перетаскивать (перемещать) данные на одном листе умеют многие. То о том, что можно скопировать эти данные, зажав кнопку ctrl, можно скопировать данные перетащив их. К сожалению, Excel не позволяет перетаскивать выделенные данные с одного листа на другой, а начинает прокрутку этого листа, думая, что вы хотите переместить эти данные вниз или вбок.
При этом в рамках раздела из предыдущего пункта это очень удобно!
Как открыть разные программы рядом?
Существует горячие клавиши для размещения окон по углам — это Win (кнопка Пуск) + стрелочка влево/вправо. После нажатия окно займет левую половину экрана и наоборот. Так можно расположить окна, чтобы было удобно работать в нескольких файлах одновременно.
Если нажать Win + вверх, то окно откроется на весь экран. Win + стрелка вниз свернуть в окно, 2 раза свернуть окно в ленту.
Microsoft Excel — одна из самых удобных программ для работы с таблицами и графиками. Она обладает огромным функционалом, с которым в первую очередь нужно разобраться, чтобы сделать все качественно. Для работы с Microsoft Excel не обязательно все время вводить макросы или формулы, так как программа обладает функцией мгновенного заполнения. Это значит, что можно ввести какую-либо формулу или макрос хотя бы один раз и программа запомнит ее и на этой основе можно рассчитать оставшиеся данные. С помощью сводной таблицы, Microsoft Excel позволяет производить очень быстро даже самые сложные математические расчеты. Кроме всего вышеперечисленного, Microsoft Excel может построить необходимую пользователю диаграмму (которую можно изменить), произвести экспресс-анализ и т.д.
Andy_Scull 09 Ноя 2010
В инете ничего конкретного не пишут, так что только экспериментировать — попробовать эксель в сейф моде — в пуск-выполнить, команда — excel /s » » Если сработает, то идти в %appdata%MicrosoftExcelXLSTART и смотреть что там есть. Там лежит всё для автозапуска, если что-то есть то может быть из-за этого. С вордом — попробовать найти и временно переименовать normal.dot и normal.dotm (они где-то в папке аппдаты %appdata%Microsoft)
А вообще общий тест — создать второго пользователя, чистого, без накопленных настроек и попробовать открыть файл из-под него. Если откроется нормально — то будет понятно что проблема не в установленных программах, а где-то в настройках офиса.
Как сравнить документы Excel?
Да, но иногда нужно кое что больше, верно? Я имею виду ситуации, когда надо не просто иметь на экране данные из нескольких таблиц MS Excel, но и возможность сравнивать их буквально строка в строку, например, при отслеживании изменений в разных версиях одного и того же документа?
Есть в экселе инструмент и для этого.
Перейдите на вкладку «Вид», в группе инструментов «Окно» выберите инструмент «Рядом».
Программа предложит на выбор список открытых в настоящее время документов excel — выберите из списка тот, с которым нужно сравнить активное в настоящий момент окно.
Сразу после выбор оба документа окажутся один над другим, на одинаковых позициях. Попробуйте прокрутить мышью один из них, заметили? Оба открытых документа синхронизованы прокруткой и при сдвиге одного на n позиций вверх или вниз, а также влево или вправо, на столько же позиций сдвинется и второй документ.
Этот режим чрезвычайно удобен для обнаружения различий между версиями документов и сравнении различий.
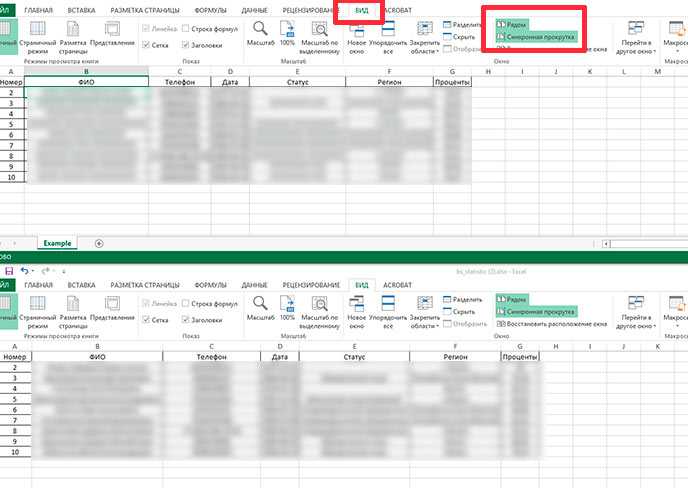
Сравнение версий документов в MS Excel. Прокрутка обоих документов синхронизирована по вертикали и горизонтали
Ещё одно полезное клавиатурное сокращение, которое стоит взять на вооружение пользователям Excel — Ctrl+F10. Это сокращение отменяет все операции с окнами и возвращает все открытые окна табличного редактора в привычной вид по-умолчанию.
Смело пользуйтесь им, если запутались и решили начать попытки по укрощению окон экселя с начала!
Как ограничить использование общей книги
Самый лучший способ ограничить использование общей книги – это удалить пользователя. Если это не подходит, можно выставлять право на просмотр или редактирование книги конкретным участником.
При этом важно помнить, что некоторые ограничения встроены в совместное использование по умолчанию. Они были описаны выше
Давайте их вспомним, поскольку повторение – мать учения.
- Запрещено создание умных таблиц, которые автоматически обновляют данные и имеют множество других возможностей.
- Нельзя управлять сценариями.
- Есть встроенное ограничение на удаление листов, соединение или разъединение ячеек.
- Выполнение всех операций с XML-данными. Простыми словами, есть ограничения на структурирование большого количества данных, в том числе, и редактирования их массивов. XML – это один из самых непонятных типов файлов для начинающих пользователей, но на самом деле, это все просто. С помощью файлов этого типа можно передавать данные, внося пакетные изменения в документ.
Проще говоря, совместное редактирование дает возможность осуществлять стандартные операции с документом, но более профессиональные опции доступны лишь для одного человека. Это объясняется тем, что те же макросы или пакетные изменения с помощью XML несколько сложнее откатить.
Чтобы сделать это, необходимо выполнить следующие действия.
- Открыть вкладку «Рецензирование», перейти на пункт «Исправления» и во всплывающем меню выбрать пункт «Выделить исправления».
- После этого появляется окошко, в котором нужно снять отметки возле пунктов «Пользователем» и «В диапазоне».
- После этого появляется журнал изменений, который необходим для бекапа данных.
После этого можно отключать совместный доступ. Для этого на той же вкладке на ленте нужно выбрать пункт «Доступ к книге» и снять отметку «Разрешить изменять файл нескольким пользователям».
Все, теперь совместный доступ отключен.
Таким образом, в Excel настроить совместное редактирование довольно легко. Конечно, есть некоторые ограничения, которые не дают использовать документ в полной мере. Но решаются они довольно просто, достаточно на время отключить совместный доступ, а потом его включить, когда нужные правки были внесены.
Совместный доступ в Microsoft Excel дает возможность работать с одним файлом сразу нескольким пользователям. Десять-двадцать человек на разных компьютерах одновременно вносят какие-то данные в один документ. Где находится определенная информация, работают определенные формулы.
«Главный пользователь» имеет возможность отслеживать действия рабочей группы, добавлять/удалять участников, редактировать противоречивые изменения. Как настроить совместную работу в Excel.
3 решения, которые точно сработают
Существует 3 варианта действий, по выполнении которых пользователю Excel удастся достичь желаемой цели — открыть различные файлы в обособленных рабочих окнах.
Решение номер 1 – соответствующая иконка внизу экрана
Сначала нужно открыть первый документ, а потом действовать в соответствии со следующими шагами:
- Кликнуть правой кнопкой манипулятора по Excel на панели задач. В появившемся меню нажать на пункт Microsoft Excel. Название будет отличаться в разных версиях программы. В нашем случае это 2010 версия.
- После этого нужно перейти по пути «Файл» – «Открыть» и нажать на соответствующий документ, который нужно открыть во второй таблице.
- Нажать и задержать кнопку «Shift» на клавиатуре, после чего кликнуть на иконку приложения на панели задач. Так можно открыть другую таблицу.
- Если в мышке есть колесико, также можно кликнуть и им.
- Если уже установлена Windows 7 или прошлая версия, у вас есть возможность также перейти по пунктам меню «Пуск» – «Все программы» – «Microsoft Office» – «Excel». Также можно значительно сократить время поиска, вбив название в соответствующую строку.
Способ 2 – ярлык
- Открыть папку, в которую установлен офисный пакет. Обычно для Excel 2010 версии путь выглядит следующим образом – C:/Program Files/Microsoft Office/Office 14. Если у вас на компьютере установлена 2007 версия, название папки будет – «Office 12».
- Найти приложение и совершить правый клик по нему для того, чтобы вызвать контекстное меню.
- Выбрать пункт «Создать ярлык» и перенести его на рабочий стол.
И наконец, если понадобится открыть второе окно электронных таблиц, можно нажать по нему дважды.
Способ 3 – Параметр «Отправить»
Если вам нужно регулярно открывать два окна Excel, есть возможность создать дополнительный пункт в меню «Отправить». Это на деле значительно проще, чем может показаться на первый взгляд. Достаточно просто попробовать.
- Сначала создайте ярлык таким образом, как описано в предыдущем примере.
- Затем вам нужно открыть эту папку на компьютере: C:/Users/UserName/AppData/Roaming/Microsoft/Windows/SendTo
Внимание: Папка AppData по умолчанию скрыта. Чтобы сделать ее видимой, необходимо перейти в пункт «Параметры папки», переключиться на вкладку «Вид» и выбрать «Показать скрытые файлы, папки и диски»
После окончания всех этих действий необходимо вставить ярлык в папку «SendTo».
Теперь вы можете открыть второй файл с помощью Excel. Для этого нужно нажать правой кнопкой мыши по необходимому документу и выбрать пункт «Отправить» – Excel.
Многооконный режим Excel 2010
Как настроить Excel 2010, чтобы можно было по-умолчанию открывать 2-3-4. и более документов Excel в отдельных окнах и без . этого самого, как его. Совет, как открыть 2 документа в разных окнах одноразово — такой совет я в этих ваших интернетах нашел уже. Но геморой каждый раз не устраивает. Люди на фирме открывают документы сотнями каждый день.
P.S. Суть работы заключается в обработке данных разбитых на 3-4 книги Excel, в каждой из которых до нескольких десятоков страниц, некоторые представлены сводными таблицами. Это комплект документов на определенную дату. Дней в году — 365. Представляете масштаб проблемы? Открой так сначала Excel, а из него документ. И сопоставь данные в них, если они так по-скотски открываются в одном окне.
Как открыть два окна Excel на двух мониторах?
Откройте первый файл Excel, к которому вы хотите получить доступ, и поместите его на монитор. Откройте второй экземпляр Excel на мониторе № 2, выбрав « Пуск»> «Программы»> «Microsoft Office»> «Excel» . Переместите этот второй экземпляр Excel в Monitor # 2 .
Как разделить файл Excel на два экрана?
Как открыть два документа в разных окнах на одном экране. Разделить экран на области в Excel.
- После открытия перейдите в панели быстрого доступа на вкладку «Вид».
- После нажатия на пиктограмму «Упорядочить все» на экране появится окошко с контекстным меню, предлагающим выбор расположения окон:
Как разделить окна в Excel 2010 на два монитора?
Windows -7, офис 2010. Отобразить на каждом мониторе — разные файлы Excel в разных окнах, в диспетчере задач — 1 процесс Excel. При работе с Word открываем первый файл и «кидаем» его мышью на левый монитор. Потом открываем второй файл (он открывается в новом окне) и кидаем на второй монитор.
Как открыть файл Excel в другом окне?
Способ номер один – значок Excel на панели задач
- Щелкните правой кнопкой мыши по значку Excel на панели задач и выберите Microsoft Excel 2010 (или 2007): Затем перейдите в меню File (Файл) > Open (Открыть) и выберите вашу вторую книгу.
- Щелкните по значку программы на панели задач, удерживая клавишу Shift.
Как открыть два файла Excel 2007 в разных окнах?
Способ 1: панель задач
- После того, как один документ Эксель уже запущен, наводим курсор на иконку программы, размещенную на Панели задач. …
- Открывается чистый лист Эксель в отдельном окне. …
- В запустившемся окне открытия файла переходим в директорию, где расположен нужный документ, выделяем его и жмем на кнопку «Открыть».
Как в Экселе сделать 2 листа на одном?
Уменьшение листа до одной страницы
- Откройте вкладку Разметка страницы. …
- Выберите вкладку Страница в диалоговом окне Параметры страницы.
- Установите переключатель разместить не более чем на в разделе Масштаб.
- Чтобы напечатать документ на одной странице, введите 1 в поля ширины и высоты.
Как открыть два файла на экране?
Просмотр и сравнение документов рядом
- Откройте оба файла, которые нужно сравнить.
- На вкладке Вид в группе Окно выберите команду Рядом. Примечания: Чтобы прокрутить оба документа одновременно, на вкладке Вид в группе нажмите кнопку Синхронная прокрутка.
Как открыть два документа в двух окнах?
Перейдите на панели быстрого доступа во вкладку «Вид» и в группе «Окно» нажмите кнопку «Рядом». Примечание: Если в данный момент у вас открыто более двух документов, Ворд предложит указать, какой из них следует расположить рядом. По умолчанию оба документа будут прокручиваться одновременно.
Как сделать что бы показывало 2 экрана?
Щелкните правой кнопкой мыши свободное место на рабочем столе, а затем нажмите пункт Разрешение экрана (снимок экрана для этого шага приведен ниже). 2. В раскрывающемся списке Несколько экранов выберите элемент Расширить эти экраны или Дублировать эти экраны. Примечание.
Как открыть таблицу Excel?
Нажмите кнопку Пуск в левом нижнем углу компьютера. Далее Все программы — появится новый список, в котором вам нужно найти пункт Microsoft Office. Нажмите на него и выберите программу Microsoft Excel 2007 (2010). При запуске программы автоматически открывается новая книга.
Как показать все окна Excel на панели задач?
Выберите Файл > Параметры. и выберите Параметры Excel. Затем щелкните Дополнительные >отображение > или выберите показывать все окна на панели задач.
Как открыть новый файл Эксель?
Как открыть документ Эксель
- Нажмите комбинацию Ctrl+O. После нажатия будет открыто окно Эксель, где можно выбрать один из последних файлов, с которыми вы работали. …
- Это же окно можно увидеть, если выполнить на ленте Файл – Открыть. В левой части мы выбираем расположение файла.
Как сделать разные окна в Экселе?
Как открыть Excel в двух окнах (ну или в трех-четырех…)
Перейдите на вкладку “Вид”, в группе инструментов “Окно” выберите инструмент “Упорядочить всё”. После его активации появится дополнительное окно “Расположение окон”, где вам стоит выбрать как именно вы желаете расположить открытые в настоящий момент окна.
Как объединить несколько файлов Excel в одну книгу?
Если листы, которые нужно просмотреть, находятся в одной книге, выполните указанные ниже действия. Щелкните лист, который нужно просмотреть. На вкладке Вид в группе Окно щелкните Новое окно.…Как открыть документ несколько раз одновременно?
- запустить файл;
- кликнуть по «Вид»;
- в опции «Окно» нажать «Новое окно».




























