Графическая трансформация динамических соединительных линий
Графическая трансформация динамических соединительных линий (стрелок) осуществляется перетаскиванием значков на линии выделенной стрелки и её концах. Чтобы изменить стрелку, сначала выделите ее щелчком мыши.
Способ изображения стрелки выбирается с помощью команд контекстного меню стрелки (Рис. 8).
Рисунок 8
Если стрелку необходимо выровнять по горизонтали или вертикали, удерживайте клавишу Shift и перемещайте мышью значок начала или конца стрелки.
С помощью клавиш Ctrl и Shift можно произвести специальную трансформацию средней части линии стрелки. Подведите курсор к центру выделенной стрелки так, чтобы он получил вид двунаправленной стрелки. Затем, удерживая клавишу Ctrl или Shift, нажмите на левую кнопку мыши и, удерживая ее, переместите курсор мыши. На Рис. 9 показано: а — выделение средней части стрелки; б — действие клавиши Ctrl; в — действие клавиши Shift.
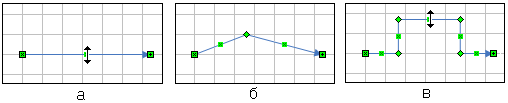 Рисунок 9. Трансформация средней части линии стрелки с помощью клавиш Ctrl и Shift
Рисунок 9. Трансформация средней части линии стрелки с помощью клавиш Ctrl и Shift
Дублирование линии
Если вам требуется несколько раз добавить в документ одну и ту же линию, это можно быстро сделать с помощью команды «Зафиксировать режим рисования».
На вкладке Вставка в группе элементов Иллюстрации нажмите кнопку Фигуры.
В разделе Линии щелкните правой кнопкой мыши линию или фигуру, которую вы хотите добавить, и выберите команду Зафиксировать режим рисования.
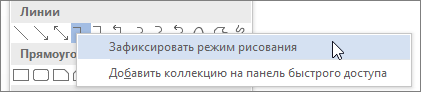
Щелкните в том месте, где должна начинаться линия или соединитель, а затем перетащите курсор в то место, где она должна заканчиваться.
Повторите шаг 3 для каждой линии, которую вы хотите добавить.
Когда вы добавите все линии или соединители, нажмите клавишу ESC.
Построение графиков в Excel. Практическая работа
Для построения графиков функций Y(X) в Microsoft Office Excel используется тип диаграммы Точечная:
Для этого требуется два ряда значений: Х и Y значения, которые должны быть соответственно расположены в левом и правом столбцах. Можно совместить построение нескольких графиков. Такая возможность используется для графического решения систем уравнений с двумя переменными, при проведении сравнения анализа значений y при одних и тех же значениях x.
ПРИМЕР. (Используется при объяснении материала через проектор.) Построить графики функций y1= x 2 и y2= x 3 на интервале с шагом 0,5. Алгоритм выполнения задания: 1. Заполнить таблицу значений:
2. Выделить таблицу и указать тип диаграммы Точечная. 3. Выбрать формат точечной диаграммы с гладкими кривыми. 4. В Макете указать название диаграммы «Графики», дать название осей: X и Y
5. Должен получиться график:
P.S. В версии 97-2003 для получения графика, представленного на рисунке надо провести редактирование.
Раздаточный материал
Варианты
ВАРИАНТ 1 Построить графики функций y1= x 2 -1, y2= x 2 +1 и y=К·(y1/ y2)на интервале с шагом 0,3.
ВАРИАНТ 2 Построить графики функций y1= и y2= 2 х на интервале с шагом 0,5.
ВАРИАНТ 3 Построить графики функций y1= , y2= на интервале с шагом 0,5.
ВАРИАНТ 4 Построить графики функций y1=, y2= на интервале с шагом 0,5.
ВАРИАНТ 5 Построить графики функций y1= , y2= на интервале с шагом 0,5.
Как построить график функции в Экселе?
Выше было рассказано, как нарисовать график в Excel, если все взаимозависимые данные уже известны; сделать это не сложнее, чем ускорить работу Windows 10 или разобраться в настройках видеоплеера. Чуть больше работы предстоит пользователю, если требуется построить график функции — придётся предварительно указать, по какой формуле программа должна вычислять значения.
Чтобы сделать простой график функции в Excel, нужно:
Создать таблицу с заголовками типа X и Y или любыми другими, позволяющими проследить зависимость одного ряда значений от другого. Здесь же можно сразу задать несколько последовательных значений для оси X — самостоятельно или используя автоматическую нумерацию.
Теперь следует переместиться в самую верхнюю ячейку под заголовком второго столбца, нажать на клавишу «Равно» и ввести нужную формулу. В примере будет построен график параболы, то есть любое значение Y равно соответствующему X, возведённому во вторую степень; для такой простой зависимости достаточно умножить соседнюю ячейку саму на себя, после чего нажать на клавишу Enter.
В более сложных случаях имеет смысл перейти на вкладку «Формулы» и воспользоваться одной из функций, находящихся в разделе «Математические».
Построить график параболы, как и любого другого возведения Y в степень от X, можно, выбрав в выпадающем списке функцию «Степень».
Теперь остаётся указать исходное значение (соседнюю ячейку по оси X), вписать в нижнем текстовом поле требуемую степень и нажать на кнопку «ОК».
Выделив ячейку с рассчитанным значением и потянув вниз за крестик, расположенный в правом нижнем её углу, пользователь наконец получит исходную таблицу соответствий.
Чтобы сделать график более «масштабным», можно изменить несколько крайних исходных данных по оси X — значения по Y будут пересчитаны автоматически.
Пытаясь рисовать график в Excel способом, описанным выше, пользователь столкнётся с неприятным сюрпризом: ось X будет «переползать» сверху вниз, не желая оставаться на одном уровне. Решить проблему можно, выделив для постройки зависимости только значения Y.
Остальные манипуляции не отличаются от предыдущих: необходимо перейти на вкладку «Вставка» и выбрать в разделе «Диаграммы» функции «График» или «График с маркерами».
Как можно заметить, линия, соединяющая точки, состоит из отдельных отрезков и для совершенно равномерной параболы смотрится неудовлетворительно. Чтобы придать графику привычный вид, нужно в том же разделе выбрать выпадающее меню «Вставить точечную…диаграмму» и в ней — функцию «Точечная с гладкими кривыми» или «Точечная с гладкими кривыми и маркерами».
Получившийся график будет ровным, поскольку промежуточные прямые в нём преобразованы в кривые.
Если заданных значений очень много или предполагается дополнить график пояснениями и рисунками, стоит выбрать в том же выпадающем списке функцию «Точечная» — тогда на графике функции будут отображены только соответствующие маркеры.
Несложно заметить, что ось X на изображении подписана неправильно. Исправить это можно, выделив её (именно ось, не весь график) щелчком мыши и вызвав в контекстном меню команду «Выбрать данные».
В открывшемся окне в графе «Подписи горизонтальной оси» нужно нажать на кнопку «Изменить».
Теперь — нажать на расположенную в новом окошке обращённую вверх стрелочку.
Выделив указателем мыши диапазон значений X, которые должны стать подписями для соответствующей оси, и нажав «ОК», пользователь увидит, что график уже претерпел изменения.
Далее следует подтвердить правильность действий, снова нажав на кнопку «ОК».
Посмотреть соответствия графика и осей можно, обратив внимание на выделенные столбцы исходной таблицы. При внесении изменений в ряд X значения Y автоматически пересчитываются, а график принимает новый вид
Изменение параметров страницы диаграммы
Для изменения масштаба диаграммы и размеров страницы откройте окно Параметры страницы (панель инструментов Окна диаграммы → кнопка Действия → Страница → Параметры страницы).
На вкладке Настройка печати (Рис. 21) указываются размеры листа бумаги и масштаб печати диаграммы. Доступный выбор зависит от типа принтера.
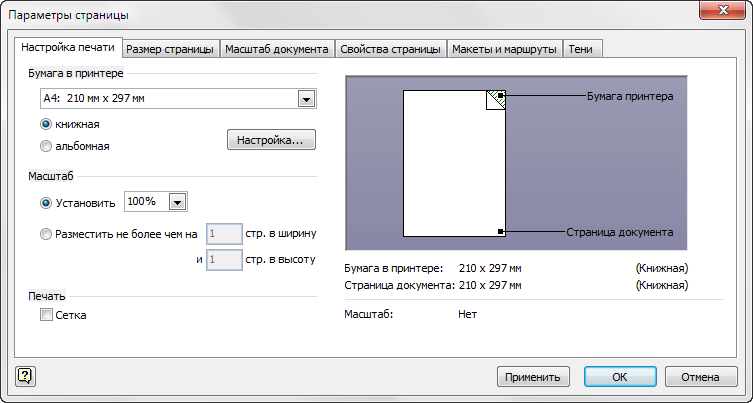 Рисунок 21. Вкладка Настройка печати окна Параметры страницы
Рисунок 21. Вкладка Настройка печати окна Параметры страницы
С помощью опций на вкладке Размер страницы (Рис. 22) устанавливаются размеры диаграммы относительно страницы. При использовании MS Visio 2003/2007 на этой вкладке также находится флажок Изменять размер по содержимому, установка которого изменяет размеры диаграммы так, чтобы они стали равны размеру страницы. Диаграмма при этом может быть растянута по вертикали и горизонтали. При использовании MS Visio 2010 и 2013 данный флажок называется Изменить размеры по содержимому и находится в выпадающем меню кнопки Действия (панель инструментов Окна диаграммы → кнопка Действия → Страница → Изменить размеры по содержимому).
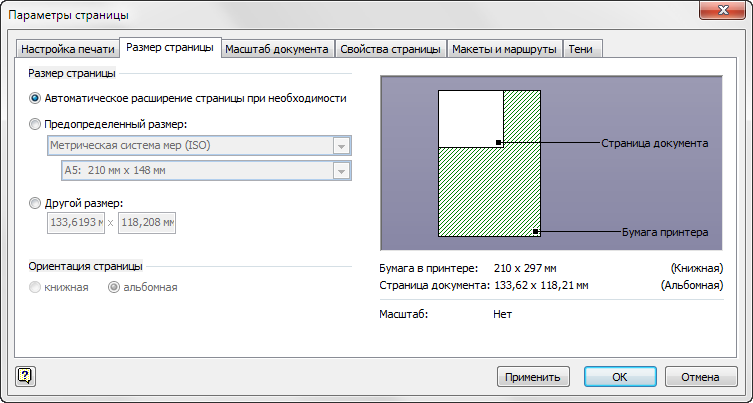 Рисунок 22. Вкладка Размер страницы окна Параметры страницы
Рисунок 22. Вкладка Размер страницы окна Параметры страницы
Практический совет
Существует возможность быстро изменить размеры страницы путём перетаскивания её краёв. Для этого:
- Наведите курсор мыши на край страницы (верхний или нижний) или её угол, а затем нажмите и удерживайте клавишу Ctrl — курсор примет вид двухсторонней стрелки.
- Зажав и удерживая левую кнопку мыши, перетащите край страницы в нужное место, после чего отпустите левую клавишу мыши — страница изменит размер соответствующим образом.
Рисование и удаление линий — Служба поддержки Майкрософт
Вы можете добавлять линии, чтобы соединять фигуры или выделять данные, а также удалять их.
Примечания:
-
Сведения о рисовании фигур см. в статье Рисование и изменение фигуры с полилиниями.
-
Если у вас возникли проблемы при удалении горизонтальной линии, см. раздел Удаление линий ниже.
Рисование линии с точками соединения
Соединительной линией называется линия, на концах которой находятся точки соединения, используемые для ее прикрепления к фигурам. Существуют прямые , изогнутые соединительные линии и линии уступом . При выборе соединительной линии на контуре фигуры появляются точки. Они показывают, куда можно прикрепить линию.
Важно: В Word и Outlook точки соединения можно использовать только в том случае, когда линии и объекты, к которым они прикрепляются, помещены на полотно. Чтобы вставить полотно, на вкладке Вставка нажмите кнопку Фигуры и щелкните Новое полотно в нижней части меню
Чтобы добавить линию, которая прикрепляется к другим объектам, выполните следующие действия:
Создание линии для бланков и других деловых документов
Необходимость писать поверх строки наиболее актуальна именно для бланков и других документов подобного типа. Существует, как минимум, два метода, с помощью которых можно добавить горизонтальную линию и разместить непосредственно над ней требуемый текст. О каждом из этих методов по порядку.
Применение линии для абзаца
Этот метод особенно удобен для тех случаев, когда вам необходимо добавить надпись поверх сплошной линии.
1. Установите указатель курсора в том месте документа, где нужно добавить линию.
![]()
2. Во вкладке «Главная» в группе «Абзац» нажмите на кнопку «Границы» и выберете в ее выпадающем меню параметр «Границы и заливка».
![]()
3. В открывшемся окне во вкладке «Граница» выберите подходящий стиль линии в разделе «Тип».
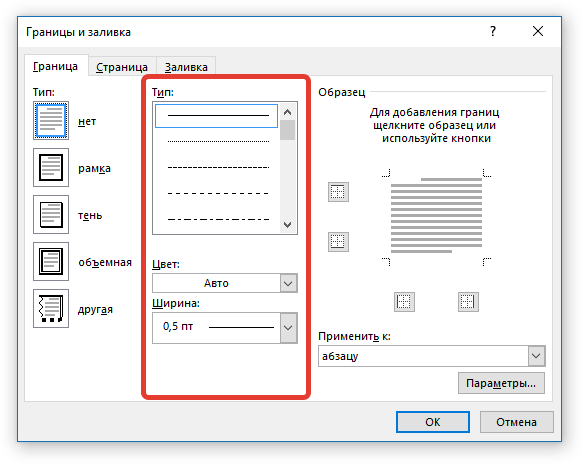
Примечание: В разделе «Тип» вы также можете выбрать цвет и ширину линии.
4. В разделе «Образец» выберите шаблон, на котором указана нижняя граница.
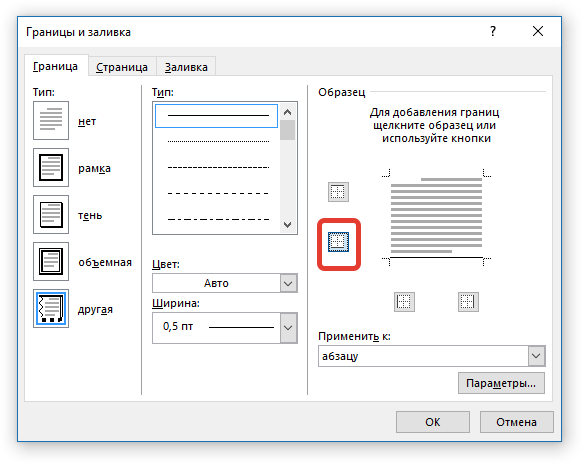
Примечание: Убедитесь, что в разделе «Применить к» установлен параметр «к абзацу».
5. Нажмите «ОК», в выбранном вами месте будет добавлена горизонтальная линия, поверх которой вы сможете написать любой текст.
![]()
Недостаток данного метода заключается в том, что линия будет занимать всю строку, от ее левого до правого края. Если этот метод вам не подходит, перейдем к следующему.
Применение таблиц с невидимыми границами
Мы очень много писали о работе с таблицами в MS Word, в том числе и о скрытии/отображении границ их ячеек. Собственно, именно этот навык и поможет нам создать подходящие линии для бланков любого размера и количества, поверх которых можно будет писать.
Итак, нам с вами предстоит создать простую таблицу с невидимыми левыми, правыми и верхними границами, но видимыми нижними. При этом, нижние границы будут видимыми лишь в тех местах (ячейках), где требуется добавить надпись поверх линии. Там же, где будет находиться пояснительный текст, границы отображаться не будут.
Важно: Прежде, чем создать таблицу, подсчитайте, сколько в ней должно быть строк и столбцов. Наш пример вам в этом поможет
![]()
Введите пояснительный текст в нужные ячейки, те же, в которых нужно будет писать поверх линии, на данном этапе можно оставить пустыми.
![]()
Совет: Если ширина или высота столбцов или строк в таблице будет изменяться по ходу написания вами текста, выполните следующие действия:
- кликните правой кнопкой мышки по плюсику, расположенному в левом верхнем углу таблицы;
- выберите «Выровнять ширину столбцов» или «Выровнять высоту строк», в зависимости от того, что вам нужно.
![]()
Теперь нужно поочередно пройтись по каждой ячейке и скрыть в ней либо все границы (пояснительный текст) либо оставить нижнюю границу (место для текста «поверх линии»).
Для каждой отдельной ячейки выполните следующие действия: 1. Выделите ячейку с помощью мышки, кликнув по ее левой границе.
![]()
2. Нажмите кнопку «Граница», расположенную в группе «Абзац» на панели быстрого доступа.
![]()
3. В выпадающем меню этой кнопки выберите подходящий параметр:
- нет границы;
- верхняя граница (оставляет видимой нижнюю).
![]()
Примечание: В двух последних ячейках таблицы (крайних правых), нужно деактивировать параметр «Правая граница».
4. В результате, когда вы пройдетесь по всем ячейкам, у вас получится красивая форма для бланка, которую можно сохранить в качестве шаблона. При ее заполнении лично вами или любым другим пользователем созданные линии смещаться не будут.
![]()
Для большего удобства использования созданной вами формы с линиями можно включить отображение сетки:
- нажмите кнопку «Граница»;
- выберите параметр «Отобразить сетку».
![]()
Примечание: На печать данная сетка не выводится.
![]()
Рисование линий
Существует еще один метод, с помощью которого можно добавить в текстовый документ горизонтальную линию и писать поверх нее. Для этого следует воспользоваться инструментами из вкладки «Вставка», а именно кнопкой «Фигуры», в меню которой и можно выбрать подходящую линию. Более подробно о том, как это сделать, вы можете узнать из нашей статьи.
![]()
- Совет: Для рисования горизонтально ровной линии во время ее проведения удерживайте зажатой клавишу «SHIFT».
Преимущество данного метода заключается в том, что с его помощью можно провести линию над уже имеющимся текстом, в любом произвольном месте документа, задав любые размеры и внешний вид. Недостаток рисованной линии заключается в том, что далеко не всегда ее можно гармонично вписать в документ.
Удаление линии
Если по каким-то причинам вам нужно удалить линию в документе, сделать это поможет вам наша инструкция.
На этом можно смело закончить, ведь в данной статье мы рассмотрели все методы, с помощью которых в MS Word можно писать поверх линии или же создать в документе область для заполнения с горизонтальной линией, поверх которой будет добавлен текст, но в дальнейшем.
Дублирование линии
Если вам требуется несколько раз добавить в документ одну и ту же линию, это можно быстро сделать с помощью команды «Зафиксировать режим рисования».
На вкладке Вставка в группе элементов Иллюстрации нажмите кнопку Фигуры.
В разделе Линии щелкните правой кнопкой мыши линию или фигуру, которую вы хотите добавить, и выберите команду Зафиксировать режим рисования.
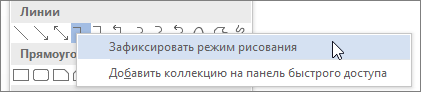
Щелкните в том месте, где должна начинаться линия или соединитель, а затем перетащите курсор в то место, где она должна заканчиваться.
Повторите шаг 3 для каждой линии, которую вы хотите добавить.
Когда вы добавите все линии или соединители, нажмите клавишу ESC.
Как рисовать или писать в Excel?
Excel 2019 и более поздние версии, включая Office 365, позволяют рисовать и писать чернилами на листе Excel. Прежде чем сделать это, проверьте, есть ли на ленте вкладка «Рисование». Если нет, следуйте первой инструкции, приведенной в этой статье, чтобы добавить его на ленту Excel. Если у вас уже есть вкладка Draw, перейдите к следующим инструкциям.
Добавить вкладку «Рисование» на ленту в Excel
1. В Excel щелкните правой кнопкой мыши ленту и выберите Настроить ленту из меню.
2. в Основные вкладки группу в правой части окна параметров Excel, установите флажок рядом с Рисовать.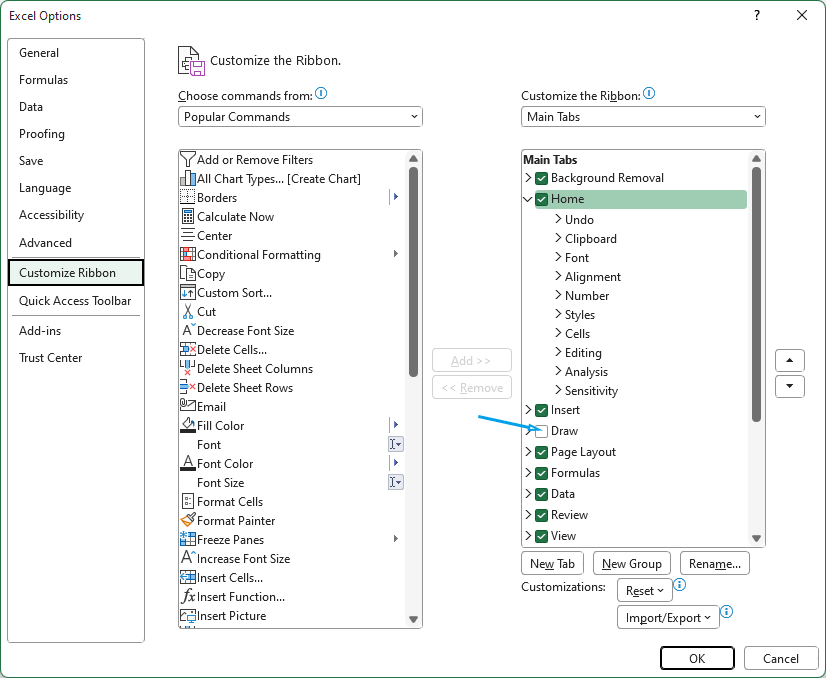
3. Нажмите OK. Теперь вы умеете рисовать или писать в Excel.
Рисуйте или набрасывайте на листах Excel
На вкладке «Рисование» вы увидите несколько вариантов пера, в том числе обычные: ручки, карандаши, маркеры; и ручка действия. В этом разделе мы поговорим о том, как рисовать или строчить обычными.
Примечание: Доступные перья и цвета могут различаться в разных версиях Excel.
1
Выберите рисование пером с помощью (обратите внимание, что первое — это ластик). Кроме того, вы можете снова коснуться выбранного вами пера, чтобы открыть меню параметров и выбрать предпочтительную толщину и цвет пера
2. Теперь вы можете рисовать выбранным пером.
3. Если вам нужно стереть ранее нарисованные чернила, вы можете выбрать ластик сначала, а затем нажмите на чернила. Если их много, можно использовать Выбор лассо инструмент, чтобы выбрать все элементы, которые необходимо удалить, а затем нажмите Удалить. См. демо ниже.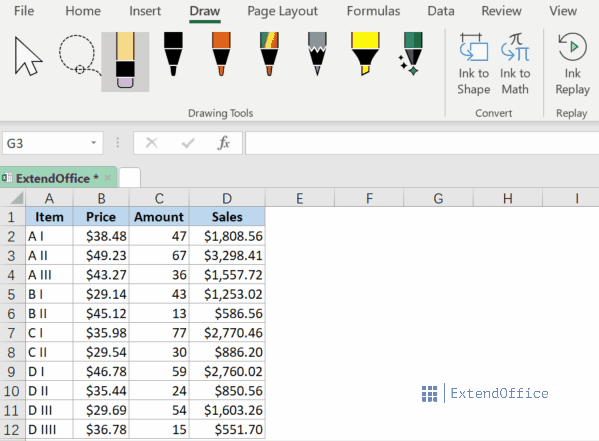
Преобразование рисунков тушью в фигуры или математические тексты
Преобразование рисунков тушью в фигуры, вы должны рисовать фигуры пером, используйте Выбор лассо инструмент, чтобы выбрать фигуры, которые вы хотите преобразовать, а затем нажмите на Чернила для формы кнопка. Смотрите демо ниже:
Примечание: Если вы рисуете фигуру, которую Excel не может распознать, она не будет преобразована.
Преобразование рисунков тушью в математические тексты, следует нажать на Чернила для математики кнопку на ленте в первую очередь. Затем напишите свое уравнение или другие математические тексты на желтом холсте, как показано ниже.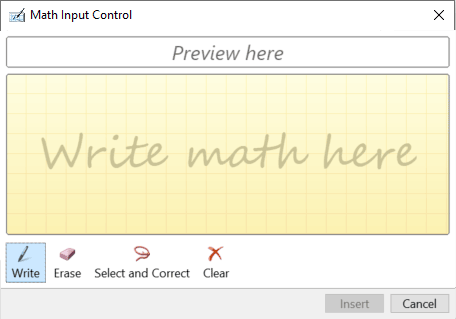
Примечание: Для Выбрать и исправить вариант, если вы обнаружите, что часть написанного вами математического уравнения не отображается должным образом в окне предварительного просмотра, вы можете выбрать неправильную часть, а затем заменить ее правильной в раскрывающемся списке.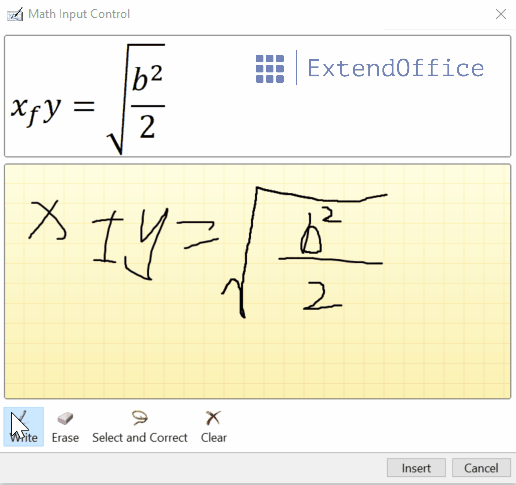
Используйте Action Pen для редактирования ячейки
В некоторых версиях Excel вкладка «Рисование» также предоставляет перо действия, с помощью которого вы можете писать от руки непосредственно в ячейках, чтобы ваши рукописные данные могли автоматически преобразовываться в данные Excel. Для этого выполните следующие действия.
1. Нажмите Перо действия кнопка на вкладке Рисование.
2. Пишите от руки прямо на любой из ячеек. Затем почерк будет переведен в данные в этой ячейке. Вы можете писать числа, тексты и обычные символы.
Примечание:
- Увеличение автоматически установится на 400% после того, как вы нажмете на ручку действия.
- Если в ячейке уже есть содержимое, вы можете перезаписать его, чтобы заменить его новым содержимым.
- Чтобы удалить содержимое ячейки, вы можете зачеркнуть ячейку или сделать набросок, как показано ниже.
- Чтобы выбрать ячейку, вы можете нарисовать круг вокруг ячейки.
Каким образом можно создать комбинированную диаграмму в Excel
На комбинированной диаграмме, создаваемой в популярном редакторе таблиц от Microsoft, можно отобразить два типа графических составляющих. Первый тип представлен в виде столбцов, второй — в виде линии. Сегодня разберем вопрос, как создать диаграмму в Excel более подробно.
Вышеупомянутые типы графических составляющих используются для отображения различных групп информации. Такими группами могут стать смешанные данные, которые разносятся по разным осям.
В первом примере мы создадим комбинированную диаграмму, которая будет демонстрировать ежемесячный доход по отношению к предельному показателю. Он будет показан в виде прямой линии. Эти значения заранее внесены в таблицу.
Во втором примере мы отобразим ежемесячный доход по отношению, например, к рекламному бюджету. Последний будет изменяться от месяца к месяцу и его линия уже не будет прямой.
Как создать диаграмму в Excel
Итак, посмотрите на первую таблицу. Она отображает названия 12 месяцев, а также соответствующий каждому месяцу доход и единый предельный показатель.
Выделите все данные в ячейках с “А:1” по “С:13“. Перейдите на вкладку “Вставка”, раскройте категорию “Комбинированная” и выберите “Гистограмму с группировкой и графиком”, она идет первой в списке.
Теперь вы можете внести некоторые улучшения в график, например, изменить его название. Дважды нажмите на поле заголовка и напечатайте новый. По мере ввода текст будет появляться в строке. Также на Панели инструментов вам станет доступен выбор стиля.
Таким же способом создадим “Гистограмму с группировкой и графиком на вспомогательной оси” для второго примера. Выберите на Панели инструментов ту же вкладку “Вставка” и соответствующую кнопку. Измените заголовок и выберите, при необходимости, другой стиль оформления. Всё готово.
Ещё необходимо поговорить об одном важном моменте — умении редактировать вновь созданные графики. Воспользовавшись последней таблицей, создайте обычную “Гистограмму с группировкой”
В готовом результате столбцы бюджета почти незаметны. Давайте для них создадим вторичную ось и изменим тип графика на линию.
Правой кнопкой мыши щелкните на группе данных, которые хотите изменить (Бюджет). Из контекстного меню выберите пункт “Изменить тип диаграммы для ряда”.
В новом окне пользовательской комбинации выберите категорию “Комбинированная” справа, а слева установите отметку в позицию “Вспомогательная ось” для нужной группы данных и тип “Линия”.
График станет комбинированным. Далее вы сможете отредактировать и другие его элементы.
Рисунки в Excel: приобщение к растру
Многие воспринимают Excel как бесконечный набор скучных строк и столбцов. На самом же деле Excel можно использовать в более позитивном ключе.
Недавно наткнулся на статью об одном японском художнике – Татсуо Хориучи, который рисует фантастические вещи с помощью стандартных средств рисования в Excel.
Татсуо впервые привлек внимание в 2006 году, на конкурсе Excel Autoshape Art. Его работа, которая была на порядок выше своих конкурентов, заняла первое место и была приобретена местным музеем Gunma Museum of Art
На волне приобретенного энтузиазма решил тоже приобщить свой Excel к прекрасному. Мысль, пришедшая в голову, подкупила своей простотой. Листы последних версий программы содержат таблицы размером 16384 на 1048576 ячеек, другими словами, можно представить, что таблица – это растровое изображение размером 16384 х 1048576 пикселей, где в качестве пикселя выступает ячейка. Тем более, что любую ячейку можно залить любым цветом 32-хбитной палитры.
Первые робкие шаги в знакомстве Excel с растром начались с небольших изображений героев игровой приставки Dendy размером 15х15 пикселей. Рисунки получились на удивление привлекательными.
Excel при этом никак не отреагировал, а терпеливо ждал, чем еще займет его владелец. Ну, а владельцу, ничего более оригинального в голову не пришло, как продолжить эпопею возрождения героев, некогда всеми любимой, игры. Так, Excel узнал, как выглядит Марио…
… а потом Мегамен.
Апогеем моего творчества стал персонаж любимого мультфильма, из-за которого дети, приходя со школы, включали телевизор в ожидании очередного продолжения сериала.
Рисование и удаление линий
Вы можете добавлять линии, чтобы соединять фигуры или выделять данные, а также удалять их.
Если у вас возникли проблемы при удалении горизонтальной линии, см. раздел Удаление линий ниже.
Рисование линии с точками соединения
Соединительной линией называется линия, на концах которой находятся точки соединения, используемые для ее прикрепления к фигурам. Соединительный линия может быть прямым , изогнутым или изогнутым . При выборе соединительной линии на контуре фигуры появляются точки. Они показывают, куда можно прикрепить линию.
Важно: В Word и Outlook точки соединения можно использовать только в том случае, когда линии и объекты, к которым они прикрепляются, помещены на полотно. Чтобы вставить полотно, на вкладке Вставка нажмите кнопку Фигуры и щелкните Новое полотно в нижней части меню
Чтобы добавить линию, которая прикрепляется к другим объектам, выполните следующие действия:
На вкладке Вставка в группе элементов Иллюстрации нажмите кнопку Фигуры.
В группе Линии выберите соединительную линию, которую вы хотите добавить.
Примечание: Последние три типа в разделе Линия («Кривая», «Полилиния: фигура» и «Полилиния: рисованная кривая») не являются соединительными линиями. Наведите указатель мыши на тип, чтобы просмотреть его название, прежде чем щелкать его.
Чтобы нарисовать линию, соединяющую фигуры, наведите указатель мыши на первую фигуру или объект.
Появятся точки соединения, говорящие о том, что линию можно прикрепить к фигуре. (Цвет и тип этих точек зависит от версии Office.)
Примечание: Если точки соединения не выводятся, вы либо выбрали линию, которая не является соединительной, либо работаете не на полотне (в Word или Outlook).
Щелкните первую фигуру и перетащите указатель к точке соединения на втором объекте.
Примечание: Когда вы изменяете положение фигур, связанных соединителями, соединители не открепляются от фигур и перемещаются вместе с ними. Если вы переместите конец соединителя, он открепится от фигуры и его можно будет прикрепить к другой точке соединения той же фигуры или к другой фигуре. Если соединитель прикреплен к точке соединения, он остается связан с фигурой, как бы вы ее не перемещали.
Рисование линии без точек соединения
Чтобы добавить линию, которая не прикреплена к другим объектам, выполните следующие действия:
На вкладке Вставка в группе элементов Иллюстрации нажмите кнопку Фигуры.
В группе Линии, выберите любой тип линии.
Щелкните в нужном месте документа, переместите указатель в другое место, удерживая нажатой кнопку мыши, а затем отпустите ее.
Дублирование линии
Если вам требуется несколько раз добавить в документ одну и ту же линию, это можно быстро сделать с помощью команды «Зафиксировать режим рисования».
На вкладке Вставка в группе элементов Иллюстрации нажмите кнопку Фигуры.
В разделе Линии щелкните правой кнопкой мыши линию или фигуру, которую вы хотите добавить, и выберите команду Зафиксировать режим рисования.
Щелкните в том месте, где должна начинаться линия или соединитель, а затем перетащите курсор в то место, где она должна заканчиваться.
Повторите шаг 3 для каждой линии, которую вы хотите добавить.
Когда вы добавите все линии или соединители, нажмите клавишу ESC.
Добавление, изменение и удаление стрелки или фигуры линии
Выберите линию, которую вы хотите изменить.Для работы с несколькими строками выберите первую, а затем, удерживая нажатой кнопку CTRL, выберем остальные.
На вкладке Формат щелкните стрелку Контур фигуры.
Если вы не видите вкладку Формат, убедитесь, что вы выбрали линию. Для этого может потребоваться дважды щелкнуть ее.
Наведите указатель на пункт Стрелки и щелкните нужный тип стрелки.
Чтобы изменить тип или размер стрелки, а также тип, ширину и цвет линии, щелкните Другие стрелки и задайте необходимые параметры.
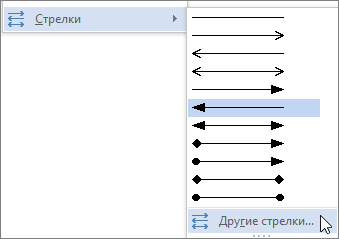
Чтобы удалить стрелку, щелкните первый тип Стрелка: стиль 1 (без наконечников).
Удаление линий
Щелкните линию, соединитель или фигуру, которые вы хотите удалить, а затем нажмите клавишу DELETE.Если вы хотите удалить несколько линий или соедините линий, выберите первую, а затем, удерживая нажатой кнопку CTRL, выберите остальные, а затем нажмите удалить.
Примеры работы с фигурами
Пример 1
Создание пяти разных фигур из кода VBA Excel методом Shapes.AddShape:
|
1 |
SubPrimer1() WithActiveSheet.Shapes ‘При создании фигуры без присвоения ее переменной скобки не нужны .AddShape msoShapeCube,30,40,72,72 .AddShape msoShapeIsoscelesTriangle,130,40,72,72 .AddShape msoShapeSun,230,40,72,72 .AddShape msoShapeLightningBolt,330,40,72,72 ‘Чтобы выбрать фигуру, параметры необходимо заключить в скобки .AddShape(msoShapeCloud,430,40,72,72).Select EndWith EndSub |
Результат работы кода:
Пример 2
Работа с одной фигурой:
|
1 |
SubPrimer2() DimmyShape AsShape ‘Создаем фигуру «Месяц» и присваивает ссылку на нее переменной myShape SetmyShape=ActiveSheet.Shapes.AddShape(msoShapeMoon,50,50,80,80) WithmyShape ‘Меняем высоту и ширину фигуры .Height=150 .Width=100 ‘Меняем цвет фигуры .Fill.ForeColor.RGB=vbYellow ‘Поворачиваем фигуру влево на 40 градусов .Rotation=-40 EndWith EndSub |
Пример 3
Редактирование одновременно нескольких фигур с помощью коллекции ShapeRange:
|
1 |
SubPrimer3() WithActiveSheet.Shapes.Range(Array(«Овал 1″,»Овал 2″,»Овал 3»)) ‘Меняем цвет всех фигур из коллекции ShapeRange .Fill.ForeColor.RGB=vbBlue ‘Задаем высоту и ширину овалов .Height=150 .Width=50 ‘Поворачиваем фигуры вправо на 45 градусов .Rotation=45 EndWith EndSub |
Пример 4
Редактирование одновременно всех фигур на рабочем листе с помощью коллекции ShapeRange:
|
1 |
SubPrimer4() DimmyShapeRange AsShapeRange,iAsInteger,_ myShape AsShape,myArray()AsString ‘Задаем массиву размерность от 1 до количества фигур на листе ReDimmyArray(1ToActiveSheet.Shapes.Count) ‘Проходим циклом по всем фигурам коллекции и записываем их имена в массив ForEachmyShape InActiveSheet.Shapes i=i+1 myArray(i)=myShape.Name Next ‘Создаем коллекцию ShapeRange и присваиваем ссылку на нее переменной myShapeRange SetmyShapeRange=ActiveSheet.Shapes.Range(myArray) WithmyShapeRange ‘Изменяем цвет всех фигур на рабочем листе .Fill.ForeColor.RGB=RGB(100,150,200) ‘Поворачиваем все фигуры вокруг вертикальной оси .Flip msoFlipVertical EndWith EndSub |
Пример 5
Добавление надписи (текста) на фигуру:
|
1 |
SubPrimer5() DimmyShape AsShape SetmyShape=ActiveSheet.Shapes.AddShape(msoShapeCloud,50,30,300,300) WithmyShape.TextFrame2 ‘Добавление текста на фигуру .TextRange.Characters.Text=»Объект TextFrame представляет текстовую рамку в объекте Shape. Содержит текст в текстовом кадре, а также свойства и методы, которые контролируют выравнивание и закрепление текстового кадра.» ‘Задаем курсивное начертание .TextRange.Characters.Font.Italic=True ‘Указываем размер шрифта .TextRange.Characters.Font.Size=13 ‘Отступ левой границы текстового поля от левой внутренней границы фигуры .MarginLeft=30 ‘Отступ верхней границы текстового поля от верхней внутренней границы фигуры .MarginTop=20 EndWith EndSub |
Результат работы кода:
Изменить цвет текста, например на черный, можно двумя способами:
|
1 |
‘С помощью константы MsoThemeColorIndex myShape.TextFrame2.TextRange.Characters.Font.Fill.ForeColor.ObjectThemeColor=msoThemeColorDark1 ‘С помощью цветовой модели RGB myShape.TextFrame2.TextRange.Characters.Font.Fill.ForeColor.RGB=RGB(,,) |
С константами из коллекции MsoThemeColorIndex вы можете ознакомиться на сайте разработчиков.
Пример 6
Удаление фигур с рабочего листа из кода VBA Excel с помощью метода Delete.
Удаление одной фигуры:
| 1 | ActiveSheet.Shapes(«Ромб 5»).Delete |
Удаление нескольких фигур:
| 1 | ActiveSheet.Shapes.Range(Array(«Овал 1″,»Овал 2″,»Овал 3»)).Delete |
Удаление всех фигур с рабочего листа с помощью цикла:
|
1 |
SubPrimer6() DimmyShape AsShape ForEachmyShape InActiveSheet.Shapes myShape.Delete Next EndSub |
В 7 примере рассмотрено удаление всех фигур без цикла.
Пример 7
Выделение всех фигур на рабочем листе:
| 1 | ActiveSheet.Shapes.SelectAll |
Выбор всех фигур и удаление выбранного (всех фигур):
|
1 |
SubPrimer7() ActiveSheet.Shapes.SelectAll Selection.Delete EndSub |
Продолжение темы в статье VBA Excel. Копирование, перемещение и поворот фигур.
Как редактировать скриншот через Paint
Что делать, если нужно добавить элементы на готовую фотографию? Если не хочется устанавливать дополнительные программы, воспользуйтесь стандартным средством Paint. Это приложение встроено в компьютеры с ОС Windows и позволяет проводить быструю обработку графических файлов: обрезать, добавлять геометрические фигуры и писать пометки на скриншотах.
- Запустите Paint из списка установленных приложений в меню «Пуск» и импортируйте фото через «Файл» —> «Открыть». Либо кликните по картинке правой кнопкой мыши, выберите «Открыть с помощью…» и найдите нужный вариант.
Откройте изображение в Paint
Чтобы выделить область на скриншоте, воспользуйтесь инструментом «Кисть» или «Карандаш» на панели опций. Выберите подходящий цвет из палитры и обведите нужный участок.
![]()
Выделяйте важное на скриншоте
Добавьте прямоугольник, овал, стрелочки или линии из окна геометрических фигур. Проведите по картинке мышкой, чтобы наложить новый элемент.
![]()
Дополняйте изображение фигурами
Чтобы сохранить изменения, нажмите иконку в виде дискеты в правом верхнем углу.
Пэйнт разрешает сохранять изображения в оригинальном формате или преобразовать в другие.


















![Окно диаграммы [bs docs 5]](http://bringwell.ru/wp-content/uploads/3/2/f/32f81a0ae5c4ac818642ea3173381a05.jpeg)





