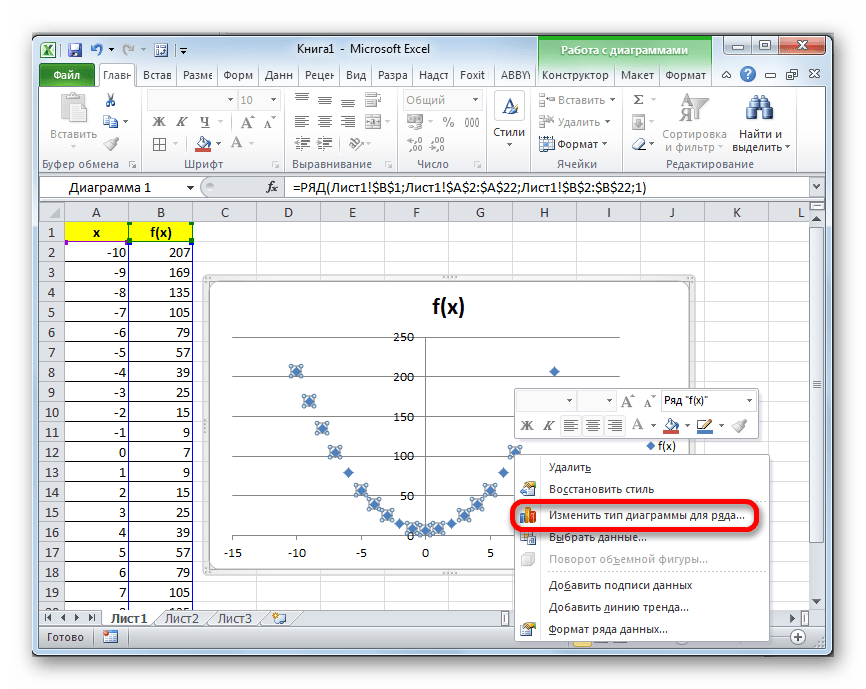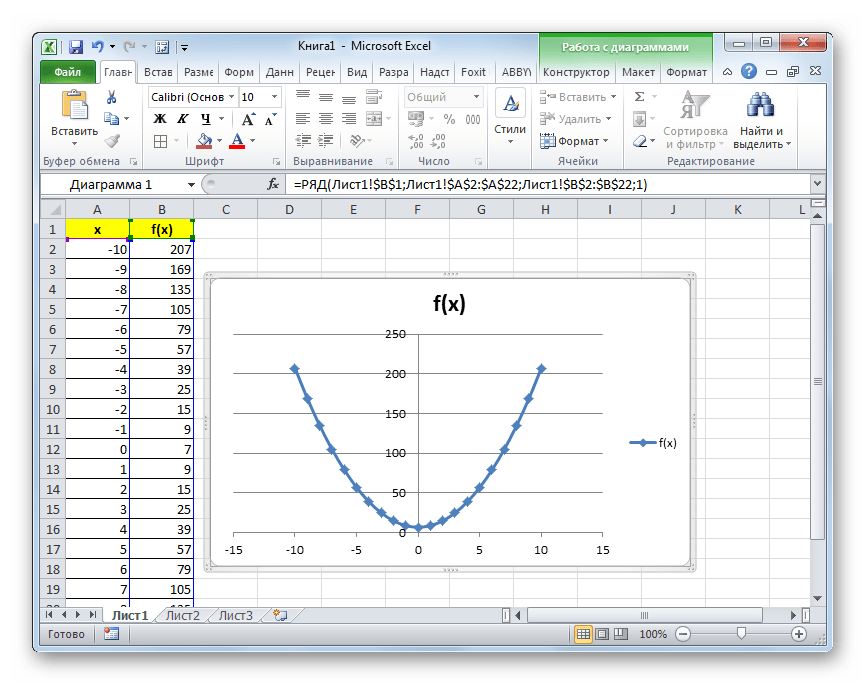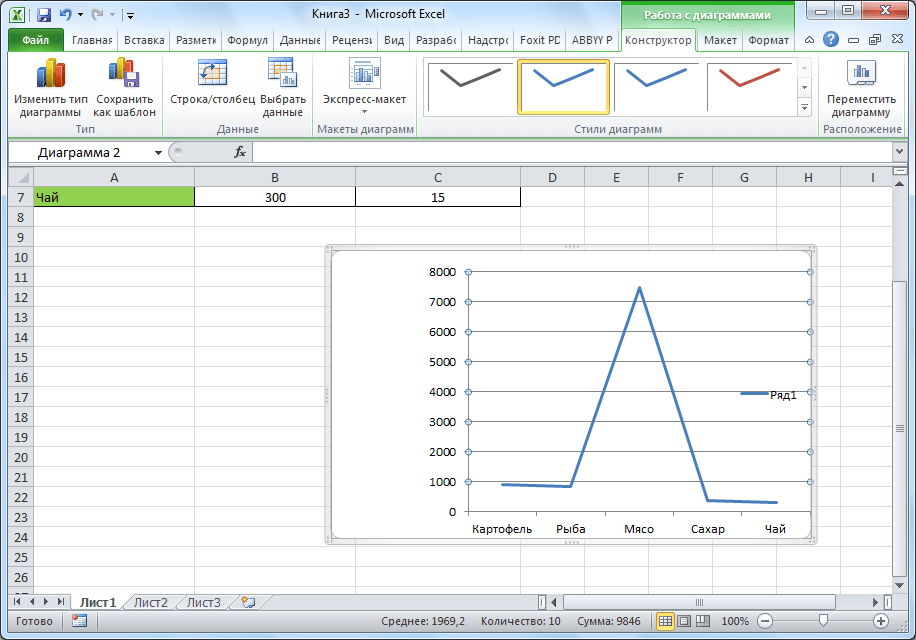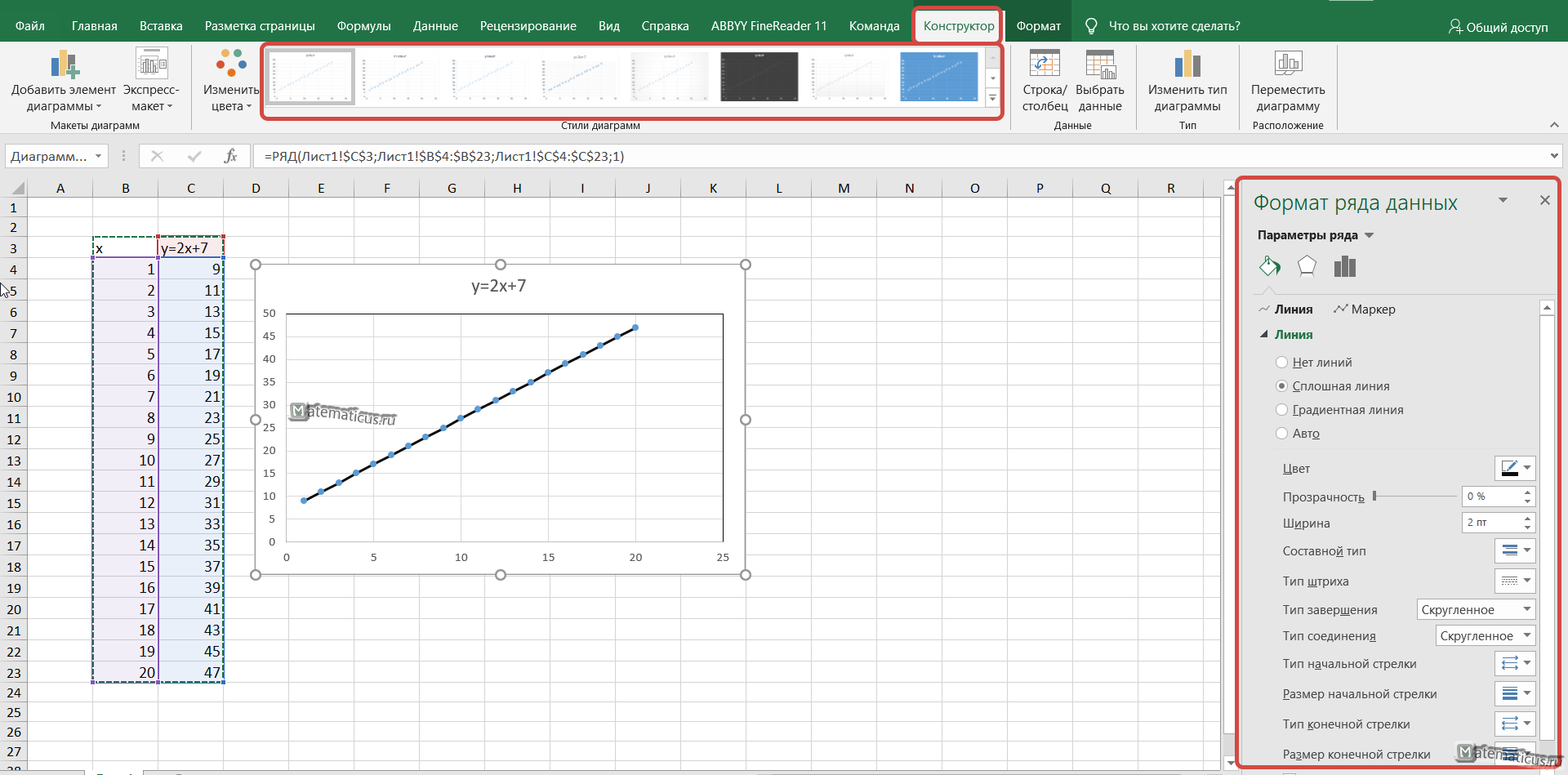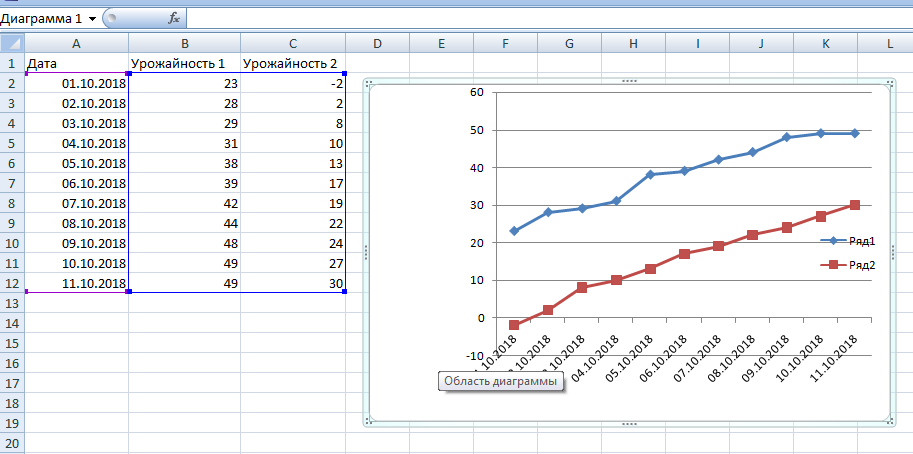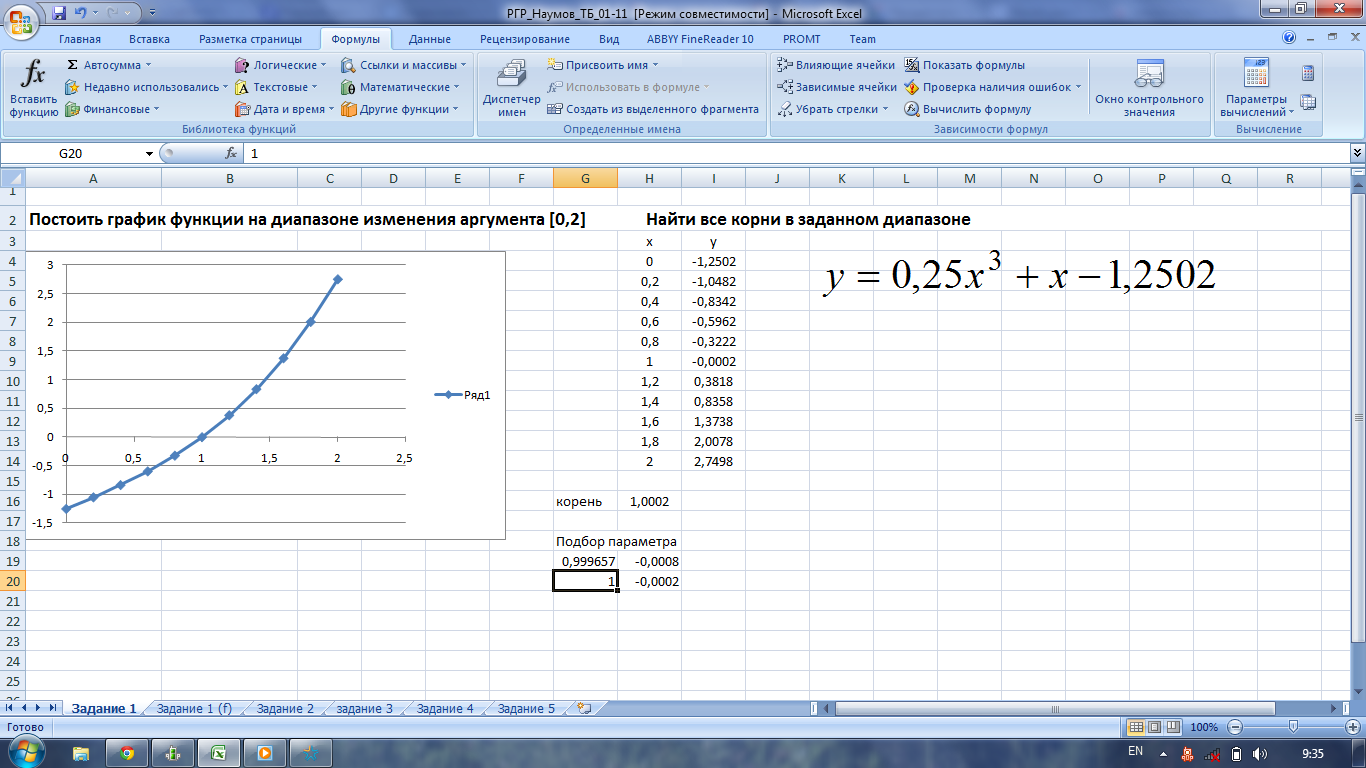Сложная диаграмма
Чтобы построить график по функции, необходимо сначала создать таблицу исходных данных. Для этого задаете значение аргумента х на необходимое количество точек. Затем при помощи формулы рассчитываете значение функции. В результате получаете определенные значения.
Добавляете на рабочую область точечную диаграмму с гладкими кривыми через вкладку Вставка.
Выбираете данные, при этом заполняете строки соответствующими значениями, уже известным способом.
На выходе получаете искомый график. Поработав с конфигурацией осей, добиваетесь приемлемого отображения функции. Меняя значения аргумента, наблюдаете за изменением кривой, поскольку все расчеты делаются автоматически по формуле.
Чтобы сделать кривую по уравнению, необходимо также предварительно посчитать значения всех составляющих выражения, используя основные математические приемы, а затем с помощью точечной диаграммы построить график уже известным способом.
Рассмотрев эти два примера можно строить зависимости x от y, однако обязательным условием является расчет значений каждого из аргументов, для более корректного построения кривой.
Иногда возникает необходимость сделать график с тремя осями. Вернемся к самому первому примеру. Допустим, добавился показатель изменения премии за месяц. Этот критерий имеет ту же единицу измерения, что и заработная плата.
Чтобы отразить значения премии, нужно добавить третью ось. Для этого делаете следующее:
- Выделяете нужную кривую, щелкаете правой клавишей мыши и из списка выбираете формат ряда данных….
- В первой строке нового окна ставите галочку напротив варианта По вспомогательной оси.
- Производите окончательное редактирование новой оси и отображение данных.
Как видите, при помощи excel можно строить графики для разных целей. При этом программа способна работать с гистограммами, круговыми и линейными диаграммами, а также областями данных, которые можно отредактировать под любые пользовательские запросы с помощью широкого спектра настроек.
Как добавить подписи данных на графике Excel
Ваш график может стать еще более информативным с помощью подписи отображаемых данных.
На примере курсов валют мы хотим отобразить на графике стоимость курса Доллара и Евро помесячно. Для этого нам потребуется:
Щелкнуть правой кнопкой мыши по линии графика, на которую хотим добавить данные. В раскрывающемся меню выбрать пункт “Добавить подписи данных”:
Система отобразила курс Доллара на линии графика, но наглядность данных это не улучшило, так как значения сливаются с графиком. Для настройки отображения подписи данных потребуется сделать следующие шаги:
Кликните правой кнопкой мыши на любом значении линии графика. В всплывающем окне выберите пункт “Формат подписей данных”:
В этом меню вы сможете настроить положение подписи, а также из чего будет состоять подпись данных: из имени ряда, категории, значения и.т.д.
Помимо настроек расположения, в том же меню вы сможете настроить размер подписей, эффекты, заливку и.т.д:
Настроив все параметры у нас получился такой график курса валют:
А как можно добавить строку “итого” в таблицу данных под графиком при его выводе, но чтобы по ним график уже не строился. Просто, чтобы вышли данные из базовой таблицы по строке “итого”. Например, “итого продаж” за каждый месяц при построении графика по месяцам.
К сожалению, такой настройки детальной осуществить пока нельзя.
Добавление линий ряда, линий проекции, коридоров колебания или полос повышения и понижения на диаграмму
На диаграмму можно добавить линии или полосы, предварительно заранее заранее задав приложения для Office. Добавляя линии, в том числе линии ряда, линии перепада, самый высокий уровень и полосы понижения, на определенную диаграмму можно анализировать отображаемую информацию. Если отобразить линии или полосы больше не нужно, их можно удалить.
Определенные типы графиков и линирик доступны для линих и гограмм с областями, графиков, графиков, висяковой диаграммы и ветвей круговой диаграммы, диаграмм с областями и биржевых диаграмм.
Предопределяются типы линии и черт, которые можно добавить на диаграмму
На некоторые диаграммы можно добавить следующие линии и полосы:
Линии ряда Эти линии связывают линии ряд данных гетограммы с рядами данных, чтобы подчеркнуть разницу в измерениях между рядами данных. Вторичная круговая диаграмма и вторичная гряду по умолчанию отображают линии рядов, соединяющие основную круговую диаграмму со вторичной круговой или линичную диаграмму.
Линии перепада В двух- и объемных диаграммах с областью и графиками эти линии расширяются от точки данных до горизонтальной оси (категорий), что помогает уточнить, где заканчивается один маркер данных и начинается следующий маркер данных.
Линии с высоким уровнем По умолчанию в биржевых диаграммах доступны линии с высокими значениями и наименьшие значения в каждой категории.
Полосы вверх и вниз На графиках с несколькими рядами данных полосы вверх и вниз показывают разницу между точками данных в первом и последнем рядах данных. По умолчанию эти полосы также добавляются к биржевым диаграммам, таким как «Открытие-самый высокий-самый низкий-закрытия» и «Объем- самый высокий-самый высокий-самый низкий-закрытия».
Добавление линий или полос
Щелкните линейчатую диаграмму, гистограмму, график, вторичную круговую диаграмму или гистограмму, диаграмму с областями или биржевую диаграмму, в которую вы хотите добавить линии или полосы.
Откроется панель Работа с диаграммами с дополнительными вкладками Конструктор, Макет и Формат.
На вкладке Макет в группе Анализ выполните одно из следующих действий:
Щелкните «Линии»и выберите нужный тип линии.
Примечание: Для различных типов диаграмм доступны разные типы графиков.
Нажмите кнопку Полосы повышения и понижения, а затем щелкните Полосы повышения и понижения.
Совет: Чтобы изменить формат линий ряда, линий перепада, линий высокого уровня или полос понижения, отображаемого на диаграмме, щелкните линию или полосу правой кнопкой мыши и выберите в качестве типа >.
Удаление линий или полос
Щелкните линейчатую диаграмму, гистограмму, график, вторичную круговую диаграмму или гистограмму, диаграмму с областями или биржевую диаграмму, в которой есть стандартные линии или полосы.
Откроется панель Работа с диаграммами с дополнительными вкладками Конструктор, Макет и Формат.
На вкладке Макет в группе Анализ нажмите кнопку Линии или Полосы повышения и понижения и выберите Нет.
Совет: Вы также можете удалить линии или полосы сразу же после их добавления, нажав кнопку Отменить на панели быстрого доступа или клавиши CTRL+Z.
Вы можете добавить другие линии к любому ряду данных в диаграммах с областью, линичная диаграмма, гограмма, график, биржевая, точечная или пузырьковая диаграмма, которая не имеет стопки.
Добавление других линий
Этот шаг относится только к Word для Mac: в меню «Вид» выберите пункт «Разметка печати».
На диаграмме выберите ряд данных, к который нужно добавить линию, и щелкните вкладку «Конструктор диаграмм».
Например, щелкните одну из линий графика. Будут выделены все маркер данных этого ряд данных.
Нажмите кнопку «Добавить элемент диаграммы»и выберите «Линии сетки».
Выберите нужный вариант линии или нажмите кнопку «Дополнительные параметры линии сетки».
В зависимости от типа диаграммы, некоторые параметры могут быть недоступны.
Удаление других линий
Этот шаг относится только к Word для Mac: в меню «Вид» выберите пункт «Разметка печати».
Щелкните диаграмму с линиями, а затем перейдите на вкладку «Конструктор диаграмм».
Нажмите кнопку «Добавить элемент диаграммы»,выберите «Линии сетки»и нажмите кнопку «Дополнительные параметры линии сетки».
Выберите «Нет строки».
Также можно щелкнуть линию и нажать кнопку DELETE.
Как построить график в Excel на основе данных таблицы с двумя осями
Представим, что у нас есть данные не только курса Доллара, но и Евро, которые мы хотим уместить на одном графике:
Для добавления данных курса Евро на наш график необходимо сделать следующее:
Выделить созданный нами график в Excel левой клавишей мыши и перейти на вкладку “Конструктор” на панели инструментов и нажать “Выбрать данные”:
Изменить диапазон данных для созданного графика. Вы можете поменять значения в ручную или выделить область ячеек зажав левую клавишу мыши:
Готово. График для курсов валют Евро и Доллара построен:
Если вы хотите отразить данные графика в разных форматах по двум осям X и Y, то для этого нужно:
Перейти в раздел “Конструктор” на панели инструментов и выбрать пункт “Изменить тип диаграммы”:
Перейти в раздел “Комбинированная” и для каждой оси в разделе “Тип диаграммы” выбрать подходящий тип отображения данных:
Нажать “ОК”
Ниже мы рассмотрим как улучшить информативность полученных графиков.
Пошаговый процесс создания диаграммы
Создание графика происходит после подготовки исходной таблицы.
С простым содержимым
- Выделить всю таблицу.
- В главном меню книги перейти в раздел «Вставка», кликнуть по пункту «График» – в выпадающем меню будет показано 6 рисунков.
- Если клацнуть по тому или иному виду, на листе сразу появится результат.
- На рисунке будет 2 линии (кривая и прямая). Прямая не несет никакой смысловой нагрузки, поэтому ее следует удалить, выделив кликом левой кнопки мышки и нажав «Del».
- Поскольку есть только одна кривая, справа стоит удалить легенду «прибыль, руб.». Выделить ее кликом мышки и нажать «Del».
- Перейти в раздел «Макет», где с помощью опции «Подписи данных» определить расположение цифр.
- Подписать оси с помощью одноименной опции.
- Использование дополнительных параметров опции «Название диаграммы» поможет переместить или вовсе удалить заголовок, изменить его стиль, добавить заливку, градиент или тень и т.д.
- Чтобы на горизонтальной оси вместо порядковых чисел были года 2015-2019, выделить числа кликом, вызвать контекстное меню правой кнопкой мышки и «Выбрать данные». Изменить подписи, указав диапазон годов.
Если нужно перенести созданный рисунок на другой лист книги, следует перейти на вкладку «Конструктор», где на верхней панели справа есть опция «Переместить…». В новом окне клацнуть по пункту «На отдельном листе» и подтвердить действие нажатием на «Ок».
С несколькими кривыми
- Выделить всю таблицу – «Вставка» – «График» – выбор желаемого варианта рисунка.
- Удалить нижнюю прямую, но оставить легенду справа, иначе ничего не будет понятно. Добавить заголовок, подписи данных, названия осей, придать рисунку другой стиль по желанию.
С последующим добавлением дополнительной оси
- Построить график по данным таблицы.
- Выделить ось, для которой будет добавлена еще одна. Клацнуть по ней правой кнопкой мышки, из контекстного меню выбрать «Формат ряда данных». В новом открывшемся окне во вкладке «Параметры ряда» отметить пункт «По вспомогательной оси».
- После закрытия настроек появится на рисунке вторая ось, которая автоматически подстроится под значения кривой.
Также существует другой способ добавления оси – через изменение типа диаграммы:
- Выделить кликом ось. Из выпадающего меню выбрать пункт «Изменить тип диаграммы для ряда».
- Щелкнуть по одному из видов из множества диаграмм – «Ок».
- На рисунке появится дополнительная ось для другого типа измерений.
С функцией
- Составить таблицу с исходными данными. Первая ячейка столбца X – это 1, вторая – содержимое первой ячейки + 0,3. Формула имеет следующий вид: =A2+0,3. При помощи маркера заполнения протянуть вычисление вниз.
- В столбце Y прописать формулу для расчета: =A2*(КОРЕНЬ(A2)-2). Протянуть ее вниз до B
- Выделить стороннюю ячейку, щелкнув по ней мышкой. Далее перейти по пути «Вставка» – «График» – выбор рисунка.
- Кликнуть по пустому месту в окне диаграммы правой кнопкой мышки и выбрать данные.
- Выделить диапазон данных. Нажать «Добавить». Откроется окно с изменением ряда.
- Задать название ряда – функция, значения X и Y – первый и второй столбец соответственно. Нажать «Ок».
- В пустой области диаграммы отобразится результат.
- На оси X вместо значений из таблицы стоят порядковые числа. Чтобы отредактировать их, нужно кликнуть по числам правой кнопкой мышки и выбрать данные.
- Для изменения подписи горизонтальной оси клацнуть по соответствующей кнопке и выделить диапазон с нужными значениями в таблице. График преобразится.
С наложением нескольких функций
- В первую ячейку столбца Z вписать формулу =A2*(КОРЕНЬ(A2)-4). Размножить ее по остальным ячейкам.
- Выделить числа из столбца Z, скопировать их (Ctrl+C) и вставить (Ctrl+V) на область диаграммы. Некорректное название ряда и отображение цифр на оси редактируются посредством опции «Выбрать данные».
С зависимостью между данными
Есть условие: A=f(E); B=f(E); C=f(E); D=f(E). Необходимо построить диаграмму стандартным способом.
В пункте выбора источника данных следует добавить элементы легенды:
- Первый ряд: название – A, значения X – числа из столбца A, значения Y – числа из столбца E.
- Второй ряд: название – B, значения X – числа из столбца B, значения Y – числа из столбца E.
- Третий ряд: название – C, значения X – числа из столбца C, значения Y – числа из столбца E.
Метод касательной сделать в MS Excel
Помощь в написании контрольных, курсовых и дипломных работ здесь.
Метод касательной, нахождение производнойКак найти производную? У меня программа для решения уравнения методом касательной. На форме.
Как сделать вылет шара по касательнойДобрый день! Столкнулся со следующей проблемой. В моем примере два шара А и Б. А — неподвижный.
Excel: Сделать List (of Excel.Range) по столбцу с пустыми и заполненными ячейкамиДоброго времени! За несколько часов так и не решил задачку. Файл Excel в столбце D имеет.
Как сделать в Excel сделать матрицу из коэффициентов и столбца свободных членов (ТММ)В общем мне нужно рассчитать Синтез и кинематику шарнирного четырехзвенного механизма в Excel.
Метод SaveAs в ExcelВсем доброго времени суток.Помогите разобраться с методом SaveAs Есть,ну назовем ее,небольшая.
Метод дихотомии — MS ExcelЗдравствуйте) помогите пожалуйста найти минимум функции f(X) = 2*Х^2 + EXP(-X). Есть пример этого.
Метод Крамера в ExcelДоброго времени суток! Прошу помощи с работой в MS Exel. Низко кланяюсь и извиняюсь за.
Действие 2. Изменение макета или стиля диаграммы
После создания диаграммы можно мгновенно изменить ее внешний вид. Вместо того чтобы вручную добавлять или изменять элементы диаграммы или форматировать ее, можно быстро применить к диаграмме готовый макет и стиль. Excel обеспечивает возможность выбора множества полезных макетов и стилей диаграмм (или экспресс-макетов и экспресс-стилей); при необходимости можно дополнительно настроить макет или стиль, изменив вручную макет и формат отдельных элементов диаграммы.
Применение готового макета диаграммы
- Щелкните в любом месте диаграммы, к которой требуется применить готовый макет.
Откроется панель Работа с диаграммами с дополнительными вкладками Конструктор, Макет и Формат.
- На вкладке Конструктор в группе Макеты диаграммы щелкните макет диаграммы, который следует использовать.
Примечание При уменьшении размера окна Excel макеты диаграмм становятся доступными в коллекции Экспресс-макеты в группе Макеты диаграмм.
Совет Для просмотра доступных макетов нажмите кнопку Дополнительно .
Применение готового стиля диаграммы
- Щелкните в любом месте диаграммы, к которой требуется применить готовый стиль.
Откроется панель Работа с диаграммами с дополнительными вкладками Конструктор, Макет и Формат.
- На вкладке Конструктор в группе Стили диаграмм выберите стиль, который требуется использовать.
Примечание При уменьшении размера окна Excel стили диаграмм становятся доступными в коллекции Экспресс-стили в группе Стили диаграмм.
Совет Для просмотра всех готовых стилей нажмите кнопку Дополнительно .
Изменение макета элементов диаграммы вручную
- Щелкните элемент диаграммы, макет которого требуется изменить, или выполните указанные ниже действия, чтобы выбрать его из списка элементов диаграммы.
- Щелкните в любом месте диаграммы, чтобы отобразить средства Работа с диаграммами.
- На вкладке Формат в группе Текущий фрагмент щелкните стрелку в поле Элементы диаграммы, а затем выберите нужный элемент диаграммы.
- На вкладке Макет в группе Подписи, Оси или Фон нажмите кнопку элемента диаграммы, соответствующую выбранному элементу, а затем выберите нужный макет.
Примечание Выбранные параметры макета будут применены к выделенному элементу диаграммы. Например, если выделена вся диаграмма, метки данных будут применены ко всем рядам данных. Если выделена одна точка данных, метки данных будут применены только к выделенному ряду данных или точке данных.
Изменение формата элементов диаграммы вручную
- Щелкните элемент диаграммы, формат которого требуется изменить, или выполните указанные ниже действия, чтобы выбрать его из списка элементов диаграммы.
- Щелкните в любом месте диаграммы, чтобы отобразить средства Работа с диаграммами.
- На вкладке Формат в группе Текущий фрагмент щелкните стрелку в поле Элементы диаграммы, а затем выберите нужный элемент диаграммы.
- На вкладке Формат выполните одно или несколько из указанных ниже действий.
- Чтобы форматировать выделенный элемент диаграммы, в группе Текущий фрагмент нажмите кнопку Формат выделенного фрагмента, а затем выберите нужные параметры форматирования.
- Чтобы форматировать фигуру выделенного элемента диаграммы, в группе Стили фигур выберите нужный стиль либо нажмите кнопку Заливка фигуры, Контур фигуры или Эффекты для фигур, а затем выберите нужные параметры форматирования.
- Чтобы с помощью WordArt отформатировать текст в выделенном элементе диаграммы, в группе Стили WordArt выберите нужный стиль либо нажмите кнопку Заливка текста, Контур текста или Анимация, а затем выберите нужные параметры форматирования.
Примечание После применения стиля WordArt формат WordArt удалить нельзя. Если примененный стиль WordArt не подходит, можно выбрать другой стиль WordArt или нажать клавишу Отменить на панели быстрого доступа, чтобы вернуться к прежнему формату текста.
Совет Чтобы отформатировать обычный текст в элементах диаграммы, можно выделить этот текст или щелкнуть его правой кнопкой мыши, а затем выбрать нужные параметры форматирования на мини-панели инструментов. Можно также воспользоваться кнопками форматирования на ленте (вкладка Главная, группа Шрифт).
Построение графиков в Excel по данным таблицы
В MS Excel есть возможность не только проводить вычисления, используя разные формулы, но и также строить на их основе различные диаграммы: гистограммы, круговые диаграммы, точечные и т.д. В этом уроке мы разберем, для чего применяют графики. И так, графики – это разновидность диаграммы, схожая с гистограммой. Они бывают трех видов: простой, график с накоплением и нормированный график с накоплением. Каждый из этих графиков бывает двух видов: с маркером и без. Так эти два вида строятся одинаково, рассмотрим только маркированные графики. Коротко опишем применение каждого графика, и далее на примерах разберем более подробно, как их построить. a) Простой график нужен для того, чтобы изобразить, как изменяется некое значение во времени (прибыль по месяцам; рождаемость по годам и т.д.). b) График с накоплением показывает, как изменяется составляющая целого значения с течением времени. (Лучше использовать диаграмму с накоплением) c) Нормированный график с накоплением показывает изменение доли каждого значения с течением времени. Есть еще объемный график, который схож с простым графиком. Поэтому мы покажем только его конечный вид.
Простой график конфигураций
График нужен тогда, когда нужно показать конфигурации данных. Начнем с простейшей диаграммы для демонстрации событий в различные промежутки времени.
Допустим, у нас есть данные по незапятанной прибыли компании за 5 лет:
| Год | Незапятнанная прибыль* |
| 2010 | 13742 |
| 2011 | 11786 |
| 2012 | 6045 |
| 2013 | 7234 |
| 2014 | 15605 |
* Числа условные, для учебных целей.
Заходим во вкладку «Вставка». Предлагается несколько типов диаграмм:

Избираем «График». Во всплывающем окне – его вид. Когда наводишь курсор на тот либо другой тип диаграммы, показывается подсказка: где лучше применять этот график, для каких данных.

Избрали – скопировали таблицу с данными – вставили в область диаграммы. Выходит вот таковой вариант:
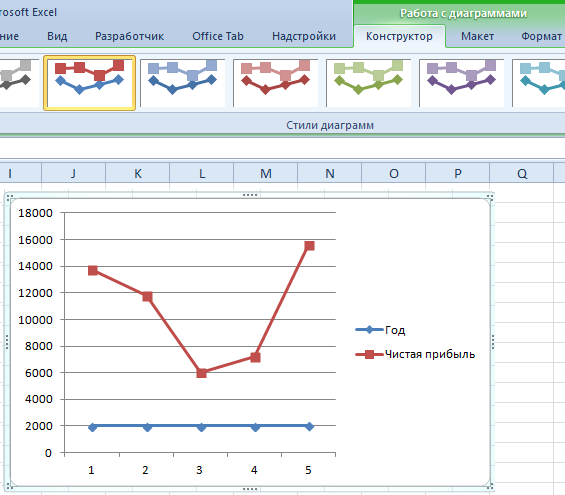
Ровная горизонтальная (голубая) не нужна. Просто выделяем ее и удаляем. Потому что у нас одна кривая – легенду (справа от графика) тоже убираем. Чтоб уточнить информацию, подписываем маркеры. На вкладке «Подписи данных» определяем положение цифр. В примере – справа.
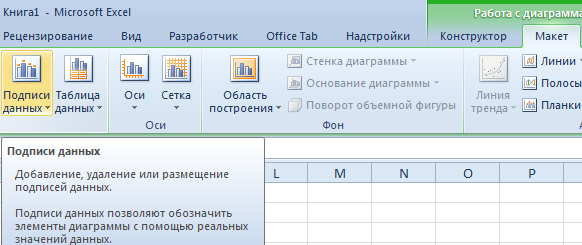
Улучшим изображение – подпишем оси. «Макет» – «Заглавие осей» – «Заглавие главный горизонтальной (вертикальной) оси»:

Заголовок можно убрать, переместить в область графика, над ним. Поменять стиль, создать заливку и т.д. Все манипуляции – на вкладке «Заглавие диаграммы».
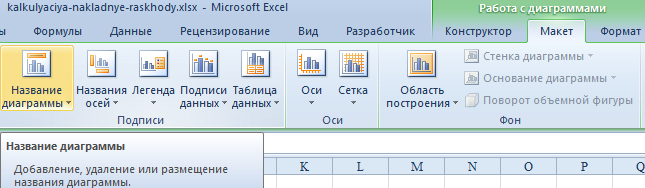
Заместо порядкового номера отчетного года нам нужен конкретно год. Выделяем значения горизонтальной оси. Правой клавишей мыши – «Избрать данные» — «Поменять подписи горизонтальной оси». В открывшейся вкладке избрать спектр. В таблице с данными – 1-ый столбец. Как показано ниже на рисунке:
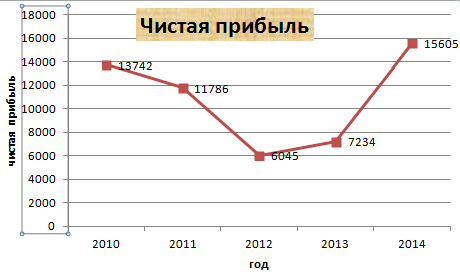
Можем бросить график в таком виде. А можем создать заливку, поменять шрифт, переместить диаграмму на иной лист («Конструктор» — «Переместить диаграмму»).
Формирование графиков других функций в Excel
Рисунок 6. Таблица. Автор24 — интернет-биржа студенческих работ
Столбец, где будут величины y, следует рассчитать согласно выражению: =2*B4^2-2. Применяя маркер для автоматического заполнения, выполним расчет величины y для всех других х.
Рисунок 7. Таблица. Автор24 — интернет-биржа студенческих работ
Следует сделать выбор: ВСТАВКА — > ТОЧЕЧНАЯ -> ТОЧЕЧНАЯ С ГЛАДКИМИ КРИВЫМИ И МАРКЕРАМИ. А далее по аналогии с построением графического отображения линейной функции, видим следующий итог:
Рисунок 8. График. Автор24 — интернет-биржа студенческих работ
Если нужно точки на графике сделать невидимыми, следует поменять тип диаграммы на: ТОЧЕЧНАЯ С ГЛАДКИМИ КРИВЫМИ.
Рассмотрим ещё один пример, где надо построить график более сложной функции. Пусть имеется следующая функция:
Рисунок 9. Таблица. Автор24 — интернет-биржа студенческих работ
Рисунок 10. Таблица. Автор24 — интернет-биржа студенческих работ
В результате будет сформирована очерёдность величин функции в точках на интервале при единичном шаге.
Рисунок 11. Таблица. Автор24 — интернет-биржа студенческих работ
Чтобы затем выполнить построение графика, необходимо сделать следующее. Определить интервал изменения переменной х и функции y. Затем нужно перейти на вкладку «Вставка» и в группе «Диаграммы» выбрать «Точечная». Есть возможность выбора любой из точечных диаграмм, в том числе и тип с гладкими кривыми.
Рисунок 12. Таблица. Автор24 — интернет-биржа студенческих работ
В результате сформирован график исследуемой функции. Если применить вкладки «Конструктор», «Макет», «Формат», то есть возможность поменять нужные графические характеристики.
Рисунок 13. Таблица. Автор24 — интернет-биржа студенческих работ
Рассмотрим ещё один пример. Пусть имеются две функции:
Рисунок 14. График. Автор24 — интернет-биржа студенческих работ
Любой другой график непрерывной функции можно построить по аналогии с приведёнными выше примерами.
В случае, когда функция является кусочной, следует все «кусочки» графического отображения функции соединить в единой зоне диаграмм. Рассмотрим в качестве примера функцию у=1/х. Эта функция будет определяться в интервальных промежутках (- бесконечнсть;0) и (0; +бесконечность). Сформируем графическое отображение функции в интервалах: .
Сформируем две таблицы, в которых х меняется с величиной шага 0,2:
Рисунок 15. Две таблицы. Автор24 — интернет-биржа студенческих работ
Определим величины функции по каждому аргументу х по аналогии с приведёнными выше примерами. На диаграмме следует прибавить пару рядов, соответственно, для первой и второй таблицы:
Рисунок 16. График. Автор24 — интернет-биржа студенческих работ
Затем следует нажать кнопку ДОБАВИТЬ и заполнить таблицу ИЗМЕНЕНИЕ РЯДА величинами из второй таблицы:
Построение графиков в Microsoft Excel
С помощью графика можно наглядно показать зависимость одних данных от других, а также проследить изменение значений. Такой метод визуализации очень востребован и используется как в учебных и деловых презентациях, так и в области точных наук и различных исследований. Давайте разберемся, как можно построить и настроить график в Microsoft Excel.
Как построить график
- Для создания графика в программе Эксель, в первую очередь, потребуется ее основа с информацией. Другими словами, сначала необходимо создать таблицу и внести в неё все значения, на базе которых будет строиться график. Или же можно открыть файл, который содержит таблицу.
- Переходим во вкладку «Вставка». Выделяем всю таблицу или только ту часть, которую необходимо отразить в виде графика. Нажимаем на кнопку «График».
- График. Привычные нам простые линии.
Редактирование графика
Чтобы улучшить внешний вид и упростить восприятие данных, график можно отредактировать как целиком, так и изменить его отдельные элементы.
- Если необходимо изменить название графика, щелкаем по нему, чтобы выделить. Теперь правой кнопкой мыши вызываем контекстное меню, где выбираем “Изменить текст”.Редактируем название, после чего щелкаем мышкой в любом свободном месте графика за пределами названия, чтобы сохранить его.
Добавление в график вспомогательной оси
Нередко возникает необходимость на одной диаграмме разместить несколько графиков. В этом нет никакой сложности, если они имеют одинаковые меры исчисления. Но порой приходится совмещать несколько графиков с различными мерами исчисления, к примеру, чтобы показать зависимость одних данных от других. Делается это следующим образом.
- Первые шаги такие же, как и описанные выше. Выделяем таблицу, переходим во вкладку “Вставка” и выбираем наиболее подходящий вариант графика.
- В полученной диаграмме построено несколько графиков в соответствии с количеством столбцов выделенной таблицы. Теперь нужно нажать правой кнопкой мыши на тот, для которого необходима вспомогательная ось. Внизу появившегося списка выбираем «Формат ряда данных…».
- Откроются настройки формата данных, в котором выбираем “Построить ряд по вспомогательной оси”.
- После этого будет добавлена вспомогательная ось, и график перестроится. Далее можно скорректировать название, подписи данных, легенду, и выбрать для них подходящее место.
Примечание: в диаграмму можно добавить только одну дополнительную ось, что ограничивает возможность построения графиков для трёх и более различных мер исчисления.
Как построить график функции
Эта возможность в Excel может здорово сократить время выполнения некоторых задач, например, по алгебре. Поэтому, давайте подробнее рассмотрим такой вариант и в качестве примера возьмем функцию y=x²+5.
- Как и полагается для всех диаграмм, сперва составляем исходную таблицу. В левый столбец записываем значение х с нужным шагом, а в правый – формулу, которая будет рассчитывать значение у. В таблице это будет выглядеть так:
- Рассчитав значение для первой ячейки, нужно протянуть формулу на остальные строки таблицы. Для этого наводим курсор на правый нижний угол ячейки, он меняет вид на крестик, теперь зажав левую кнопку тянем выделение до нижней ячейки, чтобы скопировать формулу и автоматически рассчитать значения по ней для оставшихся строк.
- Выделив таблицу, переходим во вкладку «Вставка», где нажимаем на кнопку “Точечная” и из вариантов, выданных всплывающим окном, лучше всего подходит под нашу задачу вид “Точечная с гладкими кривыми и маркерами”.
- После того, как сформируется диаграмма, привычным способом ее редактируем и удаляем за ненадобностью лишние элементы.
Заключение
Наряду с работой данных в табличном виде, в программе Microsoft Excel можно строить графики. Программа предлагает большое разнообразие видов и подвидов, которые прекрасно покрывают потребности пользователей в предоставлении информации в наиболее наглядном виде, значительно облегчающем ее восприятие.
Как построить график (диаграмму) с двумя осями «Y» в программе «Excel».
Очень часто при проведении аналитики различных показателей для наглядности нужно уместить на одном графике или диаграмме показатели, выраженные в единицах и показатели в долях или процентах (%). Например: существуют данные о часовом потреблении электроэнергии двух различных электрических печей. Эти показатели выражаются в тысячах ватт.
Необходимо отобразить на одном графике (диаграмме) потребление этих печей и экономичность одной из печей в процентах.
| Время | Печь №1, Вт | Печь №2 Вт | Экономия в % |
| 0:00 | 5600 | 3800 | 32% |
| 1:00 | 5600 | 3920 | 30% |
| 2:00 | 5400 | 3789 | 30% |
| 3:00 | 5421 | 3724 | 31% |
| 4:00 | 5203 | 3800 | 27% |
| 5:00 | 5400 | 3920 | 27% |
| 6:00 | 5560 | 3789 | 32% |
| 7:00 | 5523 | 3800 | 31% |
| 8:00 | 4950 | 3920 | 21% |
| 9:00 | 5525 | 3789 | 31% |
| 10:00 | 5123 | 3724 | 27% |
| 11:00 | 5842 | 3800 | 35% |
| 12:00 | 5422 | 3920 | 28% |
| 13:00 | 5523 | 3789 | 31% |
| 14:00 | 4950 | 3800 | 23% |
| 15:00 | 5525 | 3789 | 31% |
| 16:00 | 5123 | 3800 | 26% |
| 17:00 | 5842 | 3789 | 35% |
| 18:00 | 5560 | 3800 | 32% |
| 19:00 | 5523 | 3654 | 34% |
| 20:00 | 4950 | 3245 | 34% |
| 21:00 | 5525 | 3658 | 34% |
| 22:00 | 5123 | 3952 | 23% |
| 23:00 | 5525 | 3698 | 33% |
Если мы отобразим на одной диаграмме и потребление в ваттах и процент экономии, получится неинформативная картина — проценты будут теряется на фоне остальных показателей.
Что же сделать, чтобы проценты на графике отображались в другом масштабе?
Необходимо построить две оси в графике (вставить дополнительную вертикальную ось «Y»).
Рассмотрим, как создается диаграмма с двумя вертикальными осями в «Excel».
Шаг 1. Для начала следует построить обычную диаграмму или график.
Шаг 2. Кликнуть левой кнопкой мыши по нужной колонке (в нашем случае это колонка с % процентами).
Хитрость: если колонка с процентами очень мала (неразличима на графике) и Вы не можете по ней попасть курсором, выделите соседнюю колонку (столбик) и при помощи кнопок навигации на клавиатуре переставьте выделение на невидимый столбик.
Шаг 3. Кликните правой кнопкой мыши по выделению и выберете в появившемся меню «Изменитьтип диаграммы для ряда»и поставьте флажек (галочку) напротив пункта «Вспомогательная ось» (как показано на рисунке).
Теперь справа появилась дополнительная (вторая) ось «игрек» с шагом пропорциональным показателям процентов.
Чтобы проценты выделялись и визуально отличались от потребления, можно показатели потребления отобразить в виде колонок диаграммы, а проценты в виде линии графика.
Этот сайт использует Akismet для борьбы со спамом. Узнайте, как обрабатываются ваши данные комментариев.