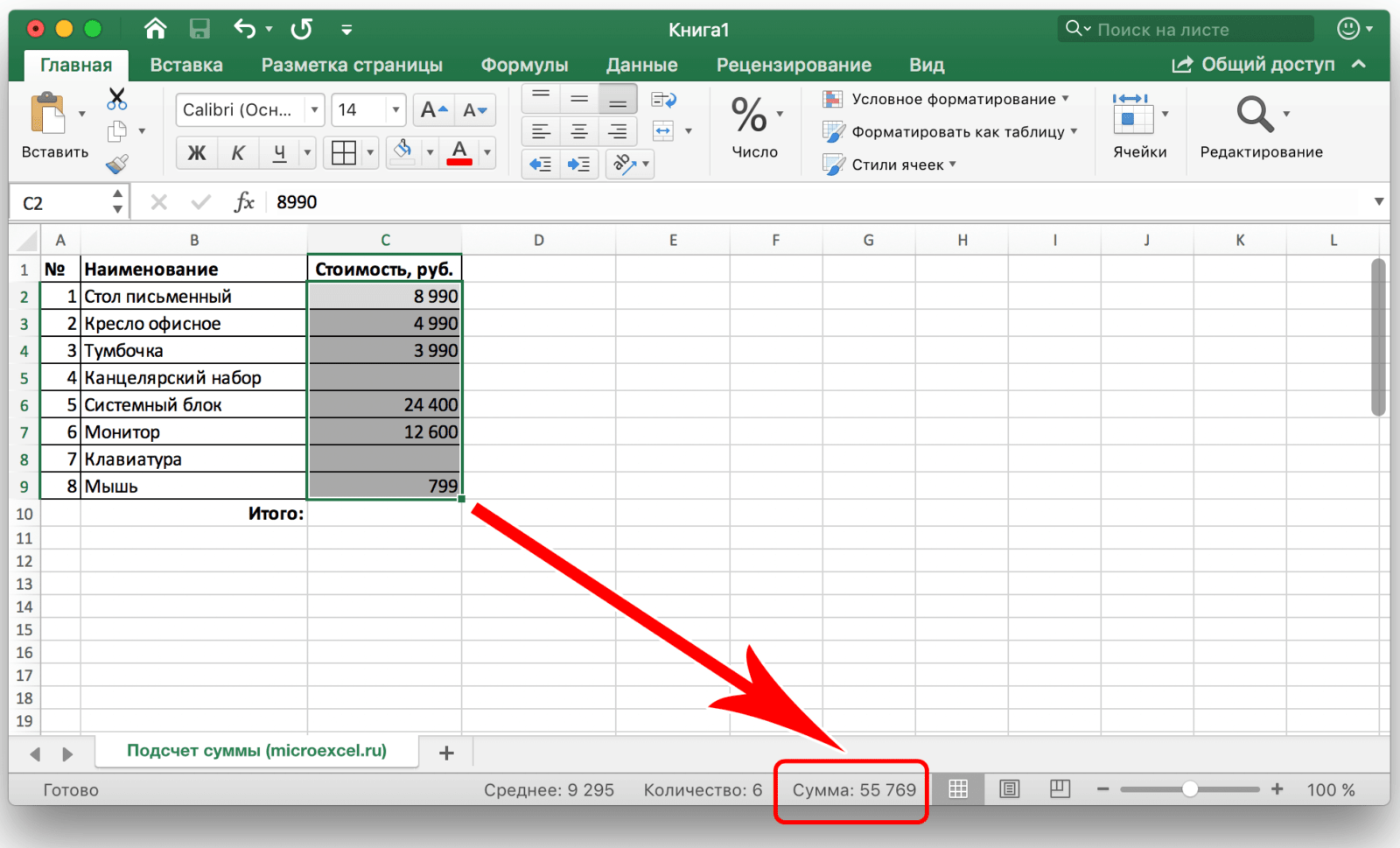Работа с формулами
Excel – программируемый калькулятор, где можно без труда вычислить максимальные и минимальные значения, средние показатели, проценты и многое другое. Все расчеты выполняются с помощью специальных формул, но вписывать их нужно правильно, иначе результат будет некорректным.
Ввод
В первую очередь нужно активизировать любую ячейку, осуществив двойной клик по ней. Также можно использовать верхнюю строку. Ввод формулы обязательно начинается со знака «=», далее вписывается числовое значение и нажимается Enter. В выбранной ячейке отображается результат.
Программа понимает стандартные математические операторы:
- сложение «+»;
- вычитание «-»;
- умножение «*»;
- деление «/»;
- степень «^»;
- меньше «
- больше «>»;
- меньше или равно «
- больше или равно «>=»;
- не равно «»;
- процент «%».
Можно использовать числа, адреса ячеек и даже комбинировать их в одной формуле.
Если в одной формуле используется несколько разных математических операторов, Эксель обрабатывает их в математическом порядке:
- «%» и «^»;
- «*» и «/»;
- «+» и «-».
Меняется последовательность математических действий и при помощи скобок – программа в первую очередь вычисляет значение в скобках.
Постоянные и абсолютные ссылки
По умолчанию в Экселе все ячейки относительные, а значит, могут изменяться при копировании. Абсолютные являются постоянными, то есть не могут изменяться при копировании, если не задано другое условие.
Относительные ссылки помогают «растянуть» одну формулу на любое количество столбцов и строк. Как это работает на практике:
- Создать таблицу с нужными данными.
- Чтобы найти общую стоимость за каждый товар, нужно количество единиц умножить на цену. Для этого в первую ячейку вписать формулу через знак «=» и нажать Enter.
- Те же манипуляции можно провести для каждого товара или же скопировать первую формулу и вставить ее в остальные ячейки по очереди. Но все делается проще: кликнуть на ячейку, в правом нижнем углу появится маркер заполнения, нажать на него и, не отпуская кнопку мышки, потянуть вниз.
Абсолютный адрес обозначается знаком «$». Форматы отличаются:
- Неизменна строка – A$1.
- Неизменен столбец – $A
- Неизменны строка и столбец – $A$1.
Работу абсолютной ссылки рассмотрим на примере расчета доли каждого товара в общей стоимости:
- Сначала посчитать общую стоимость. Это делается несколькими способами: обычным сложением всех значений или автосуммой (выделить столбец с одной пустой ячейкой и на вкладке «Главная» справа выбрать опцию «Сумма», либо вкладка «Формулы» – «Автосумма»).
- В отдельном столбце разделить стоимость первого товара на общую стоимость. При этом значение общей стоимости сделать абсолютным.
- Для получения результата в процентах можно произвести умножение на 100. Однако проще выделить ячейку и выбрать в разделе «Главная» формат в виде значка «%».
- С помощью маркера заполнения опустить формулу вниз. В итоге должно получиться 100%.
Как перемножить столбец в Excel?
Как в Экселе перемножить значения?
В данном случае Эксель выступает в роли обычного калькулятора.
- Встаем в любую свободную ячейку, затем: ставим в ячейке (или в строке формул) знак “=”; пишем первое число (множимое; ставим знак умножения – “*“; указываем второе число (множитель).
- После нажатия клавиши Enter получаем результат в ячейке с формулой.
Как перемножить два значения в Эксель?
Для того, чтобы умножить одно число на другое, вписываем в любую ячейку на листе, или в строку формул, знак равно (=). Далее, указываем первый множитель (число). Потом, ставим знак умножить (*). Затем, пишем второй множитель (число).
Как в таблице Excel перемножить ячейки?
Для того чтобы распределить данные, необходимо выполнить несколько простых действий:
- Перейти во вкладку “EXCEL”, которая находится на главной странице инструментов.
- Найти блок с инструментами “Таблица”, кликнуть по нему левой кнопкой мыши.
- Из открывшегося меню выбрать параметр “Размножить столбец по строкам”.
Как называется формула умножения в Excel?
Функцию PRODUCT можно использовать для умножения чисел, ячеек и диапазонов. Функция ПРОИЗВЕД может содержать до 255 чисел или ссылок на ячейки в любых сочетаниях.
Как написать формулу умножения в Excel?
Умножение столбца чисел на одно и то же число
- В ячейке B2 введите знак равенства (=).
- Щелкните ячейку A2, чтобы добавить ее в формулу.
- Введите символ «звездочка» (*).
- Щелкните ячейку C2, чтобы добавить ее в формулу.
- Введите символ $ перед C и еще один перед 2: $C$2.
- нажмите клавишу ВВОД.
Как перемножить много чисел?
Чтобы перемножить два числа, надо по существу умножить каждую цифру первого числа на каждую цифру второго, а потом еще выполнить несколько сложений и расположить результаты в правильном порядке.
Как перемножить два массива в Excel?
Умножаем столбец на число
- Выделите ячейку, где будет располагаться результат.
- Впишите в нее знак «равно».
- Курсором выделите первое значение из столбца, а следом выделите число, на которое будет умножаться это значение.
- После этого наведите курсор на это число и нажмите клавишу F4.
Как написать формулу деления в Excel?
Итак, как в экселе разделить число на число?
- ввести число-делимое в одну ячейку, например, А1.
- ввести число-делитель в другую ячейку, например, А2.
- в ячейке, в которой нужно получить результат деления, ввести формулу: =А1/А2 и нажать клавишу Enter.
Как в excel возвести в квадрат?
Возведение в квадрат числа в отдельной ячейке
- Щелкните внутри ячейки на листе.
- Введите в ячейку =N^2, где N — это число, которое нужно возвести в квадрат. Например, чтобы вставить в ячейку A1 квадрат числа 5, введите в нее =5^2.
- Нажмите клавишу ВВОД, чтобы получить результат.
Как сделать повторение в Excel?
Функция ПОВТОР() в EXCEL
Функция ПОВТОР( ) , английский вариант REPT(), используется для заполнения ячейки заданным количеством вхождений текстовой строки. Формула =ПОВТОР(«*-«; 6) вернет *-*-*-*-*-*-.
Как вставить текст в несколько ячеек Excel?
Как добавить одинаковый текст в несколько ячеек Excel?
- Выделите все ячейки, в которые вы хотите вставить текст.
- После выделения сразу введите текст.
- Когда это сделано вместо Enter, нажмите Ctrl+Enter.
Как найти одинаковые ячейки в Excel?
На вкладке Главная выберите Условное форматирование > Правила выделения ячеек > Повторяющиеся значения. В поле рядом с оператором значения с выберите форматирование для применения к повторяющимся значениям и нажмите кнопку ОК.
Как в Excel сделать вычитание?
Вычитание нескольких чисел в одной ячейке
- Щелкните любую пустую ячейку и введите знак равенства (=), чтобы начать ввод формулы.
- После знака равенства введите несколько чисел, разделенных знаком «минус» (–). Например: 50-10-5-3.
- Нажмите клавишу RETURN. Если использовать числа из примера, получается результат 32.
Как в Excel умножить столбец на процент?
Щелкните правой кнопкой мыши ячейку, а затем выберите «Специальная вконечная ячейка» (не щелкать стрелку рядом с кнопкой «Специальная вконечная ячейка»). Щелкните «Значения>умножить,а затем нажмите кнопку «ОК». В результате все числа умножаются на 15 %.
Зачем вам рассчитывать прибыль и маржу прибыли в Excel?
Microsoft Excel — это программа для работы с электронными таблицами, которую люди могут использовать для документирования и анализа данных. Пользователи создают книги, состоящие из столбцов, строк и отдельных ячеек. В зависимости от потребностей пользователей, они могут вводить слова, фразы или числовые данные в каждую ячейку.
Частные лица и предприятия используют Microsoft Excel для расчета прибыли и нормы прибыли, чтобы сделать этот процесс более эффективным. Расчет этих показателей часто представляет собой простую бухгалтерскую задачу, которая помогает людям отслеживать поток денег в бизнес и из него. Microsoft Excel предлагает несколько преимуществ при выполнении этих расчетов, в том числе:
Автоматизирует расчеты
Excel позволяет пользователям вводить формулы в ячейки для вычисления значения ячейки или диапазона ячеек. Вы можете найти множество уже существующих формул в Excel, называемых функциями, включая как простые, так и сложные параметры. Например, если ячейка A1 содержит значение 32, ячейка B1 содержит значение «45», а ячейка C1 содержит значение «60», вы можете автоматически вычислить среднее значение этих трех ячеек с помощью функции MEAN.
Программы для Windows, мобильные приложения, игры — ВСЁ БЕСПЛАТНО, в нашем закрытом телеграмм канале — Подписывайтесь:)
В этом случае вы можете ввести или выбрать формулу «=(A1,B1,C1)» в ячейке D1. Вместо того, чтобы складывать эти три значения и делить их на три самостоятельно, программа выполняет и отображает вычисление. Если у вас есть несколько строк данных, по которым вам нужно рассчитать среднее значение, вы можете перетащить формулу из ячейки D1 в ячейки под ней. Опять же, программа рассчитывает и отображает результаты без необходимости выполнять какие-либо расчеты вручную.
Экономит время
Поскольку вы автоматизируете расчеты, это помогает вам сэкономить время, потому что вы не выполняете этот процесс вручную. Например, Microsoft Excel может помочь вам, если вы пытаетесь определить прибыль и размер прибыли для большого набора данных о товарах. Вместо того, чтобы самостоятельно просматривать каждую строку набора данных и выполнять вычисления, вы можете ввести формулу, и программа заполнит данные за считанные секунды.
Помогает уменьшить количество ошибок
Выполнение вычислений может создать некоторый риск человеческой ошибки. Вы можете использовать Microsoft Excel и другие программы для работы с электронными таблицами, чтобы уменьшить этот риск, используя предопределенные функции. Имейте в виду, что точность вычислений зависит от точности введенных данных. Рассмотрите возможность перепроверки данных и расчетов, чтобы убедиться в их точности перед отправкой отчетов или презентаций.
Разница между маржей и наценкой на примере
Оба эти финансовые показатели состоят из прибыли и расходов. Чем же отличается наценка и маржа? А отличия их весьма существенны!
Эти два финансовых показателя отличаются способом вычисления и результатами в процентном выражении.
Наценка позволяет предприятиям покрыть расходы и получить прибыль. Без нее торговля и производство пошли б в минус. А маржа — это уже результат после наценки. Для наглядного примера определим все эти понятия формулами:
- Цена товара = Себестоимость + Наценка.
- Маржа — является разницей цены и себестоимости.
- Маржа — это доля прибыли которую содержит цена, поэтому маржа не может быть 100% и более, так как любая цена содержит в себе еще долю себестоимости.
Наценка – это часть цены которую мы прибавили к себестоимости.
Маржа – это часть цены, которая остается после вычета себестоимости.
Для наглядности переведем выше сказанное в формулы:
- N=(Ct-S)/S*100;
- M=(Ct-S)/Ct*100.
Описание показателей:
- N – показатель наценки;
- M – показатель маржи;
- Ct – цена товара;
- S – себестоимость.
Если вычислять эти два показателя числами то: Наценка=Маржа.
А если в процентном соотношении то: Наценка > Маржа.
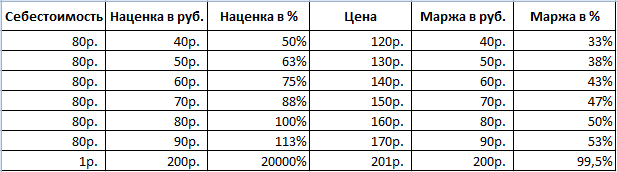
Обратите внимание, наценка может быть и 20 000%, а уровень маржи никогда не сможет превысить 99,9%. Иначе себестоимость составит = 0р
Все относительные (в процентах) финансовые показатели позволяют отображать их динамические изменения. Таким образом, отслеживаются изменения показателей в конкретных периодах времени.
Они пропорциональны: чем больше наценка, тем больше маржа и прибыль.
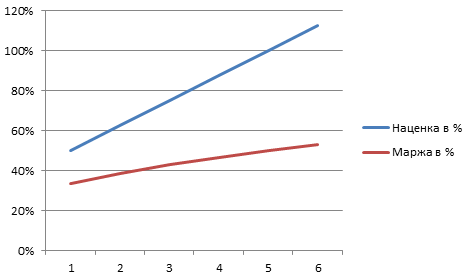
Это дает нам возможность вычислить значения одного показателя, если у нас имеются значения второго. Например, спрогнозировать реальную прибыль (маржу) позволяют показатели наценки. И наоборот. Если цель выйти на определенную прибыль, нужно вычислить, какую устанавливать наценку, которая приведет к желаемому результату.
Пред практикой подытожим:
- для маржи нам нужны показатели суммы продаж и наценки;
- для наценки нам нужна сумма продаж и маржа.
Как посчитать маржу в процентах если знаем наценку?
Для наглядности приведем практический пример. После сбора отчетных данных фирма получила следующие показатели:
- Объем продаж = 1000
- Наценка = 60%
- На основе полученных данных вычисляем себестоимость (1000 — х) / х = 60%
Отсюда х = 1000 / (1 + 60%) = 625
Вычисляем маржу:
- 1000 — 625 = 375
- 375 / 1000 * 100 = 37,5%
Из этого примера следует алгоритм формулы вычисления маржи для Excel:
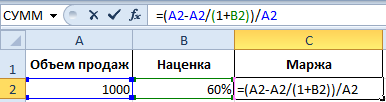
Как посчитать наценку в процентах если знаем маржу?
Отчеты о продажах за предыдущий период принесли следующие показатели:
- Объем продаж = 1000
- Маржа = 37,5%
- На основе полученных данных вычисляем себестоимость (1000 — х) / 1000 = 37,5%
Отсюда х = 625
Вычисляем наценку:
- 1000 — 625 = 375
- 375 / 625 * 100 = 60%
Пример алгоритма формулы вычисления наценки для Excel:
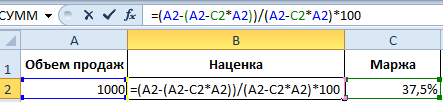
Скачать пример расчета в Excel
Выбор варианта отображения процента в ячейке
Как ранее уже было сказано, проценты могут выглядеть в виде обычных чисел со знаком %, либо в виде десятичных дробей. В Excel можно выбрать оба варианта отображения ячеек.
Для этого, правой кнопкой мыши щелкните на ячейку с процентным значением, далее выберите пункт “Формат ячеек”.
В открывшемся окне в разделе “Число” можно выбрать “Процентный” формат отображения ячейки и сразу посмотреть образец, как это будет выглядеть.
Также, в этом же разделе можно выбрать “Числовой” формат, при котором проценты будут отображаться в виде десятичных дробей, а само значение процента автоматически будет пересчитано (т.е. вместо 15% будет отображаться 0,15).
Надеемся, данное руководство будет полезно при вычислениях с процентными величинами в Microsoft Excel, как новичку, так и опытному пользователю.
Маржа и наценка: в чем разница и как высчитать
Маржу и наценку употребляют при определении цены продукта. Они могут совпадать в абсолютном значении, но различаются в процентном. Рассказываем, в чем разница.
- Основная
- Статьи
- Маржа и наценка: в чем разница и как высчитать
Прибыль всех компаний торговли строится по обычной формуле: приобрести дешевле — реализовать дороже. Для формирования цены на продукты/услуги употребляют понятия наценки и маржи, которые почти все считают синонимами. По сути, они различаются: наценка употребляется в контексте закупочной цены, а маржа — для определения цены реализации и служит показателем эффективности работы.
Разберемся подробнее что такое наценка, формула расчета.
Как вычисляется показатель маржи в MS Excel
Чтобы полностью разобраться в теме, вам необходимо рассмотреть правило расчета маржи в Microsoft Office Excel. Здесь не должно возникнуть проблем даже у начинающих пользователей программы. Для положительного результата можно воспользоваться пошаговым алгоритмом:
- Создайте таблицу для расчета маржи. В матрице исходной таблицы можно расположить несколько параметров для расчета, в том числе маржу.
- Поместите курсор мыши в соответствующую ячейку тарелки, поставьте знак «Равно» и напишите приведенную выше формулу. Например, напишем следующее выражение: «(A2-C2) / C2 * 100».
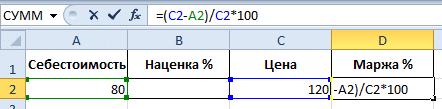 Формула для расчета маржи в Excel
Формула для расчета маржи в Excel
- Нажмите «Enter» на клавиатуре для подтверждения.
- Проверить результат. Пользователь должен убедиться, что значение, характеризующее показатель маржи, получено в ранее выбранной ячейке. Для проверки можно вручную пересчитать значение с указанными показателями. Если ответы совпадают, предписанная формула может быть расширена на остальные ячейки матрицы таблицы. В этом случае пользователь избавит себя от необходимости заново заполнять каждый требуемый элемент в таблице, сэкономив время.
После расчета индикаторов наценки и маржи вы можете отобразить эти значения относительно исходной таблицы, чтобы увидеть разницу между двумя зависимостями.
Как сделать наценку на базовый прайс-лист, чтобы клиент этого не заметил — learn-office
Предположим, что мы имеем ситуацию:
Мало того, что нам нужно на основе имеющегося прайс-листа сделать новый повышенный прайс, но еще сделать это так, чтобы клиент не догадался, что мы производили какие-то действия над базовым прайс-листом. Мы ведь дорожим своими клиентами!
Итак, наша компания работает с неким прайс-листом:
| Наименование товара | Цена |
| Товар 1 | 356 |
| Товар 2 | 257 |
| Товар 3 | 578 |
Мы планируем предоставить нашему клиенту скидку 15% и при этом выйти на указанные цены.
Составляем пропорцию:
356 = (100-15)%
х = 100%
Получаем:
х = 356 * 100 / (100-15)
Открываем имеющийся прайс-лист в Excel или составляем новую таблицу в формате прайс-листа.
Если мы работаем с имеющимся прайс-листом (а он уже имеет определенный формат), то проще всего скопировать один из его столбцов, вставить необходимое количество новых столбцов справа
и очистить их содержимое с помощью Delete. Таким образом, нам не придется форматировать новые области.
А теперь приступим к заведению формул.
Предлагаю для наглядности и удобства (в чем оно, увидим позже) ввести столбец со значением скидки.
| Наименование товара | Базовая цена | Скидка для покупателя | Цена с наценкой |
| Товар 1 | 356 | 15 | ? |
| Товар 2 | 257 | 15 | ? |
| Товар 3 | 578 | 15 | ? |
Итак, мы ищем цену с наценкой. Начнем с Товара 1.
Произведем вычисления в Excel
Активизируем соответствующую ячейку и пишем в ней БЕЗ ПРОБЕЛОВ соответствующие знаки или активизируем соответствующие ячейки в следующем порядке:
= БАЗОВАЯ ЦЕНА * 100 / (100 — СКИДКА ДЛЯ ПОКУПАТЕЛЯ) ENTER
Если Вы все сделали правильно, то должно получиться 418,82.
Если возникли проблемы, проверить формулу можно, оставаясь в ячейке и нажав на строку состояния:
Ну, а если всё правильно, можно смело копировать готовую формулу и вставлять ее в следующие ячейки. Причем, если Вам нужно сохранить формат, можно произвести операцию через cпециальную вставку, выбрав для вставки «формулу».
Если же Вас мало волнует формат, можно просто «протянуть» формулу. Для этого нужно поставить курсор на левый нижний край ячейки с формулой. Появится крестик. Нажмите на этот крестик левой клавишей мышки и тяните не отпуская пальца вниз до конца списка товаров. Не забудьте отпустить палец!
Итак, мы закончили расчет цен с наценкой к прайс-листу и получили следующие результаты:
| Наименование товара | Базовая цена | Скидка для покупателя | Цена с наценкой |
| Товар 1 | 356 | 15 | 418,82 |
| Товар 2 | 257 | 15 | 302,35 |
| Товар 3 | 578 | 15 | 680,00 |
Обратите внимание на то, что включение столбца со скидкой в наш расчет дает нам возможность менять значение скидки. При этом значение цены с наценкой в формате Excel будет меняться автоматически
Так нам легче будет принять решение о предлагаемой цене.
А теперь, для того, чтобы быть уверенными в правильности расчетов, проведем проверку.
Сделаем заданную скидку от полученной цены.
Могу предложить 2 способа на выбор.
В обоих случаях скидку примем за «x».
1 способ: с использованием процентов.
Формула будет такой (как обычно БЕЗ ПРОБЕЛОВ в следующем порядке):
= ЦЕНА — x% * ЦЕНА
В этом случае ВАЖНО умножить процент на число, из которого он вычитается. Таким образом мы находим ту процентную часть числа, которую от него нужно отнять
В противном случае получится абракадабра.
Проверим нашу цену с наценкой:
418,82 — 15% * 418,82 = 356
2 способ: без использования процентов.
Формула будет такой (как обычно БЕЗ ПРОБЕЛОВ в следующем порядке):
= ЦЕНА * (1 — x / 100)
Проверим нашу цену вторым способом:
418,82 * (1 — 15 / 100) = 418,82 * 0,85 = 356
Проверка показала, что мы направильном пути!
Осталась филигранная работа. Будем заметать следы.
Наша задача — избавиться от столбцов «Базовая цена» и «Скидка». Но как это сделать, если на них ссылается наша новая цена с наценкой?
Решение есть!
Копируем весь столбец с новой ценой и вставляем в то же место «Значение» через «Специальную вставку»:
Вроде бы все получилось! Формула исчезла, осталось только значение. Теперь можно удалить ненужные столбцы. Но…
Обратите внимание на то, что в строке состояния очень много цифр после запятой. В обычном прайсе такого не бывает
Так что наш клиент может заподозрить подвох.
Остался всего один шаг до совершенства!
Давайте учиться округлять значение.
Ставим курсор рядом с ячейкой, которую собираемся округлить и заходим в «Функции». Находим в математических функциях округление и задаем число цифр после запятой:
Осталось скопировать округление и вставить «значения» через «специальную вставку».
Вот теперь все в порядке! Как будто так и было! Можно удалять все лишние столбцы и отсылать новый прайс-лист клиенту.
Виды наценок
Есть несколько видов торговых надбавок, которые классифицируются по единственному признаку – размеру.
Так, выделяют базовую наценку – когда в расчет берутся показатели прибыльности на единицу продукции по производственному плану.
Если покупатель предъявляет к товару дополнительные требования, например, определенные свойства, повышенное качество, дополнительные функции, и производитель их выполняет, он вправе установить дополнительную наценку .
В случае, когда помимо производителя /продавца и покупателя в договоре участвуют посредники, речь пойдет о наценке дилерской или посреднической . Если торговля осуществляется в розницу, то к оптовой цене прибавляется розничная наценка (именно за счет нее получает доход любое предприятие торговли).
Как посчитать маржу в процентах.
Прежде всего, давайте определим разницу между понятиями наценки и маржи.
По абсолютному значению (в денежных единицах) они одинаковы. Рассчитываются они как разность между себестоимостью (или закупочной ценой) и ценой реализации товара.
А вот в процентах они совершенно разные.
Наценка всегда рассчитывается в процентах к себестоимости или цене закупки товара. Размер ее может быть от нуля до бесконечности (хоть 1000% накручивай, если купят).
Маржа показывает долю дохода в цене. Поэтому она должна быть больше 0, и всегда меньше 100%.
Воспользуемся примером:
Как видите, уровень процентов наценки и маржи могут очень сильно отличаться.
Но при этом они связаны. Поэтому, к примеру, если мы знаем процент наценки, то легко посчитать маржу.
Если мы продали товара на 1000 рублей и применяли при этом наценку в 30%, то отсюда мы сначала можем найти себестоимость товара:
=сумма продаж / (100%+%наценки)
1000/(100%+30%)=769,23
Считаем маржу:
1000 – 769,23 = 230,77
Маржа в процентах: 230,77/1000 = 23,08%
А теперь как посчитать наценку, если знаем маржу? Используем те же цифры.
Сумма продаж — 1000 руб. Маржа – 230,77 руб.
Отсюда себестоимость 1000 – 230,77 = 769,23 руб.
Процент наценки 230,77/769,23 = 30%
Маржинальность. Считаем в экселе
Чтобы отслеживать, что происходит с бизнесом, нужно считать маржинальность — разницу между себестоимостью товара и выручкой. В целом, чем больше эта разница, тем выше маржинальность, а высокая маржинальность — это высокая прибыль и успешный бизнес.
Как посчитать
В таблице мы собрали формулу расчета маржинальности. Ее можно использовать, чтобы посчитать маржинальность одного товара или бизнеса в целом. Для примера мы заполнили ее простыми цифрами:
Магазин покупает носки по 100 рублей, а продает по 300 рублей. За месяц он продал 200 пар и заработал 40 000 рублей. Маржинальность — 67%.
Вот как это выглядит:
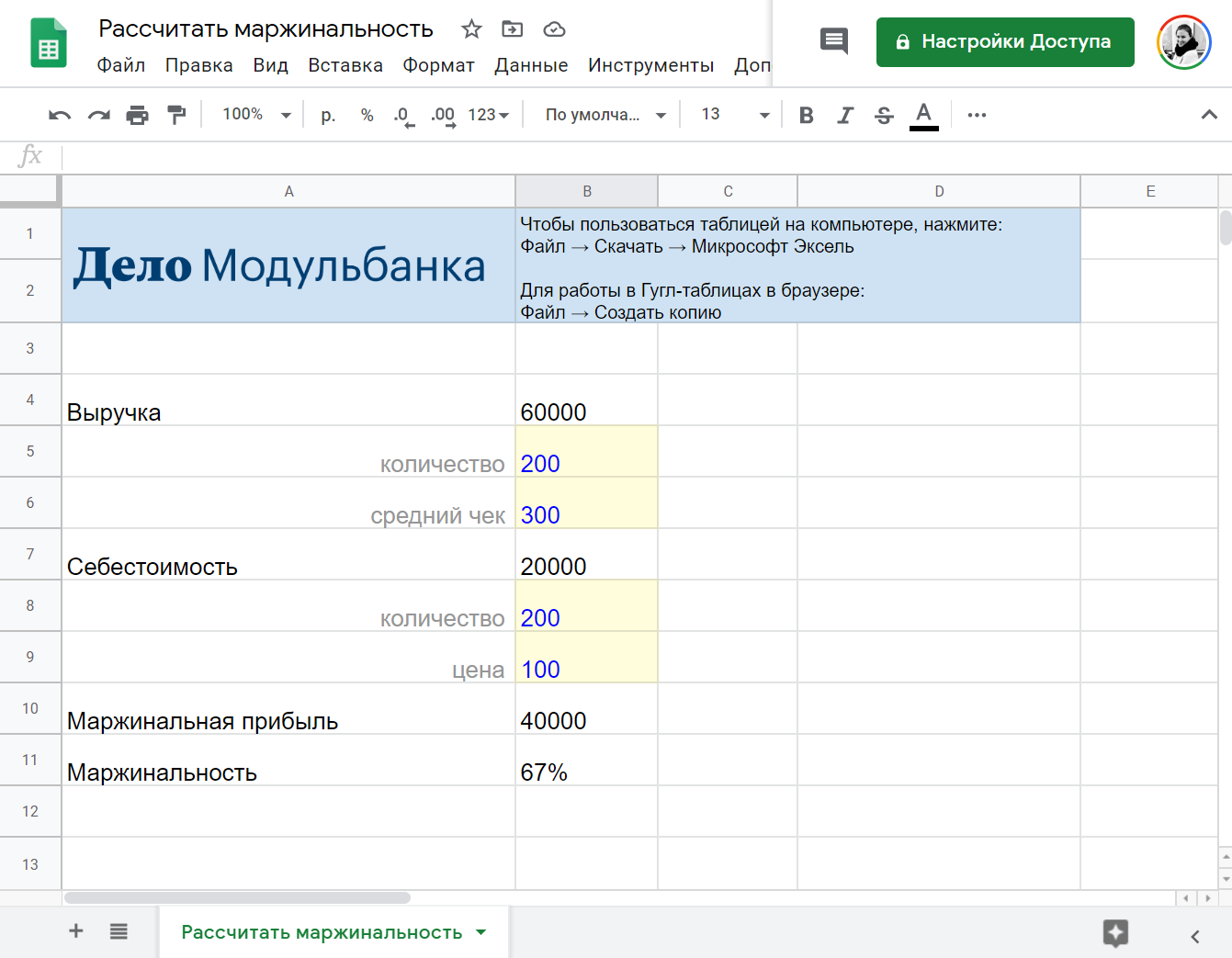
Мы взяли упрощенный пример, чтобы показать, как в целом считают маржинальность. В жизни всё сложнее: к закупочной цене носков прибавятся затраты на доставку, хранение на складе, зарплаты сотрудникам, и такой высокой маржинальности уже не будет.
Чтобы правильно рассчитать маржинальность, в себестоимости товара важно учитывать все расходы на его закупку или производство, доставку, хранение и непосредственную продажу. Для расчета маржинальности вам нужно заполнить цифры, которые выделены синим
Забиваете данные по своей компании, и получается маржинальность в деньгах и процентах:
Для расчета маржинальности вам нужно заполнить цифры, которые выделены синим. Забиваете данные по своей компании, и получается маржинальность в деньгах и процентах:
- количество в «Выручке» и «Себестоимости» — количество проданных товаров за последний или любой другой месяц;
- средний чек — сколько в среднем платит один клиент за раз. Чтобы узнать средний чек, все покупки нужно разделить на количество чеков;
- цена — сколько стоит товар без наценки, но с учетом всех расходов.
Дальше разберем, что с этим знанием делать.
Есть некоторая путаница между маржинальностью, маржой и маржинальной прибылью. В целом маржа и маржинальность — это одно и то же, эти показатели считают в рублях или процентах.
Магазин продает носки по 300 рублей, а покупает у поставщиков по 100, маржа — 200 рублей. В процентах это 67%.
Маржинальная прибыль — это то же самое, но только маржу обычно считают на единицу товара, а маржинальную прибыль с выручки за период, например за месяц.
Магазин носков продал за месяц 100 пар, маржа пары так и осталась 200 рублей, а вот маржинальная прибыль стала 20 000 рублей. В процентах это всё те же 67%.
Предприниматели используют разные термины и формулы, но обычно для расчета маржинальности берут стоимость товара или выручку и делят на себестоимость.
Что делать с результатами
Маржинальность показывает, какую долю в выручке занимает прибыль. Например, маржинальность 10% означает, что 90% денег потратили, чтобы получить эти самые 10%.
Самая большая маржинальность в 100% возникает, если на товар совсем нет расходов, но так не бывает. Еще маржинальность может быть отрицательной, если расходы на товар превышают выручку.
Маржинальность считают, чтобы оценить эффективность компании в целом, но еще этот показатель помогает понять, какие товары приносят больше денег.
Компания производит и продает ламинат и паркет. Выручка от продажи паркета — 200 000 рублей в месяц, а от продажи ламината — 150 000 рублей. Компания решает, что раз паркет приносит больше денег, выгоднее производить его, и начинает больше вкладывать в производство и рекламу паркета.
Если же посчитать маржинальность, окажется, например, что у паркета она 25%, а у ламината 47%. И даже если пока ламинат приносит меньше денег, выгоднее продавать его: доля прибыли в выручке от ламината выше. Компания может расширить ассортимент ламината, разместить рекламу и придумать акции, чтобы привлечь интерес к товару.
Еще маржинальность можно считать каждый месяц и сравнивать с предыдущим. Например, компания увеличила наценку на товар, а маржинальность не изменилась — в этом случае нужно смотреть, почему растут расходы на товар. Возможно, сырье подорожало сильнее, чем казалось сначала, и нужно сменить поставщика.
Расчет процентов в Excel
Эксель умеет выполнять многие математические задачи, в том числе и простейший расчет процентов. Пользователю в зависимости от потребностей не составит труда рассчитать процент от числа и число по проценту, в том числе и в табличных вариантах данных. Для этого следует лишь воспользоваться определенными формулами.
Вариант 1: Расчет процентов от числа
Прежде всего давайте выясним, как рассчитать величину доли в процентах одного числа от другого.
Формула вычисления выглядит следующим образом: .
Чтобы продемонстрировать вычисления на практике, узнаем, сколько процентов составляет число 9 от 17
Выделяем ячейку, куда будет выводиться результат и обязательно обращаем внимание, какой формат указан на вкладке «Главная» в группе инструментов «Число». Если формат отличен от процентного, обязательно устанавливаем в поле параметр «Процентный».
После этого записываем следующее выражение: .
Впрочем, так как мы задали процентный формат ячейки, дописывать значение «*100%» не обязательно
Достаточно ограничиться записью «=9/17».
Чтобы посмотреть результат, жмем на клавишу Enter. В итоге получаем 52,94%.
Теперь взглянем, как можно вычислять проценты, работая с табличными данными в ячейках.
- Допустим, нам требуется посчитать, сколько процентов составляет доля реализации конкретного вида товара от общей суммы, указанной в отдельной ячейке. Для этого в строке с наименованием товара кликаем по пустой ячейке и устанавливаем в ней процентный формат. Ставим знак «=». Далее щелкаем по клеточке с указанием величины реализации конкретного вида товара «/». Потом — по ячейке с общей суммой реализации по всем товарам. Таким образом, в ячейке для вывода результата у нас записана формула.
Чтобы посмотреть значение вычислений, нажимаем Enter.
Мы выяснили определение доли в процентах только для одной строки. Неужели для каждой следующей строки нужно будет вводить подобные вычисления? Совсем не обязательно. Нам надо скопировать данную формулу в другие ячейки. Однако поскольку при этом ссылка на ячейку с общей суммой должна быть постоянной, чтобы не происходило смещение, то в формуле перед координатами ее строки и столбца ставим знак «$». После этого ссылка из относительной превращается в абсолютную.
Наводим курсор в нижний правый угол ячейки, значение которой уже рассчитано, и, зажав кнопку мыши, тянем ее вниз до ячейки, где располагается общая сумма включительно. Как видим, формула копируется и на все другие клетки таблицы. Сразу виден результат подсчетов.
Можно посчитать процентную долю отдельных составляющих таблицы, даже если итоговая сумма не выведена в отдельную ячейку. После форматирования ячейки для вывода результата в процентный формат ставим в ней знак «=». Далее кликаем по ячейке, чью долю надо узнать, ставим знак «/» и набираем сумму, от которой рассчитывается процент. Превращать ссылку в абсолютную в этом случае не нужно.
Затем жмем Enter и путем перетягивания копируем формулу в ячейки, которые расположены ниже.
Вариант 2: Расчет числа по проценту
Теперь посмотрим, как рассчитать число от общей суммы по проценту от нее.
- Формула для расчета будет иметь следующий вид: . Следовательно, если нам понадобилось посчитать, какое число составляет, например, 7% от 70, то просто вводим в ячейку выражение «=7%*70». Так как в итоге мы получаем число, а не процент, то в этом случае устанавливать процентный формат не надо. Он должен быть или общий, или числовой.
Для просмотра результата нажмите Enter.
Эту модель довольно удобно применять и для работы с таблицами. Например, нам нужно от выручки каждого наименования товара подсчитать сумму величины НДС, которая составляет 18%. Для этого выбираем пустую ячейку в строке с наименованием товара. Она станет одним из составных элементов столбца, в котором будут указаны суммы НДС. Форматируем ее в процентный формат и ставим в ней знак «=». Набираем на клавиатуре число 18% и знак «*». Далее кликаем по ячейке, в которой находится сумма выручки от продажи данного наименования товара. Формула готова. Менять формат ячейки на процентный или делать ссылки абсолютными не следует.
Для просмотра результата вычисления жмем Enter.
Копируем формулу в другие ячейки перетаскиванием вниз. Таблица с данными о сумме НДС готова.
Как видим, программа предоставляет возможность удобно работать с процентными величинами. Пользователь может вычислить как долю от определенного числа в процентах, так и число от общей суммы по проценту. Excel можно использовать для работы с процентами как обычный калькулятор, но также с его помощью легко и автоматизировать работу по вычислению процентов в таблицах.
Как сделать наценку на базовый прайс-лист, чтобы клиент этого не заметил
Мало того, что нам нужно на основе имеющегося прайс-листа сделать новый повышенный прайс, но еще сделать это так, чтобы клиент не догадался, что мы производили какие-то действия над базовым прайс-листом. Мы ведь дорожим своими клиентами!
Итак, наша компания работает с неким прайс-листом:
| Наименование товара | Цена |
| Товар 1 | 356 |
| Товар 2 | 257 |
| Товар 3 | 578 |
Мы планируем предоставить нашему клиенту скидку 15% и при этом выйти на указанные цены.
х = 356 * 100 / (100-15)
Открываем имеющийся прайс-лист в Excel или составляем новую таблицу в формате прайс-листа.
Если мы работаем с имеющимся прайс-листом (а он уже имеет определенный формат), то проще всего скопировать один из его столбцов, вставить необходимое количество новых столбцов справа
и очистить их содержимое с помощью Delete. Таким образом, нам не придется форматировать новые области.
А теперь приступим к заведению формул.
Предлагаю для наглядности и удобства (в чем оно, увидим позже) ввести столбец со значением скидки.
| Наименование товара | Базовая цена | Скидка для покупателя | Цена с наценкой |
| Товар 1 | 356 | 15 | ? |
| Товар 2 | 257 | 15 | ? |
| Товар 3 | 578 | 15 | ? |
Итак, мы ищем цену с наценкой. Начнем с Товара 1.
Произведем вычисления в Excel
Активизируем соответствующую ячейку и пишем в ней БЕЗ ПРОБЕЛОВ соответствующие знаки или активизируем соответствующие ячейки в следующем порядке:
= БАЗОВАЯ ЦЕНА * 100 / (100 — СКИДКА ДЛЯ ПОКУПАТЕЛЯ) ENTER
Если Вы все сделали правильно, то должно получиться 418,82.
Если возникли проблемы, проверить формулу можно, оставаясь в ячейке и нажав на строку состояния:
Ну, а если всё правильно, можно смело копировать готовую формулу и вставлять ее в следующие ячейки. Причем, если Вам нужно сохранить формат, можно произвести операцию через cпециальную вставку, выбрав для вставки «формулу».
Если же Вас мало волнует формат, можно просто «протянуть» формулу. Для этого нужно поставить курсор на левый нижний край ячейки с формулой. Появится крестик. Нажмите на этот крестик левой клавишей мышки и тяните не отпуская пальца вниз до конца списка товаров. Не забудьте отпустить палец!
Итак, мы закончили расчет цен с наценкой к прайс-листу и получили следующие результаты:
| Наименование товара | Базовая цена | Скидка для покупателя | Цена с наценкой |
| Товар 1 | 356 | 15 | 418,82 |
| Товар 2 | 257 | 15 | 302,35 |
| Товар 3 | 578 | 15 | 680,00 |
Обратите внимание на то, что включение столбца со скидкой в наш расчет дает нам возможность менять значение скидки. При этом значение цены с наценкой в формате Excel будет меняться автоматически
Так нам легче будет принять решение о предлагаемой цене.
А теперь, для того, чтобы быть уверенными в правильности расчетов, проведем проверку.
Сделаем заданную скидку от полученной цены.
Могу предложить 2 способа на выбор.
В обоих случаях скидку примем за «x».
1 способ: с использованием процентов.
Формула будет такой (как обычно БЕЗ ПРОБЕЛОВ в следующем порядке):
В этом случае ВАЖНО умножить процент на число, из которого он вычитается. Таким образом мы находим ту процентную часть числа, которую от него нужно отнять
В противном случае получится абракадабра.
Проверим нашу цену с наценкой:
418,82 — 15% * 418,82 = 356
2 способ: без использования процентов.
Формула будет такой (как обычно БЕЗ ПРОБЕЛОВ в следующем порядке):
= ЦЕНА * (1 — x / 100)
Проверим нашу цену вторым способом:
418,82 * (1 — 15 / 100) = 418,82 * 0,85 = 356
Проверка показала, что мы направильном пути!
Осталась филигранная работа. Будем заметать следы.
Наша задача — избавиться от столбцов «Базовая цена» и «Скидка». Но как это сделать, если на них ссылается наша новая цена с наценкой?
Копируем весь столбец с новой ценой и вставляем в то же место «Значение» через «Специальную вставку»:
Вроде бы все получилось! Формула исчезла, осталось только значение. Теперь можно удалить ненужные столбцы. Но…
Обратите внимание на то, что в строке состояния очень много цифр после запятой. В обычном прайсе такого не бывает
Так что наш клиент может заподозрить подвох.
Остался всего один шаг до совершенства!
Давайте учиться округлять значение.
Ставим курсор рядом с ячейкой, которую собираемся округлить и заходим в «Функции». Находим в математических функциях округление и задаем число цифр после запятой:
Осталось скопировать округление и вставить «значения» через «специальную вставку».
Вот теперь все в порядке! Как будто так и было! Можно удалять все лишние столбцы и отсылать новый прайс-лист клиенту.