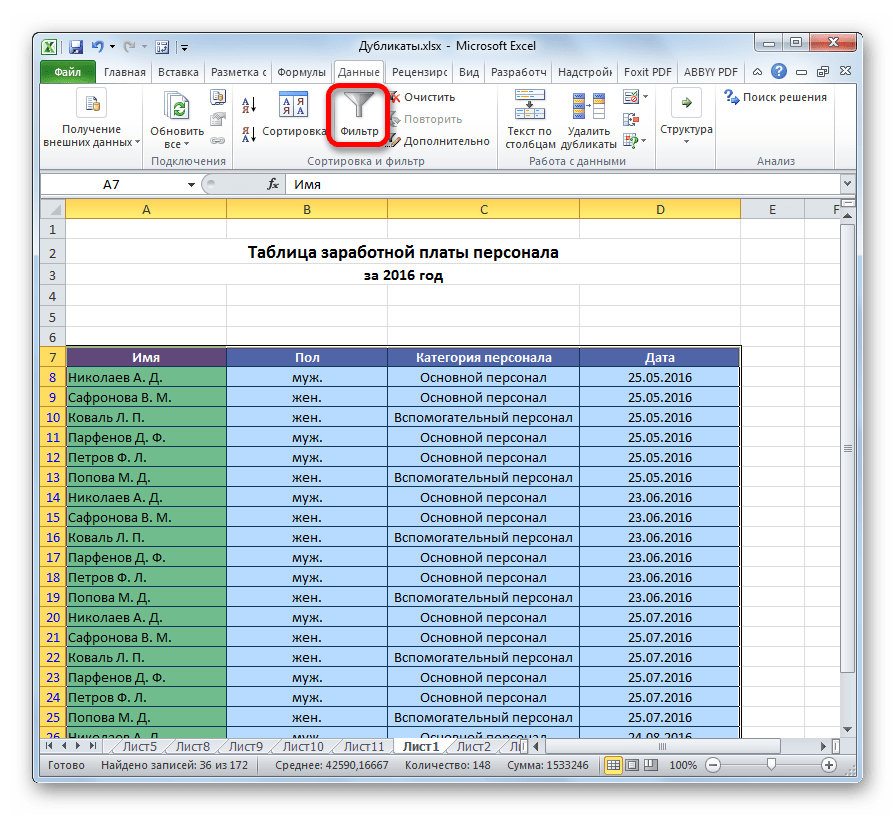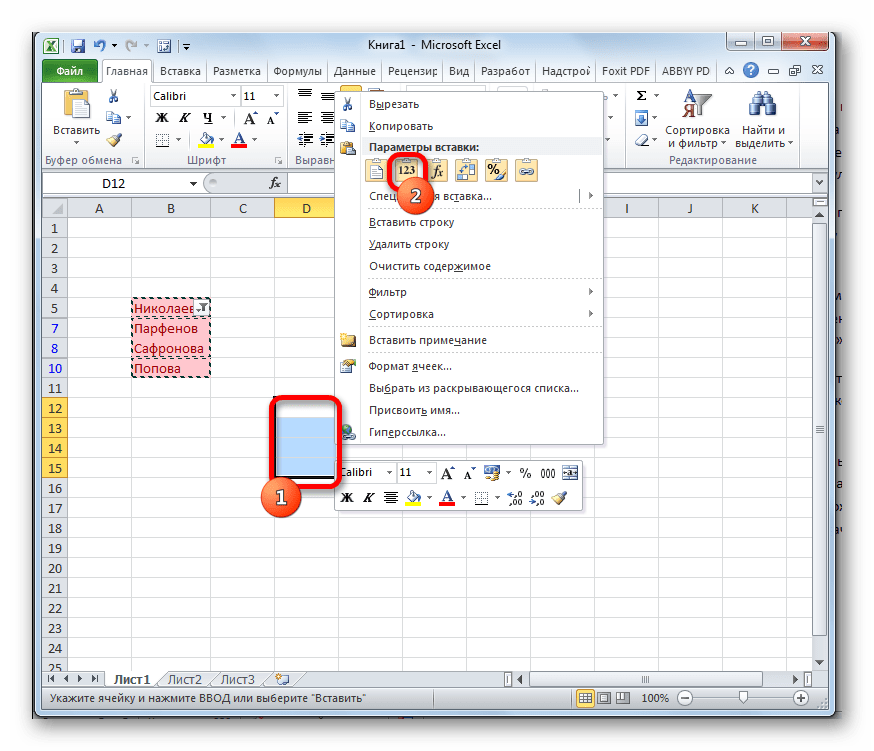Как в Excel удалить повторяющиеся строки: два способа
Когда работаешь с огромным объемом данных в программе «Эксель», то ненароком очень просто можно совершить ошибку и вписать одни и те же данные повторно. Так возникают дубликаты. Это, конечно же, повышает объем всей суммарной информации, а в некоторых случаях сбивает формулы, которые должны подводить итоги и рассчитывать различные переменные. Вручную найти дубликаты можно, но зачем, если есть несколько способов, как в Excel удалить повторяющиеся строки автоматически.
Способ 1: стандартное удаление дубликатов
Самым простым способом, как в Excel удалить повторяющиеся строки, является использование соответствующего инструмента, располагающегося в ленте.
Итак, вам необходимо:
Зажав левую кнопку мыши, выделить необходимый диапазон ячеек, в пределах которого будет поиск и автоматическое удаление повторяющихся строк. Перейти во вкладку «Данные». Нажать по инструменту «Удалить дубликаты», что находится в группе «Работа с данными». В появившемся окне поставить галочку рядом с «Мои данные содержат заголовки». Установить галочки рядом с названием тех столбцов, в которых будет проводиться поиск
Возьмите во внимание, что если установлены все галочки, то дубликатом будут считаться строки, которые полностью повторяются во всех столбцах. Таким образом, если вы хотите удалить дубликаты с одного столбца, то необходимо оставить лишь одну галочку рядом с его наименованием
Нажать «ОК».
Как только вы нажмете на кнопку, начнется поиск дубликатов выделенной области, а затем и их удаление. По итогу появится окно, в котором будет продемонстрирован отчет. Теперь вы знаете, как в Excel удалить повторяющиеся строки, но лишь первый способ, на очереди второй.
Способ 2: использование «умной таблицы»
Дубликаты можно удалить подобным способом, который имеет место быть в этой статье. На сей раз, в рассказе, как в Excel удалить повторяющиеся строки, будет использоваться «умная таблица».
Для удаления повторов в Excel, вам нужно сделать следующее:
- Как и в предыдущем способе, сначала выделить диапазон ячеек, где необходимо удалить дубликаты.
- Нажать кнопку «Форматировать как таблицу», что располагается на вкладке «Главная» в группе инструментов «Стили».
- Выбрать из выпадающего меню понравившейся стиль (любой).
- В появившемся окне необходимо подтвердить указанный ранее диапазон ячеек, а если он не совпадает, то переназначить. Также установите галочку рядом с «Таблица с заголовками», если она такова, по итогу нажмите кнопку «ОК».
- «Умная таблица» создана, но это еще не все. Теперь вам необходимо выделить любую ячейку таблицы, чтобы во вкладках появился пункт «Конструктор» и непосредственно перейти в эту вкладку.
- В ленте инструментов нужно нажать кнопку «Удалить дубликаты».
После этого появится окно удаления повторяющихся строк. Оно будет аналогично тому, что было представлено в первом способе, поэтому все последующие действия проводите в соответствии с первой инструкцией.
Заключение
Вот мы и разобрали два способа, как в Excel удалить строки с повторяющимися значениями. Как можно заметить, в этом нет ничего сложного, а пользуясь инструкцией, так и вовсе провернуть данную операцию можно за несколько секунд. Пример был приведен в 2016-й версии программы, однако удалить повторяющиеся строки в Excel 2010 и других версиях можно точно также.
Удалить дубликаты, скопировав уникальные записи в другое место
Другой способ удалить дубликаты в Excel — это разделение уникальных значений и копирование их на другой лист или в выбранный диапазон на текущем листе. Разберем этот способ.
- Выберите диапазон или всю таблицу, которую вы хотите удалить дубликаты.
- Перейдите во вкладку « ДАННЫЕ » —> группа « Сортировка и фильтр » и нажмите кнопку « Дополнительно ».
Удалить дубликаты в Excel – Использование дополнительного фильтра для удаления дубликатов
- В диалоговом окне « Расширенный фильтр » выполните следующие действия:
- Выберите пункт « скопировать результат в другое место ».
- Проверьте, отображается ли правильный диапазон в Исходном диапазоне . Это должен быть диапазон, выбранный на шаге 1.
- В поле Поместить результат в диапазон введите диапазон, в котором вы хотите скопировать уникальные значения (на самом деле достаточно выбрать верхнюю левую ячейку диапазона назначения).
- Выберите Только уникальные записи
Удалить дубликаты в Excel – Фильтр дубликатов
- Наконец, нажмите « ОК ». Excel удалит дубликаты и скопирует уникальные значения в новое указанное место:
Удалить дубликаты в Excel – Уникальные записи, скопированные из другого места
Таким образом вы получаете новые данные, на основе указанных, но с удаленными дубликатами.
Обратите внимание, что расширенный фильтр позволяет копировать отфильтрованные значения в другое место только на активном листе
Выделить одинаковые ячейки в excel
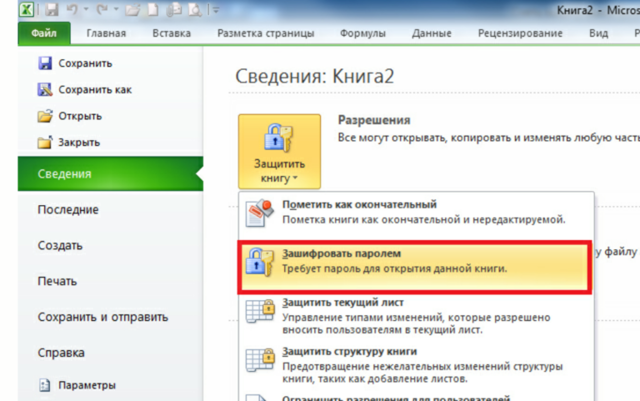
Способ 1. (Используем программу) Ищем в поисковике и загружаем программу
Например, мы имеем много рабочих книг Excel, и мы хотим
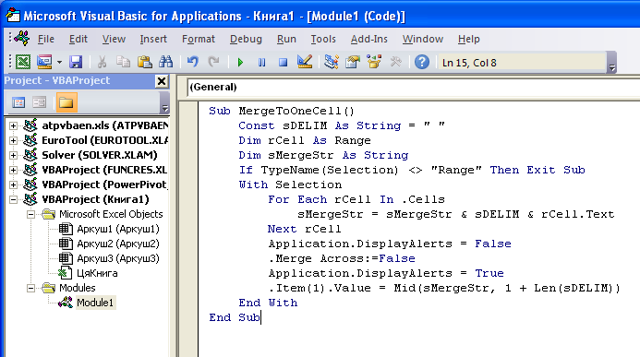
Нам в работе иногда не хватает стандартных возможностей Эксель и приходится напрягать
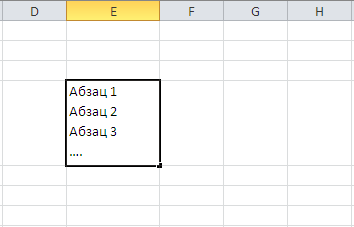
Достаточно часто при заполнении ячейки текстом, возникает необходимость ввести текст
Иногда в работе нам нужно посчитать уникальные значения в определенной
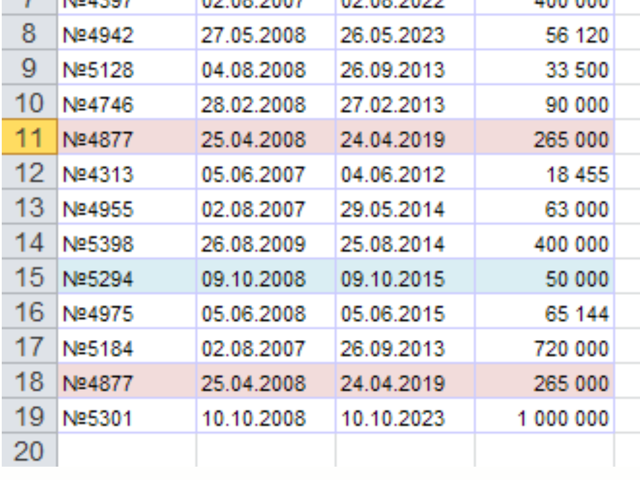
Предположим, что у нас есть такая таблица с перечнем соглашений,
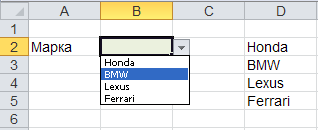
В Excel есть одна интересная особенность, а именно возможность вводить
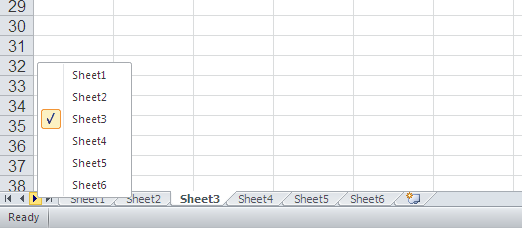
Многие сталкивались с файлами Ексель, в которых создано огромное количество
Повторяющиеся значения в Excel: как удалить дубликаты, или просто найти и выделить
Доброго времени суток!
С популяризацией компьютеров за последние 10 лет — происходит и популяризация создания отчетов (документов) в программе Excel.
И в любом относительно большом документе встречаются повторяющиеся строки, особенно, если вы его собрали из несколько других таблиц. Эти дубли могут очень мешать дальнейшему редактированию таблицы, а потому их нужно либо выделить, либо вообще удалить.
Собственно, ко мне ни раз и ни два обращались с подобными вопросами, и я решил оформить работу с дубликатами в отдельную небольшую статью (которую вы сейчас читаете). Приведу самые часто-встречаемые задачи, и покажу их решение.
Примечание : все примеры ниже будут представлены в Office 2016/2019 (актуально также для Office 2013, 2010, 2007). Рекомендую всегда использовать относительно новые версии Office: в них и быстрее работать, и проще.
Как удалить повторяющиеся значения в таблице Excel
Поиск и удаление вручную повторяющихся значений в таблице Excel, в особенности в больших документах, — весьма рискованное и нецелесообразное занятие. Не исключено, что вы, проверяя зрительно ячейки, можете пропустить дубли. И потом, тратится колоссальное количество времени на удаление каждой ячейки.
В этой статье мы рассмотрим, как можно удалить дубликаты в Excel, используя различные автоматизированные штатные функции.
Совет! Для удобства ознакомления со способами удаления повторяющихся строк, столбцов, значений ячеек, откройте в редакторе черновой шаблон или копию проекта, над которым работаете, чтобы по ошибке в ходе редактирования не потерять ценные данные и не нарушить формат оригинала.
Duplicate Remover — быстрый и эффективный способ найти дубликаты в Excel
Теперь, когда вы знаете, как использовать формулы для поиска повторяющихся значений в Excel, позвольте мне показать вам еще один быстрый, эффективный и не требующий формул способ — средство удаления дубликатов для Excel.
Этот универсальный инструмент может искать повторяющиеся или уникальные значения в столбце или сравнивать два столбца. Он может находить, выбирать и выделять повторяющиеся записи или целые повторяющиеся строки, удалять найденные дубликаты, копировать или перемещать их на другой лист. Я думаю, что практический вариант использования может заменить многие слова, поэтому давайте перейдем к нему.
Как найти повторяющиеся строки в Excel за 2 быстрых шага
Во-первых, давайте посмотрим, как работает самый простой инструмент: Quick Dedupe. Воспользуемся уже знакомой таблицей, в которой мы искали дубликаты выше по формулам:
Как видите, в таблице несколько столбцов. Чтобы найти повторяющиеся записи в этих трех столбцах, сделайте следующее:
Выберите ячейку в таблице и нажмите кнопку «Быстрое исключение дубликатов» на ленте Excel. После установки Ultimate Suite for Excel вы найдете его на вкладке «Данные» программы Ablebits в группе «Дедупликация». Это простейший инструмент поиска дубликатов.
- Умное дополнение возьмет всю таблицу и попросит вас указать следующие две вещи:
- Выберите столбцы для проверки дубликатов (в этом примере это все 3 столбца: категория, продукт и клиент).
- Выберите действие, которое вы хотите выполнить с дубликатами. Поскольку наша цель — выявить повторяющиеся строки, я выбрал «Выделить».
Помимо выделения цветом у вас есть ряд других возможностей:
- Удалить дубликаты
- Выбрать дубликаты
- Укажите их в столбце статуса
- Копировать дубликаты на новый лист
- Перейти на новый лист
Нажмите ОК и подождите несколько секунд. Готовый! И никаких формул .
Как вы можете видеть на скриншоте ниже, все строки с одинаковыми значениями были найдены в первых 3 столбцах (первые вхождения не идентифицируются как дубликаты).
Если вам нужно больше возможностей для работы с дубликатами и уникальными значениями, используйте Duplicate Remover, который может находить дубликаты с первыми вхождениями или без них, а также уникальные значения. Подробные инструкции приведены ниже.
Мастер удаления дубликатов — больше возможностей для поиска дубликатов в Excel.
В зависимости от данных, с которыми вы работаете, вы можете не захотеть рассматривать ранние экземпляры идентичных записей как дубликаты. Одно из возможных решений — использовать разные формулы для каждого сценария, как обсуждалось ранее в этой статье. Если вы ищете быстрый и точный метод без формул, попробуйте Duplicate Remover. Несмотря на свое название, он не только умеет удалять дубликаты, но и выполняет с ними другие полезные действия, о которых мы подробнее поговорим ниже. Он также умеет находить уникальные ценности.
Выберите ячейку в таблице и нажмите кнопку «Удалить дубликаты» на вкладке «Данные» в Ablebits.
- Вам предлагается 4 варианта проверки дубликатов в электронной таблице Excel:
- Дублировать без первых повторений повторяющихся записей.
- Дубликат с первым вхождением.
- Уникальные записи.
- Уникальные значения и повторяющиеся первые вхождения.
В этом примере мы выберем второй вариант, т.е. Дубликаты + 1-е вхождение:
Теперь выберите столбцы, которые вы хотите проверить на наличие дубликатов. Как и в предыдущем примере, мы возьмем первые 3 столбца:
Наконец, выберите действие, которое вы хотите выполнить с дубликатами. Как и в случае с инструментом «Быстрый поиск дубликатов», мастер удаления дубликатов может идентифицировать, выбирать, выделять, удалять, копировать или перемещать повторяющиеся данные.
Поскольку цель этого примера — продемонстрировать несколько способов определения дубликатов в Excel, давайте отметим параметр «Выделить цветом» и нажмите «Готово.
Мастеру удаления дубликатов потребуется всего несколько секунд, чтобы проверить электронную таблицу и показать результат:
Как видите, результат аналогичен предыдущему. Но здесь мы выделили дубликаты, включая первое появление повторяющихся записей.
Без формул, без стресса, без ошибок: всегда быстрый и безупречный результат
Итак, мы узнали вместе с вами различные способы обнаружения повторяющихся записей в электронной таблице Excel. В следующих статьях мы разберем, что можно сделать с этим полезным.
Как удалить несколько строк в Microsoft Excel за один раз
Майкрософт Эксель является одним из наиболее широко используемых инструментов в любой отрасли. Как типичная программа для работы с электронными таблицами, она позволяет пользователям импортировать и хранить большие объемы данных в книгах. MS Excel оптимизирован для анализа данных и расчетов. Эту гибкую программу также можно использовать для построения моделей для анализа данных, написания простых и сложных формул для выполнения вычислений с этими данными, извлечения сводных таблиц из данных любым возможным способом и представления данных с помощью профессионально выглядящих диаграмм. Пока пользователи экспериментируют с данными в Excel, они часто обнаруживают необходимость удалить несколько строк в Microsoft Excel.
Когда пользователи имеют дело с большими наборами данных, существует множество способов удаления отдельных строк до тысяч. В этом руководстве вы узнаете о различных приемах удалить несколько строк в Microsoft Excel за один раз.
Как удалить повторяющиеся значения в таблице Excel
Поиск и удаление вручную повторяющихся значений в таблице Excel, в особенности в больших документах, — весьма рискованное и нецелесообразное занятие. Не исключено, что вы, проверяя зрительно ячейки, можете пропустить дубли. И потом, тратится колоссальное количество времени на удаление каждой ячейки.
В этой статье мы рассмотрим, как можно удалить дубликаты в Excel, используя различные автоматизированные штатные функции.
Совет! Для удобства ознакомления со способами удаления повторяющихся строк, столбцов, значений ячеек, откройте в редакторе черновой шаблон или копию проекта, над которым работаете, чтобы по ошибке в ходе редактирования не потерять ценные данные и не нарушить формат оригинала.
1. Удерживая левую кнопку мышки, обозначьте курсором границы области таблицы (отдельные строки, столбцы), где необходимо убрать повторы. Либо выделите весь проект.
2. В меню редактора перейдите на вкладку «Данные».
3. В блоке «Работа с данными» нажмите кнопку «Удалить дубликаты».
4. В появившейся панели выберите столбцы, в которых нужно убрать одинаковые значения посредством установки меток. Если элементов много, используйте для быстрой настройки удаления опции «Выделить всё» и «Снять выделение». Нажмите «OK».
5. По завершении очистки строк и столбцов таблицы от дублей появится сообщение о том, сколько осталось уникальных значений.
Совет! Повторы сразу после удаления можно восстановить, щёлкнув в левом верхнем углу Excel значок «стрелочку влево».
1. Кликните по редактируемой таблице.
2. На вкладке «Данные», в блоке «Сортировка и фильтр», щёлкните подраздел «Дополнительно».
Если необходимо создать новую таблицу, содержащую только уникальные ячейки исходника:
1. В панели «Расширенный фильтр» клацните радиокнопку «Скопировать результат в другое место».
2. Нажмите кнопку, расположенную в правой части поля «Поместить результат в диапазон».
3. Клацните на свободном рабочем пространстве Excel, куда необходимо будет поместить отфильтрованную таблицу. После щелчка в поле появится код ячейки. Закройте его и перейдите в опции фильтра.
4. Кликните окошко «Только уникальные записи» и нажмите «OK».
5. После выполнения фильтрации в указанном месте появится версия исходной таблицы без повторов.
Чтобы отредактировать документ без создания копий:
- в панели «Расширенный фильтр» установите режим обработки «Фильтровать список на месте»;
- кликом мышки включите надстройку «Только уникальные записи»;
- клацните «OK».
1. Кликните вкладку «Главная».
2. В разделе «Стили» откройте выпадающее подменю «Условное форматирование».
3. Откройте: Правила выделения ячеек → Повторяющиеся значения…
4. В ниспадающем меню «значения с» выберите наиболее удобный для вас вариант цветового подсвечивания повторов в таблице. Кликните «OK».
5. Удалите выборочно или группами обозначенные дубли через контекстное меню Excel (клик правой кнопкой → Удалить).
Комфортной вам работы в Excel!
Excel — как удалить дубликаты но оставить уникальные значения?
Всем добрый вечер! Случалось ли Вам когда нибудь работать с данными в excel строковое значение которых переваливает за пару десятков тысяч? А вот мне человеку который создает и продвигает сайты и интернет магазины приходится сталкиваться достаточно часто, особенно когда дело касается загрузки и выгрузки данных от поставщика на сайт интернет магазина. Данная заметка родилась не на пустом месте, а прямо так сказать с пылу жару! Сегодня делал загрузку на свой интернет магазин по интим тематике (см портфолио) и после того как скачал прайс от поставщика и открыв его в excel (перед загрузкой на сайт я сначала все сверяю, на случай ошибок и случайных изменений столбцов со стороны поставщика) и увидел что из 25 тыс строк более 6-8 тыс являются дубликатами, зачем и почему так делает поставщик мы сейчас обсуждать не будем, на это не хочется тратить не сил, ни времени, а просто понимаем, что так сделал программист и по другому это делать нельзя!
После долгих колупаний решил выложить Вам инструкцию как удалить дубли строк без сдвига значений вверх.
Применение расширенного фильтра
Чтобы избежать ошибок, к которым может привести использование фильтра, перед тем, как удалить дубликаты строк в Excel, можно создать копию первоначального документа. Или выбрать использование специального расширенного фильтра, который поместит исправленную таблицу на новый лист без повторов.
Чтобы использовать фильтр, необходимо:
- Выбрать в таблице нужную область.
- Открыть вкладку «Данные» — «Сортировка» — «Дополнительно».
- В окне расширенного фильтра установить переключатель таким способом, чтобы результат его работы был скопирован в другое место.
- Выбрать в строке исходного диапазона всю таблицу или ее часть, а в строке диапазона для перемещения установить место верхнего левого угла.
- Поставить галочку напротив выбора только уникальных значений и нажать «ОК».
Старая таблица с данными остается на месте. А результат использования такого специального фильтра окажется рядом (в том числе, в новом документе или на другом листе, которые необходимо создать заранее). В новой таблице все одинаковые строки будут удалены.
Удаление Дубликатов по Нескольким Критериям
Давайте вернемся, к казалось бы, простому меню, которое у нас выскакивает при выделенных данных. В этом списке представлены все колонки нашей Excel таблицы. Вы можете заметить, что каждой колонке соответствует свой чекбокс.
Зачем нам нужно это меню? Главным образом, оно позволят нам уточнить для Excel, каким образом будут удалять повторы. Давайте рассмотрим пример:
Пример Удаления Дубликатов по одному фактору.
На скриншоте выше, я опять выделили данные и нажал на кнопку Удалить Дубликаты. Затем, я снял выделения в чекбоксах, за исключением одного — «Chef». Результат показан в нижней половине картинки. Заметьте, что наша таблица уменьшилась всего на три строки, на те в которых повторялось имя шефа.
Когда мы отмечаем только чекбокс с названием «Chef», мы просим Excel, искать повторы только в колонке Chef. Первый раз, как он видит повторяющееся имя в колонке chefe, то он удаляет целую строку, в независимости от того, чем отличаются другие колонки.
Будьте Осторожны Удаляя Повторяющиеся Строки в Excell
И вот почему так важно соблюдать осторожность при использовании функции «Удалить Дубликаты». Если вы оставите удаление по одному фактору, то вы можете случайно удалить данные, которые на самом деле нужны
Совет: окошки, которые вы оставляете отмеченными в окне Удаления Дубликатов — это комбинации по которым Excel будет проверять повторы. Оставляйте отмеченными несколько чекбоксов, для более аккуратного удаления.
Часто, одной колонки не достаточно, что бы достоверно судить о наличии повторов. Если у вас есть онлайн магазин, и вы ведете базу данных по покупателям, велики шансы, что среди ваши данных есть более чем одно упоминание покупателя «Mike Smith». Вы должны отмечать несколько колонок, для правильного удаления дубликатов, такие как имя покупателя, его адрес или дата регистрации. Вот почему мы отмечаем несколько колонок.
Если вы хотите, чтобы удаление повторов было более точным, оставляйте отмеченными несколько чекбоксов (колонок), когда используете функцию Удалить Дубликаты. И кончено же, всегда дважды проверьте ваши данные, после использования этой функции.
Когда Нужно Быть Избирательным
Если вы используете таблицу с примерами, откройте вкладку Duplicate Shifts, для этой части урока.
Вы можете задаться вопросом: а может быть ситуация, где вам действительно придется снять галочки с каких-то окошек? Конечно может. Давайте рассмотрим следующий пример.
В таблице ниже у меня есть данные о рабочей смене сотрудников, и я случайно загрузил данные два раза. Для каждого сотрудника есть время прихода и ухода, и плюс к этому есть колонка с датой, когда я загрузил отчет. Присутствуют повторы для каждой строки, за исключением одной колонки F, где стоит Дата Загрузки Отчета.
Мне необходимо удалить повторы, потому что отчет был ошибочно загружен дважды (посмотрите на последнюю колонку), но мне нужно исключить последнюю колонку из проверок по дубликатам.
Давайте подумаем: если я отмечу все колонки для поиска повторов, Excel не найдет дубликатов. Но, я на самом деле хочу удалить повторы в рабочих сменах
Мне на самом деле не важно, в какой день я загрузил отчет, поэтому я должен исключить колонку F, при оценке повторяющихся строк
Мои строки почти что те же; отличия только в колонке F, я не хочу, чтобы Excel оценивал ее при поиске повторов. Если я оставлю галочки во всех чекбоксах, Excel вообще не найдет повторов.
Эти строки не совсем повторы — в них не все повторяется, но мне нужно удалить дубликаты, основываясь на данных в колонках A-E.
Что бы сделать это, я снова выделяю таблицу и снова запускаю функцию Удалить Дубликаты. На этот раз, я оставил отмеченными все чекбоксы, за исключением Report Download Date (дата загрузки отчета).
Заметьте, что Excel удалил дубликаты, потому что он игнорировал и не стал проверять в процессе работы алгоритма колонку F.
Вы можете представить себе это таким образом: те чекбоксы которые вы оставили отмеченными, соответствуют тем колонкам, которые Excel стал рассматривать в ходе поиска повторов. Если есть особые колонки, в которых не надо искать дубликаты, то снимите соответствующие галочки в окне Удалить Дубликаты.
Обновление за февраль 2023 года:
Теперь вы можете предотвратить проблемы с ПК с помощью этого инструмента, например, защитить вас от потери файлов и вредоносных программ. Кроме того, это отличный способ оптимизировать ваш компьютер для достижения максимальной производительности. Программа с легкостью исправляет типичные ошибки, которые могут возникнуть в системах Windows — нет необходимости часами искать и устранять неполадки, если у вас под рукой есть идеальное решение:
- Шаг 1: Скачать PC Repair & Optimizer Tool (Windows 10, 8, 7, XP, Vista — Microsoft Gold Certified).
- Шаг 2: Нажмите «Начать сканирование”, Чтобы найти проблемы реестра Windows, которые могут вызывать проблемы с ПК.
- Шаг 3: Нажмите «Починить все», Чтобы исправить все проблемы.
Опция фильтра позволяет сортировать данные по цвету ячейки. Это позволяет удалить все строки, которые содержат определенный цвет фона.
- Примените фильтры к вашему столу. В Excel перейдите на вкладку «Данные» и щелкните значок «Фильтр».
- Нажмите на маленькую стрелку рядом с именем нужного столбца, перейдите в Фильтр по цвету и выберите правильный цвет ячейки. Нажмите кнопку ОК, и вы увидите все выбранные ячейки в верхней части.
- Выберите отфильтрованные цветные ячейки, щелкните их правой кнопкой мыши и выберите «Удалить линию» из меню.
Удалите несколько строк, выбрав целые строки.
1. Выберите количество строк, которые вы хотите удалить.Примечание. В этом примере мы удаляем три строки (строки 2, 3 и 4). Чтобы выделить целые строки, нажмите и перетащите номер первой строки вниз, пока не достигнете количества строк, которое вы хотите удалить, или выберите первую ячейку строки, удерживайте клавиши Ctrl и Shift и нажмите правую кнопку мыши, затем отпустите нажмите клавишу Ctrl (нажмите клавишу Shift) и, удерживая нажатой клавишу Shift, выберите количество строк, которые вы хотите удалить.
2. Щелкните правой кнопкой мыши в любом месте выбранной строки и нажмите «Удалить».
Удаление нескольких строк с помощью опции ленты
1. Выберите ячейки, из которых вы хотите удалить строки.Примечание. В этом примере мы удаляем три строки (строки 2, 3 и 4). Вы можете выбрать несколько ячеек в отдельных строках и столбцах (например, B4, E7, G9), удалив строки 4, 7 и 9.
2. выберите вкладку Главная.
3. в группе Клетки нажмите Удалить.
4. нажмите Удалить строку с листа.
Заключение
Excel — это идеальный инструмент для хранения данных, которые время от времени меняются. Однако обновление таблицы после нескольких изменений может занять много времени. Задача может быть такой же простой, как удаление всех пустых строк в Excel. Или вам может понадобиться найти и удалить дубликаты данных. Одна вещь, в которой мы уверены, это то, что каждый раз, когда детали приходят или уходят, вы ищете лучшее решение, чтобы сэкономить время на незавершенной работе.
Совет экспертов: Этот инструмент восстановления сканирует репозитории и заменяет поврежденные или отсутствующие файлы, если ни один из этих методов не сработал. Это хорошо работает в большинстве случаев, когда проблема связана с повреждением системы. Этот инструмент также оптимизирует вашу систему, чтобы максимизировать производительность. Его можно скачать по Щелчок Здесь
CCNA, веб-разработчик, ПК для устранения неполадок
Я компьютерный энтузиаст и практикующий ИТ-специалист. У меня за плечами многолетний опыт работы в области компьютерного программирования, устранения неисправностей и ремонта оборудования. Я специализируюсь на веб-разработке и дизайне баз данных. У меня также есть сертификат CCNA для проектирования сетей и устранения неполадок.
Как в Excel суммировать ячейки с одинаковым значением?
Как суммировать ячейки с цифрами в Excel?
Выберите ячейку рядом с числами, которые необходимо сложить, нажмите кнопку «Автосумма» на вкладке Главная и нажмите клавишу ВВОД. При нажатиикнопки » Excel в Интернете » автоматически введет формулу (которая использует функцию СУММ)для суммы чисел.
Как объединить повторяющиеся строки и суммировать значения в Excel?
Объедините повторяющиеся строки и суммируйте значения с помощью функции консолидации
- (1.) Выберите Сумма от функция раскрывающийся список;
- (2.) Щелкните кнопку, чтобы выбрать диапазон, который вы хотите объединить, а затем нажмите Добавить кнопка, чтобы добавить ссылку на Все ссылки список;
- (3.)
Как в Excel посчитать суммы у одинаковых строк?
Другими словами нужно ввести формулу для суммирования чисел в столбце, если они удовлетворяют условиям. Что диапазон ячеек — это первый аргумент в этой формуле — первая часть данных, функция требует в качестве входных данных.
Как в Excel группировать одинаковые данные?
Переходим по вкладке Главная в группу Стили, выбираем Условное форматирование -> Правила выделения ячеек -> Повторяющиеся значения. В появившемся диалоговом окне Повторяющиеся значения, необходимо выбрать формат выделения дубликатов. У меня по умолчанию установлено светло-красная заливка и темно-красный цвет текста.
Как в Excel сделать автоматический подсчет?
Автоматический пересчет формул в Excel и вручную
- Введите формулу на чистый лист (чтобы можно было проверить как работает данный пример).
- Выберите инструмент: «Формулы»-«Параметры вычислений»-«Вручную».
- Убедитесь, что теперь после ввода данных в ячейку (например, число 7 вместо 1 в ячейке A2 как на рисунке), формула не пересчитывает результат автоматически.
Как суммировать ячейки с определенным значением?
Чтобы посчитать сумму, если ячейки содержат определенный текст, вы можете использовать функцию СУММЕСЛИ с подстановкой. Эта формула суммирует суммы в столбце D, когда значение в столбце C содержит «футболка»
Обратите внимание, что СУММЕСЛИ-это не регистр. Функция СУММЕСЛИ поддерживает подстановочные знаки
Как в Excel отобрать повторяющиеся значения?
В Excel есть несколько способов отфильтровать уникальные значения или удалить повторяющиеся значения.
- Чтобы отфильтровать уникальные значения, щелкните ссылку «> Сортировка & фильтр > расширенный.
- Чтобы удалить повторяющиеся значения, нажмите кнопку «>» в> «Удалить повторяющиеся значения».
Как работает функция Суммесли?
Функция СУММЕСЛИ — это одна из математических и тригонометрических функций. Суммирует все числа в выбранном диапазоне ячеек в соответствии с заданным условием и возвращает результат. диапазон — выбранный диапазон ячеек, к которому применяется условие.
Как посчитать уникальные записи в Excel?
Подсчёт уникальных значений в Excel
- Воспользуемся функцией COUNTIF (СЧЁТЕСЛИ). Для примера подсчитаем количество чисел 5 в диапазоне A1:A6, используя следующую формулу: …
- Чтобы подсчитать уникальные значения, добавим функцию SUM (СУММ), 1/, и заменим 5 на A1:A6. …
- Закончим ввод формулы нажатием Ctrl+Shift+Enter.
Как рассчитать частоту в Excel?
Для ввода формулы выделим диапазон Е2:Е12 , состоящий из 11 ячеек (на 1 больше, чем число верхних границ интервалов). В Строке формул введем =ЧАСТОТА($A$2:$A$101;$C$2:$C$11) . После ввода формулы необходимо нажать сочетание клавиш CTRL+SHIFT+ENTER .
Как группировать данные в Excel?
Как это делается:
- Откройте лист Excel.
- Выберите ячейки, которые надо скрыть.
- Нажмите Shift+Alt+Стрелка вправо.
- Появится диалоговое окно Группирование (Group). Выберите Колонны (Columns) и нажмите OK, чтобы подтвердить выбор.
Как создать структуру данных в Excel?
Часть 1 Как автоматически создать структуру
- Откройте таблицу Excel. Для этого дважды щелкните по Excel-файлу.
- Щелкните по вкладке Данные. …
- Щелкните по направленной вниз стрелке рядом с опцией Группировать. …
- Нажмите Создание структуры. …
- Скройте данные. …
- Удалите структуру (если нужно).
Как в Excel сделать уровни?
Добавление уровня сортировки в Excel
- Выделите любую ячейку в таблице, которую необходимо сортировать. …
- Откройте вкладку Данные , затем нажмите команду Сортировка .
- Откроется диалоговое окно Сортировка . …
- Щелкните Добавить уровень , чтобы добавить еще один столбец для сортировки.
Вариант 2: Расширенный фильтр
Вторым инструментом Excel, с помощью которого можно найти и удалить дубликаты, является Расширенный фильтр. Этот метод также применим к Excel 2003. Чтобы применить фильтр, необходимо выделить всю таблицу, как и прежде, воспользовавшись сочетанием клавиш Ctrl+A.
Затем перейдите на вкладку Data (Данные), в группе команд Sort & Filter (Сортировка и фильтр) нажмите команду Advanced (Дополнительно), как показано ниже. Если Вы используете Excel 2003, вызовите раскрывающееся меню Data (Данные), выберите Filters (Фильтры), а затем Advanced Filters (Расширенные фильтры).
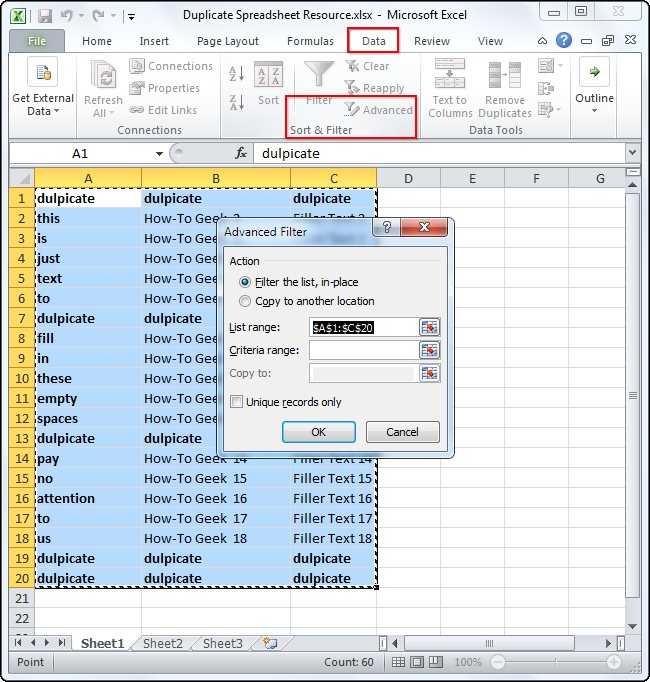
Теперь необходимо установить флажок Unique records only (Только уникальные записи).

После нажатия OK в документе будут удалены все дубликаты, за исключением одной записи. В нашем примере осталось две записи, поскольку первый дубликат был обнаружен в строке 1. Этот метод автоматически определяет заголовки в таблице. Если Вы хотите удалить первую строку, Вам придется удалить ее вручную. Когда в 1-й строке будут заголовки, а не дубликаты, останется только одна копия существующих повторов.

Повторяющиеся значения в Excel: как удалить дубликаты, или просто найти и выделить
Доброго времени суток!
С популяризацией компьютеров за последние 10 лет — происходит и популяризация создания отчетов (документов) в программе Excel.
И в любом относительно большом документе встречаются повторяющиеся строки, особенно, если вы его собрали из несколько других таблиц. Эти дубли могут очень мешать дальнейшему редактированию таблицы, а потому их нужно либо выделить, либо вообще удалить.
Собственно, ко мне ни раз и ни два обращались с подобными вопросами, и я решил оформить работу с дубликатами в отдельную небольшую статью (которую вы сейчас читаете). Приведу самые часто-встречаемые задачи, и покажу их решение.
Примечание : все примеры ниже будут представлены в Office 2016/2019 (актуально также для Office 2013, 2010, 2007). Рекомендую всегда использовать относительно новые версии Office: в них и быстрее работать, и проще.