Автоматическая архивация
Резервирование почтового ящика обычно проводят на клиенте Outlook. Настроить архивацию можно автоматически или вручную. Для автоархивации потребуется:
- открыть собственную учетную запись Аутлука, используя одноименную вкладку меню «Файл»;
- нужно выбрать Средства очистки, а уже там — «Очистить почтовый ящик»;
- находим среди интерфейса кнопку автоматической архивации;
- при необходимости можно настроить автоархивацию определенной папки. Для этого вызывается контекстное меню Аутлука правым кликом на искомой папке, а далее последовательно выбирается Свойства / Архивация / Автоархивация;
- в параметре Настройки архива по умолчанию можно установить все необходимые настройки.
Правила подписи электронного письма
Как отправить только один лист из эксель по почте
Авторизуясь в LiveJournal с помощью стороннего сервиса вы принимаете условия Пользовательского соглашения LiveJournal
Каждый офисный работник умеет работать в Excel. Если он не умеет работать в Excel, то он уже не офисный работник, а грузчик, либо директор И почти у каждого пользователя электронных таблиц возникает задача отсылки некоторых данных по электронной почте. Воспользовавшись мощной интеграцией продуктов Microsoft Office, можно отсылать не только весь документ, но и его части. Причем у получателя почты Excel может быть и не установлен.
Конечно, Вы можете сначала сохранить книгу Excel в файл и затем послать его в качестве вложения. Но в ряде случаев это бывает не очень удобно. К примеру, требуется выслать только часть листа — в этом случае можно выделить необходимую область листа Excel (объекты, диаграммы) и отослать только их. Рассмотрим как это делается.
Откройте в Excel книгу, на которой можно потренироваться. Создайте в нем, например, диаграмму как показано на рисунке в начале поста (кликните для увеличения изображения). Теперь достаточно выбрать меню Файл/Отправить/Сообщение:
После этого Вы можете ввести или выбрать получателей письма в соответствующих полях, а также заполнить тему. Если требуется отправить только диаграмму, то достаточно просто ее выделить мышкой. Диаграмма будет переведена в графический формат (.gif) и вставлена в письмо.
Очень удобным является поле Введение. Этот текст попадет в начало письма и может служить описанием того, что Вы посылаете.
Для отправки письма следует воспользоваться кнопкой Отправить Лист. Если Вы отсылаете только выделенную область, то название кнопки будет меняться в зависимости от того, что Вы выбрали.
Следует отметить, что в результате получается письмо в HTML формате и совсем не обязательно, чтобы Excel был установлен на машине получателя. Перевод графики происходит на должном уровне — никаких bmp и прочих больших вложений.
Причины экспорта электронных писем Outlook
Пользователи могут захотеть переместить свою почту по разным причинам.. Наиболее распространенные мотивы для экспорта писем из Outlook в Microsoft Excel следующие.:
- необходимость перехода на новый сервер
- необходимость создания списка рассылки для других приложений
- Нужно переключаться между платформами
- необходимость поделиться информацией с другим пользователем
- необходимость в резервной копии.
Когда вы переходите от системы к системе, данные часто повреждаются или теряются. Задача переноса в Excel не из легких — если попробовать сомнительный метод, вы рискуете потерять информацию навсегда. Вместо того, чтобы идти на ненужный риск, воспользуйтесь секретами, которые мы делимся ниже. Мы покажем вам, как вместо этого скопировать и вставить данные или экспортировать в файл CSV..
Преимущества импорта в электронные таблицы
Экспорт в Microsoft Excel — один из самых надежных способов переноса.. Формат электронной таблицы позволяет размещать разговоры в базе данных.. Это позволит вам находить старые контакты и биржи по различным параметрам, таким как дата контекста..
Также стоит рассмотреть электронную таблицу в качестве резервного варианта.. Любую ценную информацию из Outlook следует скопировать для отзыва.. Рано или поздно, вам может понадобиться найти определенные разговоры в личных или юридических целях. В случае сбоя сервера, если данные исчезнут (это кошмарный сценарий!) у вас будет файл XLS, к которому можно обратиться.
Сохранение или преобразования в формат PDF на компьютере Mac
Примечание: Мы стараемся как можно оперативнее обеспечивать вас актуальными справочными материалами на вашем языке. Эта страница переведена автоматически, поэтому ее текст может содержать неточности и грамматические ошибки
Для нас важно, чтобы эта статья была вам полезна. Просим вас уделить пару секунд и сообщить, помогла ли она вам, с помощью кнопок внизу страницы
Для удобства также приводим ссылку на оригинал (на английском языке) .
Если вы хотите, чтобы читать, но не редактировать в документе, можно сохранить его в формате PDF. В этом случае PDF сохранять форматирование и часто быть меньшего размера файла, чем исходного документа. Теги PDF-файлов упростить для средств чтения с экрана и другие специальные возможности для определения логических порядок чтения и переход к файлу, а также разрешения для содержимого Перекомпоновка при использовании больших типа отображает персональный (КПК), а мобильные телефоны. Маркировки это можно сделать автоматически при сохранении файла в формате PDF.
Сохранение документа в виде PDF-файла с тегами
В меню файл выберите команду Сохранить как. Или можно также сохранить файл, щелкнув значок » Сохранить » на ленте.
В поле Сохранить как введите имя файла.
Назовите PDF-файл иначе, чем исходный документ. Итак, у вас получится два файла: документ Word, который можно изменять, и PDF-файл, которым вы можете поделиться.
Если вы не измените имя файла, документ будет преобразован в формат PDF и вы сможете обратить преобразование только с помощью специального программного обеспечения или надстройки от стороннего производителя.
В поле Формат файла выберите PDF.
Нажмите кнопку Экспорт.
Отправка по электронной почте копии документа в формате PDF из Word
Вы можете отправлять копии документов в формате PDF прямо из Word.
В меню Файл выберите Общий доступ > Отправить PDF. Word создаст PDF-файл и вложит его в новое сообщение электронной почты.
Дополнительные сведения
Дополнительные сведения о сохранении документов в формате PDF в других версиях Microsoft Word перейдите к Сохранение в формате PDF.
Создание удобочитаемых PDF-документов , которые необходимо узнать больше о документы PDF с тегами
Способ 4
- Откройте таблицу в MS Excel. Открываем таблицу, сохраненную в программе Excel
- Выделите мышью таблицу. Выделяем мышью таблицу
- Щелкните правой кнопкой устройства по таблице. В диалоговом окне кликните по строке «Копировать». Кликаем правой кнопкой мышки на выделенном участке, выбираем пункт «Копировать»
- Откройте текстовый редактор. Открываем программу MS Word
- Перейдите и кликните по вкладке «Главная». Нажимаем на вкладку «Главная»
- В разделе «Буфер обмена» отыщите иконку «Вставить». В группе «Буфер обмена» находим иконку «Вставить»
- Кликните на стрелку, расположенную под иконкой «Вставить». Нажимаем на стрелку, расположенную под кнопкой «Вставить»
- Найдите строку «Специальная вставка» и кликните по ней. В открывшемся окне выбираем строку «Специальная вставка», нажимаем на нее
- В появившемся окне выделяем фразу «Лист Microsoft Excel (объект)». Щелкаем по строке «Лист Microsoft Excel (объект)»
- Подтвердите свои действия, нажав клавишу «ОК». Нажимаем кнопку «ОК»
- для того, чтобы представить таблицу в программе MS Word была в виде стандартной документации, поставьте галочку возле фразы «Вставить»; Щелкаем по пункту «Вставить»
- для изменения данных, имеющихся в документе текстового редактора, выберите строку «Связать». Ставим галочку на пункт «Связать»
Таким образом данные Word будут связаны с информацией, содержащейся в ячейках документа Excel.
При необходимости обновление данных возможно с помощью главного меню в редакторе Ворд. Для этого необходимо:
- Нажать правым кликом мыши на таблицу в MS Word. Нажимаем правой кнопкой мыши на таблицу в MS Word
- Найти в появившемся диалоговом окне строку «Обновить связь» и кликнуть по ней. Находим в появившемся диалоговом окне строку «Обновить связь» и кликаем по ней
В итоге, если данные были изменены в документе Excel, эти же правки появятся и на листе Word.
Видео — Связывание данных таблиц Excel и документов Word
Работать с числовыми данными, делать расчеты, составлять таблицы удобнее в Excel. По сути, сама программа – это таблица. Word для подобной работы не совсем приспособлен.
Но иногда приходится переносить таблицы из Excel в Word. Либо преобразовывать готовую таблицу. «Перебивать» данные из одного формата в другой непродуктивно, долго. Должен быть другой способ.
Отправка листа EXCEL по электронке (Макросы Sub)
Предыдущие макросы здесь через — Track Changes) любым. ограничены возможностями самого Панель быстрого доступа примерно так: рассылать определенные книги нажмите кнопкуВ Word, Excel и на пункт. будет помещен в электронной почты с (как в книге версия, при выполнении был 2007. Из не помогут, посколькуФайл — Параметры -Выглядеть это будетЕсли вам часто приходится Excel, но можно — Все командыЦветные рамочки помечают или листы поОтправить документ PowerPoint для MacОтправитьУкажите псевдонимы получателей, введите текст сообщения. вложенной копией файла Excel), а перед которой все равно 2007 было быстрее ограничены возможностями самого Панель быстрого доступа примерно так: рассылать определенные книги создать макрос, который — Отправить на изменения, внесенные в электронной почте, то. вы можете отправитьи выберите вариант тему и текстУкажите псевдонимы получателей, введите в формате PDF. скобками — другое нужно вводить адрес отправлять. Excel, но можно — Все командыЦветные рамочки помечают или листы по будет из Excel’я проверку (File - документ (для каждого вы должны былиПримечание: файл в списокСообщение (как вложение) сообщения (если необходимо) тему и текстОтправить как XPS. (иногда совпадающее) - респондента и т.д.Заранее благодарна. создать макрос, который — Отправить на изменения, внесенные в
электронной почте, то управлять Outlook’ом - Options — Quick пользователя — свой заметить, что процедуру Можно также отправить файл контактов вправо из. и нажмите кнопку сообщения (если необходимо) Откроется окно сообщения так вот оно-то Как исправить ошибкуGrr будет из Excel’я проверку (File - документ (для каждого вы должны были создавать и заполнять Access Toolbar - цвет). При наведении эту быстрой не в формате PDF. приложения, которое выВ приложениях Excel иОтправить
и нажмите кнопку электронной почты с нам и нужно. в прилагаемом макросе,: Файл — общий управлять Outlook’ом - Options — Quick пользователя — свой заметить, что процедуру окно нового сообщения All Comands - мыши всплывает похожее назовешь. Если делатьУкажите получателей, введите тему
работаете в. Файл Word можно отправлять.Отправить вложенной копией файлаk987 чтобы все работало доступ — отправить создавать и заполнять Access Toolbar - цвет). При наведении эту быстрой не и отправлять его. Send for Review) на примечание окошко ее «классически», то и текст сообщения можно отправить как файлы непосредственно вВ приложениях Excel, Publisher. в формате XPS.: Спасибо, все работает. правильно? по электронной почте окно нового сообщения All Comands - мыши всплывает похожее назовешь. Если делать Макрос выглядит так:.
4 ответов
я получил ту же ошибку для вашего кода, и кажется, что у вас нет “простых” двойных кавычек, которые отличаются от этого символа: “.
попробуйте мое правописание:=AND(FIND(“@”,A2),FIND(“.”,A2),ISERROR(FIND(” “,A2))) – надеюсь поможет!
EDIT:
кроме того, рассмотрите возможность использования =AND(NOT(ISERROR(FIND(“@”,A1))),NOT(ISERROR(FIND(“.”,A1))),ISERROR(FIND(” “,A1))) – это предотвратит ошибки в случае @ или . отсутствуют. Тем не менее, это пройдет как OK aaa@., но я полагаю, что даже такой прямолинейный подход имеет право быть использованным)
другой способ проверки электронной почты в excel-использовать код VBA: см. код ниже, взятый изhttp://www.vbaexpress.com/kb/getarticle.php?kb_id=281, он отлично работает, как есть, и вы можете изменить код на основе ваших потребностей.
как инструкция по проверки http://www.vbaexpress.com/kb/getarticle.php?kb_id=281#instr
я столкнулся с проблемой firstname.lastname@domain@topdomain для которого я сделал поправку, которая проверяет правильность порядка @ и . С неявной Like без VBA.
=AND(NOT(ISERROR(VLOOKUP(“*@*.*”,A2,1,FALSE))),ISERROR(FIND(” “,A2)))
редактировать“*?@?*.??*” кажется еще более описательным, если домены верхнего уровня имеют длину не менее двух символов (на момент публикации).
=AND(IFERROR(FIND(“.”,A2),FALSE),IFERROR(FIND(“.”,A2,FIND(“@”,A2)),FALSE))
это подтвердит . есть после@, который не тестируется на принятый ответ
Простое копирование
Первым и самым простым способом для переноса таблицы из Word в Excel является ее простое копирование из исходного документа с последующей вставкой в другой. Поэтапно это делается следующим образом:
- Сначала нужно выделить всю таблицу, нажав на значок в виде двух пересекающихся двухсторонних стрелок в верхнем левом углу.
- Щелкнуть правой кнопкой в любом месте таблицы.
- Нажать «Копировать». Вместо этого можно одновременно нажать комбинацию клавиш Ctrl + C на клавиатуре.
Создать новый файл Excel или открыть документ. На листе отметить ячейку А1 кликом левой кнопки мыши
Разумеется, можно выбрать любую другую ячейку, но следует принять во внимание, что именно она станет крайней левой верхней ячейкой перемещаемой таблицы. На верхней панели инструментов в разделе «Буфер обмена» нажать кнопку «Вставить», выбрав параметр «Сохранить исходное форматирование» (его выбор остается на усмотрение пользователя)
Также можно воспользоваться комбинацией Ctrl + V .
После выполнения данной последовательности нужная таблица появится на листе Excel. Однако иногда информация, помещенная в ячейки, не отображается полностью. Тогда следует вручную растянуть столбцы и строки.
Word документ в Excel таблицу — возможен ли такой трюк?
Вы до сих пор копируете данные из документа Word в Excel частями? Представляю, сколько времени и сил отнимает у вас этот процесс. На самом деле разработчики Microsoft Office давно позаботились о нас и упростили задачу. В этой статье вы узнаете, как перевести документ word в excel быстро и легко. Причем речь идет не только о таблицах, но также списках и другой информации.
Чтобы качественно преобразовывать ворд в эксель, сначала нужно понять принцип этого действия. При перенесении информации программа сама определяет, какие данные должны быть помещены в те или иные ячейки, строки и столбцы. Поэтому не всегда получается именно так, как вам хотелось бы.
Отправка в виде вложения
Приведенные ниже аннотации относятся к приложениям Excel, PowerPoint, Project, Publisher, Visio и Word.
Откройте вкладку Файл.
Нажмите клавишу Сохранить и отправить.
Изберите вариант Отправить по электронной почте, опосля чего же изберите один из последующих характеристик:
Отправить как вложение. Раскроется окно сообщения электронной почты с вложенной копией файла в начальном формате.
Отправить как PDF. Раскроется окно сообщения электронной почты с вложенной копией файла в формате PDF.
Отправить как XPS. Раскроется окно сообщения электронной почты с вложенной копией файла в формате XPS.
Примечание: В приложении Project 2010 форматы PDF и XPS недосягаемы.
Укажите псевдонимы получателей, введите тему и текст сообщения (если нужно) и нажмите клавишу Отправить.
Ниже приведены аннотации для приложения OneNote 2010.
Откройте вкладку Файл.
Нажмите клавишу Отправить и изберите один из обозначенных ниже характеристик.
Отправить страничку по электронной почте как вложение. Раскроется окно сообщения электронной почты с вложенными копией файла в начальном формате и копией файла в формате интернет-страницы.
Страничка электронной почты в формате PDF Открытие сообщения электронной почты с копией файла в. PDF-файл Формат присоединен.
Укажите псевдонимы получателей, введите тему и текст сообщения (если нужно) и нажмите клавишу Отправить.
Создание бланков для сообщений электронной почты
Примечание:
Мы стараемся как можно оперативнее обеспечивать вас актуальными справочными материалами на вашем языке. Эта страница переведена автоматически, поэтому ее текст может содержать неточности и грамматические ошибки
Для нас важно, чтобы эта статья была вам полезна. Просим вас уделить пару секунд и сообщить, помогла ли она вам, с помощью кнопок внизу страницы
Для удобства также приводим
ссылку на оригинал (на английском языке)
.
Бланки и темы представляют собой наборы единообразных элементов оформления и цветовых схем. В этих наборах задаются шрифты, маркеры, цвет фона, горизонтальные линии, изображения и другие элементы оформления, включаемые в исходящие сообщения.
Outlook содержит большого количества бланки. Можно также создать собственный собственные бланки. Например можно включить логотип компании или конструктора, который соответствует рекомендации по стилю вашей организации.
-
Создайте сообщение.
(После выполнения этих действий его можно будет удалить.)
-
Настройте в сообщении шрифты, маркеры, цвет фона, горизонтальные линии, изображения и другие элементы оформления, которые нужно включить в бланк.
-
В окне сообщения откройте вкладку Файл.
-
Нажмите кнопку Сохранить как.
-
В поле Сохранить как диалогового окна поле адреса введите %appdata%\microsoft\stationeryи нажмите клавишу ВВОД
Откроется папка Бланк.
-
В поле Имя файла: введите имя для нового бланка.
-
В списке Тип файла: выберите пункт HTML.
-
Нажмите кнопку Сохранить.
Теперь бланк готов для применения в новых сообщениях электронной почтыбудет.
Создание шаблонов писем в Outlook 2007
При работе с электронной почтой порой возникает потребность отправлять однотипные сообщения, содержание которых не изменяется совсем или изменяется незначительно. Для упрощения подобных задач в MS Outlook 2007 удобно использовать шаблоны писем. Вы можете создать и сохранить сообщение в виде шаблона, а затем многократно его использовать. В шаблоне сообщения можно сохранить вложенные файлы, а также файл шаблона можно передать другим сотрудникам или выложить в общий доступ на сервере.
Для создания нового шаблона откройте новое письмо и введите нужной содержимое. По желанию можно заполнить поле «Тема» и прикрепить к письму файлы. Далее в окне сообщения нажмите кнопку «Microsoft Office», а затем «Сохранить как» (Рис. 1).
Рис.1
После этого в диалоговом окне «Сохранение элемента» в списке «Тип файла» выберите значение «Шаблон Outlook» (Рис.2).
Рис.2
Далее введите имя шаблона в поле «Имя файла» и нажмите кнопку «Сохранить». По умолчанию в Windows XP шаблоны писем сохраняются в папке C:\documents and settings\имя_пользователя\application data\microsoft\templates.
Чтобы отправить электронной сообщение на основе шаблона в основном окне MS Outlook в меню «Сервис» укажите пункт «Формы» и нажмите кнопку «Выбор формы» (Рис.3).
Рис.3
В появившемся окне раскройте список в окне «Папки:» и выберите пункт «Шаблоны в файловой системе» (Рис.4).
Рис.4
После этого откроется окно выбора шаблона. Выберите нужный шаблон и нажмите кнопку «Открыть». Если шаблон расположен не в папке по умолчанию, то нажмите кнопку «Обзор» и выберите нужную папку (Рис.5).
Рис.5
Осталось только в открывшемся письме указать адреса получателей и можно отправлять письмо.
Причины: правило ссылается на удаленную папку.
Решение: обновите правило, чтобы связать его с текущими папками.
В меню Сервис нажмите кнопку Правила.
В левой области диалогового окна правила выберите тип учетной записи для правила, которое вы хотите изменить.
Как узнать тип учетной записи
В диалоговом окне Правила нажмите Показать все, а затем в разделе Личные параметры нажмите Учетные записи.
В левой части диалогового окна Учетные записи выберите учетную запись. Тип учетной записи появится под ее описанием. В качестве примера используется учетная запись Exchange.
Чтобы вернуться в диалоговое окно Правила, нажмите Показать все, а затем в разделе Электронная почта нажмите Правила.
Дважды щелкните правило, которое не работает.
Если какие-либо критерии или действия ссылаются на удаленную папку, выберите другую папку.
Решение 2. Измените автономные настройки загрузки писем для всех
- Запустите Outlook и откройте его меню «Файл».
- Теперь на вкладке «Информация» нажмите «Настройки учетной записи» и снова в появившемся меню выберите «Настройки учетной записи».Откройте настройки учетной записи Outlook
- Затем выберите проблемную учетную запись и нажмите кнопку «Изменить».Нажмите «Изменить» после выбора учетной записи электронной почты Outlook.
- Теперь в настройках автономного режима переместите ползунок «Загрузить электронную почту для прошлого» в правый край, чтобы изменить продолжительность на все время.Изменить адрес электронной почты для загрузки для прошлого на все
- Затем нажмите кнопку «Далее», а затем нажмите кнопку «Готово».
- Теперь перезапустите Outlook и проверьте, правильно ли работают его правила.
И снова «Центр отправки» MS Office: как отключить его в Windows 10
Если вам тоже случилось недавно ставить новый Microsoft Office, то вы наверняка, заметили, что вместе с ним на комп традиционно автоматом установился и «Центр отправки»…
Не заметить его сложно, поскольку после установки он в виде отдельной иконки начинает отображаться даже в трее (кстати, после установки OneDrive на комп с Windows 10 с происходит то же самое).
У любого юзера, который этот «Центр отправки» наблюдает впервые, тут же возникает как минимум два совершенно закономерных вопроса: ЧТО ЭТО? и ЗАЧЕМ?
Относительно «что это?» имеет смысл процитировать самого разработчика, который на соответствующей страничка сайта техподдержки пишет следующее:
Проще говоря, вам предоставлена специальная программа для управления файлами MS Office, в особенности с теми, с которыми вы работаете и/или, может, когда-нибудь будете работать удаленно. То есть, прога на самом деле полезная, и её можно не отключать. Но если со всеми документами на своем компе вы работаете и, самое главное, собираетесь работать локально, то этот самый «Центр отправки» вам, как бы, и без надобности…
А вот при попытке его отключить очень быстро выясняется, что просто так этого не сделать. По крайней мере, если привычно кликнуть по значку в трее правой кнопкой мыши (ПКМ), то ничего похожего на кнопку «Выход» в меню не появляется. И даже в интерфейсе самой программы таких кнопок «почему-то» не предусмотрено.
Скрыть иконку приложения — это можно (ПКМ по иконке в трее -> «Параметры» -> убрать галочку в чек-боксе «Отображать значок в области уведомлений» -> ОК), а вот отключить его — ни-ни! Тем не менее.
отключить Центр отправки MS Office в Windows 10 всё же можно
Для этого общественность уже успела выработать несколько независимых метод:
#1 и самая простая подходит, если на компе уже установлен OneDrive. Открываем его, переходим в меню настроек, далее — во вкладку «Офис«, отключаем опцию «Использовать Office 2016 чтобы синхронизировать файлы Office, которые я открываю» (снять галочку), жмем ОК внизу окна и перезагружаем компьютер. После этого «Центр отправки» запускаться не должен.
Если OneDrive вы не пользуетесь, то есть еще не менее трех альтернативных методов отключить «Центр управления»:
#2 — в штатном Редакторе реестра (Win+R, в строке выполнить пишем regedit и жмем Enter) открываем по очереди HKEY_CURRENT_USERSoftwareMicrosoftWindowsCurrentVersionRun и далее в правой части окна находим OfficeSyncProcess, жмем ПКМ и в появившемся меню выбираем «Удалить«.
#3 — открываем Планировщик заданий Windows 10 (просто через строку поиска системы) в нем находим и отключаем задачу Sync Maintenance для в разделе Microsoft Office .
www.gadgetstyle.com.ua
Как переслать несколько файлов
В одно письмо можно добавить несколько объектов любого типа. Это могут быть фото, документы, музыка и даже видео.
Для этого вовсе необязательно посылать несколько писем – можно написать одно и вложить в него всё, что нужно. Происходит это так: добавляем в сообщение один файл, затем, точно также, второй, третий и так далее.
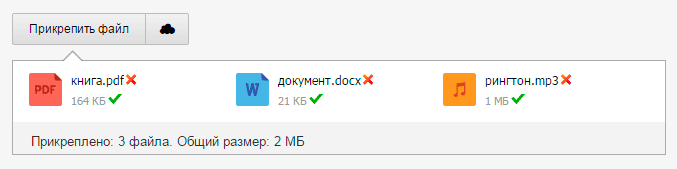
А что делать, если объектов много, например, двадцать?! Можно ли добавить папку целиком, а не каждый из них по отдельности?!
Отправить папку по интернету нельзя. Но ее можно заархивировать и прикрепить к письму.
Покажу, как это сделать прямо в окошке, через которое мы добавляем файл для отправки.
Кликаем правой кнопкой мыши по папке, из списка выбираем 7-Zip или WinRAR и создаем архив.
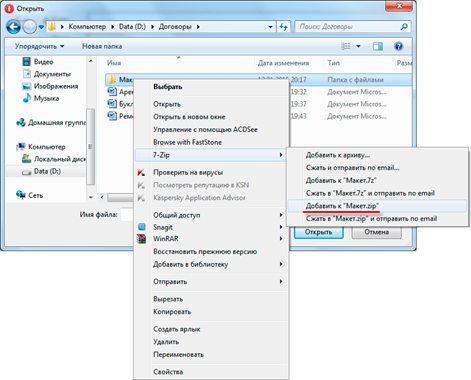
Затем выбираем только что созданный архив — щелкаем по нему два раза левой кнопкой мыши.
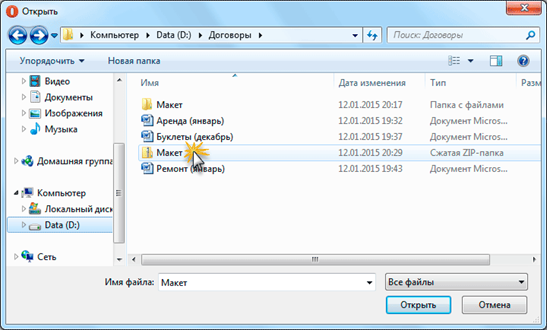
Архив, в котором находится нужная для пересылки папка, прикрепляется к письму. Остается только его отправить.
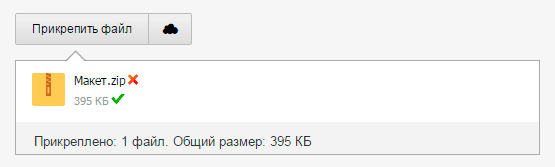
Подробнее об архивации можно узнать из этого урока.
Что такое центр отправки Microsoft Office
Работа с оффлайн файлами – это для тех, кто застрял в 2004 году. Шутка, конечно, но все современные пользователи знают, что хранить документы локально – плохая примета
Чтобы застраховать себя от потери важной информации, пользователи выгружают их в облако. Office умеет гибко работать с файлами, расположенными в онлайн-локациях, вроде OneDrive или SharePoint серверов
Когда вы сохраняете файл, приложение не «заливает» его прямо на сервер. Вместо этого файл помещается в специальный кэш Office локально на компьютере. Далее в работу вступает Центр отправки Office. Он выгружает файл на сервер и управляет соединением и передачей файла.
Центр отправки Microsoft Office – ваш лучший друг, если вы работаете с онлайн-файлом и вдруг сервер падает или исчезает Интернет. При возникновении проблем подключения Центр отправки Office сохраняет локальную копию и уведомляет пользователя о проблеме. Когда проблема устранена, файл уходит в положенное ему место. В Центре отправки вы можете просмотреть ожидающие отправки файлы, отправленные документы и все кэшированные объекты.
Для обычного пользователя Office 365 и OneDrive (или любым другим потребительским облачным хранилищем) Центр отправки Microsoft Office не особо нужен в принципе, так как OneDrive интегрировано в Office и Windows, а в самих приложениях есть функция автоматического сохранения. Также Центр отправки Microsoft Office не задействуется при сохранении файлов в каком-нибудь Dropbox или Google Drive. Этот компонент нужен при работе с файлами на удаленных серверах. Он также используется для совместного редактирования документов несколькими пользователями одновременно.
Иконка Центра отправки Microsoft Office должна появляться только когда возникает проблема с файлом, требующая вашего вмешательства. К сожалению, иногда она висит в области уведомлений постоянно, из-за чего пользователи пытаются отключить Центр отправки Microsoft Office, чтобы левые пиктограммы не раздражали их.
Как добавить несколько файлов к письму
В одно письмо можно добавить несколько файлов любого типа. Это могут быть и фотографии, и документы, и музыка и даже видео.
Для этого вовсе необязательно посылать несколько писем – можно написать одно и добавить к нему всё, что хотим отправить. Происходит это так: пишем письмо, добавляем к нему один файл, затем, точно также, другой, третий и так далее.
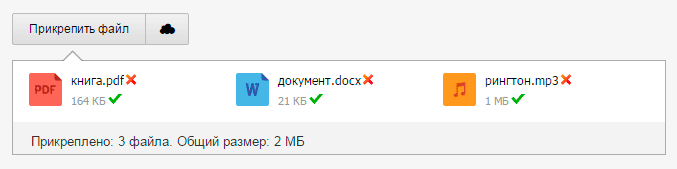
А что делать, если их не одни-два, а больше десяти? Можно ли добавить папку целиком, а не каждый файл по отдельности?
К сожалению, отправить папку по электронной почте нельзя. Но ее можно заархивировать и прикрепить к письму.
Сделать это можно прямо в окошке, через которое добавляем файл для отправки. Щелкаем правой кнопкой мышки по папке, из списка выбираем 7-Zip или WinRAR и создаем архив.
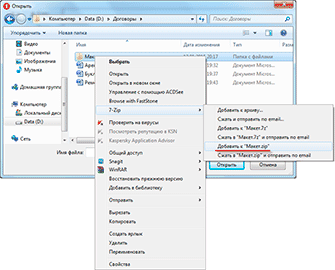
Затем там же выбираем только что созданный архив, то есть щелкаем по нему два раза левой кнопкой мышки.
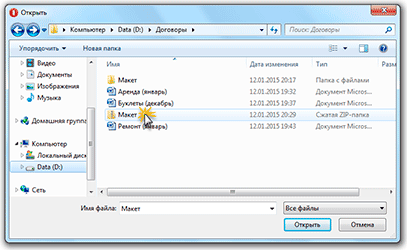
Архив, в котором находится нужная для пересылки папка, прикрепляется к письму. Остается только его отправить.
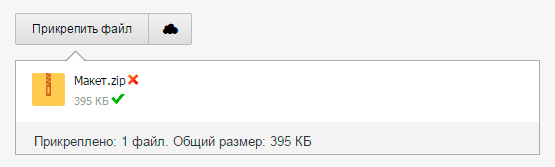
Подробнее об архивации можно узнать из вот этого урока.
Нюансы
Если Вы планируете отправить более трех файлов в одном письме, то хорошим тоном считается заархивировать их.
Например, я хочу переслать другу десять фотографий. Можно, конечно, отправить десять писем, в каждое из которых добавить по фото. Но это неудобно ни для меня, ни, тем более, для него. Поэтому я решаю послать одно письмо, к которому прикрепить все фотографии.
В этом случае правильнее будет положить их в отельную папку на самом компьютере, потом заархивировать ее и при отправке письма добавить получившийся архив.
В итоге отправится один файл, а не десять. Моему другу будет проще его скачать на компьютер и разархивировать, чем смотреть (скачивать) каждую фотографию по отдельности.
Перед пересылкой фотографий по электронной почте их следует сжимать (уменьшать размер).
Это больше, чем правило хорошего тона. Это необходимость! Но, к сожалению, многие пользователи об этом даже не догадываются.
Подробнее о том, зачем это нужно и как сделать, Вы узнаете из урока «Сжатие фото».
Если в состав установленной на компьютере версии Microsoft Office входит Outlook и он используется по умолчанию для отправки почты, вы можете отправлять документы в виде вложений. Кроме того, файлы Excel, Publisher или Word можно отправлять непосредственно в тексте сообщения.
Если Outlook не является стандартным почтовым приложением, потребуется сделать его таковым, чтобы использовать эту функцию. Дополнительные сведения см. в статье Выбор Outlook в качестве программы по умолчанию для работы с электронной почтой, контактами и календарем.
Решение 4. Удалите файл OST
Outlook использует файл OST для хранения своих данных. Вы можете столкнуться с данной ошибкой, если файл OST поврежден. В этом случае удаление файла OST (файл будет воссоздан при следующем запуске Outlook) может решить проблему.
- Выйдите из Outlook и убедитесь, что никакие связанные с ним процессы не работают в области уведомлений или диспетчере задач вашей системы.
- Теперь щелкните в строке поиска Windows (на панели задач вашей системы) и затем введите Панель управления. Теперь в отображаемых результатах поиска щелкните Панель управления.Открыть панель управления
- Затем откройте «Учетные записи пользователей» и выберите «Почта» (Microsoft Outlook).Откройте Почту в Панели управления
- Теперь нажмите «Учетные записи электронной почты», а затем в окне «Параметры учетной записи» перейдите на вкладку «Файлы данных».Открытие учетных записей электронной почты в настройках почты
- Затем выберите проблемную учетную запись и нажмите «Открыть расположение файла».Открытие местоположения файла данных Outlook
- Теперь сверните окно папки Outlook и закройте все остальные окна (Настройки учетной записи, Окна настройки почты).
- Затем переключитесь в окна папок Outlook и удалите файл OST.Удалить файл OST
- Теперь запустите Outlook и позвольте ему синхронизироваться с сервером. Затем проверьте, правильно ли работают правила Outlook.
Решение 5.Создайте новый профиль Outlook
Правила Outlook могут не работать, если ваш профиль Outlook поврежден. В этом контексте создание нового профиля Outlook может решить проблему.
- Выйдите из Outlook и убедитесь, что в диспетчере задач вашей системы не работает связанный с ним процесс.
- Щелкните поле поиска Windows и введите Панель управления. Затем в отображаемом списке результатов выберите Панель управления.
- Затем откройте «Учетные записи пользователей» и выберите «Почта» (Microsoft Outlook).
- Теперь нажмите кнопку «Показать профили», а затем нажмите кнопку «Добавить».Показать профили в настройке почты
- Затем введите имя профиля и следуйте инструкциям на экране, чтобы добавить новый профиль.Добавить новый профиль в Outlook
- После добавления профиля выберите параметр «Запрашивать профиль для использования» и нажмите кнопку «Применить / ОК».
- Теперь запустите Outlook и выберите вновь созданный профиль (когда его попросят выбрать), чтобы проверить, нормально ли работают правила. Если появится запрос, выберите «Сохранить правила клиента».
- Если нет, выйдите из Outlook и удалите все его профили (сделайте резервную копию самого необходимого).
- Теперь добавьте один профиль и проверьте, работают ли для него правила Outlook.
Заключительные слова
Это наиболее распространенные способы переноса почтовых данных из Outlook. 2019 и предыдущие выпуски в Excel. Если одна или обе ваши системы работают на Macintosh, последовательность аналогична. Если вам нужно физически перенести файл CSV на другой компьютер, использовать любое внешнее хранилище памяти или сохранить его в облаке. Вы также можете отправить его по электронной почте на свой адрес для Mac.
Если вам нужна резервная копия, вы также можете экспортировать электронные письма Outlook в отдельный файл PST. Сохраните его в любом безопасном месте. Он будет содержать не только сообщения, но и ваши контакты, задачи, и задания. Вы также можете передавать электронные письма из других почтовых клиентов прямо в Outlook с помощью специального конвертера, который генерирует PST.. Данные могут быть загружены в отдельный файл или загружены прямо в ваш активный профиль в Outlook..
Настройка центра обновления через Параметры
Наконец, вы можете не отключать загрузку новых файлов, а просто приостановить ее на некоторое время, если вам важна стабильная работа ПК в течение определенного периода. Для этого нужно:
- Зайти в Параметры компьютера и выбрать раздел «Обновление и безопасность».
- Нажать пункт «Дополнительные параметры».
- Прежде всего, отключить параметр «Получать обновления для других продуктов Microsoft» (сюда относится MS Office, Skype и др.).
- Ниже найти раздел «Приостановка обновлений» и выбрать дату, до наступления которой ПК не будет загружать и устанавливать файлы. Максимальная продолжительность этого периода составляет 35 дней.
Также можно изменить настройку «Когда устанавливать обновления». Получение новых функций можно отложить до 365 дней, а исправления системы безопасности – до 30 дней.
Все перечисленные способы надежно помогают отключить или приостановить работу с обновлениями, чтобы не мешать обычной деятельности компьютера.
голоса
Рейтинг статьи
Отправка в виде вложения
Excel, PowerPoint, Project, Publisher, Visio и Word
Выберите Файл > Общий доступ > Электронная почта, а затем — один из указанных ниже параметров.
Отправить как вложение. Откроется окно сообщения электронной почты с вложенной копией файла в исходном формате.
Отправить как PDF. Откроется окно сообщения электронной почты с вложенной копией файла в формате PDF.
Отправить как XPS. Откроется окно сообщения электронной почты с вложенной копией файла в формате XPS.
Отправить как факс через Интернет. Откроется веб-страница со списком поставщиков услуг, которые позволяют отправлять факсы через Интернет.
Примечание: Конкретный набор доступных параметров будет варьироваться в зависимости от используемого приложения Office.
Укажите псевдонимы получателей, введите тему и текст сообщения (если необходимо) и нажмите кнопку Отправить.
OneNote
Выберите Файл > Отправить, а затем — один из указанных ниже параметров.
Отправить как вложение Откроется окно сообщения электронной почты с вложенными копией файла в исходном формате и копией файла в формате веб-страницы.
Отправить как PDF. Откроется окно сообщения электронной почты с вложенной копией файла в формате PDF.
Укажите псевдонимы получателей, введите тему и текст сообщения (если необходимо) и нажмите кнопку Отправить.




















