Содержание:
Microsoft Excel является одним из компонентов комплекса офисных программ Microsoft Office. Данный пакет пользуется большой популярностью среди пользователей поскольку его функционал позволяет выполнять множество действий, вроде создания электронных документов, таблиц, презентаций, баз данных и т.д. Нередко Microsoft Office используется для работы или создания важных файлов, хранящих ценную информацию.
К сожалению, Microsoft Office, как и сама операционная система, может давать сбои и ошибки. При возникновении таких обстоятельств текущие файлы, над которыми велась работа бесследно исчезают, принуждая пользователя выполнять всю работу снова. Ниже мы рассмотрим основные способы восстановления утерянных файлов, а также приведем пример правильной настройки программы, которая сможет обеспечить безопасность данных в случае возникновения непредвиденных ошибок.
Три состояния рабочего окна Эксель
В правом верхнем углу окна (в строке заголовка) расположены 5 кнопок, 3 из которых предназначены для работы с окнами:
- Справка Excel
- Параметры отображения ленты
- Свернуть окно
- Восстановить окно / Развернуть окно
- Закрыть окно
Рабочее окно книги может находиться в одном из трёх состояний:
- Развернуто – занимает весь экран, видно максимальную площадь листа. Чтобы развернуть окно – нажмите одноименную кнопку в строке заголовка
Восстановлено
Свёрнуто (минимизировано). Если рабочее окно пока не используется – можно его свернуть, чтобы освободить место для активной рабочей области. Свернуть окно в адресной строке, рабочее окно исчезнет, а его минимизированная адресная строка окажется в левом нижнем углу экрана. Чтобы развернуть или восстановить такое окно – нажмите на соответствующую кнопку в его адресной строке
Удаление листов с помощью параметров правой кнопки мыши
Самый простой способ удалить рабочий лист в Excel — использовать эту простую технику двойного щелчка мыши.
Предположим, у вас есть рабочий лист с тремя листами, как показано ниже, и вы хотите удалить Sheet1.
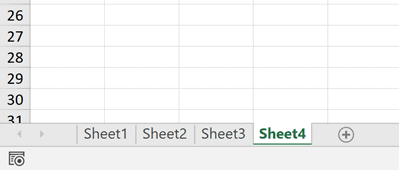
Ниже приведены шаги для этого:
- Щелкните правой кнопкой мыши лист, который вы хотите удалить.
- Нажмите на опцию удаления
- В появившейся подсказке нажмите кнопку Удалить.
Вы также можете использовать описанную выше технику для листов, которые даже не являются активными. Например, если я сейчас нахожусь на Sheet1 и хочу удалить Shee3, я могу просто щелкнуть правой кнопкой мыши Sheet3 и удалить его.
Вы также можете использовать ту же технику для удалить сразу несколько листов.
Например, если я хочу удалить Sheet2 и Sheet3 за один раз, я могу удерживать контрольную клавишу и нажимать Sheet2 и Sheet3 один за другим (при этом все еще удерживая контрольную клавишу).
Удерживая контрольную клавишу, Excel позволит мне выбрать сразу несколько листов. Когда я закончу выбирать нужные листы, я могу оставить контрольную клавишу. теперь я могу щелкнуть правой кнопкой мыши любую из выбранных вкладок листов и нажать «Удалить».
Помните, что вы не можете удалить все листы в книге в Excel. в книге всегда должен быть хотя бы один лист. если вы попытаетесь удалить все рабочие листы (или единственный активный лист), вы увидите сообщение о том, что вам не разрешено это делать
Как восстановить файл Excel, если не сохранил?
По умолчанию, в офисных документах настроено автосохранение. Можно проверить параметры инструмента или изменить настройки.
Нажимаем кнопку «Офис» — «Параметры Excel» — «Сохранение».
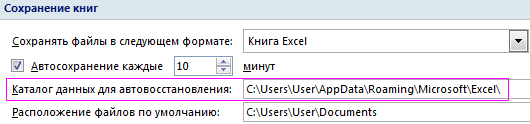
Здесь можно настроить периодичность автосохранения. По умолчанию – 10 минут. Если поставить меньше, то при одновременной активности нескольких объемных файлов компьютер будет «тормозить».
Здесь же виден адрес каталога, где находятся данные для автовосстановления. Когда система экстренно завершает работу, пользователь не успевает сохранить документ, при следующем запуске программа предложит варианты восстановления документа.
Но случается, программа «теряет» данные и не предлагает никаких вариантов для восстановления. Можно применить другой метод.
Закроем книгу, не сохраняя.
Далее находим каталог, где временно находятся несохраненные данные. Находим нужный документ. Открываем его двойным щелчком мыши. Нажимаем «Сохранить как». Выбираем имя, место сохранения. Теперь документ можно редактировать.
Восстановление в облаке
Одним из больших плюсов использования облачных сервисов, таких как OneDrive, Google Drive является доступность документов везде и возможность быстрого восстановления предыдущих сохранений. Вот вам пример отката в Google Excel. Открываем нужный вам документ, после меню справка вам покажут последнее время изменения, кликаем по нему.
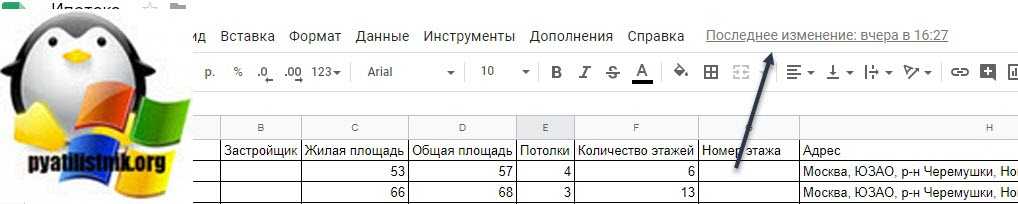
Находим в списке версий нужную нам дату, открываем ее.
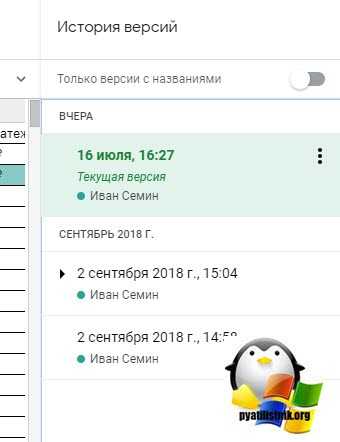
Если она нас устраивает, то восстанавливаем наш файл. Еще раз большой плюс в онлайн сервисах.
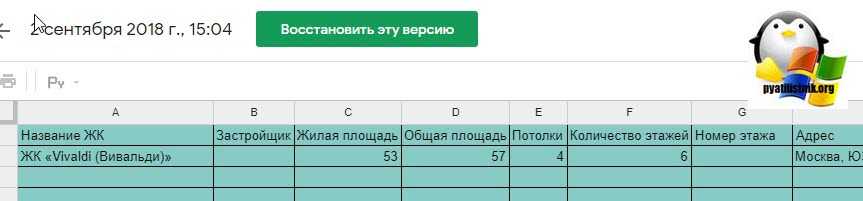
На этом у меня все. мы разобрали варианты, как восстановить перезаписанный файл excel. С вами был Иван Семин, автор и создатель IT блога Pyatilistnik.org.
Как настроить облачное хранилище «OneDrive» в Microsoft Excel
Облачное хранилище «OneDrive» тесно связано с пакетом Microsoft Office, что позволяет хранить резервные копии данных на сервере в сети. Такой способ исключает возможность утери несохраненной информации, а также файлов, которые могут быть удалены вирусами, программными сбоями или случайным форматированием. Помимо этого, функционал хранилища «OneDrive» позволяет редактировать и сохранять копии при работе сразу нескольких пользователей.
Чтобы настроить облачное хранилище у себя, необходимо:

Шаг 2. Сохранить текущий документ в облачное хранилище. Для этого выбираем «Файл», «Сохранить как», «One Drive».
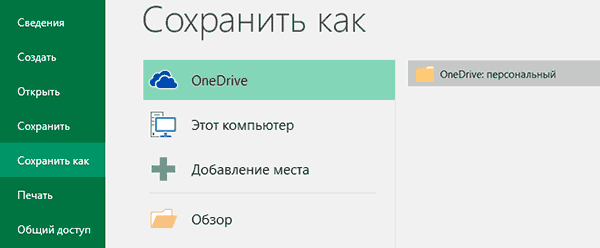
Шаг 3. Переходим на «OneDrive» при помощи любого браузера и находим место, куда был сохранен файл через MS Excel. Чтобы найти предыдущие версии файла, кликаем по нему правой кнопкой мыши и выбираем пункт «Журнал версий».
В открывшемся окне пользователь сможет восстановить или скачать предыдущие версии файла.
Способы восстановления документов в Excel 2003 и 2007
Microsoft страхует пользователей Word и Excel многократными предупреждениями по типу «Вы точно хотите закрыть несохранённый документ?». Проигнорировать их сложно, но бывает всякое: отключилось электричество, не уследили за зарядкой ноутбука и т.п. Для таких случаев предусмотрено автосохранение.
Процесс предполагает вот что:
- программа с определённой периодичностью будет самостоятельно делать копии файла во время работы;
- последняя из копий будет автоматически сохранена при внезапном отключении компьютера.
Как правило, интервал сохранения составляет 10 мин. Вы можете подкорректировать время. Например, разрешить программе делать копии каждую минуту или две. Проверить функцию в программе версии 2003 можно так:
- Найдите в верхней строке вкладок Сервис. Проследуйте в пункт Параметры и в выпавшем меню выберите Сохранение.
- В открывшемся окне найдите «Сохранять данные для автовосстановления». Напротив должно стоять подтверждение.
- Тут же должен быть адрес, куда программа отправляет копии.
- В папке должен находиться файл с таким названием:
имя вашего документа.xar.
Если файлов с аналогичным названием несколько, выберите последний по дате создания.
Чтобы открыть файл, нужно сменить расширение .xar на .xls.
Внимание! Сохранённая копия документа Excel 2003 является скрытым файлом. Если в указанной папке вы ничего не обнаружили — потребуется открыть защищённые системные файлы
Сделать это можно из окна Мой компьютер: Сервис — Свойства папки — Вид.
Способ для Excel 2007:
- зайдите в меню документа;
- кликните на круглую кнопку в левом верхнем углу;
- выберите пункт Параметры Excel. Там увидите соответствующие варианты. Другие параметры, местоположение сохранённых файлов или их формат лучше не трогать.
Если в вашей программе автосохранение настроено, то при следующем запуске Excel сам предложит вам список файлов для восстановления с указанием дат и времени сохранения. Вы можете выбрать последний. В таком случае будет шанс восстановить больше данных. Если в ней не будет той информации, которая вам нужна, то восстановить её уже вряд ли получится.
Метод 1. Если файл Excel сохранен
Если вы включили функцию автосохранения, вы можете автоматически сохранять версии удаленного файла Excel. Но это также зависит от того, когда вы его сохранили. Хотя это не надежный метод, вы можете попытаться восстановить навсегда удаленные файлы Excel с рабочего стола.
Шаг 1. Открыть файл Excel, который вы хотели восстановить.Шаг 2. Следуй по этому путиФайл >> Информация >> Управление книгой / Управление презентацией. Выберите файл Excel с тегом «Когда закрыл без сохранения”
Шаг 3. Выберите Восстановить вариант в верхней части файла, чтобы перезаписать любые ранее сохраненные версии рабочего листа.
Как можно восстановить удаленный лист в Excel?
Как отменить удаление листа в Excel?
2) На вкладке Главная, в группе Ячейки нажать кнопку Удалить и выбрать команду Удалить лист. Если лист пустой, то он удаляется сразу. Если на листе есть какая-то информация, то появляется диалоговое окно для подтверждения или отмены удаления. После подтверждения удаления, восстановить удаленный лист не получится.
Как восстановить ярлык Excel?
В таком случае необходимо навести курсор на кнопку внизу слева, рядом с треугольничком для перемещения полосы прокрутки. Как только курсор примет вид двунаправленной стрелки, необходимо кликнуть левой кнопкой мыши, и не отпуская её потянуть стрелку вправо, пока не появятся ярлыки листов.
Как вернуть таблицу в Excel?
На вкладке Файл выберите команду Открыть. В Excel 2013 или Excel 2016 щелкните место, где находится таблица, и нажмите кнопку Обзор. В диалоговом окне Открытие выберите поврежденную книгу, которую нужно открыть. Щелкните стрелку рядом с кнопкой Открыть и выберите команду Открыть и восстановить.
Как восстановить данные в Excel?
Метод 2: восстановление несохраненного документа
Повторно открываем Эксель и переходим в меню “Файл”. Кликаем по разделу “Открыть” в боковом меню слева. В правой части окна щелкаем по кнопке “Последние” и в списке справа внизу жмем кнопку “Восстановить несохраненные книги”.
Как восстановить ярлык Word?
Как восстановить работоспособность Microsoft Office Word 2007? Откройте папку C:Program FilesMicrosoft OfficeOffice12. В ней найдите файл winword.exe. Щелкните на файле правой кнопкой мыши, выберите пункт «Отправить» -> «Рабочий стол (создать ярлык)».
Как восстановить файл Excel если он поврежден?
Встроенная функция Microsoft Excel
- Выбрать пункт меню «Файл».
- Выбрать пункт «Открыть».
- Выбрать повреждённый файл на диске.
- Щелкнуть на стрелку рядом с кнопкой «Открыть» в правом нижнем углу.
- Выбрать пункт «Открыть и восстановить» в выпадающем подменю.
Как отобразить вкладки в Excel?
Чтобы отобразить лист, щелкните правой кнопкой мыши любой видимый ярлычок и выберите команду Отобразить. В диалоговом окне Вывод на экран скрытого листа выберите лист, который нужно отобразить, и нажмите кнопку ОК.
Как вернуть текст в гугл таблице?
Как восстановить предыдущую версию файла
- Откройте на компьютере документ, таблицу или презентацию Google.
- В верхней части экрана нажмите Файл История версий Смотреть историю версий.
- Выберите версию на панели справа.
- В верхней части экрана нажмите Восстановить эту версию Восстановить.
Как восстановить удаленный файл в хроме?
Быстрое решение 1. Восстановление удаленных загрузок Chrome вручную
- Откройте Google, введите: chrome://downloads и нажмите Enter.
- Прокрутите страницу вниз и найдите удаленные файлы или документы в списке загрузок.
- Выберите серое поле, которое помечено как удаленное, и нажмите на него, чтобы возобновить процесс.
Как восстановить удаленный документ на гугл диске?
Файл был случайно удален, и его нужно восстановить
- На компьютере откройте страницу drive.google.com/drive/trash.
- Нажмите правой кнопкой мыши на нужный файл.
- Выберите Восстановить.
Как восстановить предыдущую версию файла Excel?
Просмотр предыдущих версий файла
- Откройте файл, который вы хотите просмотреть.
- Щелкните «Файл» > «Сведения > версии».
- Выберите версию, чтобы открыть ее в отдельном окне.
- Если вы хотите восстановить предыдущую открытую версию, выберите «Восстановить».
Где хранятся резервные копии файлов Excel?
Резервные копии хранятся в той же папке, что и основной документ, только с расширением «wbk». Например, «Копия. Статья. wbk».
Как восстановить документ Excel 2013?
Несохраненные пользователям изменения можно вернуть, применив восстановление из резервной копии.
- Откройте документ Эксель, который вы забыли сохранить. Раскройте меню «Файл» и перейдите в раздел «Сведения».
- В поле «Версии» нажмите кнопку «Управление версиями».
- Выполните команду «Восстановить несохраненные книги».
Разделение листов и просмотр книги Excel в разных окнах
Excel предлагает множество инструментов для управления внешним видом рабочей книги. В прошлом уроке мы уже научились закреплять строки и столбцы. В этом рассмотрим несколько инструментов, которые позволяют разделять лист на несколько частей, а также просматривать документ в разных окнах.
Если книга Excel содержит большое количество данных, могут возникнуть затруднения при сопоставлении различных разделов. Excel содержит дополнительные опции, упрощающие восприятие и сравнение данных. Например, Вы можете открыть книгу в новом окне или разделить лист на отдельные области.
Проблема отображения листов в Microsoft Excel
Приложение Excel имеет множество различных возможностей. Он позволяет в одном документе создавать множество листов и работать с ними. Однако иногда случается, что не отображаются листы в Еxcel и образуется вопрос, что делать в таком случае, где их искать. Давайте более подробно рассмотрим этот вопрос.
Устраняем проблему пропадания листов
Переключаться между листами можно при помощи специальных ярлыков, которые находятся в левом углу. Сейчас мы будем разбираться, что делать, если пропала строка с листами в экселе.
Изменение настроек программы
Панель с листами располагается на своем привычном месте исключительно, если данная функция активирована в настройках. Для ее включения:
- Кликните по кнопке MS Office в левом верхнем углу.
- Откройте меню «Параметры Excel».
- Там следует выбрать раздел «Дополнительно».
- Далее нужно пролистать чуть вниз и установить галочку на пункте «Показывать параметры для следующей книги».
Полоса прокрутки
Если не отображаются листы в Еxcel, виной тому может быть полоса прокрутки, которую пользователь перетянул поверх панели ярлыков. Чтобы это исправить:
- Установите курсор в левой части полосы и зажмите правую кнопку мыши.
- Перетяните полосу вправо, пока не вернутся листы.
Показ скрытых ярлыков
Пропали листы в экселе? Пользователь может скрывать отдельные листы. Чтобы они вернулись обратно на специальную панель, следует отобразить листы в Еxcel. Чтобы спрятать лист нужно кликнуть по нему правой кнопкой мыши и выбрать «Скрыть».
- Чтобы вернуть обратно, сделайте то же самое, но выберите «Показать».
Восстанавливаем удаленные листы
Как вернуть листы в Еxcel? В некоторых случаях ярлыки могут пропасть, если пользователь удалил их. Тогда он задается вопросом, как вернуть удалённый лист в Еxcel. Сразу нужно оговорить, что 100% гарантии восстановления нет. Чтобы венуть:
- Нужно просто закрыть документ без сохранения. Однако это сработает только, если ярлык был удален вами, и вы сразу поняли, что сделали это зря.
- Возможно вы удаляли книгу, но сохранили ее, в таком случае можно открыть версии файла. Вам нужна самая поздняя.
Все это должно помочь, если исчезли листы в Еxcel.
Заключение
Теперь вы знаете, как восстановить лист в Еxcel. На эту процедуру уйдет около пяти минут. Однако учтите, что не во всех случаях листы подлежат восстановлению, например, если вы полностью их удалили, то 100% гарантии, что удастся их вернуть нет. Чтобы не утерять важные данные. всегда думайте, прежде чем нажимать кнопку удалить.
Как вернуть ярлычки
Посмотрим, как должна выглядеть книга, чтобы в ней можно было легко переходить с одного листа на другой. Вот они. Это левый нижний угол книги Excel по умолчанию.
Но у кого-то в нижнем левом углу может быть совсем другая картина.

Что делать в таком случае, когда при открытии книги в ней не обнаруживается панели с закладками? Нужно настроить Excel. Ели у вас 2007-я версия программы, путь к нужным настройкам находится в OFFICE (располагается слева сверху, в самом углу книги) – ПАРАМЕТРЫ EXCEL – ДОПОЛНИТЕЛЬНО – ПОКАЗАТЬ ПАРАМЕТРЫ ДЛЯ СЛЕДУЮЩЕЙ КНИГИ. Здесь находим строчку ПОКАЗЫВАТЬ ЯРЛЫЧКИ и ставим галочку. Нажимаем ОК.
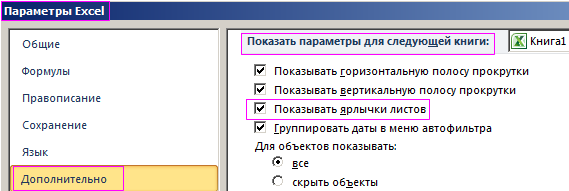
После этого листы появятся в нижнем левом углу книги. Если у вас Excel 2003, то путь таков: СЕРВИС – ПАРАМЕТРЫ – ВИД. Для версий 2010-2013: ФАЙЛ – ПАРАМЕТРЫ – ДОПОЛНИТЕЛЬНО.
Разделение окна на несколько областей
Excel позволяет одновременно отображать на экране две несмежные части одной книги. Во время работы с большими таблицами лист можно разделить на две или четыре области. Каждая область имеет свои линейки прокрутки. Это позволяет работать с несмежными областями листа, путем их перемещения независимо друг от друга в окне с помощью линеек прокрутки.
Рис. 13.5
Для разделения листа по вертикали – перетащите вешку 1. Чтобы разбить окно точно по границам строк и столбцов, перетащите вешку не по линиям прокрутки, а по листу. Чтобы удалить вешку, дважды щелкните ее.
Если использовать обе вешки, то можно видеть четыре различных фрагмента таблицы. Чтобы разделить окно на четыре части, можно выбрать команду Разделить (Split) в меню Окно (Window). Команда Новое в меню Окно (Window) позволяет отображать каждую часть в своем окне.
Команда Закрепить области (Freeze panes) в меню Окно (Window) позволяет зафиксировать положение определенной области таблицы относительно окна и избежать ее смещения. Эту команду удобно использовать при просмотре большой таблицы для постоянного отображения в верхней области просмотра заголовков столбцов, а в левой области – определенной информацию по каждой просматриваемой строке, например, название товара.
Упорядочение расположения открытых окон
В некоторых случаях удобно работать с несколькими одновременно открытыми книгами.
После выбора команды открывается диалоговое окно, позволяющее с помощью кнопок переключателя расположить окна рядом (Tiled), сверху вниз (Vertical), слева направо (Horizontal) или каскадом (Cascade) (рис. 13.6). Установка флажка Только окна текущей книги (Windows of active workbook) позволяет упорядочить окна только текущей книги, а не всех книг.
Рис. 13.6
Рис. 13.7
Переход между открытыми книгами
Если вы открыли несколько книг, то для перехода между ними вы можете использовать следующие способы:
- нажать на панели задач кнопку нужной рабочей книги;
- открыть меню Окно (Window) и выбрать имя рабочей книги, к которой вы хотите перейти;
- нажать несколько раз сочетание клавиш CTRL + F6 или CTRL + Tab, пока не появится нужная рабочая книга;
- нажать несколько раз сочетание клавиш ALT + Tab, пока не появится нужная рабочая книга.
Команда Сохранить рабочую область (Save Workspace) в меню Файл (File) позволяет сохранить список открытых книг, размер и расположение их окон так, чтобы при следующем открытии файла рабочая область окна программы имела тот же самый вид.
Восстанавливаем удаленные страницы
Вариант, что листы в Экселе не открываются и не отображаются, потому что вы их удалили, самый печальный. Полной гарантии возврата данных нет, но попытаться однозначно стоит.
- Если вкладки пропали только что, можно попробовать закрыть документ, не сохраняя изменения. В этом случае вы потеряете все данные, внесенные после последнего сохранения. Зато удаленные листочки отобразятся;
- Если вы уже успели сохраниться или у вас включено автосохранение с частым интервалом, откатите к предпоследней версии файла:
- Щелкните по вкладке «Файл»;
- Перейдите в «Сведения» и найдите раздел «Управление книгой»;
- Выберите из списка автосохранений подходящий по времени (примерный, в котором ярлычки отображались). Все изменения, внесенные в документ после данного сэйва, увы, потеряются. Как вариант, перед откатом сохраните копию текущего файла. Потом, когда вернете вкладки, перенесете потерянные материалы банальным копипастом.
- Когда найдете версию Эксель, которая видит листы, не забудьте ее сохранить, сделав последней в списке автосэйвов.
На всякий случай, чтобы снова случайно не удалить вкладки, ознакомьтесь, как это делается:
- нужную страницу выделяют;
- щелкают по ней правой кнопкой;
- выбирают команду «Удалить»;
- подтверждают задачу клавишей «ОК».
Удаление ActiveSheet с помощью VBA
Когда дело доходит до удаления одного листа или нескольких рабочих листов, лучше использовать вышеупомянутые методы.
Хотя VBA может автоматизировать процесс, он полезен, когда вам приходится повторять задачу несколько раз.
Как вы увидите, с помощью VBA вы можете намного больше, когда дело доходит до удаления листов в Excel.
Итак, я расскажу вам о более сложных случаях использования, но перед этим давайте посмотрим, как просто удалить активный рабочий лист с помощью VBA.
Ниже приведен код VBA, который удалит активный лист: Если вы используете его в непосредственном окне, вы можете просто использовать следующую строку: Когда вы используете приведенный выше код для удаления активного листа, Excel покажет вам приглашение, в котором вам нужно будет нажать кнопку удаления, чтобы подтвердить действие.
Удаление листа без отображения запроса на подтверждение
Окно сообщения с запросом подтверждения — это полезная функция, которая гарантирует, что у вас есть возможность отменить удаление листа в случае, если вы случайно / ошибочно запустили код.
Но если вы уже знаете, что делаете, это сообщение может сильно раздражать.
Итак, вот код VBA, который гарантирует, что листы удалены, но вы не видите окно с запросом подтверждения. В приведенном выше коде я установил для свойства Application.DisplayAlerts значение false, что означает, что Excel не будет показывать вам какие-либо предупреждения на дисплее во время выполнения кода.
Также очень важно убедиться, что вы вернули его к истине в конце кода, чтобы восстановить функциональность (как вы можете видеть, что я сделал в приведенном выше коде)
Внимание! Если для свойства Application.DisplayAlerts установлено значение false, Excel просто удалит рабочий лист, и восстановить его будет невозможно. поэтому я советую вам сделать резервную копию, прежде чем использовать такой код
Удаление столбца в программе эксель
- Очистить все — т.е. удалить все данные на листе и форматы в том числе
- Очистить форматы — это как раз то, что нужно для примера
- Очистить содержимое — очищаем данные в ячейках, не трогая форматы
- Очистить примечания — удобная функция, если кто-то сильно зарецензировал ваш лист и оставил много примечаний. Появилась относительно недавно.
- Очистить гиперссылки — совсем новая возможность, появившаяся в 2016 версии. Позволяет очистить все ссылки на листе. Очень удобно, если вы скопировали данные из интернета, например, из Википедии, почти всегда копируется множество гиперссылок.
Стоит отметить, что переключение на другой режим не сработает, если попробовать это сделать до того, как выйти из колонтитула в Эксель. Панель, на которой можно выбрать вариант отображения, останется не активированной.
Полезные сведения → Как объединить ячейки → Как вставить значения → Аргументы функции → Работа с форматами → Функция ЕСЛИ → Как удалить пробелы → Функция впр vlookup→ Работа с таблицами
Решение 2. Когда файл Excel не сохраняется
- Следуйте по этому пути, если файл Excel не был сохранен.Файл >> Информация >> Управление документом >> Восстановление несохраненных книг в Excel
- Выберите файл Excel и выберите Открыть и выберите Восстановить.
- Вверху файла выберите Сохранить как возможность сохранить файл Excel.
Решение 4. Восстановление с помощью утилиты Hard Drive Utility
Вы можете выбрать решение для восстановления мультимедийных файлов. Эта утилита предназначена для восстанавливать поврежденные, окончательно / жестко / удаленные, поврежденные, недоступные, потерянные и отсутствующие файлы с физического диска.
Независимо от причины и причины, это решение восстановит файл Excel в желаемое пользователем местоположение файла. Единственное, что вам нужно учитывать, это то, что данные нельзя ни в коем случае перезаписывать. Потому что даже однократная перезапись данных сделает восстановление файлов в Excel невозможным.
Ошибки Excel, возникающие из-за повреждения
- Файл поврежден и не может быть открыт.
- Ошибка чтения файла в MS Excel
- Excel не может открыть файл .xlsx.
- Мы обнаружили проблему с некоторым содержанием в .xlsx
- Excel смог открыть файл, исправив или удалив нечитаемое содержимое.
Сценарий выполнения восстановления с использованием Data Recovery Option
- Файл Excel не удалось сохранить из-за конфликтов надстроек.
- Книга не сохранена / сохранена не полностью.
- MS Excel не смог найти сохраненный файл, который показывает, что файл был перемещен, переименован или удален.
- Данные исчезли в файле Excel из-за ошибок форматирования или проблем с сохранением.
- Повреждение файлов Excel привело к безвозвратному удалению файлов.
Решение 5. Использование резервного копирования и восстановления
Если вы уже выполнили настройку резервного копирования и восстановления, вы можете легко восстановить файлы Excel из хранилища резервных копий. Чтобы восстановить окончательно удаленный файл Excel с рабочего стола или восстановить удаленные фотографии с компьютера. используя это решение, пользователь может выбрать любой из этих методов
Этап 1. Создание точки восстановления.
- Панель управления >> Система и обслуживание >> Система.
- Нажмите на Системная защита на левой панели и выберите Создавать.
- в Системная защита диалоговое окно, введите описание и выберите Создавать.
Этап 2. Восстановление навсегда удаленного файла Excel
Шаг 1. Панель управления >> Система и обслуживание >> Резервное копирование и восстановление.Шаг 2. Чтобы восстановить файлы, выберите «Восстановить мои файлы» или «Восстановить файлы всех пользователей».Шаг 3. Просматривать файлы или папки для просматривать отдельные файлы. Если ты хочешь поиск содержимое резервной копии, выберите опцию поиска и введите часть или полное имя файла Excel и нажмите Поиск.
Пояснительное резюме
Удаление или повреждение файлов Excel имеет катастрофические последствия, особенно когда пользователь усердно над этим работал. Мы ответили на вопрос, как восстановить окончательно удаленный файл Excel с рабочего стола. Пользователь имеет право использовать любой из вышеупомянутых методов.
Из пяти решений только Hard Drive Recovery не требует предварительной настройки. Это восстанавливает удаленные файлы с портативного жесткого диска
Пользователь всегда должен обращать внимание на то, чтобы данные файла Excel не перезаписывались, независимо от того, какой метод он выбрал для восстановления файлов
Не отображаются листы в Excel: как вернуть вкладки без танцев с бубнами
Как оказалось, ситуация, когда листы в Excel не отображаются, далеко не редкость. Речь идет о маленьких ярлыках в нижней части книги, клик по которым инициирует переход по вкладкам. Мы не поленились и составили полный перечень причин:
- Показ ярлыков отключен в настройках Excel;
- Они отображаются, но их заслонила горизонтальная полоса прокрутки;
- Пользователь скрыл некоторые вкладки;
- Страницы были удалены;
- Ярлыки не отображаются из-за некорректных размеров окна (окон);
- Листы скрыты через редактор макросов.
Теперь вы знаете, почему листы в Эксель не отображаются на привычном месте (внизу над строкой состояния). Далее, рассмотрим, как решить каждую из проблем.
Удаление листа по имени (если он существует) с помощью VBA
VBA позволяет автоматизировать процесс удаления определенного листа (на нескольких листах) на основе имени листа.
Например, если у вас есть рабочий лист с названием «Продажи», вы можете использовать приведенный ниже код, чтобы удалить его: Этот код удалит только лист с именем «Продажи».
Это полезно, когда у вас есть рабочая тетрадь с большим количеством листов, и вы не хотите просматривать все листы, найдите тот, у которого есть имя продажи, и удалите его вручную.
С приведенным выше кодом не имеет значения, сколько листов в книге, он просто удалит рабочий лист.
И поскольку я не менял свойство Application.DisplayAlert, вы увидите приглашение, в котором вам нужно будет нажать кнопку удаления, чтобы подтвердить продолжительность листа продаж.
Если вы хотите удалить несколько листов по их имени, вы также можете это сделать.
Например, приведенный ниже код удалит листы с именами Продажи, Маркетинг, Финансы:
Почему нет листов?
Вам прислали файл с данными — таблички, еще всякие интересности. Но что-то не так. Точно — нет ярлычков листов! Если кто не знает — ярлычки листов, это такие маленькие вкладочки внизу приложения Excel, на которых написаны имена листов. В общем-то, ничего страшного в этом нет — их просто скрыли или, что чаще всего — даже не отображали. Как правило такое поведение листов обусловлено созданием файла из стороннего приложения (например из 1С). И что же делать? Все очень просто:
- Excel 2003 : Сервис— Параметры— вкладка Вид— Показывать ярлычки листов
- Excel 2007 : Кнопка Офис— Параметры Excel (Excel Options) — Дополнительно (Advanced) — Показывать ярлычки листов (Show sheet tabs)
- Excel 2010 : Файл (File) — Параметры (Options) — Дополнительно (Advanced) — Показывать ярлычки листов (Show sheet tabs)
Вот и все. Но бывает так, что вы и не увидите их сразу. Если после отображения ярлычков, ярлычки так и не отобразились, следует проверить длину полосы прокрутки и если она является максимальной, то навести указатель мыши на левую границу полосы прокрутки(рис.1), нажать левую кнопку мыши и не отпуская её потянуть вправо(рис.2). Ярлычки отобразятся.
Статья помогла? Поделись ссылкой с друзьями!






















