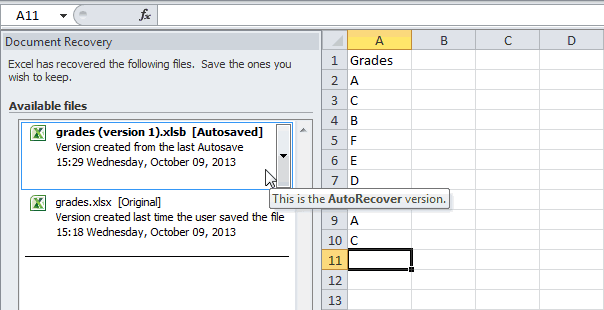В каких папках хранятся временные файлы. Место хранения временных файлов Microsoft Excel
- После создания нового документа рекомендуется сразу сохранить его на диск «Файл»-«Сохранить как». И только потом выполнять в документе различные операции.
- Регулярно периодически после любых изменений (чем чаще, тем лучше) сохранять текущую версию файла с помощью кнопки «Сохранить» на панели быстрого доступа. Или используя комбинацию горячих клавиш CTRL+S.
Как правило, после сбоев Эксель через свой интерфейс предлагает пользователю произвести процедуру восстановления. Но, в некоторых случаях с временными файлами нужно работать напрямую. Вот тогда и настает необходимость знать, где они расположены. Давайте разберемся с этим вопросом.
Каким образом настраивается автосохранение в Еxcel 2010?
Если Вы решили изменить настройки автосохранения в Microsoft Excel 2010, то Вам необходимо:
- Открыть программу и зайти во вкладку «Файл»;
- Там выбрать «Параметры Excel». Далее «Сохранение».
Таким образом, перед Вами появится окно настроек автосохранения программы
Стоит обратить внимание, что на слабеньких старых компьютерах не стоит выбирать слишком маленький интервал сохранения. Этот процесс может сильно замедлить работу компьютера и мешать Вам в процессе работы
Идеальным вариантом считается интервал автосохранения в пять минут.
После редактирования необходимых настроек нужно поставить галочку и подтвердить Ваш выбор изменений. Многие забывают сделать этот элементарный шаг, в результате новые настройки не сохраняются.
Восстановление несохраненных файлов встроенными средствами
Разработчики Microsoft Excel предвидели возможную утерю данных из-за проблем с питанием и системных ошибок, поэтому в функционал пакета были встроены функции AutoSave (автоматическое сохранение) и AutoRecover (автоматическое восстановление). Принцип работы данных функций заключается в автоматическом сохранении текущей версии документа каждые пять, десять или больше минут. Автоматически сохранённые файлы всегда могут быть восстановлены при открытии программы.
Чтобы настроить функцию автоматического сохранения необходимо:
Шаг 1. Запустить Microsoft Excel и перейти на вкладку «Файл».
Шаг 2. В открывшемся меню, опускаемся в нижнюю часть левого меню и выбираем пункт «Параметры».
Шаг 3. Выбрать пункт «Сохранение» и в открывшемся меню поставить галочки возле пунктов «Автосохранение каждые» и «Сохранять последнюю автосохраненную версию». Помимо этого, здесь можно выбрать интервал сохранения, а также место, где будут храниться данные для восстановления файлов.
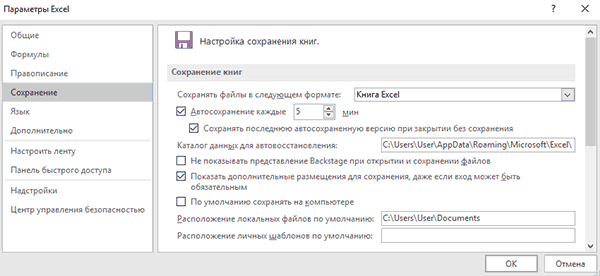
После настройки автосохранения, файлы можно будет восстановить при запуске Microsoft Excel, перейдя во вкладку «Открыть», выбрав пункт «Последние» и «Восстановить несохраненные книги».
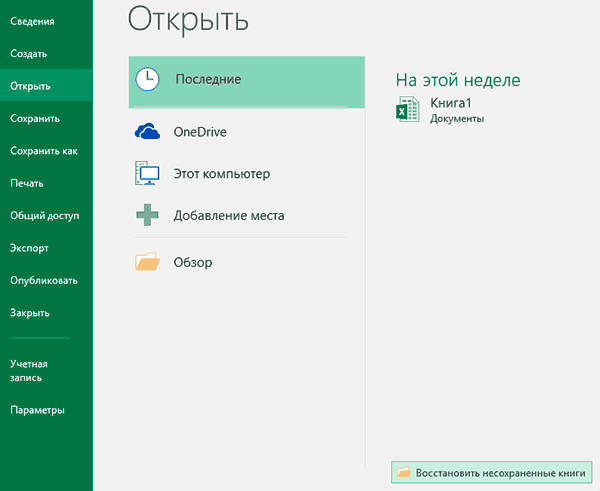
Восстановление утерянных данных RS Office Recovery
Вышеуказанные способы хорошо подойдут для восстановления предыдущих версий и перезаписанных файлов, но они являются не эффективными при случайном форматировании, удалении и повреждении вирусами, а также удалением из-за изменений логической структуры жесткого диска. Если Ваши важные данные были бесследно удалены, следует воспользоваться специальной утилитой RS Office Recovery, которая превосходно подходит для восстановления документов, электронных таблиц и других файлов из пакета Microsoft Office.
https://youtube.com/watch?v=ad4viup4kTQ
Функционал программы позволяет находить конкретный тип данных и файлов, а также сортировать искомые объекты по размеру и дате создания, повышая тем самым скорость поиска необходимой удаленной информации.
Для работы утилиты используются два режима анализа: быстрый и полный. В случае использования быстрого поиска пользователь сможет восстановить недавно удаленные данные в кратчайшие сроки. Полный анализ представляет собой глубокую проверку диска, выявляющую все возможные для восстановления файлы.
Все найденные файлы можно восстановить на жесткий диск, флеш-накопитель или выгрузить на FTP-сервер.
Метод 1: восстановление данных после сбоя
Если случился системный сбой, внезапно отключилось электропитание, из-за чего у нас не было возможности сохранить документ, выполняем следующие шаги:
- Для начала нужно вернуть компьютер в полностью рабочее состояние, снова запустить программу Эксель и открыть документ, над которым мы работали.
- В окне программы слева появится раздел, с помощью которого можно восстановить документ. Все, что нам нужно сделать – это щелкнуть по нужной версии книги (если их несколько).Примечание: Если работа ведется на ноутбуке, то вероятно, после выключения питания и очередного запуска, система автоматически откроет все окна запущенных программ, в том числе, Excel с уже восстановленным документом (при определенных настройках электропитания ноутбука).
- В результате программа вернет несохраненные данные (с учетом периодичности автосохранения). После этого сохраняем документ. Сделать это можно, нажав на значок в виде дискеты в левом верхнем углу окна программы или меню “Файл” (пункт – “Сохранить” или “Сохранить как”).
- В правой части окна кликаем по кнопке “Обзор” (в некоторых версиях программы данное действие не требуется и программа сразу открывает окно сохранения).
- На экране появится окно, где мы можем сохранить документ. Указываем путь, даем название файлу, при необходимости меняем расширение, после чего нажимаем “Сохранить“.
- Все готово. С помощью действий выше нам удалось выполнить восстановление данных и сохранить их.
Метод 2: восстановление несохраненного документа
В случаях, когда причиной несохранения данных является не программный сбой или проблемы с электросетью, а случайная ошибка пользователя, который просто не сохранил книгу перед ее закрытием, восстановить данные можно следующим образом.
Примечание: данный способ применим для книг, которые ни разу вручную не сохранялись пользователем.
- Повторно открываем Эксель и переходим в меню “Файл”.
- Кликаем по разделу “Открыть” в боковом меню слева. В правой части окна щелкаем по кнопке “Последние” и в списке справа внизу жмем кнопку “Восстановить несохраненные книги”.Также можно в меню “Файл” перейти в раздел “Сведения” (активная только при каком-либо открытом файле), где щелкаем по кнопке “Управление книгой” и выбираем “Восстановить несохраненные книги”.
- После этого откроется окно с перечнем несохраненных книг в папке “UnsavedFiles”, где выбираем нужный документ (если их несколько) и открываем его. Ориентируемся на дату изменения документа.
- После того, как программа восстановит документ, о чем будет свидетельствовать соответствующая информационная панель, нажимаем кнопку “Сохранить как”.
- Даем имя файлу, выбираем расширение, определяем место сохранения и щелкаем кнопку “Сохранить”.
- Вот и все, что требовалось сделать для восстановления и сохранения фала.
Как восстановить потерянный файл Excel
Если на вашем компьютере настроено автосохранение, вы можете найти и использовать промежуточные стадии своих расчетов. Для этого выполните команду Файл – Сведения – Версии – Восстановить несохранённые книги . Будет открыта папка со всеми временными файлами, которые сохранила программа. Вы можете, например, открыть несколько версий своей рабочей книги, которые сохранены в разное время. После этого, выбрать файл, который содержит потерянные данные и сохранить его в новом расположении для дальнейшей работы
Версии файлов хранятся до 4 дней, после чего автоматически удаляются.
Вот так легко можно восстановить потерянные файлы в Microsoft Excel. Хотя, эта функция не гарантирует полного восстановления всех ваших трудов, но хотя бы частичное сделать можно.
Чем больше вы работаете с Microsoft Excel, тем больше цените эту замечательную возможность – просмотреть старые версии своих файлов. Конечно, ошибки и сбои в работе неизбежны. Советую вам знать этот пост «на зубок», ведь он поможет вам сэкономить целые часы рабочего времени!
Как восстановить несохраненный или перезаписанный файл Microsoft Excel
Файл Microsoft Excel не сохранился или был перезаписан пустым документом? Не беда, ведь его можно быстро восстановить встроенными средствами или при помощи специализированных программ.
Microsoft Excel является одним из компонентов комплекса офисных программ Microsoft Office. Данный пакет пользуется большой популярностью среди пользователей, поскольку его функционал позволяет выполнять множество действий вроде создания электронных документов, таблиц, презентаций, баз данных и т.д. Нередко Microsoft Office используется для работы или создания важных файлов, хранящих ценную информацию.
К сожалению, Microsoft Office, как и сама операционная система, может давать сбои и ошибки. При возникновении таких обстоятельств текущие файлы, над которыми велась работа, бесследно исчезают, принуждая пользователя выполнять всю работу снова. Ниже мы рассмотрим основные способы восстановления утерянных файлов, а также приведем пример правильной настройки программы, которая сможет обеспечить безопасность данных в случае возникновения непредвиденных ошибок.
Восстановление несохраненных файлов встроенными средствами
Разработчики Microsoft Excel предвидели возможную утерю данных из-за проблем с питанием и системных ошибок, поэтому в функционал пакета были встроены функции AutoSave (автоматическое сохранение) и AutoRecover (автоматическое восстановление). Принцип работы данных функций заключается в автоматическом сохранении текущей версии документа каждые пять, десять или больше минут. Автоматически сохранённые файлы всегда могут быть восстановлены при открытии программы.
Чтобы настроить функцию автоматического сохранения необходимо:
Шаг 1. Запустить Microsoft Excel и перейти на вкладку «Файл».
Шаг 2. В открывшемся меню опускаемся в нижнюю часть левого меню и выбираем пункт «Параметры».
Шаг 3. Выбрать пункт «Сохранение» и в открывшемся меню поставить галочки возле пунктов «Автосохранение каждые» и «Сохранять последнюю автосохраненную версию». Помимо этого, здесь можно выбрать интервал сохранения, а также место, где будут храниться данные для восстановления файлов.
После настройки автосохранения файлы можно будет восстановить при запуске Microsoft Excel, перейдя во вкладку «Открыть», выбрав пункт «Последние» и «Восстановить несохраненные книги».
Восстановление перезаписанных файлов
Помимо восстановления автосохраненных данных в Microsoft Excel существует функция восстановления предыдущих версий документа. Это очень удобно, ведь используя данную возможность, можно обратить случайное удаление части таблицы или сохранение пустой страницы.
Чтобы воспользоваться функцией восстановления перезаписанных данных необходимо:
Открыть графу «Файл», перейти в пункт «Сведенья» и выбрать «Управление книгой». В открывшемся окне следует выбрать требуемую версию файла.
Как настроить облачное хранилище «OneDrive» в Microsoft Excel
Облачное хранилище «OneDrive» тесно связано с пакетом Microsoft Office, что позволяет хранить резервные копии данных на сервере в сети. Такой способ исключает возможность утери несохраненной информации, а также файлов, которые могут быть удалены вирусами, программными сбоями или случайным форматированием. Помимо этого, функционал хранилища «OneDrive» позволяет редактировать и сохранять копии при работе сразу нескольких пользователей.
Чтобы настроить облачное хранилище у себя, необходимо:
Шаг 2. Сохранить текущий документ в облачное хранилище. Для этого выбираем «Файл», «Сохранить как», «One Drive».
Шаг 3. Переходим на «OneDrive» при помощи любого браузера и находим место, куда был сохранен файл через MS Excel. Чтобы найти предыдущие версии файла, кликаем по нему правой кнопкой мыши и выбираем пункт «Журнал версий».
В открывшемся окне пользователь сможет восстановить или скачать предыдущие версии файла.
Что делать если Excel файл был случайно удален?
Предыдущие методы позволяют восстановить Excel файлы если вы не успели их сохранить или случайно сохранили не те изменения. Но что делать, если вы случайно удалили файл, думая, что он вам больше не нужен и вдруг оказалось, что в нем была важная информация или вы случайно отформатировали накопитель, на котором хранился нужный Excel файл?
В такой ситуации стандартные возможности не помогут, но выход из ситуации есть.
Скачайте и установите программу RS Office Recovery.
RS Office Recovery позволит вам восстановить утерянный Excel файл за несколько минут. Для этого вам придется сделать всего несколько кликов мышки благодаря встроенному мастеру восстановления файлов.
Стоит отметить, что RS Office Recovery восстанавливать не только файлы Excel, но и всего пакета Microsoft Office.
Как настроить автосохранение в Excel?
Чтобы настроить автосохранение в Excel 2007 нажмите кнопку Office — Параметры Excel — Сохранение — откроется окно настроек автосохранения.
В Excel 2010 перейти к автосохранению можно: Файл — Параметры Excel — Сохранение — откроется окно настроек автосохранения.
Время автосохранения
Первая настройка — это вообще включение функции автосохранения и времени сохранения.
Минимальное время — одна минута. Файл будет сохраняться постоянно.
Если слабый компьютер, то это может тормозить работу с программой, и автосохранение лучше сделать пореже или вовсе отключить, на современных компьютерах автосохранение не заметно.
— Что делать, если не работает автосохранение в Excel?
— Зайдите в настройки сохранения (Файл — Параметры Excel — Сохранение) и поставьте соответствующую галочку (см. выше).
Как восстановить потерянное содержимое Excel из временных файлов
- В верхней части экрана нажмите Файл История версий Смотреть историю версий.
- Выберите версию на панели справа. …
- Чтобы присвоить версии название, нажмите на значок …
- Чтобы посмотреть дополнительные сведения об изменениях, выполните следующие действия:
Для того, чтобы ей воспользоваться, откройте свойства нужного вам файла и перейдите на вкладку «Предыдущие версии» или же из контекстного меню файла выбрать пункт «Восстановить прежнюю версию».
Как найти и открыть книгу из самой программы? Горячая клавиша
Зачастую пользователи не знают, что открыть книгу можно и не сворачивая Excel. Перейдите в меню файл (круглая кнопка в левом верхнем углу) — нажмите Открыть и выберите необходимую папку:
Как восстановить несохранённый документ в excel 2010 и 2013
В Excel 2010 и 2013 разработчики внедрили опцию Версия, которая отвечает за:
- автосохранение рабочих книг;
- сохранение закрытых без Save файлов как черновиков.
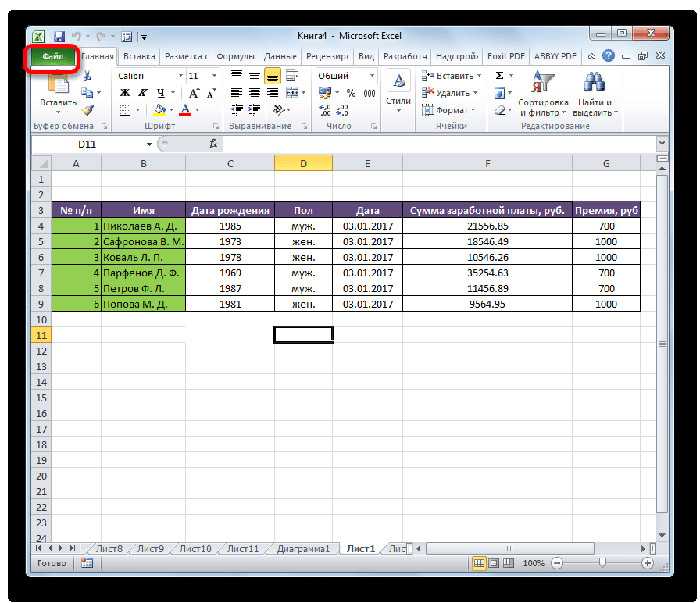
Программа и создаёт разные типы версий одного документа. Найти их все можно в разделе Файл, строка Сведения. Чтобы восстановить одну из предыдущих версий файла (например, если не сохранили текущую), можно кликнуть по одной из строк списка.
Внимание! Открытие предыдущей копии не приводит к замене текущей. Вы откроете фактически другой документ
Объединение можно произвести вручную.
Версии книги Excel сохраняются только до закрытия файла. Потом удаляются. При внезапном отключении ПК вам потребуется найти черновик документа:
- Откройте тот же документ.
- Войдите в меню Файл, далее — Сведения.
- Найдите в окне Версии кнопку Управление.
Выберите восстановление несохранённых документов. Программа предложит вам несколько вариантов. Их можно посмотреть и выбрать. Неиспользованные черновики хранятся 4 суток. Периодичность автоматического сохранения копий в этих версиях настраивается, как и в более старых.
Как найти файл автосохранения Excel?
Как найти потерянный файл Excel?
Откройте «Этот компьютер» > найдите папку, которую вы использовали для хранения удаленных документов > щелкните правой кнопкой мыши по папке и выберите «Восстановить предыдущие версии» > выберите нужные версии и нажмите «Восстановить».
Как восстановить Несохраненный документ в Excel?
После настройки автосохранения файлы можно будет восстановить при запуске Microsoft Excel, перейдя во вкладку «Открыть», выбрав пункт «Последние» и «Восстановить несохраненные книги».20 мая 2019 г.
Как найти Автосохраненные документы?
В редакторе в меню «Сервис» (Tools) заходим в «Параметры» (Options) и выбираем вкладку «Расположение» (File Locations). Выделяем строку «автосохраненные» (AutoRecover files) и запоминаем указанный справа путь сохранения.
Как вернуть предыдущую версию файла Excel?
Если файл сохранен
- Откройте файл, с которым вы работали.
- Перейдите в раздел файл > сведения.
- В разделе Управление книгой или Управление презентациейвыберите файл с меткой (при закрытии без сохранения).
- На панели в верхней части файла выберите команду восстановить , чтобы перезаписать сохраненные ранее версии.
Как восстановить Несохраненный документ Word 2020?
Перейти к файл и выберите Управление документом. Выберите Управление документом кнопка. выберите Восстановление несохраненных документов из раскрывающегося списка. открыто появится диалоговое окно с указанием списка несохраненных документов Word, которые вы можете восстановить.
Как восстановить несохраненные данные в Excel 2007?
Восстановление из черновика
- Откройте документ Эксель, который вы забыли сохранить. Раскройте меню «Файл» и перейдите в раздел «Сведения».
- В поле «Версии» нажмите кнопку «Управление версиями».
- Выполните команду «Восстановить несохраненные книги».
Можно ли восстановить файл если не сохранил?
Для этого открываем Word 2010, заходим в «Файл» => «Сведения» => «Управление версиями» => «Восстановить несохраненные документы». В Excel 2010 — Восстановить несохраненные рабочие книги. В Power Point — Восстановить несохраненные презентации. Открывая автоматическое сохранение вы можете воспользоваться восстановлением!
Как восстановить ячейки в Excel?
Выберите файл > Excel > Параметры . Убедитесь, что в категории Дополнительно в группе Показать параметры для следующего листа установлен флажок Показывать сетку . В поле Цвет линий сетки щелкните нужный цвет. Совет: Чтобы вернуть цвет линий сетки по умолчанию, выберите значение Авто .
Как найти Несохраненный документ?
Как восстановить несохраненный документ Word
- Выберите меню «Файл». Далее «Информация». …
- В выпадающем списке выберите «Восстановить несохраненные документы».
- Далее вы увидите окно «Открыть», которое отображает список несохраненных документов Word. …
- Нажмите на «Сохранить как» и сохраните документ Word.
Где хранятся файлы автосохранения Word?
Если в Word не производились изменения расположения файлов, то автосохраняемые файлы сохраняются в скрытой папке AppData, полный путь к папке автосохранения: C:UsersИмя_ПользователяAppDataRoamingMicrosoftWord посмотрите и в этой папке.
Как найти где сохранился документ?
Чтобы найти утерянный документ во временных файлах, выполните следующие действия:
- Нажмите кнопку Пуск и нажмите кнопку Найти.
- В левом нижнем углу панели Поиска Windows щелкните использовать поиск.
- В Открывшейся панели выберите все файлы и папки.
Как отменить изменения в Excel после сохранения?
Чтобы отменить последнее действие, нажмите клавиши CTRL+Z. Вы также можете нажать кнопку Отменить на панели быстрого доступа. Если нужно отменить несколько действий, можно нажать кнопку «Отменить» (или клавиши CTRL+Z) несколько раз.
Как восстановить предыдущую версию файла Excel 2003 после сохранения?
Откройте меню Сведения на вкладке Файл (этот пункт отрывается первым по умолчанию) и в разделе Версии выберите файл с отметкой (при закрытии без сохранения). На желтой панели в верхней части файла выберите команду Восстановить, чтобы перезаписать сохраненные ранее версии.
Можно ли восстановить предыдущую версию файла?
Откройте папку «Компьютер». Перейдите в папку, содержащую файл или папку, щелкните правой кнопкой мыши и выберите Восстановить предыдущие версии. … Дважды щелкните предыдущую версию папки, содержащей файл или папку, следует восстановить. (Например, если файл удален сегодня, выберите вчерашнюю версию, содержащую файл).
Где хранятся временные файлы MS Word
Установка Windows XP (4)
Настройка Windows XP (31)
Полезно знать (108)
Работа с программами (25)
Операции с винчестером (9)
Интернет (89)
Безопасность (25)
Реестр Windows (9)
Windows 7 (68)
BIOS (7)
Оборудование (30)
Горячие клавиши (5)
Выбор оборудования (9)
Установка Windows 7 (3)
Новости сайта (3)
Windows 10 (29)
Windows 8 (27)
Word (110)
Excel (43)
Photoshop (22)
Ошибки (11)
Программы (123)
Темы для Windows (5)
уроки (2)
Шрифты (2)
Где хранятся временные файлы MS Word
Работая с документами в текстовом редакторе Microsoft Word Вы не всегда задумываетесь о том, что периодически лучше нажимать «Ctrl+S» или «Shift+F12» , чтобы не потерять напечатанную информацию. Но разработчики позаботились и добавили в редактор функцию автоматического сохранения файла через определенный промежуток времени.
Благодаря этому, если произойдет внезапный скачок в сети или программный сбой, из-за чего выключится компьютер или закроется Ворд, можно не переживать, что Вы самостоятельно не сохранили свою работу. Всегда можно восстановить ее из автосохраненных документов.
В данной статье мы разберемся, где можно найти временные файлы, автоматически созданные редактором, и как восстановить нужный документ, работа с которым была прервана.
Когда Вы заходите первый раз в Ворд после непредвиденного завершения его работы, справа появляется область, в которой будет предложено восстановление определенных документов. Там будет и то, что сохранялось Вами, и то, что автоматически. Посмотрите по времени, какой файл будет новее, тот и выбирайте.
Если такая область не появилась, или Вы по ошибке ее закрыли, тогда сделайте следующее. Откройте любой Ворд и перейдите на вкладку «Файл» .
Дальше в списке слева выберите «Параметры» .
Откроется соответствующее окно. В нем слева нажмите по пункту «Сохранение» .
Теперь в окне можно посмотреть, в какой папке находятся временные документы. Путь к ней указан в поле «Каталог данных для автовосстановления» . Скопируйте все, что там написано, и закройте сначала данное окно, а потом в Ворд.
Откройте Проводник на компьютере и вставьте в соответствующую строку скопированный путь. Нажмите «Enter» .
Дальше в списке выберите папку с таким же названием, какое было у файла, с которым Вы работали, и откройте ее.
Появится окошко, как на скриншоте. В нем нажмите «Использовать приложение с этого ПК» .
Откроется список, в котором нужно найти и выделить «Word» . Потом кликайте по «ОК» .
Выбранный документ откроется, и вверху появится надпись: «ВОССТАНОВЛЕННЫЙ — НЕСОХРАНЕННЫЙ» . Нажмите напротив нее на кнопку «Восстановить» .
Дальше подтвердите свои действия.
Для нормальной работы с текстом, необходимо выйти из режима чтения – внизу кликните по значку «Разметка страницы» .
Откроется последняя версия нужного файла. Продолжите с ним работу не забывая нажимать на дискету в левом верхнем углу после того, как вносите в него важные изменения.
Может случится и так, что сохраняя файл поспешно, Вы не выбрали нужную для этого папку и где искать его теперь не знаете. Посмотреть данную информацию получится все в том же окне параметров. Она указана в поле «Расположение локальных файлов по умолчанию» . Скопируйте из него все.
Потом откройте Проводник, вставьте все в верхнюю строку и нажмите «Enter» . Выберите свой документ и перенесите его в другое место на компьютере. Если их там много, тогда смотрите по названию (в нем будут первые напечатанные слова с 1-ой страницы) и дате изменения.
Во-первых, выберите формат для автосохраненных файлов и подходящее время. Зачастую, это стандартный Документ Word и 10 минут (стоит по умолчанию), но можно выбрать и меньше.
Галочка в поле «Сохранять…при закрытии без сохранения» поможет если Вы закрывая не сохраните файл, а потом все же он понадобится. Тогда получится восстановить нужное из временных сохраненных.
В поле «Каталог данных» , при желании, измените папку, в которой находятся создаваемые временные файлы. Нажмите на «Обзор» и выберите подходящую. Когда все измените, нажмите «ОК» и закройте окно.
На этом все. Мы разобрались, где искать вордовские временные файлы на компьютере, и как продолжить с ними работу.
Поделитесь статьёй с друзьями:
Аня Каминская|
Дата: 2017-08-27|
(8285)|
Комментов:(1)