Как перевести PDF в Excel с помощью онлайн-сервисов
В интернете есть много программ для того, чтобы превратить XLS в PDF. В отличие от обратного действия, при такой конвертации воспользоваться сервисом обычно проще. Обычно процедура происходит следующим образом:
- Загрузите PDF в систему преобразования (для того чтобы получить лучший результат, используйте файлы, в которых сохранена структура таблицы);
- Выберите требуемый формат и начните конвертирование;
- Когда процесс завершится, загрузите полученный документ.
Во многих программах есть ограничение на объём данных или количество файлов, которые предлагают снять, получив платный доступ. Некоторые сервисы требуют ввести почтовый адрес, чтобы выслать файл на него. Скорее всего, вам придётся довести таблицу до желаемого вида, так как сервисы редко справляются с форматированием — особенно сложных документов. Тем не менее они выполняют основную работу и требуют всего несколько кликов для запуска конвертации.
Пример онлайн-сервиса для преобразования
Как поменять формат файла ворд с doc на docx?
Формат doc является наиболее ранешней версией программки Word. Но у почти всех до сего времени стоят эти старенькые версии. В Word начиная с 2007 можно открывать формат doc и пересохранять его на docx.
Так же можно создать и напротив, если вы отсылаете файл человеку у которого древняя версия и новейший формат он не откроет. Но что созодать, если для вас прислали файл новейшего формата, а у вас древняя версия?
Тут все просто, вы просто убираете в расширении файла последнюю буковку х, и ваш файл стал готовым для открытия в наиболее старенькых версиях.
Зато оборотное переименование ничего не дает. Если вы переименуете с doc на docx, то программка Word выдаст ошибку. Тут опять-таки, прибегаем к помощи конвертеров либо же загружаем файл doc в новейшую версию Word и пересохраняем уже в формате docx.
Различия между XLS и XLSX в Excel
В то время как Microsoft переключается на расширение XLSX после Excel 2007, это выглядит как поверхностное изменение соглашения об именах, правда в том, что было больше изменений, чем просто расширение файла. XLS хранит электронные таблицы Excel в формате файла, известном как двоичный формат файла обмена. Это был проприетарный формат файла, созданный Microsoft.
С выпуском Excel 2007 Microsoft изменила значение по умолчанию на XLSX, основанное на формате Office Open XML. Это метод сохранения информации электронной таблицы в файле XML.
Каковы были преимущества перехода на этот новый метод сохранения информации в электронной таблице Excel? Много.
Совместимость: файлы в формате Office Open XML легче переносить в другие приложения, которые могут читать форматы Office XML.Расширяемость: внешние приложения или программы могут манипулировать содержимым базового формата XML — это означает, что программисты могут создавать программное обеспечение для редактирования электронных таблиц Excel, даже не открывая само приложение Excel.Защита от повреждения: файлы в формате XML менее подвержены повреждению или повреждению, чем двоичные файлы, такие как файлы XLS.Меньше: при использовании формата XLSX вы можете хранить больше данных в меньшем файле. Microsoft утверждает, что файлы XLSX на 75 процентов меньше, чем файлы XLS.
Если ни одно из этих преимуществ не имеет для вас большого значения, возможно, вам лучше остаться со старым стандартным форматом XLS Excel. Вы получаете два преимущества, когда вы делаете это.
Во-первых, файлы XLS обычно сохраняются и открываются быстрее. Во-вторых, файлы Excel с расширением XLS можно открывать в любой версии Excel, независимо от возраста.
Проблемы совместимости
Основной проблемой режима совместимости в программе Excel является его автоматическое включение. Это обеспечивает сохранение данных при перенесении файлов с одного компьютера на другой. Благодаря этому не стоит опасаться того, что после редактирования файл не откроется или будет поврежден.
Несовместимость может привести к незначительной потере точности или к довольно существенной утрате функциональности. Например, в новых версиях больше стилей, параметров и даже функций. Так, только в Excel 2010 появилась функция AGGREGATE, которая недоступна в устаревших версиях.
Выявить возможные проблемы совместимости можно при использовании Excel-2010 либо Excel-2013. Для этого следует перейти в меню «Файл», в параметре «Информация» активируем кнопку «Проверить наличие проблем», затем выбираем «Проверить совместимость». После этих манипуляций Excel проведет анализ документа, предоставит подробный отчет о каждой проблеме со ссылкой «Найти», при переходе по которой отобразятся проблемные ячейки.
Как перевести Excel в PDF в самом редакторе
Для использования этого способа вам не придётся искать сторонние сервисы — онлайн или скачиваемые. Всё делается в Экселе:
- Выделите ячейки таблицы, которые хотите преобразовать в PDF, или перейдите к следующим шагам, если хотите преобразить весь лист (учтите, что документ можно будет вернуть обратно — это не так просто, но вся структура сохранится);
- Кликните «Файл»;
- Выберите «Экспорт»;
- В Эксель 2010 нажмите «Сохранить как», в более новых версиях сначала укажите расположение и название;
- В списке форматов выберите PDF;
- Для того чтобы настроить будущий документ, нажмите «Параметры» — вы можете задать диапазон страниц, которые будут конвертированы, выбрать только конкретные ячейки, активный лист или всю книгу;
- Выберите метод оптимизации — для небольших файлов подойдёт «Стандартный», тогда как для крупных придётся менять параметры;
- Назовите файл и сохраните его — он сразу же откроется по умолчанию;
- Если документ не открылся, возможно, ваш компьютер не поддерживает чтение PDF — установите подходящую программу и проверьте, корректно ли всё загрузилось;
- Если нужно сделать изменения, внесите их в документ-исходник Эксель, после чего конвертируйте его снова.
При сохранении можно задать дополнительные параметры
Как отобразить расширения
Посредством вкладки «Вид»
- В Windows 10 и 8 откройте окно «Этот компьютер» (или другое окно с папками и файлами).
- Откройте папку «Изображения».
Как видно, изображения не имеют расширений.
- Перейдите на вкладку «Вид», при необходимости откройте выпадающий список «Показать или «Скрыть», и активируйте галочкой «Расширения имён файлов». В результате появятся расширения изображений.
Само собой разумеется, что удаление поставленной галочки вновь скроет расширения.
В параметрах папок
В предыдущей версии – Windows 7, отображение расширений файлов было спрятано глубже – в параметры папок. Этот способ применим также для «десятки» и «восьмёрки».
- Повторите шаги 1 и 2.
- Перейдите на вкладку «Вид», откройте выпадающий список «Параметры» и щёлкните «Изменить параметры папок и поиска»
- В появившемся окне «Параметры папок» перейдите на вкладку «Вид», и прокрутите вниз центральный список до обнаружения строки «Скрывать расширения для зарегистрированных типов файлов». Затем удалите галочку рядом с ней и кликните OK.
В итоге форматы станут отображаться.
Окно «Параметры папок» можно вызвать и из одноимённого раздела «Панели управления».
Установленный режим отображения типов способствует безопасной работе в Windows. В частности, некоторые вредоносные файлы являются исполняемыми, заканчиваясь расширением EXE после не внушающего подозрений имени, например, file.docx.
С помощью реестра
При редактировании реестра нужно быть очень внимательным, поскольку некорректные действия пользователя способны существенно навредить системе. Этот способ рекомендуется опытным пользователям.
- Нажмите комбинацию клавиш клавиатуры Win + R.
- В появившемся окне «Выполнить» ввести regedit и кликнуть OK.
- Последовательно откройте ветви редактора реестра согласно пути, подчёркнутому на скриншоте красной чертой.
- После двукратного щелчка на строке в красной рамке, измените нулевое значение на единицу, и кликните OK.
Как стремительно поменять формат файла с pdf на word?
Формат pdf наиболее легкий нежели обыденный word, потому нередко текстовые файлы преобразуют в нег. Ну и редактировать таковой файл труднее, нужно устанавливать особый pdf редактор. Правда не все редакторы отлично подступают для данной для нас цели.
Оборотная преобразование несколько наиболее непростая нежели из word в pdf . Но все может быть. Изменить формат обычным переименованием не получится. Переименовать-то вы можете, а вот открыть – уже нет. Для данной для нас цели подступают онлайн конвертеры, где это можно просто создать. К примеру, https://ru.109876543210.com/
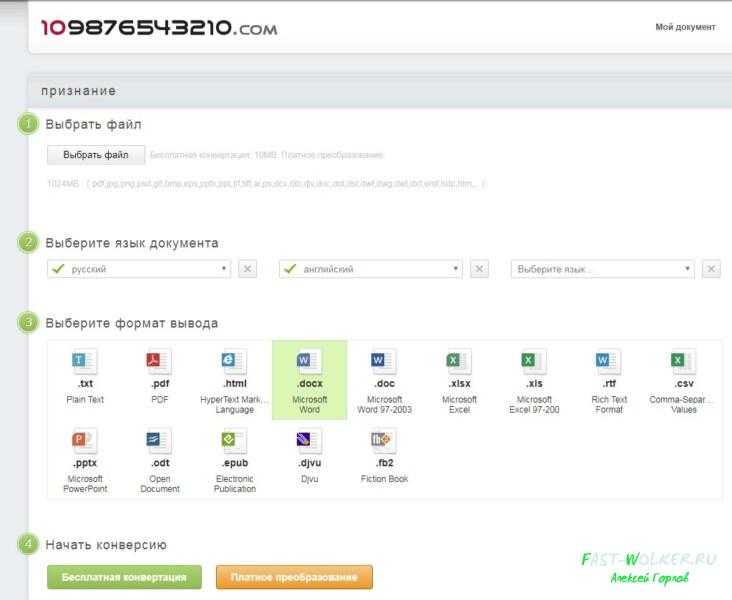
Он весьма прост в использовании и преобразует фактически во все вероятные форматы. Сущность такая: избираем файл, избираем формат конвертирования, конвертируем и сохраняем итог на комп. Таковых онлайн конвертеров весьма много, какой вы выберете – ваше решение.
Но замечу, что при конвертации из pdf в word вся информация, что содержится в pdf почаще всего перейдет в word в виде картинок.
В Microsoft Word 2013-2016 имеется интегрированная функция конвертации pdf файлов. Идем по такому пути: файл – открыть. Покажется окно, где находим собственный pdf-файл, избираем его. Он раскроется в редакторе Word, где мы можем его редактировать и сохранять уже в формате word. Зато текстовой файл программка Word просто сохраняет в pdf. При сохранении избираем тип файла pdf.

Сохраненный документ позже раскроется в pdf программке.
Как перевести Excel в PDF с помощью официальной надстройки для редактора
Этот способ подходит для тех случаев, когда Эксель не позволяет конвертировать, так как в установленной версии нет такой возможности. Обойти ограничение можно, установив специальную надстройку (плагин), которая называется «Save as PDF and XPS». Вы можете загрузить функционал с официального сайта Microsoft — это бесплатно.
Для самого перевода нужно:
- После установки плагина в главном меню Экселя появится поле «Создать PDF/XPS» в разделе «Сохранить» — выберите формат PDF и назовите документ;
- Сохраните этот файл в нужную директорию на компьютере.
Для того чтобы было удобнее работать с функцией, используйте возможности по выделению ячеек или сохранению целой страницы или листа, которые описаны в прошлом способе.
В зависимости от версии Офиса пункты меню могут немного отличаться
Как открыть файл XLSX
За исключением случаев, когда вы преднамеренно установили на свой компьютер программу, которая может открывать файлы XLSX, двойное нажатие на такой файл ничего не даст. Вам нужна определенная программа на вашем ПК, которая может распознавать файл XLSX.
Несмотря на то, что Microsoft Excel (версия 2010 и более поздняя версия) является основной программой, используемой как для открытия файлов XLSX, так и для изменения файлов XLSX, вы можете установить пакет обеспечения совместимости Microsoft Office для открытия, редактирования и сохранения файлов XLSX.
Если у вас нет намерения редактировать файл XLSX и вам просто нужно его просмотреть, вы можете установить бесплатную программу просмотра Microsoft Office Excel. Она поддерживает печать и копирование информации из файла XLSX, что может быть всем, что вам нужно сделать.
Вы также можете открывать и редактировать файлы XLSX без Excel, совершенно бесплатно, используя электронные таблицы Kingsoft, OpenOffice Calc или LibreOffice Calc. Если вы работаете на Mac, Apple Numbers также поддерживает файлы XLSX.
Если вы используете интернет-браузер Chrome, вы можете установить Office Editing для Документов, Таблиц и Слайдов в качестве расширения, которое позволяет напрямую открывать и редактировать файлы XLSX в программе, перетаскивая файл XLSX в Chrome или открыв его из интернета без предварительной загрузки.
Настройки формата ячеек
Все эти функции отображены на вкладке «Выравнивание». Здесь уже есть возможность поместить символы в ячейке относительно некоторых нужных параметров и границ. К примеру, можно разместить надписи справа, слева либо по центру ячейки. Ну и, естественно, вполне реально поместить надпись по вертикали, то есть сверху вниз или же снизу вверх, или по горизонтали. К тому же в этом пункте реально изменить распределение нескольких слов в одной ячейке, для чего следует активировать флажок «Переносить по словам».
В настройке «Формата ячеек» есть большая вкладка «Число». Она позволяет установить абсолютно любой необходимый формат числа. К примеру, можно разместить подобную надпись в виде числа, текстовой информации, дроби, валюты, процентов и так далее. Здесь же можно установить количество цифр после запятой, а также разделить число на разряды.
На панели «Главная» есть раздел, называющийся «Стили». Он подразумевает использование готовых стилей при форматировании ячеек. Для того чтобы, в зависимости от установленных условий, ячейки перекрашивались в определенный цвет, предназначена функция «Условное форматирование».
Ну и, наконец, раздел «Редактирование» позволяет осуществить поиск элементов по всей книге и быстро перейти в нужную ячейку. Эта функция раздела, находится под названием «Поиск».
Выбор рабочей папки по умолчанию
Часть содержимого этого раздела может быть неприменима к некоторым языкам.
Папка «Мои документы», которая по умолчанию находится в корневом каталоге диска C, является папкой по умолчанию для всех документов и других файлов, созданных в приложениях пакета Microsoft Office 2007. Вы можете переименовать папку «Мои документы», а также выбрать другую рабочую папку по умолчанию.
Изменение имени папки «Мои документы»
-
Ниже приведены инструкции для приложений системы Microsoft Office 2007.
Word, Excel, PowerPoint или Access
-
Нажмите кнопку Microsoft Office
и выберите команду Сохранить как.
InfoPath, Project, Publisher или Visio
-
В меню Файл выберите пункт Сохранить как.
-
-
В списке Сохранить в выберите Мои документы.
-
Нажмите кнопку На уровень выше
.
-
В списке папок щелкните правой кнопкой мыши папку Мои документы, а затем в контекстном меню выберите команду Переименовать.
-
Введите новое имя папки и нажмите клавишу ВВОД.
Примечание: Чтобы изменения отобразились на панели Мои адреса и в списке Сохранить в, может потребоваться закрыть диалоговое окно Сохранение документа и открыть его еще раз.
Выбор другой рабочей папки по умолчанию
Примечание: Выбор папки будет применен только к используемому в данный момент приложению. Например, если изменить рабочую папку по умолчанию для Word, то для PowerPoint по умолчанию будет по-прежнему использоваться папка «Мои документы».
-
Нажмите кнопку Microsoft Office
и щелкните Параметры Access.
-
Выберите категорию Основные.
-
В разделе Создание баз данных в поле Рабочий каталог введите путь к папке, в которой требуется сохранять файлы баз данных Access.
-
Нажмите кнопку Microsoft Office
, а затем — кнопку Параметры Excel.
-
Выберите категорию Сохранение.
-
В разделе Сохранение книг введите путь в поле Расположение файлов по умолчанию.
-
В меню Сервис выберите Параметры и откройте вкладку Конструктор.
-
Рядом с полем Папка для проектов C# и Visual Basic нажмите кнопку Обзор, чтобы указать путь к новой папке по умолчанию, и нажмите кнопку Открыть.
-
Нажмите кнопку ОК, чтобы сохранить изменения.
-
Нажмите кнопку Microsoft Office
, а затем — Параметры PowerPoint.
-
Выберите категорию Сохранение.
-
В разделе Сохранение презентаций введите путь в поле Расположение файлов по умолчанию.
-
В меню Сервис выберите команду Параметры и откройте вкладку Сохранение.
-
В списке Типы файлов дважды щелкните пункт Проекты.
-
Найдите новую рабочую папку по умолчанию и дважды щелкните ее.
Если вы хотите создать новую рабочую папку, нажмите кнопку Создать папку
, в диалоговом окне Новая папка в поле Имя введите имя для новой папки, а затем нажмите кнопку ОК.
-
В диалоговом окне Изменение расположения нажмите кнопку ОК.
-
В меню Файл выберите пункт Сохранить как.
-
Перейдите к новой папке и откройте ее двойным щелчком либо нажмите кнопку Открыть.
-
Нажмите кнопку ОК, чтобы сохранить изменения в новой папке.
Примечание: Изменить папку по умолчанию в Publisher невозможно.
Если в приложении Visio для определенного типа файлов выбрана рабочая папка по умолчанию, то поиск файлов этого типа будет начинаться с этой папки. Если Microsoft Visio не удается найти конкретный файл в указанной папке, то выполняется поиск рисунков и шаблонов в папке «Мои документы» и поиск трафаретов в папке Мои документы\Мои фигуры. Также поиск надстроек выполняется в папке Documents and Settings\имя_пользователя.
-
В меню Сервис выберите команду Параметры.
-
На вкладке Дополнительно щелкните Пути к файлам.
-
Для выбора папки по умолчанию для каждого типа файлов нажмите соответствующую кнопку Обзор
, а затем найдите папку, в которой требуется сохранять данный тип файлов. Для хранения каждого из следующих типов файлов можно задать отдельную папку:
-
Дважды нажмите кнопку ОК.
Примечание: Для каждого типа файлов можно создать несколько папок. При этом первая папка будет рабочей папкой по умолчанию. Если первая папка недоступна (например, временно недоступная сетевая папка), то приложение Microsoft Visio использует следующую папку списка. Описания свойств отчетов, сохраняемые в этих папках, доступны в диалоговом окне Отчеты. Ссылки на дополнительные сведения о свойствах отчетов см. в разделе См. также.
-
Нажмите кнопку Microsoft Office
, а затем — Параметры Word.
-
Выберите категорию Сохранение.
-
В разделе Сохранение документов рядом с полем Расположение файлов по умолчанию нажмите кнопку Обзор.
-
Найдите новую рабочую папку по умолчанию и нажмите кнопку ОК.
Как перевести PDF в Excel
Обратные ситуации, когда нужно преобразовать PDF в Excel, случаются, если вам отправили файл, автор которого не учёл, что вы захотите выполнить редактирование. Кроме того, документы PDF нередко являются единственным доступным форматом при скачивании различных таблиц с расценками компаний. Они рассчитаны на то, что файл будет доступен в любой системе, даже если на устройстве нет Excel.
В отличие от первичного преобразования таблицы Эксель в документ PDF, обратная процедура более сложная. Тем не менее её также можно выполнить в редакторе — для этого придётся использовать один из двух вариантов:
- Функция «Текст по столбцам» в Microsoft Office Excel (также потребуется Acrobat Reader);
- Онлайн-конвертер;
- Скачиваемую программу для преобразования.
Accessing and modifying your data
If you have any questions or want to know which personal data we have about you, please contact us. You can contact us by using the information below. You have the following rights:
- You have the right to know why your personal data is needed, what will happen to it, and how long it will be retained for.
- Right of access: You have the right to access your personal data that is known to us.
- Right to rectification: you have the right to supplement, correct, have deleted or blocked your personal data whenever you wish.
- If you give us your consent to process your data, you have the right to revoke that consent and to have your personal data deleted.
- Right to transfer your data: you have the right to request all your personal data from the controller and transfer it in its entirety to another controller.
- Right to object: you may object to the processing of your data. We comply with this, unless there are justified grounds for processing.
Please make sure to always clearly state who you are, so that we can be certain that we do not modify or delete any data of the wrong person.
Сконвертируйте ваши xls-файлы в xlsx онлайн и бесплатно
Лист Microsoft Excel (97-2003)
Формат XLS используется для описания документов программы Microsoft Excel. Этот файл представляет собой электронную таблицу. Все данные в документе распределены по ячейкам и хранятся в них. Каждая ячейка имеет уникальный адрес, обозначаемый буквами и арабскими цифрами. Ячейка может содержать неизменяемые данные и данные в виде формул, которые связывают несколько ячеек.
Лист Office Open XML
XLSX ― это формат файла, созданного при помощи Microsoft Excel версии 2007 года или более новой версии. Этот файл представляет собой электронную таблицу. Все данные в документе распределены по ячейкам и хранятся в них. Каждая ячейка имеет уникальный адрес, обозначаемый буквами и арабскими цифрами. Формат файла XLSX основан на Open XML. Для уменьшения размера файл сживается в формате ZIP.
-
Что такое римини в фотошопе
-
Purple что это за программа на андроид
-
Плагин adobe flash player заблокирован что делать
-
Есхн в 1с 8 3 бухгалтерия настройки
- Как перелинковать файл в after effects
Изменение ассоциации файлов при помощи «открыть с помощью»
Изменить ассоциацию файлов можно с помощью средств операционной системы. После клика по файлу, в контекстном меню выберите «Открыть с помощью», а затем в раскрывшемся списке нажмите на пункт «Выбрать другое приложение».
В открывшемся окне задается вопрос: «Каким образом вы хотите открыть этот файл?». Операционная система Windows предложит вам программы, подходящие по ее мнению для открытия файла данного типа. В Windows 7 эти окна выглядят немного по-другому.
Обратите внимание на то, что выбор системы не всегда бывает правильным. Поэтому, если вы не знаете, каким приложением следует открыть файл данного типа, снимите галку напротив пункта «Всегда использовать это приложение для открытия .*** файлов»
Таким образом, опытным путем вы сможете подобрать подходящую программу. В следующий раз, активируйте этот пункт для того, чтобы автоматически открывать файл данного типа.
Вполне возможно, что в предложенном списке программ, не окажется подходящего варианта. Для поиска нужной программы, нажмите на ссылку «Еще приложения». Далее, в окне Проводника найдите на своем компьютере необходимую программу.
Метод 1: через контекстное меню
Данный метод является самым распространенным среди пользователей. Вот что мы делаем:
- Щелкаем правой кнопкой мыши по ячейке, формат которой требуется задать/изменить, и в появившемся списке команд выбираем “Формат ячеек”.Если данное действие требуется выполнить для диапазона ячеек, сначала любым удобным способом выделяем его, после чего, также, правой кнопкой мыши кликаем по любому месту внутри выделенной области и выбираем нужный пункт.
- На экране отобразится окно “Формат ячеек”. Автоматически должна быть выбрана вкладка “Число” (если по каким-то причинам этого не произошло, переключаемся в нее). В перечне слева определяемся с форматом, после чего справа задаем детальные параметры (если предлагаются). По готовности щелкаем OK.
- В результате нам удалось сменить формат ячеек (в нашем случае – числовой, с разделителем разрядов, две цифры после запятой).
Нет приложения, сопоставленного с этим файлом для выполнения этого действия Windows 10
Исправить ошибку нет приложения, сопоставленного с этим файлом для выполнения этого действия, можно несколькими способами в Windows 10. Рекомендуется установить приложение или, если оно уже установлено, создать связь на странице параметров приложений по умолчанию.
Эта статья расскажет, что делать, когда пишет нет приложения, сопоставленного с этим файлом Windows 10. Интересно то что может выскакивать окно при попытке открыть неизвестный файл или же определённое приложение. В первом случае достаточно выбрать приложение по умолчанию, а во втором нужно сбросить ассоциации файлов.
Как выбрать приложение по умолчанию Windows 10
Убедитесь, что на компьютере установлено приложение для открытия нужного формата файла. Если же оно не установлено, пользователю придётся его загрузить и установить. Возможно, можно будет воспользоваться временно другим приложением.
Например, для просмотра содержимого PDF файла будет достаточно и браузера Microsoft Edge или Google Chrome. Открыть файл XPS можно используя не только средство просмотра XPS (которое отключено), но и лучшие программы для просмотра PDF.
| Нужный формат | Программа для просмотра |
| Adobe Reader, Sumatra PDF, Microsoft Edge | |
| .XPS | Средство просмотра XPS (ПО для .PDF) |
| .BIN & .ISO & .ISZ & .MDF | UltraISO, Alcohol 120%, DEAMON Tools |
| .DJVU | WinDjView, DjVu Viewer, Sumatra PDF |
| .RAR & .ZIP | WinRAR, 7-Zip, WinZip |
Перейдите в раздел Параметры > Приложения > Приложения по умолчанию > Выбор стандартных приложений для типов файлов. Выберите совместимое приложение для нужного разрешения файла.
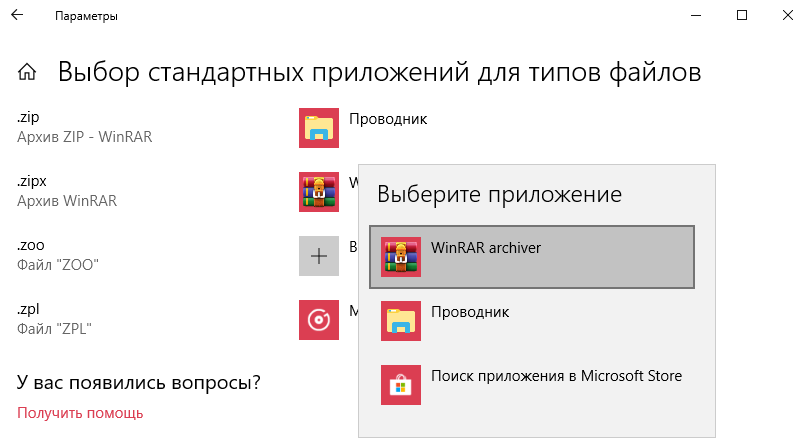
Возможно, проблема непосредственно с файлом, который Вы пытаетесь запустить. Убедитесь, что он имеет определённое расширение. Можете включить отображение расширения файлов в Windows 10.
Если же его нет, но Вы знаете что это изображение, тогда можно попытаться изменить расширение на .JPG или .PNG. Или для архивов используйте .ZIP или .RAR. Всё очень просто хотя встречается редко.
Как сбросить ассоциации файлов Windows 10
Бывает нет приложения, сопоставленного с этим файлом при запуске ярлыков или программ. Чаще всего ошибка проявляется при запуске ярлыков (например, с панели задач), в этом случае в заголовке указывается путь к файлу .lnk.
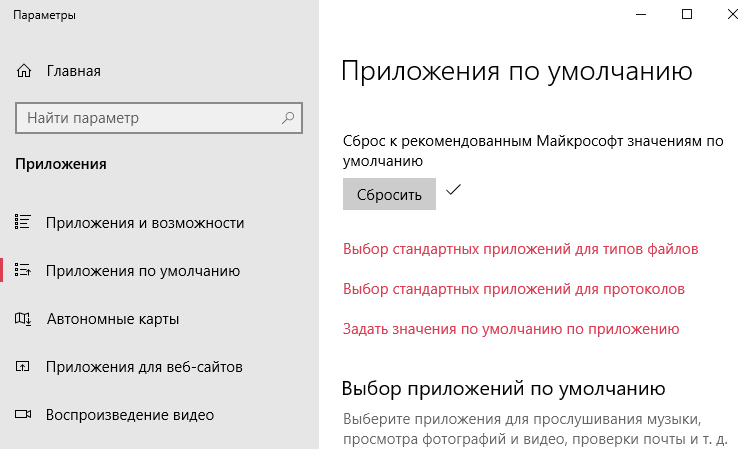
Можно буквально в одно нажатие выполнить сброс приложений выбранных по умолчанию в Windows 10. Пользователю достаточно в разделе Приложения по умолчанию нажать кнопку Сбросить в пункте Сброс к рекомендованным Майкрософт значениям по умолчанию.
В принципе можете попробовать установить обновление Windows 10. Обновление операционной системы обычно исправляют большинство проблем. Все повреждённые файлы переписываются рабочими. И в конце концов всё начинает работать в нормальном режиме.
А также показывая ошибку нет сопоставленного приложения могут не открываться Параметры Windows 10 (возможно, и другие стандартные приложения, например, Microsoft Store).
Запустите приложение Windows PowerShell (Администратор). В открывшемся окне выполните команду: Get-AppxPackage *immersivecontrolpanel* | Foreach .
Проверка целостности системных файлов Windows 10
Запускайте командную строку с правами администратора. В окне выполните команду sfc /scannow, нажав кнопку Enter. Процесс проверки системных файлов может занять до 20 минут. В зависимости от того на какой диск установлена система. По окончании проверки Вам будут выведены результаты.
Для более подробного определения ознакомления смотрите, как проверить целостность системных файлов Windows 10. Можно дополнительно воспользоваться утилитой DISM.
Сейчас можно исправить проблему нет приложения, сопоставленного с этим файлом для выполнения этого действия без внесения изменений в реестр. В зависимости от запускаемого файла используйте различные решения.
Пользователю нужно понять причину возникновения проблемы. Если же нет совместимой программы — загрузите её. Видим проблемный (возможно не до конца загруженный) файл — проверяем его расширение. Слетели ассоциации и не запускаются приложения — делайте их сброс к рекомендованным.
Как быстро поменять формат файла с pdf на word?
Формат pdf более легкий нежели обычный word, поэтому часто текстовые файлы конвертируют в нег. Да и редактировать такой файл сложнее, необходимо устанавливать специальный pdf редактор. Правда не все редакторы хорошо подходят для этой цели.
Обратная конвертация несколько более сложная нежели из word в pdf . Но все возможно. Изменить формат простым переименованием не получится. Переименовать-то вы сможете, а вот открыть – уже нет. Для этой цели подходят онлайн конвертеры, где это можно легко сделать. Например, https://ru.109876543210.com/
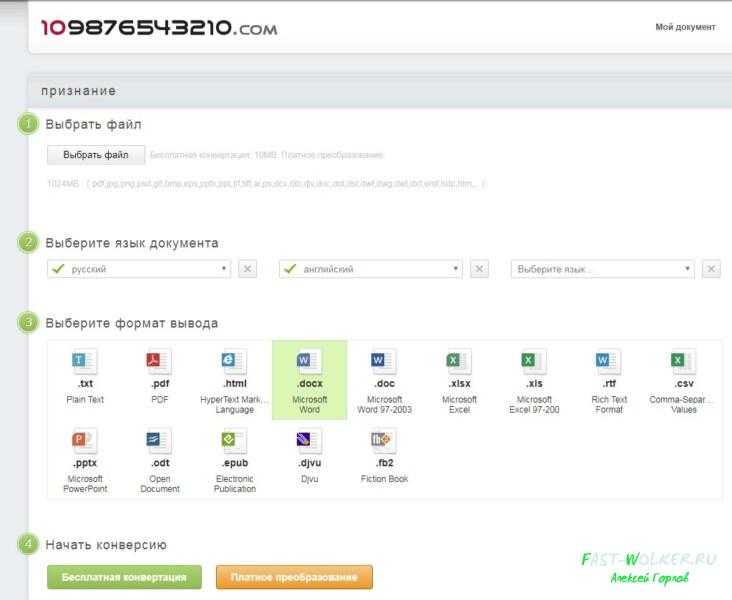
Он очень прост в использовании и конвертирует практически во все возможные форматы. Суть такова: выбираем файл, выбираем формат конвертирования, конвертируем и сохраняем результат на компьютер. Таких онлайн конвертеров очень много, какой вы выберете – ваше решение.
Однако замечу, что при конвертации из pdf в word вся информация, что содержится в pdf чаще всего перейдет в word в виде картинок.
В Microsoft Word 2013-2016 имеется встроенная функция конвертации pdf файлов. Идем по такому пути: файл – открыть. Появится окно, где находим свой pdf-файл, выбираем его. Он откроется в редакторе Word, где мы можем его редактировать и сохранять уже в формате word. Зато текстовой файл программа Word легко сохраняет в pdf. При сохранении выбираем тип файла pdf.

Сохраненный документ потом откроется в pdf программе.
Форматы файлов, использующие буфер обмена
Вы можете использовать буфер обмена для копирования данных в буфер обмена в нескольких форматах файлов, которые можно вставить в Excel с помощью команды Вставить
илиСпециальная вставка .
| Формат | расширение | Идентификаторы типа буфера обмена |
| Картина | .wmf или .emf | Изображения в формате метафайла Windows (WMF) или в формате расширенного метафайла Windows (EMF).
ПРИМЕЧАНИЕ. — Если вы копируете изображение метафайла Windows из другой программы, Excel вставит изображение как расширенный метафайл. |
| Битовая карта | .bmp | Изображения хранятся в растровом формате (BMP). |
| Форматы файлов Microsoft Excel | .xls | Двоичные форматы файлов для версий Excel 5.0 / 95 (BIFF5), Excel 97-2003 (BIFF8) и Excel 2013 (BIFF12). |
| SYLK | .slk | Формат символической ссылки. |
| DIF | .dif | Формат обмена данными. |
| Текст (с ограничением по вкладке) | .текст | Разделенный табуляцией текстовый формат. |
| CSV (Commadelimited) | .csv | Формат значений через запятую. |
| Форматированный текст (разделенный пробелами) | .rtf | Rich Text Format (RTF). Только из Excel. |
| Встроенный объект | .gif, .jpg, .doc, .xls или .bmp | Объекты Microsoft Excel, объекты из правильно зарегистрированных программ, поддерживающих OLE 2.0 (OwnerLink), и Picture или другой формат презентации. |
| Связанный объект | .gif, .jpg, .doc, .xls или .bmp | OwnerLink, ObjectLink, Link, Picture или другой формат. |
| Офисный чертежный объект | .emf | Офисный чертежный формат объекта или Изображение (расширенный формат метафайла Windows, EMF). |
| Текст | .текст | Текст на дисплее, OEM текст. |
| Веб-страница с одним файлом | .mht, .mhtml | Однофайловая веб-страница (MHT или MHTML). Этот формат файла объединяет встроенную графику, апплеты, связанные документы и другие вспомогательные элементы, на которые есть ссылки в документе. |
| Страница интернета | .htm, .html | Язык разметки гипертекста (HTML).
ПРИМЕЧАНИЕ. — При копировании текста из другой программы Excel вставляет текст в формате HTML независимо от формата исходного текста. |
Изображения в формате метафайла Windows (WMF) или в формате расширенного метафайла Windows (EMF).
ПРИМЕЧАНИЕ. — Если вы копируете изображение метафайла Windows из другой программы, Excel вставит изображение как расширенный метафайл.
Язык разметки гипертекста (HTML).
ПРИМЕЧАНИЕ. — При копировании текста из другой программы Excel вставляет текст в формате HTML независимо от формата исходного текста.
Просмотр файлов PDF в другом приложении для просмотра PDF-файлов
Чтобы изменить средство просмотра PDF по умолчанию, сначала вам нужно определить приложение, которое взломало ваши файлы PDF. Затем вам нужно удалить его как приложение для просмотра PDF-файлов по умолчанию. Когда вы это сделаете, вам снова будет предложено выбрать приложение по умолчанию.
Вот подробные шаги.
1. Найдите приложение Culprit.
Для этого откройте любой файл PDF. После запуска в новом средстве просмотра PDF нажмите кнопку «Последние приложения» на телефоне, чтобы просмотреть все открытые приложения
Обратите внимание на название приложения, открывающего ваш PDF-файл
2. Очистить настройки по умолчанию.
Теперь, когда вы знаете виновное приложение, пришло время сократить его возможности по открытию файлов PDF. Это можно сделать двумя способами.
Очистить настройки по умолчанию из последних приложений
Шаг 1: Откройте экран последних приложений. Затем нажмите и удерживайте значок приложения, запускающего ваши PDF-файлы. Нажмите на опцию Информация о приложении.
Шаг 2: Вы попадете на экран информации о приложении. По умолчанию нажмите «Дополнительно», а затем «Открыть».
Шаг 3: Нажмите на Очистить настройки по умолчанию.
Примечание: На некоторых телефонах вы можете найти параметр «Очистить настройки по умолчанию» непосредственно на экране информации о приложении.
Как преобразовать файл XLS
Если вы уже используете одну из программ для работы с электрическими таблицами, о которых я уже упоминал, преобразовать проще всего, открыв файл XLS в данной для нас программке, а потом сохранив его в другом формате. На нынешний денек это самый резвый метод преобразования файлов XLS в остальные форматы, такие как CSV, PDF, XPS, XML, TXT, XLSX, PRN и остальные подобные форматы.
Если у вас нет установленного редактора XLS либо вы не желаете его устанавливать, используйте бесплатный конвертер документов. Zamzar – один из примеров бесплатного онлайн-конвертера файлов XLS, который преобразует XLS в MDB, ODS и остальные, включая форматы изображений, такие как JPG и PNG.
Если в вашем файле XLS есть данные, которые для вас необходимы, в открытом структурированном формате, онлайн-инструмент Mr. Data Converter является хорошим вариантом, позволяющим преобразовать XLS либо CSV впрямую в XML, JSON либо ряд остальных схожих форматов.





















