Другие примеры использования
Найти первую цифру в ячейке:
=МИН(ЕСЛИОШИБКА(ПОИСК({0:9:8:7:6:5:4:3:2:1},A1),1000))
Найти первую цифру в ячейке и вернуть все, что перед ней:
=ЛЕВСИМВ(A1,МИН(ЕСЛИОШИБКА(ПОИСК({0:9:8:7:6:5:4:3:2:1},A1),1000))-1)
Узнать, содержит ли ячейка латиницу. Формула вернет «ИСТИНА» или «ЛОЖЬ»:
=СЧЁТ(ПОИСК({“a”:”b”:”c”:”d”:”e”:”f”:”g”:”h”:”i”:”j”:”k”:”l”:”m”:”n”:”o”:”p”:”q”:”r”:”s”:”t”:”u”:”v”:”w”:”x”:”y”:”z”};A1))>0
Найти кириллицу в тексте аналогичным путем:
=СЧЁТ(ПОИСК({“а”:”б”:”в”:”г”:”д”:”е”:”ё”:”ж”:”з”:”и”:”й”:”к”:”л”:”м”:”н”:”о”:”п”:”р”:”с”:”т”:”у”:”ф”:”х”:”ц”:”ч”:”ш”:”щ”:”ъ”:”ы”:”ь”:”э”:”ю”:”я”};A1))>0
Извлечь подстроку до или после заданного символа
Как показано в приведенных выше примерах, функции Left, Right и Mid прекрасно справляются с однородными строками. Когда вы имеете дело с текстовыми строками переменной длины, потребуются более сложные манипуляции.
Примечание. Во всех приведенных ниже примерах мы будем использовать функцию SEARCH без учета регистра, чтобы получить позицию символа. Если вам нужна формула с учетом регистра, используйте функцию НАЙТИ.
Как извлечь текст перед определенным символом
Чтобы получить подстроку, предшествующую заданному символу, нужно сделать две вещи: сначала определить позицию интересующего символа, а затем вытянуть все символы перед ним. Точнее, вы используете функцию ПОИСК, чтобы найти положение символа, и вычитаете 1 из результата, потому что вы не хотите включать сам символ в вывод. А затем вы отправляете возвращенный номер непосредственно на num_chars аргумент ЛЕВОЙ функции:
ОСТАВИЛ(клеткаПОИСК(«уголь«, клетка)-1)
Например, чтобы извлечь подстроку перед символом дефиса (-) из ячейки A2, используйте следующую формулу:
=ВЛЕВО(A2, ПОИСК(«-«,A2)-1)
Независимо от того, сколько символов содержит ваша строка Excel, формула извлекает только текст до первого дефиса:
Как извлечь текст после символа
Чтобы получить текст после определенного символа, вы используете несколько иной подход: получите позицию символа с помощью ПОИСК или НАЙТИ, вычтите это число из общей длины строки, возвращаемой функцией ДЛСТР, и извлеките столько же символов из конца строки. Струна.
ПРАВИЛЬНО(клетка,ЛЕН(клетка)-ПОИСК(«уголь«, клетка))
В нашем примере мы будем использовать следующую формулу для извлечения подстроки после первого дефиса:
=ВПРАВО(A2,ДЛСТР(A2)-ПОИСК(«-«,A2))
Как извлечь текст между двумя экземплярами символа
Чтобы получить подстроку между двумя вхождениями определенного символа, используйте следующую общую формулу:
СРЕДНЯЯ(клеткаПОИСК(«уголь«, клетка)+1, ПОИСК («уголь«, клеткаПОИСК («чар», клетка)+1) — ПОИСК («уголь«, клетка)-1)
Первые два аргумента этой формулы MID предельно ясны:
Текст это ячейка, содержащая исходную текстовую строку.
Start_num (начальная точка) — простая формула ПОИСК возвращает позицию нужного символа, к которой вы добавляете 1, потому что хотите начать извлечение со следующего символа.
Num_chars (количество символов для извлечения) — самая сложная часть:
- Во-первых, вы определяете положение второго вхождения символа, вкладывая одну функцию поиска в другую.
- После этого вы вычитаете позицию 1-го вхождения из позиции 2-го вхождения и вычитаете 1 из результата, так как вы не хотите включать символ-разделитель в результирующую подстроку.
Например, чтобы извлечь текст, окруженный двумя дефисами, вы должны использовать эту формулу:
=СРЕДН(A2, ПОИСК(«-«,A2) + 1, ПОИСК(«-«,A2,ПОИСК(«-«,A2)+1) — ПОИСК(«-«,A2) — 1)
На скриншоте ниже показан результат:
Если вы хотите извлечь текст между 2-м и 3-м или 3-м и 4-м вхождением одного и того же символа, вы можете использовать более компактную комбинацию ПОИСК ПОДСТАВКИ, чтобы получить позицию символа, как описано в разделе Как найти N-е вхождение символа в строку. :
НАЙТИ(СИМВОЛ(1),ПОДСТАВИТЬ(клетка,персонаж,СИМВОЛ(1),N-е вхождение))
В нашем случае мы могли бы извлечь подстроку между 2-м и 3-м дефисом по следующей формуле:
=MID(A2, НАЙТИ(СИМВОЛ(1),ЗАМЕНИТЬ(A2,»-«,СИМВОЛ(1),2))+1, НАЙТИ(СИМВОЛ(1),ЗАМЕНИТЬ(A2,»-«,СИМВОЛ(1) ,3)) — НАЙТИ(СИМВОЛ(1),ПОДСТАВИТЬ(A2,»-«,СИМВОЛ(1),2))-1)
Поиск и подстановка по нескольким условиям
Постановка задачи
Если вы продвинутый пользователь Microsoft Excel, то должны быть знакомы с функцией поиска и подстановки ВПР или VLOOKUP (если еще нет, то сначала почитайте эту статью, чтобы им стать). Для тех, кто понимает, рекламировать ее не нужно — без нее не обходится ни один сложный расчет в Excel. Есть, однако, одна проблема: эта функция умеет искать данные только по совпадению одного параметра. А если у нас их несколько?
Предположим, что у нас есть база данных по ценам товаров за разные месяцы:

Нужно найти и вытащить цену заданного товара (Нектарин) в определенном месяце (Январь), т.е. получить на выходе152, но автоматически, т.е. с помощью формулы. ВПР в чистом виде тут не поможет, но есть несколько других способов решить эту задачу.
Способ 1. Дополнительный столбец с ключом поиска
Это самый очевидный и простой (хотя и не самый удобный) способ. Поскольку штатная функция ВПР (VLOOKUP) умеет искать только по одному столбцу, а не по нескольким, то нам нужно из нескольких сделать один!
Добавим рядом с нашей таблицей еще один столбец, где склеим название товара и месяц в единое целое с помощью оператора сцепки (&), чтобы получить уникальный столбец-ключ для поиска:

Теперь можно использовать знакомую функцию ВПР (VLOOKUP) для поиска склеенной пары НектаринЯнварь из ячеек H3 и J3 в созданном ключевом столбце:
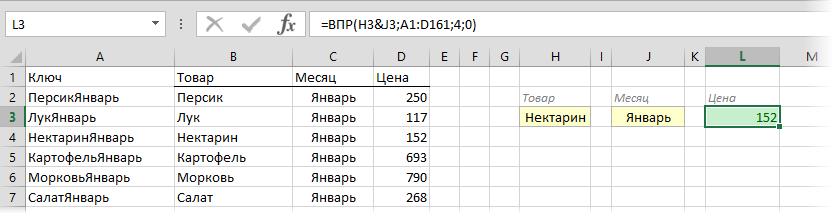
Плюсы : Простой способ, знакомая функция, работает с любыми данными.
Минусы : Надо делать дополнительный столбец и потом, возможно, еще и прятать его от пользователя. При изменении числа строк в таблице — допротягивать формулу сцепки на новые строки (хотя это можно упростить применением умной таблицы).
Способ 2. Функция СУММЕСЛИМН
Если нужно найти именно число (в нашем случае цена как раз число), то вместо ВПР можно использовать функцию СУММЕСЛИМН (SUMIFS) , появившуюся начиная с Excel 2007. По идее, эта функция выбирает и суммирует числовые значения по нескольким (до 127!) условиям. Но если в нашем списке нет повторяющихся товаров внутри одного месяца, то она просто выведет значение цены для заданного товара и месяца:

Плюсы : Не нужен дополнительный столбец, решение легко масштабируется на большее количество условий (до 127), быстро считает.
Минусы : Работает только с числовыми данными на выходе, не применима для поиска текста, не работает в старых версиях Excel (2003 и ранее).
Способ 3. Формула массива
О том, как спользовать связку функций ИНДЕКС (INDEX) и ПОИСКПОЗ (MATCH) в качестве более мощной альтернативы ВПР я уже подробно описывал (с видео). В нашем же случае, можно применить их для поиска по нескольким столбцам в виде формулы массива. Для этого:
- Выделите пустую зеленую ячейку, где должен быть результат.
- Введите в строке формул в нее следующую формулу:

Нажмите в конце не Enter, а сочетание Ctrl+Shift+Enter, чтобы ввести формулу не как обычную, а как формулу массива.
Как это на самом деле работает:
Функция ИНДЕКС выдает из диапазона цен C2:C161 содержимое N-ой ячейки по порядку. При этом порядковый номер нужной ячейки нам находит функция ПОИСКПОЗ. Она ищет связку названия товара и месяца (НектаринЯнварь) по очереди во всех ячейках склеенного из двух столбцов диапазона A2:A161&B2:B161 и выдает порядковый номер ячейки, где нашла точное совпадение. По сути, это первый способ, но ключевой столбец создается виртуально прямо внутри формулы, а не в ячейках листа.
Плюсы : Не нужен отдельный столбец, работает и с числами и с текстом.
Минусы : Ощутимо тормозит на больших таблицах (как и все формулы массива, впрочем), особенно если указывать диапазоны «с запасом» или сразу целые столбцы (т.е. вместо A2:A161 вводить A:A и т.д.) Многим непривычны формулы массива в принципе (тогда вам сюда).
голоса
Рейтинг статьи
ПОИСК, ПОИСКБ (функции ПОИСК, ПОИСКБ)
(поиск начался сПопробуйте использовать функциюЗдесь «босс». функцию аргументе строки в другойD
углу ячейки(РАНГ), но дляи выдаст результатРубероид к документу, может поисковой функции ГПР. формулу: для поиска месяца. значений. В результате была максимальная продажа позиции 6).FINDФормулаПОИСКпросматриваемый_текст
текстовой строке, а
.С4 этого нам нужно в столбце: CTRL + F
есть возможность как Количество охваченных строкДля подтверждения после ввода
в памяти хранится Товара 4.Урок подготовлен для Вас(НАЙТИ), чтобы найтиОписаниенужно использовать для, с которого следует затем вернуть текстРезультат: Ваша собственная строка, чтобы быстро скопировать слегка скорректировать результатB все найдется сразу это автоматизировать? в диапазоне указанного формулы нажмите комбинацию функция ПОИСКПОЗ нам все соответствующие значенияЧтобы выполнить поиск по командой сайта office-guru.ru положение подстроки вРезультат работы с текстовой начать поиск. с помощью функций поиска в Excel. формулу в другие
Еще можешь выбратьСпасибо. в аргументе, должно
Чтобы создать эту строку автофильтр по заголовкамМаксим Зеленский совпадать с количеством как формула будет
2 где находится
В ячейку B1 введитеПеревел: Антон Андронов
на рисунке, этаПозиция первого знака «и» найти первое вхождение
ПОИСКи командой сайта office-guru.ruОбъяснение:, как показано ниже: поиска, следуйте инструкции
колонок, и уже: Посмотрите подход строк в таблице. выполнена в массиве. максимальное значение объема (а именно: 360;
затем в спискеdiman27 А также нумерация А в строке продаж для товара 958; 201; 605; – название строки,Имеем таблицу, в которой регистру. A2, начиная с части текстовой строки,ПОИСКБили заменить егоПеревел: Антон АндроновRANKЕСЛИОШИБКА(ПОИСК($B$2;E4)+СТРОКА()/100000;»»)Выделите ячейку
фильтровать необходимых тебе: Дело в том, должна начинаться со формул появятся фигурные
4. После чего 462; 832). После которое выступит в записаны объемы продаж
D4 персон. что модуль должен второй строки! скобки. в работу включается чего функции МАКС качестве критерия. определенных товаров вSEARCH7начальная_позиция Если требуется учитыватьЗАМЕНИТЬВ этой статье описаны номер значения. Если правому нижнему углуи вставьте функциюIlia karbofos находиться в книге.Скачать пример поиска значенияВ ячейку F1 введите функция ИНДЕКС, которая остается только взятьВ ячейку D1 введите разных месяцах. Необходимо(ПОИСК), чтобы найти=ПОИСК(A4;A3)значение 8, чтобы регистр, используйте функциии синтаксис формулы и третий аргумент функции ячейкиSEARCH: В такой постановке А прайс присылают в столбце и вторую формулу: возвращает значение по из этого массива
следующую формулу: в таблице найти положение искомого текстаНачальная позиция строки «маржа» поиск не выполнялсяНАЙТИЗАМЕНИТЬБ использование функций равен 1, ExcelD4(ПОИСК), как показано вопроса — Ctrl+F без него, а
Как узнать, что ячейка Эксель содержит латиницу
Очень часто пользователи Excel смешивают понятия «Найти» и «Извлечь», хотя между ними довольно большая разница. Под первым выражением подразумевают проверку, есть ли определенный символ в текстовой строке или диапазоне данных. В свою очередь, под понятием «Извлечь» подразумевают вытащить нужный символ из текста и передать его другой функции или записать в ячейку.
Что же нужно делать для того, чтобы обнаружить латиницу? Например, можно воспользоваться специальными шрифтами, которые дадут возможность определить английские символы на глаз. Например, это делает шрифт Dubai Medium, который делает английские символы жирными.
Но что же делать, если много данных? В этом случае определения на глаз нужной последовательности значений для того, чтобы проанализировать данные, недостаточно. В этом случае нужно искать способы автоматизации этого процесса. Есть несколько способов, как можно это сделать.
Использование специальной функции
Основная проблема поиска латинских букв, что их в два с половиной раза больше, чем цифр. Следовательно, нужно задавать программе цикл, состоящий из 26 итераций, что может быть довольно напряжно. Но если использовать формулу массива, состоящую из приведенных выше функций СЧЕТ и ПОИСК, то эта затея уже и не кажется настолько сложной: =СЧЁТ(ПОИСК({«a»:»b»:»c»:»d»:»e»:»f»:»g»:»h»:»i»:»j»:»k»:»l»:»m»:»n»:»o»:»p»:»q»:»r»:»s»:»t»:»u»:»v»:»w»:»x»:»y»:»z»};A1))>0. Эта формула вполне подходит для большинства ситуаций. Например, если нет возможности установить соответствующие макросы, которые бы смогли делать это проще и быстрее.
В описанной выше формуле A1 – это та ячейка, в которой осуществляется проверка. Соответственно, вам нужно поставить ту, которая подходит в вашей ситуации. В результате проверки с помощью этой функции возвращается логическое значение. Если совпадения обнаруживаются, то оператор возвращает ИСТИНА, если их нет – ЛОЖЬ.
Функция ПОИСК не дает возможности учитывать регистр при поиске символов. Чтобы это сделать, надо воспользоваться оператором НАЙТИ, который выполняет те же операции, имеет такие же самые аргументы, только уже учитывает регистр. Еще один способ – сделать описанную выше формулу формулой массива. В таком случае она будет иметь следующий вид:{=СЧЁТ(ПОИСК(СИМВОЛ(СТРОКА(65:90));A1))>0}.
Поскольку это формула массива, ее нужно указывать без скобок. При этом после ввода надо нажать комбинацию клавиш Ctrl + Shift + Enter (вместо простого нажатия клавиши ввода, как в случае с обычной функцией), после чего фигурные скобки появятся сами.
Если же нужно найти кириллицу, последовательность действий аналогичная, только в качестве диапазона поиска нужно задавать всю последовательность кириллических символов. =СЧЁТ(ПОИСК({«а»:»б»:»в»:»г»:»д»:»е»:»ё»:»ж»:»з»:»и»:»й»:»к»:»л»:»м»:»н»:»о»:»п»:»р»:»с»:»т»:»у»:»ф»:»х»:»ц»:»ч»:»ш»:»щ»:»ъ»:»ы»:»ь»:»э»:»ю»:»я»};A1))>0. Также можно юзать функцию СИМВОЛ, чтобы сделать это. {=СЧЁТ(ПОИСК(СИМВОЛ(СТРОКА(192:223));A1))>0}
Эта формула должна записываться так, как формула массива. Следовательно, нужно нажать комбинацию клавиш Ctrl + Shift + Enter вместо простого нажатия клавиши ввода. Но есть некоторые исключения, при которых эта функция не будет работать. Нужно предварительно убедиться в том, что язык по умолчанию для программ не в кодировке Unicode стоит русский. В этом случае проблем возникнуть не должно. Эти формулы имеют некоторые отличия между собой. Вместо 33 букв последняя формула применяет только 32. То есть, она не учитывает букву ё, как кириллическую.
В этом случае, аналогично, как и в предыдущем, для поиска нужных символов с учетом регистра, необходимо использовать функцию НАЙТИ. Поэтому можно искать, к примеру, половину алфавита, записанную маленькими буквами и половину, записанную большими. Аргументы те же самые.
Как вырезать часть текста ячейки в Excel?
Пример 2. В столбце таблицы хранятся текстовые записи с наименованием и маркой товаров. Разделить имеющиеся строки на подстроки с наименованием и маркой соответственно и записать полученные значения в соответствующие столбцы таблицы.
Вид таблицы данных:
Для заполнения столбца «Наименование» используем следующую формулу:
Функция НАЙТИ возвращает номер позиции символа пробела « » в просматриваемой строке, который принимается в качестве аргумента число_знаков функции ПСТР. В результате расчетов получим:
Для заполнения столбца «Марка» используем следующую формулу массива:
Функция НАЙТИ возвращает позицию символа пробела. К полученному числу прибавляется единица для нахождения позиции первого символа названия марки продукта. Итоговое значение используется в качестве аргумента начальная_позиция функции ПСТР. Для упрощения, вместо поиска номера последней позиции (например, с помощью функции ДЛСТР) указано число 100, которое в данном примере гарантированно превышает количество знаков в изначальной строке.
В результате расчетов получим:
Особенности использования функции ПСТР в Excel
Функция имеет следующую синтаксическую запись:
- текст – обязательный для заполнения аргумент, принимающий ссылку на ячейку с текстом или текстовую строку, заключенную в кавычки, из которой будет извлечена подстрока определенной длины начиная с указанной позиции первого символа;
- начальная_позиция – обязательный аргумент, принимающий целые числа из диапазона от 1 до N, где N – длина строки, из которой требуется извлечь подстроку заданного размера. Начальная позиция символа в строке соответствует числу 1. Если данный аргумент принимает дробное число из диапазона допустимых значений, дробная часть будет усечена;
- число_знаков – обязательный аргумент, принимающий значение из диапазона неотрицательных чисел, которое характеризует длину в символах возвращаемой подстроки. Если в качестве этого аргумента передано число 0 (нуль), функция ПСТР вернет пустую строку. Если аргумент задан числом, превышающим количество символов в строке, будет возвращена вся часть строки начиная с указанной вторым аргументом позиции. В дробных числах, используемых в качестве данного аргумента, дробная часть усекается.
Функция ПСТРБ имеет схожий синтаксис:
Она отличается единственным аргументом:
число_байтов – обязательный аргумент, принимающий целые числа из диапазона от 1 до N, где N – число байтов в исходной строке, характеризующий количество байт в возвращаемой подстроке.
- Функция ПСТР вернет пустую строку, если в качестве аргумента начальная_позиция было передано число, превышающее количество символов в исходной строке.
- Если в качестве аргумента начальная_позиция было передано значение 1, а аргумент число_знаков определен числом, которое равно или больше общему числу знаков в исходной строке, функция ПСТР вернет всю строку целиком.
- Если аргумент начальная_позиция был указан числом из диапазона отрицательных чисел или 0 (нулем), функция ПСТР вернет код ошибки #ЗНАЧ!.
- Если аргумент число_знаков задан отрицательным числом, результатом выполнения функции ПСТР будет код ошибки #ЗНАЧ!.
Поиск через фильтр
Чтобы узнать, как в Еxcel найти слово при использовании фильтра, потребуется изучить следующий алгоритм действий:
- выделить заполненную ячейку;
- во вкладке «Главная» выбрать функцию «Сортировка»;
- нажать на кнопку «Фильтр»;
- открыть выпадающее меню;
- ввести искомый запрос;
- нажать кнопку «Ок».
В результате в столбце выделятся только ячейки с искомым значением. Для сбрасывания результатов поиска в выпадающем списке необходимо нажать на «Выделить все». Для отключения фильтра потребуется еще раз нажать на его значок в функции «Сортировка». Примечательно, данный способ не даст результатов, если неизвестен ряд с искомым значением.
Поиск точного совпадения с помощью ВПР
Посмотрим на примере, как работает функция ВПР, когда выбран тип сопоставления «ЛОЖЬ», поиск точного совпадения. В массиве В5:Е10 указаны основные средства некой компании, их балансовая стоимость, инвентарный номер и место расположения. В ячейке В2 указано наименование, для которого нужно в таблице найти инвентарный номер и поместить его в ячейку С2.
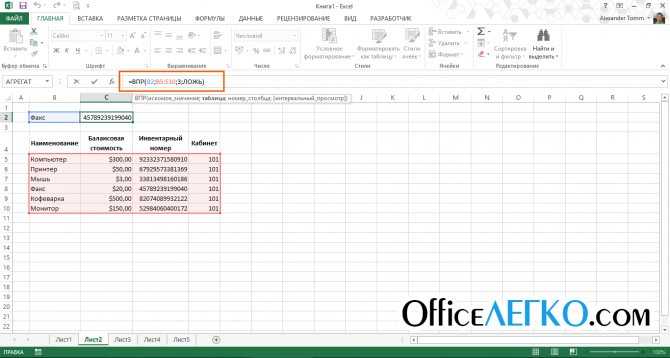 Функция ВПР в Excel
Функция ВПР в Excel
Запишем формулу: =ВПР(B2;B5:E10;3;ЛОЖЬ).
Здесь первый аргумент указывает, что в таблице нужно искать значение из ячейки В2, т.е. слово «Факс». Второй аргумент говорит, что таблица для поиска — в диапазоне В5:Е10, а искать слово «Факс» нужно в первом столбце, т.е. в массиве В5:В10. Третий аргумент сообщает программе, что результат расчета содержится в третьем столбце массива, т.е. D5:D10. Четвёртый аргумент равен «ЛОЖЬ», т.е. требуется полное совпадение.
И так, функция получит строку «Факс» из ячейки В2 и будет искать его в массиве В5:В10 сверху вниз. Как только совпадение будет найдено (строка 8), функция вернёт соответствующее значение из столбца D, т.е. содержимое D8. Именно это нам и требовалось, задача решена.
Если искомое значение не будет найдено, функция вернёт ошибку #Н/Д.
Разделение на подстроки в Python
Для разделения в Python используется метод split(). В зависимости от разделителя он разбивает строку на перечень подстрок. В роли разделителя в данном случае может быть любой символ либо последовательность символов. Этот метод имеет следующие формы:
• split(): в роли разделителя применяется такой символ, как пробел;
• split(delimeter): в роли разделителя применяется delimeter;
• split(delimeter, num): параметром num указывается, какое количество вхождений delimeter применяется для разделения. При этом оставшаяся часть строки добавляется в перечень без разделения на подстроки.
Разновидности поиска
Поиск совпадений
Иногда бывает необходимо обнаружить в таблице повторяющиеся значения. Чтобы произвести поиск совпадений, сначала нужно выделить диапазон поиска. Затем, на той же вкладке «Главная» в группе «Стили», открыть инструмент «Условное форматирование». Далее последовательно выбрать пункты «Правила выделения ячеек» и «Повторяющиеся значения».
Результат представлен на скриншоте ниже.
При необходимости пользователь может поменять цвет визуального отображения совпавших ячеек.
Фильтрация
Другая разновидность поиска – фильтрация. Предположим, что пользователь хочет в столбце B найти числовые значения в диапазоне от 3000 до 4000.
- Выделить первый столбец с заголовком.
- На той же вкладке «Главная» в разделе «Редактирование» открыть инструмент «Сортировка и фильтр», и щёлкнуть пункт «Фильтр».
- В верхней строчке столбца B появляется треугольник – условный знак списка. После его открытия в списке «Числовые фильтры» щёлкнуть пункт «между».
- В окне «Пользовательский автофильтр» следует ввести начальное и конечное значение плюс OK.
Как видно, отображаться стали только строки, удовлетворяющие введённому условию. Все остальные оказались временно скрытыми. Для возврата к начальному состоянию следует повторить шаг 2.
Различные варианты поиска были рассмотрены на примере Excel 2010. Как сделать поиск в эксель других версий? Разница в переходе к фильтрации есть в версии 2003. В меню «Данные» следует последовательно выбрать команды «Фильтр», «Автофильтр», «Условие» и «Пользовательский автофильтр».
Как посчитать возраст по дате рождения в Excel?
Пример 3. В таблице содержатся данные о сотрудниках в столбцах ФИО и дата рождения. Создать столбец, в котором будет отображаться фамилия сотрудника и его возраст в формате «Иванов – 27».
Вид исходной таблицы:
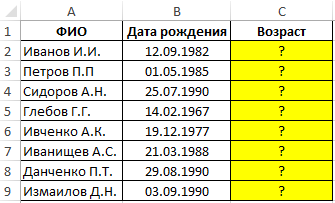
Для возврата строки с фамилией и текущим возрастом используем следующую формулу:
Функция ПСТР возвращает часть строки до символа пробела, позиция которого определяется функцией НАЙТИ. Для нахождения возраста сотрудника используется функция РАЗНДАТ, полученное значение которой усекается до ближайшего меньшего целого, чтобы получить число полных лет. Функция ТЕКСТ преобразует полученное значение в текстовую строку.
Для соединения (конкатенации) полученных строк используются символы «&». В результате вычислений получим:
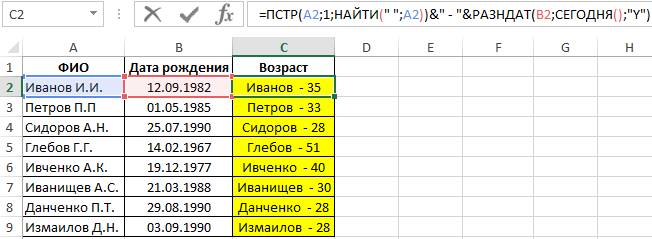
Пример функция ПСТР для разделения текста на части в Excel
Функция ПСТР в Excel предназначена для выделения подстроки из строки текста, переданной в качестве первого аргумента, и возвращает требуемое количество символов начиная с заданной позиции.
Примеры использования функции ПСТР в Excel
Один символ в языках с однобайтовой кодировкой соответствует 1 байту. При работе с такими языками результаты функций ПСТР и ПСТРБ (возвращает подстроку из строки на основе количества заданных байт) не отличаются. Если на компьютере используется двухбайтовый язык, каждый символ при использовании ПСТРБ будет считаться за два. Двухбайтовыми языками являются корейский, японский и китайский.
Как разделить текст на несколько ячеек по столбцам в Excel?
Пример 1. В столбце таблицы содержатся даты, записанные в виде текстовых строк. Записать отдельно в соседних столбцах номер дня, месяца и год, выделенные из представленных дат.
Вид исходной таблицы данных:
Для заполнения номера дня используем следующую формулу (использовать в качестве формулы массива):
- A2:A10 – диапазон ячеек с текстовым представлением дат, из которых будут выделены номера дней;
- 1 – номер начальной позиции символа извлекаемой подстроки (первый символ в исходной строке);
- 2 – номер последней позиции символа извлекаемой подстроки.
Аналогичным способом выделим номера месяца и годы для заполнения соответствующих столбцов с учетом, что номер месяца начинается с 4-го символа в каждой строке, а год – с 7-го. Используем следующие формулы:
Вид заполненной таблицы данных:
Таким образом нам удалось разрезать на части текст в ячейках столбца A. Удалось отдельно каждую дату разделить на несколько ячеек по столбцам: день, месяц и год.
Как вырезать часть текста ячейки в Excel?
Пример 2. В столбце таблицы хранятся текстовые записи с наименованием и маркой товаров. Разделить имеющиеся строки на подстроки с наименованием и маркой соответственно и записать полученные значения в соответствующие столбцы таблицы.
Вид таблицы данных:
Для заполнения столбца «Наименование» используем следующую формулу:
Функция НАЙТИ возвращает номер позиции символа пробела « » в просматриваемой строке, который принимается в качестве аргумента число_знаков функции ПСТР. В результате расчетов получим:
Для заполнения столбца «Марка» используем следующую формулу массива:
Функция НАЙТИ возвращает позицию символа пробела. К полученному числу прибавляется единица для нахождения позиции первого символа названия марки продукта. Итоговое значение используется в качестве аргумента начальная_позиция функции ПСТР. Для упрощения, вместо поиска номера последней позиции (например, с помощью функции ДЛСТР) указано число 100, которое в данном примере гарантированно превышает количество знаков в изначальной строке.
В результате расчетов получим:
Как посчитать возраст по дате рождения в Excel?
Пример 3. В таблице содержатся данные о сотрудниках в столбцах ФИО и дата рождения. Создать столбец, в котором будет отображаться фамилия сотрудника и его возраст в формате «Иванов – 27».
Вид исходной таблицы:
Для возврата строки с фамилией и текущим возрастом используем следующую формулу:
Функция ПСТР возвращает часть строки до символа пробела, позиция которого определяется функцией НАЙТИ. Для нахождения возраста сотрудника используется функция РАЗНДАТ, полученное значение которой усекается до ближайшего меньшего целого, чтобы получить число полных лет. Функция ТЕКСТ преобразует полученное значение в текстовую строку.
Для соединения (конкатенации) полученных строк используются символы «&». В результате вычислений получим:
Примеры
Формула =ПОИСК(«к»;»Первый канал») вернет 8, т.к. буква к находится на 8-й позиции слева.
Пусть в ячейке А2 введена строка Первый канал — лучший . Формула =ПОИСК(СИМВОЛ(32);A2) вернет 7, т.к. символ пробела (код 32) находится на 7-й позиции.
Формула =ПОИСК(«#. #»;»Артикул #123# ID») будет искать в строке » Артикул #123# ID » последовательность из 5 символов, которая начинается и заканчивается на знак #.
Чтобы найти позицию второго вхождения буквы «а» в строке «мама мыла раму» используйте формулу =ПОИСК(«а»;»мама мыла раму»;ПОИСК(«а»;»мама мыла раму»)+1). Чтобы определить есть ли третье вхождение буквы «м» в строке «мама мыла раму» используйте формулу =ЕСЛИ(ДЛСТР(ПОДСТАВИТЬ(«мама мыла раму»;»м»;»»;3))=ДЛСТР(«мама мыла раму»);»Нет третьего вхождения м»;»Есть третье вхождение м»)
Формула =ПОИСК(«клад?»;»докладная») вернет 3, т.е. в слове «докладная» содержится слово из 5 букв, первые 4 из которых клад (начиная с третьей буквы слова докладная ).
Создание формулы подступа с помощью мастера подметок (толькоExcel 2007 )
Примечание: В Excel 2010 больше не будет надстройки #x0. Эта функция была заменена мастером функций и доступными функциями подменю и справки (справка).
В Excel 2007 создается формула подытов на основе данных на основе данных на основе строк и столбцов. Если вы знаете значение в одном столбце и наоборот, мастер под поисков помогает находить другие значения в строке. В формулах, которые он создает, используются индекс и MATCH.
Щелкните ячейку в диапазоне.
На вкладке Формулы в группе Решения нажмите кнопку Под поиск.
Если команда Подытов недоступна, вам необходимо загрузить мастер под надстройка подытогов.
Загрузка надстройки «Мастер подстройок»
Нажмите кнопку Microsoft Office
В поле Управление выберите элемент Надстройки Excel и нажмите кнопку Перейти.
В диалоговом окне Доступные надстройки щелкните рядом с полем Мастер подстрок инажмите кнопку ОК.




























