Как добавить вторую ось на график
Иногда нам нужно добавить вторую ось на график в Excel , например, мы хотим чтобы с одной стороны отражалась сумма проданных товаров, а с другой — количество единиц проданного товара. Также, вторая ось позволяет нам уменьшить кол-во графиков и улучшает анализ данных. Давайте посмотрим как это можно реализовать. Предположим у нас есть такая таблица:
Видим, что значение для двух столбцов отображаются слева. Для корректного отображения «К-во проданного товара» нам необходимо создать вторую ось. Для этого выбираем на графике синие столбцы, жмем правую кнопку мыши и выбираем «Формат ряда данных«. Далее, выбираем вспомогательную ось:
Жмем ОК. Видим, что наши столбцы данных наложились друг на друга. Смело выбираем синие столбцы и меняем тип диаграммы с гистограммы на график:
Вуаля! Получили необходимый нам результат:
Теперь сумма проданных товаров отображается слева, и, соответственно, к-во проданного товара — справа.
Как выделить столбец на диаграмме?
По одному критерию
Давайте начнем с выделения столбцов.
Рассмотрим простую таблицу с одним показателем в виде продаж для каждого магазина:
Выделим полученный диапазон с данными $A$1:$F$2 и добавим на лист диаграмму, для этого в панели вкладок выбираем Вставка -> Диаграммы -> Гистограмма с группировкой.
Также давайте сразу ее немножко модифицируем и добавим на нее подпись данных (нажимаем правой кнопкой мыши по ряду и выбираем Добавить подпись данных) и уберем лишние детали (уберем сетку и вертикальную ось), чтобы они нам сейчас не мешали:
В результате получаем классическую диаграмму, вот теперь давайте подумаем как можно выделить столбец на диаграмме и в качестве критерия будем искать столбец с максимальным значением.
В данном примере это Магазин 4, т.е. 4 столбец. Какие у нас есть варианты?
Вариант изменять заливку подходящего столбца (вручную самостоятельно перекрашивать или делать с помощью макроса). Этот вариант не выглядит достаточно удобным так как это не даст нам возможности автоматического обновления при изменении данных.
Также есть вариант с добавлением дополнительного ряда на диаграмму, который мы с помощью формул можем прописать, и вот этот вариант нам уже вполне подойдет, так как даст нам возможность автоматизировать выделение столбца.
Поэтому давайте дополним нашу исходную таблицу вспомогательным рядом, в котором пропишем условие на выделение: если значение в исходном столбце удовлетворяет условию, то во вспомогательном ряду ставим значение из исходного ряда, в остальных же случаях ставим ноль. Другими словами, если значение максимально, то дублируем его во вспомогательный ряд, в остальных случаях пишем ноль.
Само условие прописываем с помощью функции ЕСЛИ (в английской версии IF), а поиск максимального значения функцией МАКС (английский вариант MAX):
Затем давайте расширим диапазон для построенной диаграммы и добавим в него новый вспомогательный ряд. Мы это можно сделать либо нажав правой кнопкой мыши по диаграмме, затем щелкнув Выбрать данные и задав новый диапазон ($A$1:$F$3), либо же активировав диаграмму и расширив диапазон с помощью появившейся рамки с диапазоном прямо на листе Excel.
Как мы видим новый ряд отобразился рядом с самым высоким столбцом, мы этого как раз и добивались когда прописывали вспомогательный ряд.
Теперь наша задача состоит в том, чтобы ряды оказались не рядом (как сейчас на картинке), а друг за другом. Для этого щелкаем правой кнопкой мыши по дополнительному ряду с данными и выбираем Формат ряда данных -> Параметры ряда и устанавливаем значение в параметре Перекрытие рядов равным 100%, в результате получаем:
Что произошло?
Наш дополнительный ряд оказался на переднем плане и тем самым как бы заслоняет собой основной ряд (оранжевый столбец находится к нам ближе чем синий), за счет чего и возникает представление, что мы поменяли раскраску столбца, хотя на самом деле просто добавили еще один ряд на график.
Теперь настроим внешний вид графика под свои предпочтения, я, к примеру, поменял стандартную раскраску столбцов и несколько увеличил их ширину с помощью настройки бокового зазора:
Диаграмма готова, и теперь при изменении максимального значения в таблице оно также поменяется и на графике в виде выделенного цветом столбца, вот так это выглядит при изменении значений в исходной таблице:
При этом если в таблице будет сразу несколько максимальных значений, то все они на графике также будут выделяться.
Перейдем к следующему примеру.
По нескольким критериям
Усложним задачу и теперь помимо выделения максимального значения на графике, также выделим и минимальное, таким образом, чтобы мы видели не только лучший результат, но и худший.
Алгоритм действий точно такой же, как и в предыдущем примере — добавляем в таблицу еще один дополнительный ряд, где прописываем условие на соответствие минимальному значению, поиск минимума можно сделать с помощью функции МИН (в английской версии MIN):
Расширяем диапазон (до $A$1:$F$4) для построения диаграммы и получаем еще один «отличительный» столбец на диаграмме, дополнительно также меняем заливку столбца по своим предпочтениям:
В принципе таких критериев выделения столбцов можно прописать сколь угодно много, однако если с этим переборщить, то обычная диаграмма может превратиться в слишком пестрый и непонятный график. Поэтому с критериями лучше не злоупотреблять и ограничиться 1-2 условиями.
Как построить несколько линий в Excel
Excel позволяет отображать данные в различных типах диаграмм. Пользователи считают, что точечная диаграмма и линейная диаграмма наиболее удобны для наглядного представления данных.
Эти два типа диаграмм выглядят одинаково, но они по-разному отображают данные по горизонтальной и вертикальной осям.
Точечная диаграмма никогда не будет отображать категории на горизонтальной оси, только числовые значения. На самом деле обе оси отображают наборы числовых данных и точки их пересечения, таким образом объединяя значения в единые точки данных.
Напротив, линейная диаграмма отображает отдельные точки данных, равномерно распределенные по горизонтальной оси. Вертикальная ось — это единственная ось значений на линейной диаграмме, тогда как горизонтальная ось показывает категории данных.
Имея это в виду, вы должны использовать точечные диаграммы для:
- Отображение и сравнение числовых значений в статистических и научных данных.
- Отображение взаимосвязи между числовыми значениями в различных рядах данных.
- Нанесение на график двух групп чисел для отображения ряда координат XY.
Что касается линейного графика, лучше всего использовать его для:
- Отображение непрерывных данных с течением времени в соответствии с общей шкалой.
- Отображение тенденций во времени или через равные промежутки времени.
- Нечисловые значения x.
Как нанести несколько линий на точечную диаграмму
Точечная диаграмма — это удобный и универсальный тип диаграммы. Лучше всего то, что вы можете создать его за пять простых шагов.
- Откройте рабочий лист, содержащий данные, которые вы хотите отобразить.
- Выберите данные.
- Нажмите на кнопку “Вставить” tab.
- Выберите “Вставить точечную (X, Y) или пузырьковую диаграмму” option.
- Нажмите “Scatter.”
Теперь пришло время назвать ваши оси, чтобы любой мог понять отображаемые данные:
Перейдите в раздел “Дизайн” tab.
Нажмите “Добавить элемент диаграммы”
Выберите “Названия осей”
Назовите свою горизонтальную ось в разделе “Основная горизонтальная”
Выберите “Основная вертикаль” чтобы добавить заголовок по вертикальной оси.
Нажмите “Ввод&rdquo. ;
Лучший способ упорядочить данные для точечной диаграммы — поместить независимую переменную в левый столбец, а зависимую — в правый.
Как построить график Несколько линий на линейной диаграмме
Линейная диаграмма предлагает простой способ построения нескольких линий в Excel, особенно если ваши данные содержат нечисловые значения.
Выполните следующие действия, чтобы построить несколько линий на линейной диаграмме:
- Откройте рабочий лист с данными, которые вы хотите построить.
- Поместите каждую категорию и связанное с ней значение в одну строку.
- Выберите данные для построения графика.
- Перейдите к “Вставка” tab.
- Нажмите “Вставить график или диаграмму с областями” в разделе “Диаграммы”
- Выберите строку “Линия” график под “2-D Line” tab.
Теперь вы можете видеть линии графика на линейной диаграмме. Вы можете добавить легенду, содержащую заголовок диаграммы и название ваших данных.
- Нажмите на диаграмму.
- Нажмите кнопку “Добавить элемент диаграммы” кнопка вверху слева.
- Прокрутите вниз до “Легенда”
Если вы хотите добавить дополнительные данные после создания диаграммы, выполните следующие действия:
- Щелкните правой кнопкой мыши диаграмму.
Перейдите к разделу “Выбор данных…”
Нажмите кнопку “Добавить” кнопку в разделе “Записи легенды (серии).”
В “Серия редактирования” всплывающее окно, введите свою серию’ заголовок в поле “Название серии” поле.
Задайте “Значения серии” выделив необходимые поля.
Нажмите “ОК”
Комбинированные диаграммы в Excel и способы их построения
Средствами Excel можно построить простой и объемный график, график с маркерами, цилиндрическую, коническую и столбчатую гистограммы, пузырьковую, лепестковую, точечную и линейчатую диаграммы. Все они облегчают восприятие статистических данных в той или иной сфере человеческой деятельности.
Если значения различных рядов значительно отличаются друг от друга, целесообразно отобразить их с помощью разных типов диаграмм. Excel позволяет сделать это в одной области построения. Рассмотрим комбинированные (смешанные) диаграммы в Excel.
Как построить комбинированную диаграмму в Excel
Способы построения комбинированной диаграммы в Excel:
- преобразование имеющейся диаграммы в комбинированную;
- добавление вспомогательной оси.
Создадим таблицу с данными, которые нужно отобразить на комбинированной диаграмме.
Выделим столбцы диапазона, включая заголовки. На вкладке «Вставка» в группе «Диаграммы» выберем обычный «График с маркерами».
В области построения появилось два графика, отображающих количество проданных единиц товара и объем продаж в рублях.
Каким образом можно комбинировать разные типы диаграмм? Щелкнем правой кнопкой мыши «К-во, шт.». В открывшемся окне выберем «Изменить тип для ряда».
Откроется меню с типами диаграмм. В разделе «Гистограмма» выберем плоскую столбчатую «Гистограмму с группировкой».
Нажмем ОК. По умолчанию высота столбиков соответствует вертикальной оси значений, на которую нанесены продажи. Но гистограмма должна отображать количество.
Выделим гистограмму, щелкнув по ней мышкой. Перейдем на вкладку «Макет». Группа «Текущий фрагмент» — инструмент «Формат выделенного фрагмента».
Откроется окно «Формат ряда данных». На вкладке «Параметры ряда» поставим галочку напротив «Построить ряд по вспомогательной оси».
Нажимаем кнопку «Закрыть».
Поработаем над внешним видом комбинированной диаграммы. Выделим область построения и перейдем на вкладку «Конструктор». Поменяем стиль. Удалим легенду (выделить – Delete). Добавим название и подписи вертикальных осей.
Для основной и вспомогательной оси выбираем вариант расположения (отдельно для каждой) и вводим подпись. Жмем Enter.
В данном примере мы использовали сразу два способа построения комбинированных диаграмм: изменяли тип для ряда и добавляли вспомогательную ось.
Если наборы данных значительно отличаются по масштабу, способу выражения, то без вспомогательной оси для создания смешанной диаграммы не обойтись. При использовании только одной шкалы один ряд становится практически не виден. Решение проблемы – применение для второго набора данных дополнительной оси.
Изменение для одного ряда данных типа диаграммы
Создадим смешанную диаграмму путем изменения для одного из рядов типа.
Таблица с исходными данными:
Построим обычную гистограмму на основе двух рядов данных:
Выделим столбики гистограммы, отображающие плановые показатели. На вкладке «Конструктор» в группе «Тип» нажмем кнопку «Изменить тип диаграммы». Выберем из предложенных вариантов «С областями».
Можем плановые показатели оставить в виде столбиков гистограммы, а фактические отобразить в виде графика с маркерами.
Внимание! Не все виды диаграмм можно комбинировать. Нельзя объединять некоторые объемные типы, пузырьковые с другими диаграммами
Программа Excel при невозможных комбинациях выдает ошибку.
Скачать пример комбинированных диаграмм
Таким образом, смешанная диаграмма строится на основе двух и более рядов данных. В ней используются разные типы диаграмм. Или один тип (к примеру, гистограмма), но содержится вторая ось значений.
ТОЧЕЧНАЯ
Визуально Точечная диаграмма похожа на диаграмму типа График (если конечно у Точечной диаграммы точки соединены линиями).
Различие состоит в том, что для построения Графика в качестве координаты Х всегда используется последовательность 1, 2, 3, … (с подписями – категориями), а для Точечной значения по горизонтальной оси м.б. любыми числами (см. статью График vs Точечная ).
Примечание . Если для построения Точечной диаграммы не указана ссылка на значения Х (или ссылка указывает на текстовые значения), то в качестве координат по Х будет использована та же последовательность 1, 2, 3, …, что и для Графика.
Исходя из вышесказанного, при построении диаграммы Точечная целесообразно указывать числовые значения по Х. В противном случае нужно просто использовать График, т.к. для него можно задавать любые подписи по Х (в том числе и текстовые), что для Точечной диаграммы сделать нельзя (только числа).
Теперь о совмещении разных типов диаграмм с Точечной. Если для Точечной диаграммы не используется координата Х, то на диаграмме она выглядит как График.
Подписи по горизонтальной оси берутся от Графика. В окне Выбор источника данных видно, что для ряда отображаемого Точечной диаграммой подписи горизонтальной оси одинаковы изменить/ удалить нельзя.
Кроме того, График может быть только на основной оси и поменять это нельзя.
Если для Точечной диаграммы используется координата Х и оба ряда отложены по одной (основной) оси, то получается не очень красивая диаграмма.
Это связано с тем, что при совмещении с Точечной диаграммой (на одной оси и когда у Точечной указаны значения по Х), диаграмма типа График становится как бы главной:
- на горизонтальной оси отображаются подписи только для Графика;
- вертикальная сетка не отображается для отрицательных значений Х (т.к. График строится только для Х=1, 2, 3, …);
- у Графика невозможно изменить Ось с Основной на Вспомогательную (у Точечной можно).
Если Точечную построить на вспомогательной оси, то диаграмма изменится.
Подписи для Точечной (значения по Х) теперь отображаются сверху.
Совет . Диаграмма типа Точечная используется для построения окружностей, эллипсов и других замкнутых фигур на плоскости .
Теперь рассмотрим построение 2-х рядов данных, которые используют диаграмму Точечная.
Сначала построим 2 эллипса с различными координатами центра и размерами полуосей без использования вспомогательных осей.
Примечание . Фактически на диаграмме 4 ряда данных: точка центра представляет отдельный ряд.
Дважды кликнем по бордовому эллипсу и выберем построение ряда на вспомогательной оси (сделаем то же и центра эллипса).
Теперь координаты Y для бордового эллипса откладываются по правой вертикальной оси (можно ее для наглядности выделить также бордовым цветом).
Добавим Вспомогательную горизонтальную ось (в меню Оси (вкладка Макет , группа Оси ) выберите Вспомогательная горизонтальная ось и установите ее По умолчанию ).
Наверное, для диаграммы типа Точечная использование вспомогательных осей наиболее оправдано – это позволяет отображать на одной диаграмме различные по масштабу кривые.
Вспомогательная горизонтальная ось
Чтобы добавить вторую горизонтальную ось (категорий), в области построения уже должна отображаться вспомогательная.
Порядок добавления:
- Щелкнуть по графику, который построен по вертикальной вспомогательной оси. Перейти на вкладку «Макет» и открыть группу «Оси».
- Раскрыть пункт «Вспомогательная горизонтальная». По умолчанию при добавлении второй оси значений Excel не показывает вторую ось категорий. Но пункт становится доступным для пользователя. Раскрыв его, выбираем подходящий вариант отображения.
На рисунке это будет выглядеть так:
Удалить дополнительную горизонталь значений можно теми же способами, что и вспомогательную вертикальную.
На любой вспомогательной оси можно показать лишь один ряд данных. Если необходимо отобразить несколько рядов, то для каждого процедуру добавления повторяют сначала.
Скачать пример диаграммы с двумя осями
Для дальнейшего применения построенную диаграмму с двумя осями можно сохранить в виде шаблона. Для этого нужно щелкнуть по области построения. На вкладке «Конструктор» нажать кнопку «Сохранить как шаблон».
Далее программа предложит место сохранения шаблона. Пользователь должен назначить имя и нажать ОК.
Простейший график изменений
График нужен тогда, когда необходимо показать изменения данных. Начнем с простейшей диаграммы для демонстрации событий в разные промежутки времени.
Допустим, у нас есть данные по чистой прибыли предприятия за 5 лет:
| Год | Чистая прибыль* |
| 2010 | 13742 |
| 2011 | 11786 |
| 2012 | 6045 |
| 2013 | 7234 |
| 2014 | 15605 |
* Цифры условные, для учебных целей. Заходим во вкладку «Вставка». Предлагается несколько типов диаграмм:
Выбираем «График». Во всплывающем окне – его вид. Когда наводишь курсор на тот или иной тип диаграммы, показывается подсказка: где лучше использовать этот график, для каких данных.
Выбрали – скопировали таблицу с данными – вставили в область диаграммы. Получается вот такой вариант:
Прямая горизонтальная (синяя) не нужна. Просто выделяем ее и удаляем. Так как у нас одна кривая – легенду (справа от графика) тоже убираем. Чтобы уточнить информацию, подписываем маркеры. На вкладке «Подписи данных» определяем местоположение цифр. В примере – справа.
Улучшим изображение – подпишем оси. «Макет» – «Название осей» – «Название основной горизонтальной (вертикальной) оси»:
Заголовок можно убрать, переместить в область графика, над ним. Изменить стиль, сделать заливку и т.д. Все манипуляции – на вкладке «Название диаграммы».
Вместо порядкового номера отчетного года нам нужен именно год. Выделяем значения горизонтальной оси. Правой кнопкой мыши – «Выбрать данные» — «Изменить подписи горизонтальной оси». В открывшейся вкладке выбрать диапазон. В таблице с данными – первый столбец. Как показано ниже на рисунке:
Можем оставить график в таком виде. А можем сделать заливку, поменять шрифт, переместить диаграмму на другой лист («Конструктор» — «Переместить диаграмму»).
Как добавить вспомогательную ось к диаграмме Excel в Windows
Пусть в строке 1 будут находиться подписи оси Х, а в строках 2 и 3 – подписи для двух осей Y.
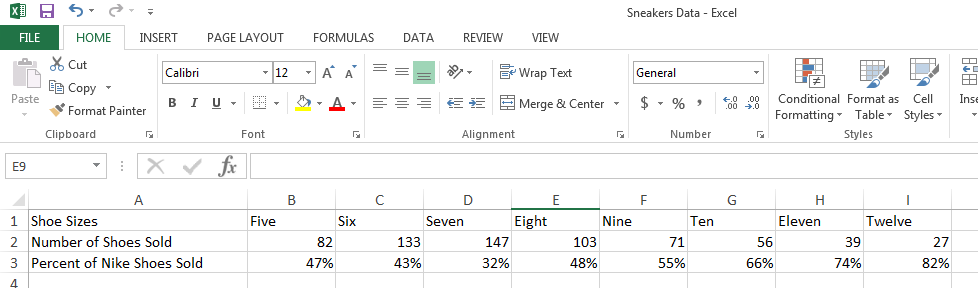
Шаг 2: Создаём диаграмму из имеющихся данных
Выделяем данные, которые нужно показать на диаграмме. Затем открываем вкладку Вставка (Insert) и находим раздел Диаграммы (Charts). Кликаем по маленькой иконке с изображением вертикальных линий. Откроется диалоговое окно с несколькими вариантами построения графика на выбор. Выбираем самый первый: Гистограмма с группировкой (Clustered Column).
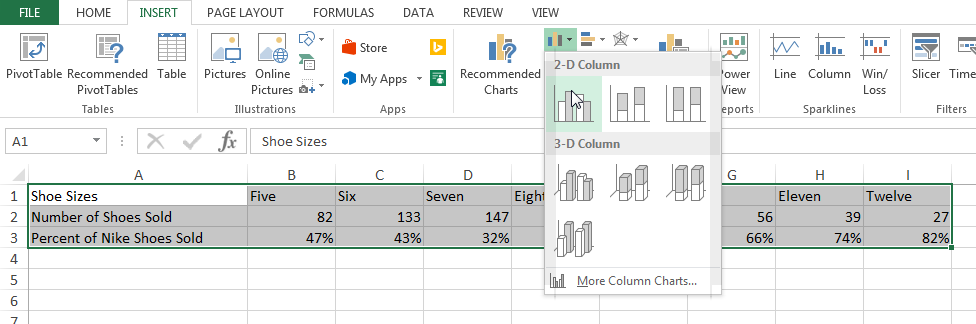
После щелчка по этой иконке чуть ниже наших данных сразу же появляется диаграмма.

Шаг 3: Добавляем вспомогательную ось
Теперь отобразим данные Percent of Nike Shoes Sold по вспомогательной оси. После того, как была создана диаграмма, на Ленте появилось две дополнительные вкладки: Конструктор (Design) и Формат (Format). Открываем вкладку Формат (Format). В левой части вкладки в разделе Текущий фрагмент (Current Selection) раскрываем выпадающий список Область построения (Chart Area). Выбираем ряд с именем Percent of Nike Shoes Sold – или любой другой ряд, который должен быть построен по вспомогательной оси. Затем нажимаем кнопку Формат выделенного (Format Selection), которая находится сразу под раскрывающимся списком.
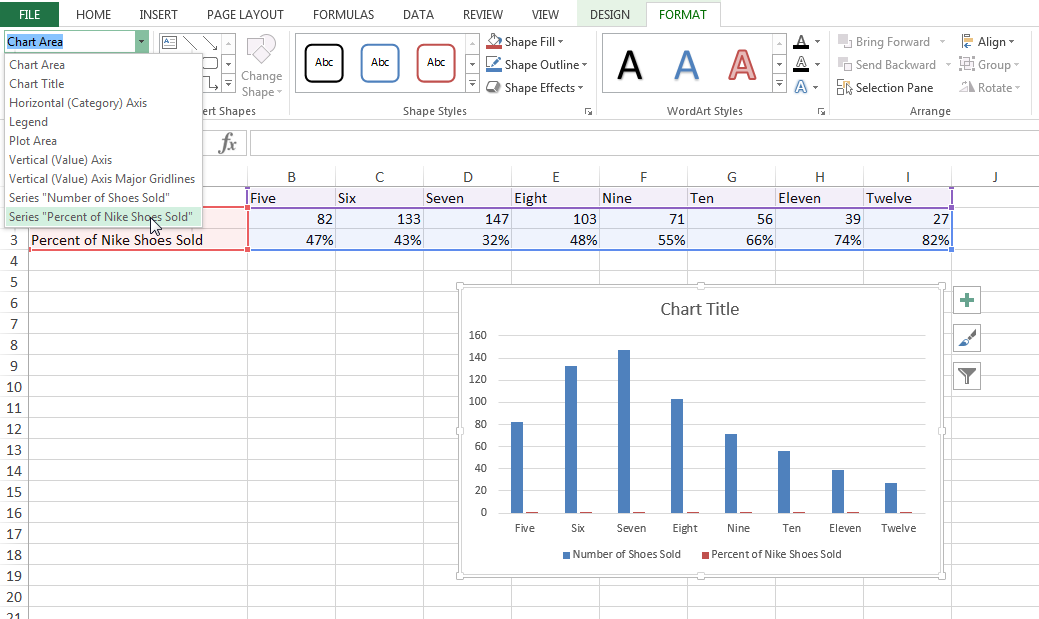
В правой части окна появится панель Формат с открытым разделом Параметры ряда (Series Options). Отметьте флажком опцию По вспомогательной оси (Secondary Axis).
Шаг 4: Настраиваем форматирование
Обратите внимание, что график ряда данных Percent of Nike Shoes Sold теперь перекрывает ряд Number of Shoes Sold. Давайте исправим это
Откройте вкладку Конструктор (Design) и нажмите Изменить тип диаграммы (Change Chart Type).
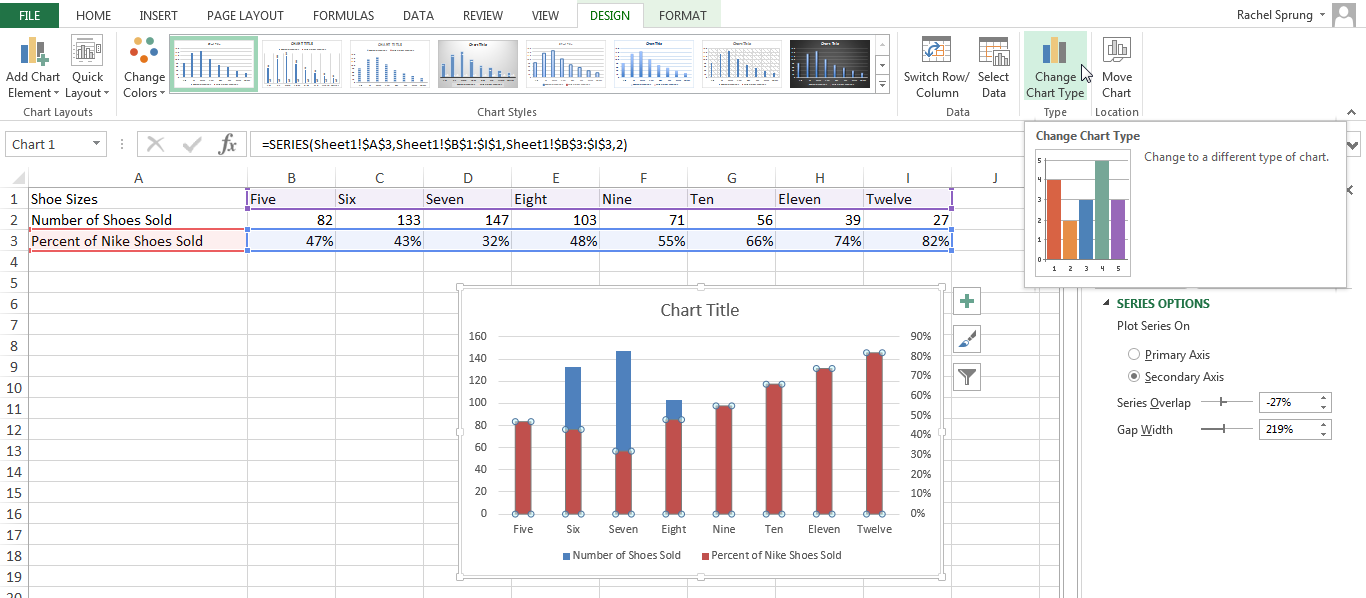
Появится диалоговое окно. В нижней части окна рядом с Percent of Nike Shoes Sold кликните раскрывающийся список и выберите вариант построения График (Line).

Убедитесь, что рядом с этим выпадающим списком галочкой отмечен параметр Вспомогательная ось (Secondary Axis).
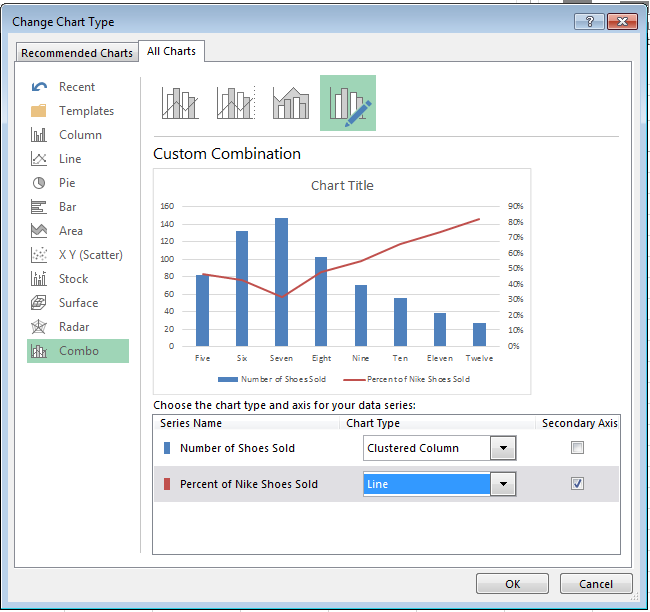
Вуаля! Диаграмма построена!
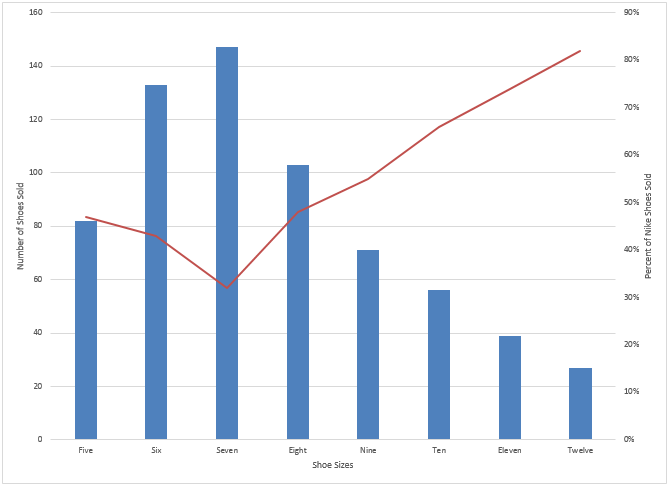
Что же сделать, чтобы проценты на графике отображались в другом масштабе?
Необходимо построить две оси в графике (вставить дополнительную вертикальную ось «Y»).
Рассмотрим, как создается диаграмма с двумя вертикальными осями в «Excel».
Шаг 1. Для начала следует построить обычную диаграмму или график.
Шаг 2. Кликнуть левой кнопкой мыши по нужной колонке (в нашем случае это колонка с % процентами).
Хитрость: если колонка с процентами очень мала (неразличима на графике) и Вы не можете по ней попасть курсором, выделите соседнюю колонку (столбик) и при помощи кнопок навигации на клавиатуре переставьте выделение на невидимый столбик.
Шаг 3. Кликните правой кнопкой мыши по выделению и выберете в появившемся меню «Изменитьтип диаграммы для ряда»и поставьте флажек (галочку) напротив пункта «Вспомогательная ось» (как показано на рисунке).
Теперь справа появилась дополнительная (вторая) ось «игрек» с шагом пропорциональным показателям процентов.
Чтобы проценты выделялись и визуально отличались от потребления, можно показатели потребления отобразить в виде колонок диаграммы, а проценты в виде линии графика.
Как объединить графики в экселе?
В программе эксель часто приходиться объединять несколько графиков. Классическим примером является отображение на одном графике показателей «Выручки» и «Чистой прибыли».
Сложность отображения данных графиков заключается в том, что числа могут еще отличаться на порядок. Давайте рассмотрим на примере данного примера, как можно объединить в программе эксель графики.
Первый шаг. Перед нами таблица, в которой представлены показатели «Выручки» и «Чистой прибыли». Выделим первые две строки (ячейки с «В1» по «D3»), после перейдем на верхнюю панель настройки, где войдем во вкладку «Вставить», где в блоке «Диаграммы» нажмем на иконку с надписью «График» и выберем первый тип графика.
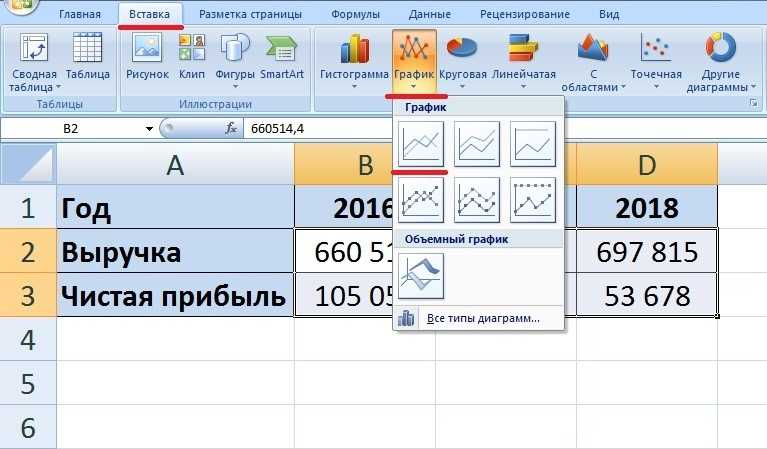
Второй шаг. Построили первый график. Теперь добавим дополнительную ось, чтобы график выглядел более презентабельно. Для этого выделим коричневую линию, после нажмем на правую кнопку мыши, в появившемся меню выбираем «Формат ряда данных».
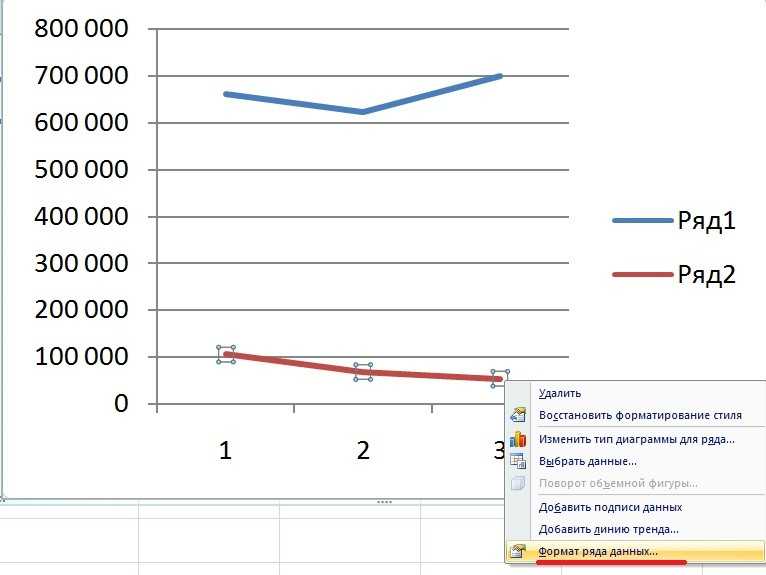
Третий шаг. На экране появится меню «Формат ряда данных», в закладке «Параметры ряда» ставим точку напротив строки «По вспомогательной оси». После можно закрыть данное меню.
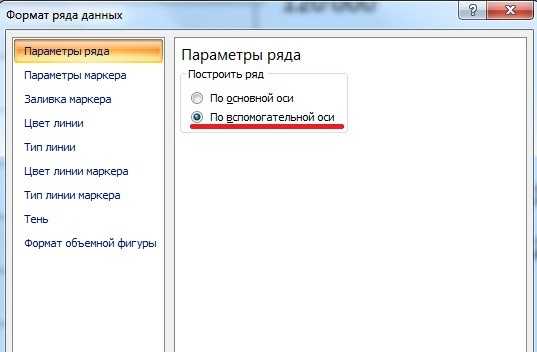
Четвертый шаг. Теперь изменим тип графика синий линии, для этого её выделим и нажмем правую кнопку мыши. В появившемся меню выберем «Изменить тип диаграммы для ряда».

Пятый шаг. В открывшемся меню, выберем закладку «Гистограмма», где выберем первый вид графика, после нажмем на кнопку «ОК». Вы, конечно, можете выбрать любой нужный вам график.
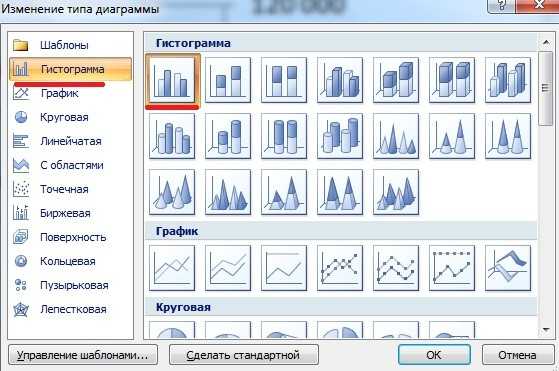
Шестой шаг. Теперь следует поменять данные на оси «Х», так как там стоят цифры 1, 2, 3, а надо, чтобы были года. Для этого выделим график, нажмем на правую кнопку мыши, чтобы появилось меню, в котором выберем «Выбрать данные».
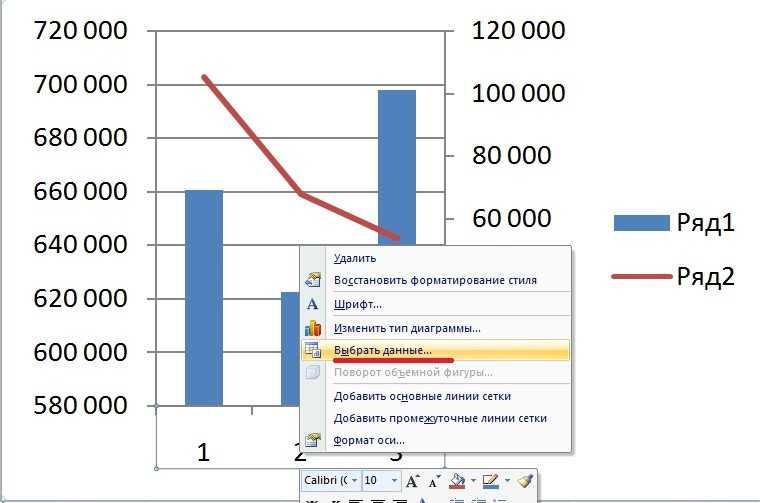
Седьмой шаг. На экране отобразится меню «Выбор источника данных», в левой его части есть блок «Подписи горизонтальной оси», нажмите на кнопку «Изменить».
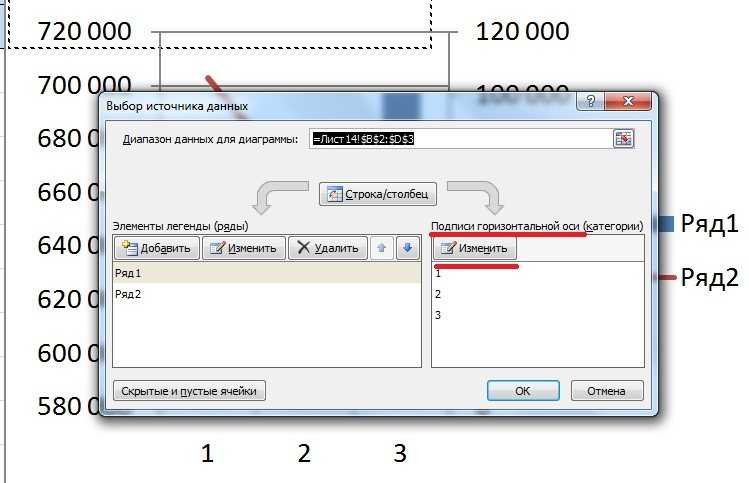
Восьмой шаг. Появится небольшое меню, в котором нажмите на иконку в виде сеточки и выделите диапазон ячеек «В1» по «D1». После закрываем все меню.
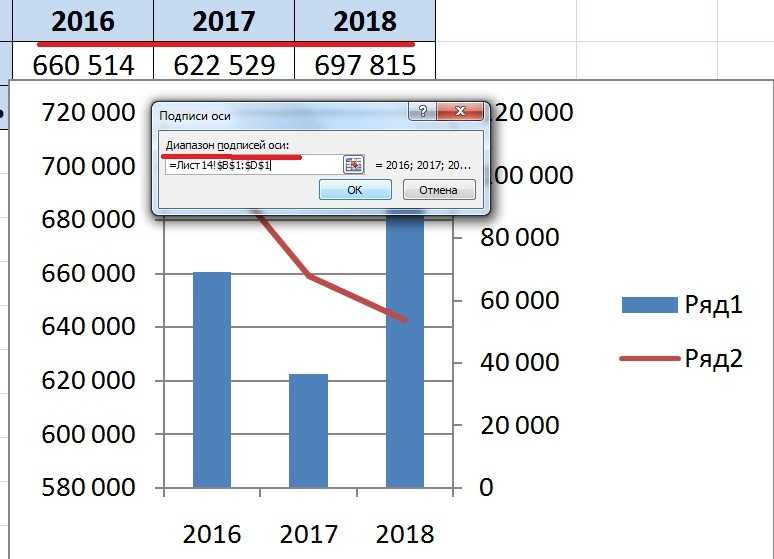
Девятый шаг. Поменяем название легенд, вместо «Ряд1» и «Ряд2» напишем «Чистая прибыль» и «Выручка». Для этого снова выполняем седьмой шаг и попадаем в меню «Выбор источника данных». Но теперь смотрим на правую часть меню «Элементы легенд», сначала выделим строку «Ряд1» и нажмем на кнопку «Изменить», в появившемся меню пишем «Выручка», затем выделяем «Ряд2» и меняем название на «Чистая прибыль».
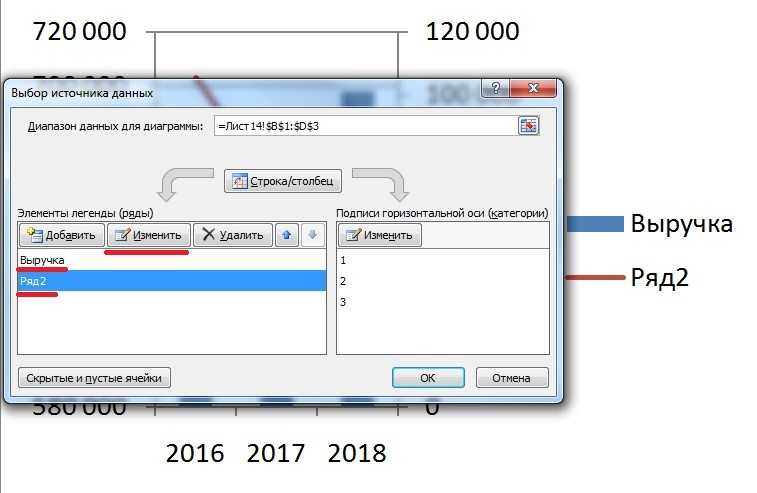
Десятый шаг. Сделаем подписи оси графиков, для этого нужно вставить блок для надписи. На верхней панели настроек заходим во вкладку «Вставка», там нажимаем иконку «Надпись» и подписываем оси: «руб.» и «года».
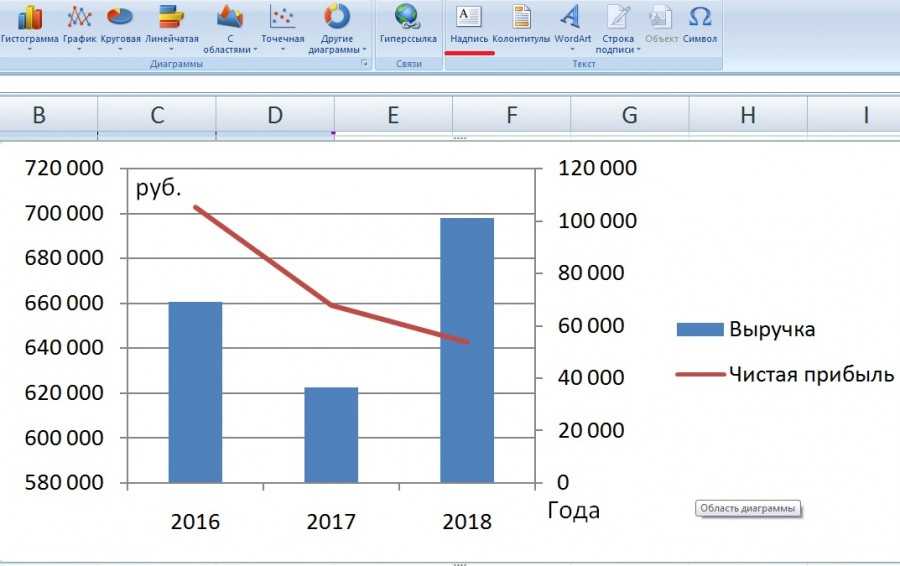
Таким образом, мы объединили в программе эксель два графика, одному из них сделали дополнительную ось, плюс сделали их разными типами.
Примечания по работе с круговой диаграммой
Итак, теперь вам известно всё о создании диаграмм в Excel. Давайте подведём итоги и определим список важных действий. Кроме того, необходимо указать, что делать точно не стоит:
- Сортируйте секторы по возрастанию. Чтобы сделать восприятие данных более простым, расположите фрагменты от больших к меньшим.
- Объединяйте секторы. Если в диаграмме слишком много секторов, то их следует сгруппировать в большие фрагменты. После этого каждой группе данных присвойте определённый цвет – так данные будут легче восприниматься.
- Выделяйте небольшие секторы неярким цветом. Если на вашей диаграмме представлено много маленьких сегментов, сделайте их серыми или объедините в группу “Другое”.
- Разверните диаграмму. Маленькие фрагменты будут находиться спереди, что сделает представление данных более понятным.
- Не добавляйте много информации – выбирайте только самые основные показатели. Если на диаграмме будет слишком много секторов, это затруднит её восприятие. При работе более чем с 7 категориями задумайтесь о создании вторичной круговой (или столбчатой) диаграммы. Маленькие категории можно будет перенести на дополнительный элемент.
- Уберите легенду. Рассмотрите создание надписей прямо на диаграмме, чтобы не было необходимости тратить время на переход к легенде.
- Воздержитесь от использования нескольких 3D эффектов. Не используйте слишком много трёхмерных эффектов, поскольку они сделают диаграмму менее привлекательной и исказят текст.
На этом всё. В скором времени мы расскажем о создании гистограмм и работе с ними. Оставайтесь с нами и узнавайте ещё больше о полезных опциях в Excel!
Вычисление значений функции
Нужно вычислить значения функции в данных точках. Для этого в ячейке В2 создадим формулу, соответствующую заданной функции, только вместо x будем вводить значение переменной х, находящееся в ячейке слева (-5).
Важно: для возведения в степень используется знак ^, который можно получить с помощью комбинации клавиш Shift+6 на английской раскладке клавиатуры. Обязательно между коэффициентами и переменной нужно ставить знак умножения * (Shift+8)
Ввод формулы завершаем нажатием клавиши Enter. Мы получим значение функции в точке x=-5. Скопируем полученную формулу вниз.
Мы получили последовательность значений функции в точках на промежутке с шагом 1.
Как в офисе…
Использование диаграмм Excel — хороший способ отображения графиков математических и тригонометрических функций. В этой статье описываются два метода построения графика функции: с одной переменной с помощью точечной диаграммы и с двумя переменными с помощью 3D-диаграммы.
Построение графиков математических функций с одной переменной
Точечная диаграмма (известная как диаграмма XY в предыдущих версиях Excel) отображает точку (маркер) для каждой пары значений. Например, на рис. 140.1 показан график функции SIN. На диаграмму наносятся рассчитанные значения у для значений х (в радианах) от −5 до 5 с инкрементом (приращением) 0,5. Каждая пара значений х и у выступает в качестве точки данных в диаграмме, и эти точки связаны линиями.
Функция выражается в таком виде: у = SIN(x).
Соответствующая формула в ячейке В2 (которая копируется в ячейки, расположенные ниже) будет следующей: =SIN(A2).
Чтобы создать эту диаграмму, выполните следующие действия.
- Выделите диапазон А1:В22.
- Выберите Вставка ► Диаграммы ► Точечная ► Точечная с прямыми отрезками и маркерами.
- Выберите макет диаграммы, который вам нравится, а затем настройте его.
Измените значения в столбце А для построения графика функции при различных значениях х. И, конечно, вы можете использовать любую формулу с одной переменной в столбце В. Вот несколько примеров, которые приводят к построению интересных графиков: =SIN(ПИ()*A2)*(ПИ()*A2) =SIN(A2)/A2 =SIN(A2^3)*COS(A2^2) =НОРМ.РАСП(A2;0;1;ЛОЖЬ)
Чтобы получить более точную диаграмму, увеличьте количество значений для построения графика и сделайте приращение в столбце А меньше.
Вы можете использовать онлайн наш файл примера графиков математических функций с одной переменной, расположенной в Excel Web Apps при помощи Skydrive, и внести свои данные (изменения не будут сохраняться) или скачать себе на компьютер, для чего необходимо кликнуть по иконке Excel в правом нижнем углу. Это бесплатно ?
Построение графиков математических функций с двумя переменными
Вы также можете строить графики функций, которые используют две переменные. Например, следующая функция рассчитывает z для различных значений двух переменных (х и у): =SIN($A2)*COS($B1)
На рис. 140.2 приведена поверхностная диаграмма, которая рассчитывает значение z для 21 значения х в диапазоне от −3 до 0 и для 21 значения у в диапазоне от 2 до 5. Для х и у используется приращение 0,15.
Значения х находятся в диапазоне А2:А22, а значения у — в диапазоне B1:V1.
Формула в ячейке В2 копируется в другие ячейки таблицы и имеет следующий вид: =SIN($A2)*C0S(B$1).
Чтобы создать диаграмму, выполните приведенные ниже действия.
- Выделите диапазон A1:V22.
- Выберите Вставка ► Диаграммы ► Другие ► Поверхность.
- Выберите макет диаграммы, который вам нравится, а затем настройте его.
Пока значения х и у имеют равные приращения, вы можете задавать любую формулу с двумя переменными. Вам, возможно, потребуется настроить начальные значения и значение приращения для х и у. Для увеличения сглаживания используйте больше значений х и у при меньшем приращении. Вот другие формулы, которые вы можете попробовать: =SIN(КОРЕНЬ($A2^2+B$1^2)) =SIN($A2)*COS($A2*B$1) =COS($A2*B$1)




























