Как пользоваться майкрософт ворд 2010
Научиться пользоваться профессионально майкрософт ворд 2010, потребует времени, поэтому я остановлюсь лишь, на основных моментах, которых вполне хватит, что бы писать качественные тексты.
Как только вставите текс, и майкрософт ворд 2010 обнаружит в слове ошибку, она сразу будет подчеркнута красной волнистой линией. Если же предложение будет подчеркнуто зеленой линией, значит неправильно проставлены знаки препинания (в 2013, 2016 цвет другой).
Если нажать на слово (подчеркнутое красным), но предоставится выбор других. Со знаками препинания немного по другому, там вам продеться их подбирать, методом проб.
Сразу замечу, что 100-проценто майкрософт офис 2010 ошибки не исправит, настолько умной проги пока еще нет.
Параметры отображения страницы
Показывать пробелы между страницами в представлении «Разметка страницы» При выборе этого параметра отображаются верхние и нижние поля страницы, включая содержимое верхних и нижних полей.
Показать метки выделения Если этот параметр выбран, на экране и в напечатанных документах будет отображаться выделенный текст.
Показывать наведите курсор на панели инструментов документа Если этот флажок выбран, во всплывающих окнах желтого цвета отображаются такие сведения, как URL-адреса и комментарии рецензентов. Они появляются при на экране при наметке указателя мыши на гиперссылке, знаке приметок или аналогичном содержимом.
Word 2013: сохранение и обмен документами
Урок 6: Сохранение и отправка документов
/ ru / word2013 / create-and-open-documents / content /
Введение
Когда вы создаете новый документ в Word, вам нужно знать, как сохранить его , чтобы вы могли получить к нему доступ и отредактировать позже. Как и в предыдущих версиях Word, вы можете сохранять файлы на компьютер . При желании вы также можете сохранять файлы в облаке , используя OneDrive .Вы даже можете экспортировать и поделиться документами прямо из Word.
Сохранить и сохранить как
Word предлагает два способа сохранить файл: Сохранить и Сохранить как . Эти параметры работают аналогично, с некоторыми важными отличиями:
- Сохранить : при создании или редактировании документа вы будете использовать команду Сохранить , чтобы сохранить изменения. Вы будете использовать эту команду большую часть времени.Когда вы сохраняете файл, вам нужно только в первый раз выбрать имя файла и местоположение. После этого вы можете щелкнуть команду «Сохранить», чтобы сохранить его с тем же именем и в том же месте.
- Сохранить как : Вы будете использовать эту команду для создания копии документа, сохраняя оригинал. Когда вы используете «Сохранить как», вам нужно будет выбрать другое имя и / или место для скопированной версии.
Для сохранения документа:
Важно, чтобы сохранял документ всякий раз, когда вы начинаете новый проект или вносите изменения в существующий.Раннее и частое сохранение может предотвратить потерю вашей работы
Вам также нужно обратить пристальное внимание на , где вы сохраняете документ, чтобы его было легко найти позже
- Найдите и выберите команду Сохранить на панели инструментов Quick Access . Щелчок по команде Сохранить
- Если вы сохраняете файл впервые, панель Сохранить как появится в Backstage вид .
- Затем вам нужно выбрать , где сохранить файл , и присвоить ему имя файла .Чтобы сохранить документ на свой компьютер, выберите Компьютер , затем щелкните Обзор . Кроме того, вы можете щелкнуть OneDrive , чтобы сохранить файл в OneDrive.
Нажмите кнопку «Обзор».
- Откроется диалоговое окно «Сохранить как ». Выберите местоположение , в котором вы хотите сохранить документ.
- Введите имя файла для документа, затем нажмите Сохранить .
Сохранение документа
- Будет сохранено документа .Вы можете снова щелкнуть команду Сохранить , чтобы сохранить изменения по мере внесения изменений в документ.
Вы также можете получить доступ к команде Сохранить , нажав Ctrl + S на клавиатуре.
Использование «Сохранить как» для создания копии
Если вы хотите сохранить различных версий документа, сохранив оригинал, вы можете создать копию . Например, если у вас есть файл с именем Отчет о продажах , вы можете сохранить его как Отчет о продажах 2 , чтобы вы могли редактировать новый файл и по-прежнему обращаться к исходной версии.
Для этого щелкните команду Сохранить как в представлении Backstage. Так же, как при первом сохранении файла, вам нужно выбрать , где сохранить файл , и присвоить ему новое имя файла .
Нажав Сохранить как
Чтобы изменить место сохранения по умолчанию:
Если вы не хотите использовать OneDrive , вы можете быть разочарованы тем, что OneDrive выбран в качестве расположения по умолчанию при сохранении. Если вам неудобно каждый раз выбирать Компьютер , вы можете изменить место сохранения по умолчанию , чтобы по умолчанию был выбран Компьютер .
- Щелкните вкладку File , чтобы получить доступ к Backstage view . Щелкните вкладку File
- . Щелкните Options . Щелкните Options
- . Появится диалоговое окно Word Options
Быстрое повышение скорости
Ниже приведены дополнительные ресурсы, которые помогут пользователям найти команды и функции, которые они хотят использовать сразу.
Очередной материал из обучающего видео курса по Office 2010
Встречаем одну из самых известных и востребованных программ для создания и оформления текстовых документов — Word 2010! В наши трудодни — практически не осталось тех людей, которым была бы неизвестна эта программа. Но способны ли Вы реализовать все возможности этого софта? Расширяйте свой кругозор! Учитесь идеализировать свои навыки и умения!
MS Office содержит огромное количество интересных функций, но большинство использует только 20% его потенциала. Приведенные советы для работы в Word применимы к Office 2010. Главное отличие остальных версий заключается в отсутствии меню Файл, вместо которого вверху слева расположена кнопка «Office». Для тех, кто привык к Word 2003 существует специальное дополнение Classic Menu for Office, которое значительно упрощает работу.
1. Выделение текста
Чтобы выделить абзац достаточно сделать «тройной клик» мышью. При нажатии Ctrl и кнопки мыши выделяется предложение, а с помощью кнопки Alt можно выделять текст подобно выделению области в графическом редакторе.
2. Изменение регистра
В случае, если пользователь не обладает навыком слепой печати и случайно набрал предложение с активным Caps Lock, то ему надо просто выделить текст и воспользоваться комбинацией Shift+F3.
3. Перенос текста
Перенос фрагмента текста можно осуществлять и без привычного копирования/вставки. Для этого выделяют часть текста и нажимают F2. После этого перемещают курсор в требуемую область документа и нажимают Enter.
4. Учащенное сохранение
Чем чаще пользователь сохраняет документ, тем лучше. Но можно просто уменьшить период автоматического сохранения. Сначала в открытом документе надо щелкнуть на Файл, потом слева – Параметры, выбрать пункт Сохранение и возле отметки Сохранять каждые указать значение в минутах. Затем, например, ввести 1 и нажать ОК. На панели инструментов как у Word 2003 этот параметр можно найти в меню Сервис в пункте Параметры Word.
5. Пароль на открытие
Чтобы предотвратить несанкционированное открытие документа, нужно щелкнуть Файл, выбрать пункт Защита документа и нажать Зашифровать с использованием пароля. Затем вводится желаемый пароль и щелкается ОК. В новом окне надо ввести пароль еще раз и подтвердить действие повторно. Снятие защиты производится повторением действий, но поле пароля оставляется пустым.
6. Запрет редактирования
Для предотвращения несанкционированного редактирования документа надо щелкнуть Файл, затем пункт Защита документа и перейти к строчке Ограничить редактирование. В окне редактора должно появиться новое меню. Необходимо перейти к разделу Ограничение на редактирование, оставить пометку рядом с Разрешить только указанный способ редактирования документа и далее выбрать Только чтение. Потом надо перейти к пункту Включение защиты и щелкнуть по кнопке Да, включить защиту.
Чтобы только один пользователь мог снять защиту, два раза вводится желаемый пароль. Для снятия защиты надо повторить предыдущие шаги, щелкнуть по Отключить защиту, вписать пароль и нажать OK.
7. Быстрое переключение
Этот совет пригодится для тех, кто часто работает одновременно с несколькими документами. Для быстрого и удобного переключения между ними используется комбинация Ctrl+F6.
8. Возвращение к работе
С помощью этого совета Word настраивается так, чтобы сразу после запуска автоматически открывать последний документ, находившийся в работе. Для этого необходимо в контекстном меню ярлыка Word открыть пункт Свойства. После этого в строке Объект в самом конце после кавычек вписать команду «/mfile1» и кликнуть ОК.
9. Объединение документов
Есть очень удобный способ объединения нескольких текстовых документов в один. Открыв новый документ Word, надо перейти на вкладку Вставка, затем в меню Объект выбрать опцию Текст из файла. Потом с нажатой кнопкой Ctrl выделить файлы, которые будут объединяться, и нажать Вставить. В результате массивы текста из нескольких документов поочередно будут перемещены в новый документ.
Вкладки и команды представления Backstage
Представление Backstage в Microsoft Word разбито на несколько вкладок и команд. Рассмотрим их более подробно.
Чтобы выйти из представления Backstage и возвратиться к Microsoft Word нажмите на стрелку.
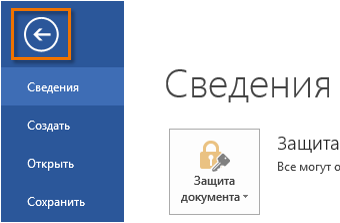
Сведения
При каждом переходе к представлению Backstage отображается панель Сведения. Здесь Вы можете увидеть информацию о текущем документе, проверить его на наличие проблем или установить защиту.
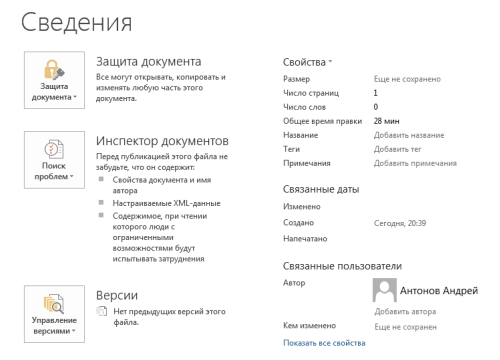
Здесь Вы можете создать новый документ или выбрать его из большого числа шаблонов.
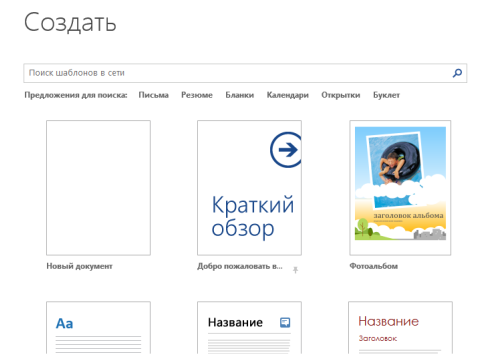
Открыть
Данная вкладка позволяет открыть последние документы, а также документы, сохраненные в службе OneDrive или на Вашем компьютере.

Сохранить и сохранить как
Используйте разделы Сохранить и Сохранить как, чтобы сохранить документ на компьютере или в облачном хранилище OneDrive.
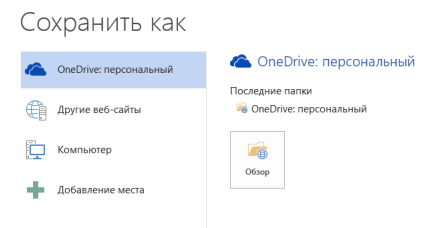
Печать
На вкладке Печать Вы можете изменить параметры печати, распечатать документ, а также воспользоваться предварительным просмотром документа перед печатью.
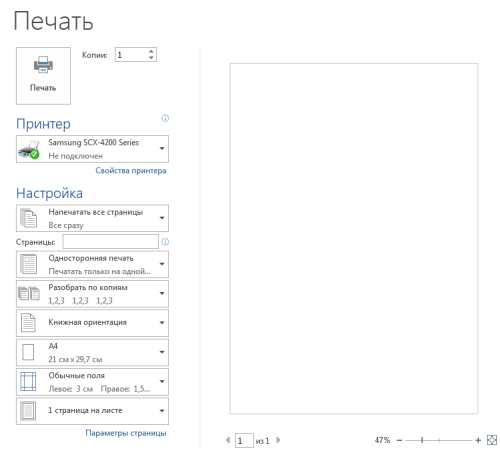
Общий доступ
В данном разделе можно пригласить людей, подключенных к OneDrive, к совместной работе над документом. Вы также можете поделиться документом, отправив его по электронной почте, провести онлайн-презентацию или опубликовать в блоге.
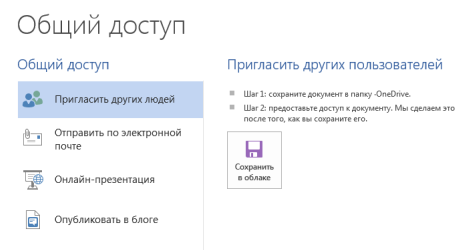
Здесь Вы можете экспортировать документ в другой формат, такой как PDF/XPS.
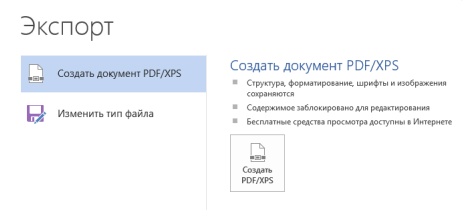
Нажмите сюда, чтобы закрыть текущий документ.
Учетная запись
На вкладке Учетная запись Вы можете получить информацию о Вашей учетной записи Microsoft, изменить тему или фон программы и выйти из учетной записи.
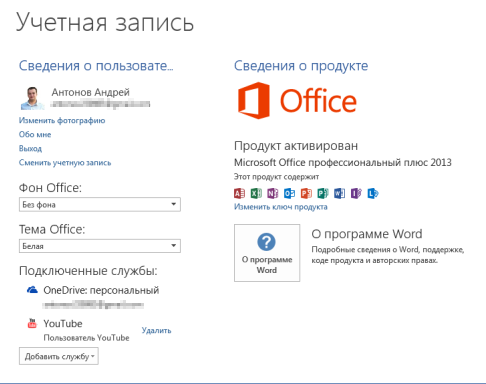
Параметры
Здесь Вы можете задать различные параметры для работы с Microsoft Word. Например, настроить проверку орфографических и грамматических ошибок, автосохранение документа или языковые параметры.
Мгновенное форматирование
Если в более длинном тексте мы хотим отформатировать крупные блоки текста, то с помощью хитрости мы можем сэкономить много времени, перенеся однажды выполненное форматирование на другие фрагменты текста.
- Выделите отформатированный текстовый фрагмент левой кнопкой мыши.
- Щелкните его правой кнопкой мыши, чтобы открыть контекстное меню. Теперь нажмите на кисть.
3. Проведите курсором по фрагментам текста, которые нужно отформатировать, и отпустите кнопку, когда выделенный текст уже выделен. Теперь вы можете увидеть, что форматирование переместилось в новый отрывок.
4. В качестве альтернативы функции есть возможность использовать сочетания клавиш Ctrl + Shift + C (копировать форматирование) и Ctrl + Shift + V (применить форматирование).
Что такое совместное редактирование документов в Office 2010?
Совместное редактирование позволяет нескольким авторам одновременно редактировать документ, презентацию, электронную таблицу или блокнот. Благодаря этому можно объединять усилия, обмениваться данными и добиваться лучших результатов при совместной работе. Новые средства совместного редактирования, реализованные в Word 2010, PowerPoint 2010, OneNote 2010 и Excel 2010 (с помощью веб-приложения Excel), дают пользователям возможность работать над файлами из разных мест, проводить «мозговые штурмы», лучше управлять версиями документов и быстрее выполнять поставленные задачи.
Абсолютная и относительная запись макроса
Вы уже знаете про абсолютные и относительные ссылки в Excel? Если вы используете абсолютную ссылку для записи макроса, код VBA всегда будет ссылаться на те же ячейки, которые вы использовали. Например, если вы выберете ячейку A2 и введете текст «Excel», то каждый раз — независимо от того, где вы находитесь на листе и независимо от того, какая ячейка выбрана, ваш код будет вводить текст «Excel» в ячейку A2.
Если вы используете параметр относительной ссылки для записи макроса, VBA не будет привязываться к конкретному адресу ячейки. В этом случае программа будет «двигаться» относительно активной ячейки. Например, предположим, что вы уже выбрали ячейку A1, и вы начинаете запись макроса в режиме относительной ссылки. Теперь вы выбираете ячейку A2, вводите текст Excel и нажмите клавишу Enter. Теперь, если вы запустите этот макрос, он не вернется в ячейку A2, вместо этого он будет перемещаться относительно активной ячейки. Например, если выбрана ячейка B3, она переместится на B4, запишет текст «Excel» и затем перейдет к ячейке K5.
Теперь давайте запишем макрос в режиме относительных ссылок:
- Выберите ячейку A1.
- Перейдите на вкладку «Разработчик».
- В группе «Код» нажмите кнопку «Относительные ссылки». Он будет подсвечиваться, указывая, что он включен.
- Нажмите кнопку «Запись макроса».
- В диалоговом окне «Запись макроса» введите имя для своего макроса. Например, имя «ОтносительныеСсылки».
- В опции «Сохранить в» выберите «Эта книга».
- Нажмите «ОК».
- Выберите ячейку A2.
- Введите текст «Excel» (или другой как вам нравится).
- Нажмите клавишу Enter. Курсор переместиться в ячейку A3.
- Нажмите кнопку «Остановить запись» на вкладке «Разработчик».
Макрос в режиме относительных ссылок будет сохранен.
Теперь сделайте следующее.
- Выберите любую ячейку (кроме A1).
- Перейдите на вкладку «Разработчик».
- В группе «Код» нажмите кнопку «Макросы».
- В диалоговом окне «Макрос» кликните на сохраненный макрос «ОтносительныеСсылки».
- Нажмите кнопку «Выполнить».
Как вы заметите, макрос записал текст «Excel» не в ячейки A2. Это произошло, потому что вы записали макрос в режиме относительной ссылки. Таким образом, курсор перемещается относительно активной ячейки. Например, если вы сделаете это, когда выбрана ячейка B3, она войдет в текст Excel — ячейка B4 и в конечном итоге выберет ячейку B5.
Вот код, который записал макрорекодер:
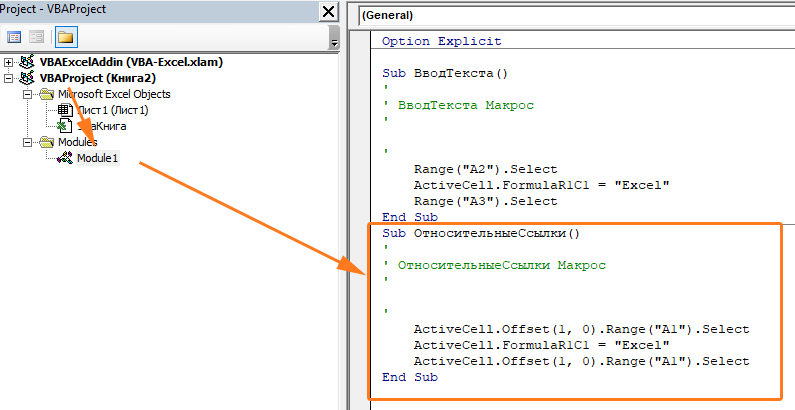
Sub ОтносительныеСсылки()
'
' ОтносительныеСсылки Макрос
'
'
ActiveCell.Offset(1, 0).Range("A1").Select
ActiveCell.FormulaR1C1 = "Excel"
ActiveCell.Offset(1, 0).Range("A1").Select
End Sub
Обратите внимание, что в коде нет ссылок на ячейки B3 или B4. Макрос использует Activecell для ссылки на текущую ячейку и смещение относительно этой ячейки. Не обращайте внимание на часть кода Range(«A1»). Это один из тех случаев, когда макрорекодер добавляет ненужный код, который не имеет никакой цели и может быть удален. Без него код будет работать отлично
Не обращайте внимание на часть кода Range(«A1»). Это один из тех случаев, когда макрорекодер добавляет ненужный код, который не имеет никакой цели и может быть удален. Без него код будет работать отлично
Как открыть представление Backstage
Представление Backstage, так же как и меню «Файл» в предыдущих версиях Office, позволяет управлять документами, проверять на наличие метаданных и персональных данных, настраивать параметры на новом уровне функции работы. Для того чтобы открыть представление Backstage, щелкните на вкладке «Файл», которая расположена в верхнем углу программ Microsoft Office 2010, как показано на следующем скриншоте:
Как видите на предыдущем скриншоте, вкладка «Файл» для каждого приложения Office 2010 разного цвета, что делает интерфейс каждого приложения уникальным. Для большинства приложений, представление Backstage выглядит следующим образом:
Представление Backstage, из-за наличия вкладок, по своей структуре сильно напоминает ленту, уже известную по приложениям Office 2007. В большинстве приложений вверху представления можно увидеть четыре основные команды: «Сохранить», «Сохранить как», «Открыть» и «Закрыть». Как и в предыдущих версиях Microsoft Office, их можно вызвать при помощи комбинации клавиш Ctrl+S для отображения диалога «Сохранить как» в случае, если документ ни разу не сохранялся или для сохранения текущего документа, Ctrl+O для отображения диалогового окна «Открытие документа» и Ctrl+W для закрытия документа. Под этими командами распложены вкладки «Сведения», «Последние», «Создать», «Печать», «Доступ» и «Справка», которые будут подробно описаны в последующий разделах. Под группами вы можете найти команду «Параметры», открывающую диалог «Параметры» приложения, а также команду «Выход», предназначенную для закрытия приложения. Для того чтобы вернуться из представления Backstage в режим редактирования документа, выберите любую группу ленты приложения или нажмите на кнопку Escape.
В ворде пропала лента инструментов — как ее вернуть
Для более быстрого редактирования текстовых документов в Microsoft Office Word всех поколений над рабочим листом присутствует специальные вкладки, внутри которых содержаться все инструменты. Иногда, при открытии нового документа, эта область пропадает по непонятным причинам. Сегодня разберемся, что делать, если в ворде пропала панель инструментов и как вернуть ее на место.
Включить всю панель
Для текстового редактора 2003, 2007 и 2010 года алгоритм действий будет примерно одинаковым. Рассмотрим подробнее на примере Word 2007.
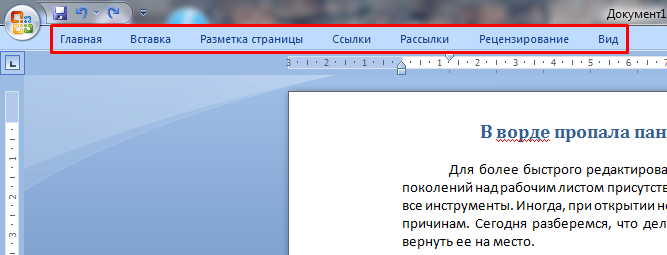
Чтобы вернуть привычный вид окна документа делаете следующее:
- Ищете на верхней панели стрелочку вниз и нажимаете на нее.
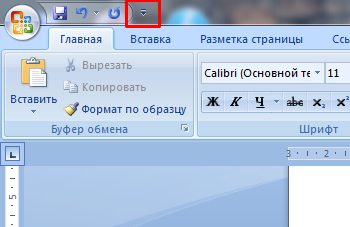
- В выпадающем списке выбираете Свернуть ленту. Если галочка стоит, то нажав по этой строке, панель примет свой обычный вид и наоборот.

Для ворд 2016 года действия будут примерно те же, только заветная стрелочка находится рядом с кнопками свернуть и закрыть в правой части экрана.
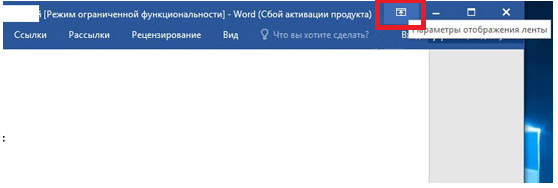
Если нажать на значок, выпадет список, внутри которого присутствует список возможных вариантов отображения панели с комментарием к каждой настройке.

Включить дополнительные элементы
Иногда некоторые функции не используются пользователем и загромождают вкладки, что усложняет поиск нужного инструмента для быстрого редактирования. Или если исчезла часть функций из верхнего меню в результате сбоя программы или аварийного выхода из документа. Чтобы вернуть все на место необходимо проделать следующие действия:
- Нажимаете Файл и переходите к строке Параметры.
- В новом диалоговом окне ищете строку Настройка ленты.
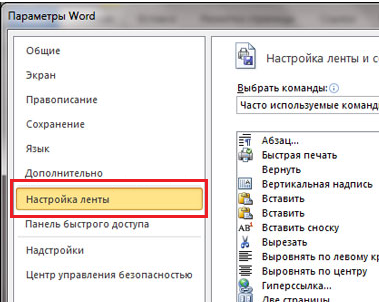
- Справа появится меню, внутри которого можно производить изменения. Расставляете галочки для каждой вкладки по своему желанию, а нажав на плюсик, увидите дополнительные настройки блока, которые также можно добавить или убрать. Подтверждаете все действия нажатием кнопки ОК.
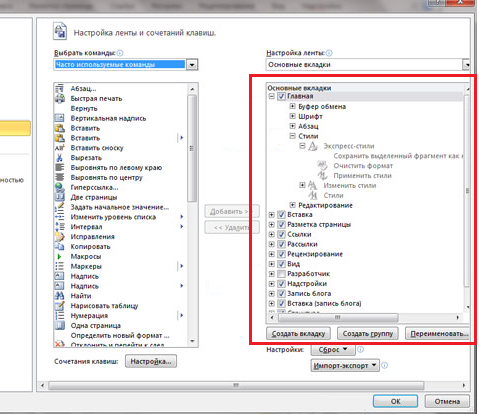
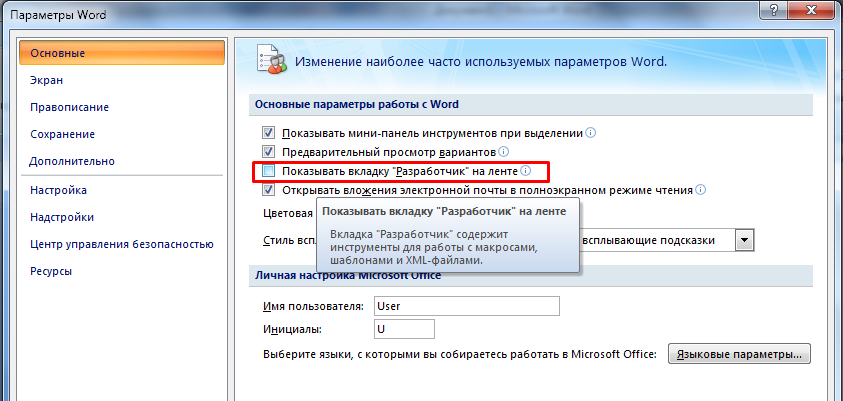
Отдельно хотелось бы рассказать о настройке панели быстрого доступа, которая находится над основной лентой.

Главными ее преимуществами является скорость использования инструментов, которых нет в основном меню, и возможность конфигурации под личные необходимости.
Для изменения делаете следующее:
- Нажимаете кнопку Office и переходите к Параметрам Word.
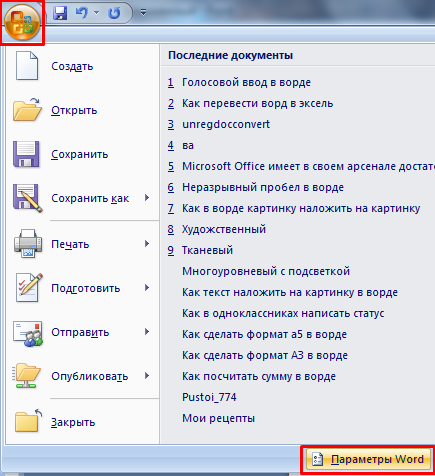
- В появившемся окне щелкаете на строку Настройка и в дополнительной секции справа проводите все манипуляции.
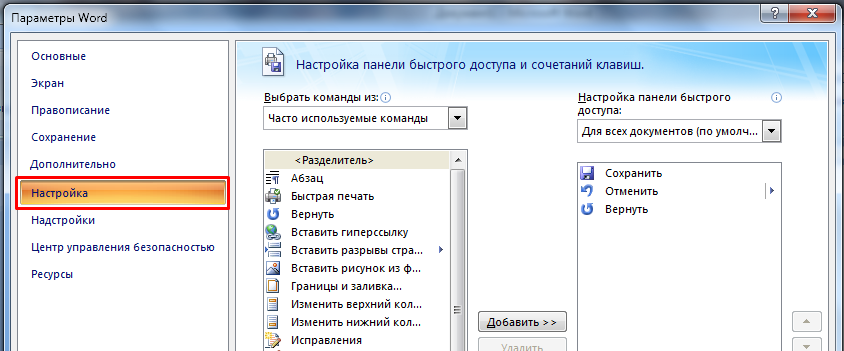
- Из часто используемых команд слева выбираете нужную, щелкаете на нее и нажимаете кнопку Добавить. После этого справа должна появиться новая строка.
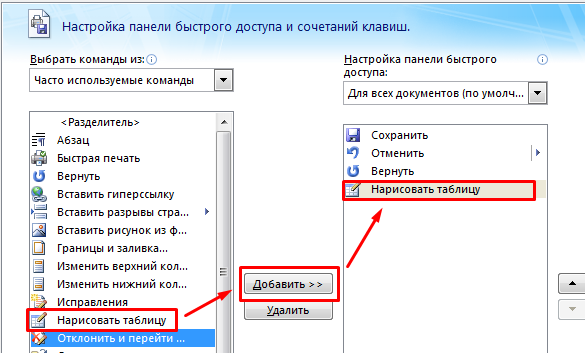
- Подтверждаете все действия нажатием кнопки ОК и видите новый набор быстрых кнопок.

Как видите, Microsoft Office Word позволяет проводить конфигурацию основной и дополнительной панели под нужды пользователя. Алгоритм настройки для всех версий редактора примерно одинаковый. При этом скрытие меню инструментов необходимо при работе с серьезными документами, которые требуют внимания и концентрации.
Жми «Нравится» и получай только лучшие посты в Facebook ↓
Модификация макроса
Чтобы использовать макросы, вам не нужно возиться с кодом или даже смотреть на него. Но вы можете получить больше от этой функции, если захотите погрузиться в нее. Например, предположим, что вы допустили опечатку при записи макроса. Вместо того, чтобы перезаписывать это, вы можете зайти в Visual Basic и исправить.
Вы также можете настроить макрос, чтобы сделать его более полезным, и этим мы здесь и займемся. Когда вы запускаете «Найти и заменить» вручную или с помощью макроса, Word запоминает найденный и заменяющий текст. В следующий раз, когда вы откроете диалоговое окно «Найти и заменить», оно будет выглядеть следующим образом.
Было бы лучше очистить значения, чтобы получить чистое диалоговое окно. Мы сделаем это с помощью второго макроса, но на этот раз мы сделаем это непосредственно в Visual Basic.
В редакторе Visual Basic выберите всю подпрограмму от первой строки до End Sub. Нажмите Ctrl + C, чтобы скопировать его.
Поместите курсор под End Sub и нажмите Ctrl + V. Вы только что продублировали подпрограмму.
Измените имя с ChangeSocietyName на ClearFindReplace (или любое другое имя, которое вам подходит)
Это важно, потому что VBA выдаст сообщение об ошибке, если вы попытаетесь запустить макросы с повторяющимися именами.
В значениях .Text и Replacement.Text удалите текст, но оставьте кавычки. По сути, вы говорите Word ничего не найти и ничего не заменить, но вы также очищаете эти значения.
Результат должен выглядеть так:
Теперь вернемся к макросу ChangeSocietyName. Под кодом поиска и замены, но перед End Sub введите ClearFindReplace (без скобок в конце).
Правильно: вам не нужно вводить весь код, который вы только что создали, только имя макроса.
Когда Word запускает ChangeSocietyName, сначала выполняется исходная функция «Найти и заменить». Затем он интерпретирует ClearFindReplace как команду для запуска второго макроса.
Параметры печати
Печать рисунков, созданных в Word Печать всех объектов-рисунков, таких как фигуры и текстовые поля. Если этот не сделать, процесс печати может ускориться, так как Word печатает пустое поле на месте каждого объекта-рисунка.
Печать фоновых цветов и изображений Выберите этот параметр, чтобы напечатать все цвета фона и изображения. Если этот не сделать, процесс печати может ускориться.
Печать свойств документа Выберите этот параметр, чтобы напечатать сводную информацию о документе на отдельной странице после его печати. Word хранит сводную информацию на панели сведений о документе.
Печать скрытого текста Выберите этот параметр, чтобы напечатать весь текст, отформатированный как скрытый. Word не печатает пунктирную линию, которая отображается под скрытым текстом на экране.
Обновление полей перед печатью Выберите этот параметр, чтобы обновить все поля документа перед печатью.
Обновление связанных данных перед печатью Выберите этот параметр, чтобы обновить все связанные сведения в документе перед печатью.
С какими родственными продуктами можно использовать пакет Office 2010?
Пакет Office 2010 можно использовать, например, с приложениями, указанными ниже.
Microsoft SharePoint 2010
- Представление Backstage позволяет легко передавать документы в общий доступ на сервер SharePoint Server из приложений Microsoft Word, Excel, Outlook, PowerPoint, OneNote, Access, InfoPath и SharePoint Workspace.
- Поддерживается совместное редактирование документов с помощью SharePoint 2010 и Word, Excel, PowerPoint, OneNote.
- SharePoint 2010 обеспечивает доступ к веб-приложениям Office в Word, Excel, PowerPoint и OneNote, а также доступ к бизнес-формам в InfoPath 2010.
Windows Live
В Windows Live можно работать с документами, сохранять их и передавать в общий доступ с помощью веб-приложений Office для Word, Excel, PowerPoint и OneNote, что позволяет использовать файлы почти в любой точке мира.
Microsoft Exchange Server 2010
Совместное использование Outlook и Microsoft Exchange Server позволяет создать среду обмена сообщениями корпоративного уровня.
Сервер Microsoft Exchange Server обеспечивает получение голосовой почты и факсов непосредственно в папку «Входящие», после чего доступ к ним можно получать почти из любой точки мира, используя персональный компьютер, Outlook Mobile 1 или Outlook Web Access.
Outlook 2010 и Exchange Server 2010 формируют безопасную, соответствующую нормативным требованиям, простую и эффективную среду обмена сообщениями в организации
Инновационные средства, например подсказки, обращают внимание пользователей на письма, которые будут отправлены лицам или коллективам вне организации. Такие средства, как политика хранения и автоматическое применение политик, используют службу управления правами Windows, обеспечивая повышенную безопасность при обмене сообщениями в организации и сохраняя сообщения в соответствии с требованиями к управлению записями
Улучшенное взаимодействие с Microsoft Exchange Server 2010 обеспечивает поддержку в Outlook 2010 нескольких учетных записей Exchange, позволяя легко управлять ими в одном месте.
Office Communications Server 2007 R2
- Microsoft Office Communicator 2007 R2 поддерживает работу с сервером Microsoft Office Communications Server 2007 R2, реализуя оптимизированные функции связи для приложений Office 2010.
- Во всех приложениях Office 2010 реализованы расширенные функции определения присутствия, предоставляющие сведения о доступности и состоянии пользователей. Достаточно навести указатель мыши на значок присутствия, чтобы отобразилось меню возможностей связи, позволяющее начать общение в реальном времени без перехода в другие приложения.
- Сервер Office Communications Server 2007 R2 дает возможность с легкостью переходить от одного режима общения к другому. Начав общение с отправки мгновенного сообщения из приложения Office, например из Outlook, можно затем совершить звонок, перейти в режим видеоконференции или предоставить совместный доступ к документу. В Word 2010, Excel 2010 и PowerPoint 2010 можно инициировать сеанс общего доступа к рабочему столу непосредственно из представления Backstage.
Microsoft SQL Server 2008 R2
- Используя сервер Microsoft SQL Server 2008 R2 совместно с приложением SharePoint 2010, можно передавать в общий доступ и совместно редактировать автоматически обновляемые данные анализа.
- Кроме того, SQL Server позволяет ИТ-специалистам управлять созданными пользователями таблицами Excel непосредственно из SharePoint, а это значит, что данные анализа всегда доступны, актуальны и защищены.













