Свойства таблицы
Заходим во вкладку «таблица». Здесь можно применить следующие параметры:
- В разделе «размер» вводим общую ширину, нажав на «ширина» и выбрав нужный параметр. Рядом указаны единицы измерения.
- В разделе «выравнивание» указываем нужный формат – по центру, справа, слева. Если необходимо, указываем отступ с левой стороны.
- В разделе «обтекание» выбираем вокруг текста или же нет. Если обтекание нужно, то кнопка «размещение», находящаяся рядом станет активной. Кликаем по ней и задаем нужные параметры.
- Щелкнув по кнопке «границы и заливка», меняем стиль границы, цвет линий, ширину.
- Для изменения дополнительных опций нажимаем на «параметры».
Применение или удаление выделения — служба поддержки Office
Выделить выделенный текст
-
Выделите текст, который хотите выделить.
-
Перейдите на Home и нажмите стрелку рядом с Text Highlight Color .
-
Выберите нужный цвет.
Примечание. Используйте светлый цвет выделения, если вы планируете распечатать документ с использованием монохромной палитры или матричного принтера.
Выделить несколько частей документа
Этот метод лучше всего подходит для выделения нескольких частей документа, поскольку инструмент «Выделение» остается включенным, пока вы не решите его отключить.
-
Перейдите на Home и нажмите стрелку рядом с Text Highlight Color .
-
Выберите нужный цвет.
Кнопка Цвет выделения текста отображает выбранный цвет, а указатель мыши становится когда вы указываете на область документа, содержащую текст.
Примечание. Используйте светлый цвет выделения, если вы планируете распечатать документ с использованием монохромной палитры или матричного принтера.
-
Выберите текст или рисунок, который нужно выделить.
-
Чтобы остановить выделение, нажмите стрелку рядом с Цвет выделения текста и выберите Остановить выделение или нажмите Esc.
Указатель мыши принимает вид когда вы указываете на свой документ.
Убрать выделение части или всего документа
-
Выделите текст, с которого нужно убрать выделение, или нажмите Ctrl + A, чтобы выделить весь текст.
-
Перейдите на Home и нажмите стрелку рядом с Text Highlight Color .
-
Выбрать Без цвета .
Быстрый поиск выделенного текста
-
Если вы используете Word 2016 или Word 2013, выберите Поиск > Расширенный поиск .
Если вы используете Word 2010, выберите Найти .
Появится окно «Найти и заменить ».
-
Выберите Формат > Выделите .
Если вы не видите кнопку Формат , выберите Еще .
-
Выбрать Найти следующий .
Выделить выделенный текст
-
Выделите текст, который хотите выделить.
-
Перейдите на Home и нажмите стрелку рядом с Text Highlight Color .
-
Выберите нужный цвет.
Примечание. Используйте светлый цвет выделения, если вы планируете распечатать документ с помощью монохромной палитры или принтера.
Выделить несколько частей документа
Этот метод лучше всего подходит для выделения нескольких частей документа, поскольку инструмент «Выделение» остается включенным, пока вы не решите его отключить.
-
Перейдите на Home и нажмите стрелку рядом с Text Highlight Color .
-
Выберите нужный цвет.
Кнопка Цвет выделения текста отображает выбранный цвет, а указатель мыши становится когда вы указываете на область документа, содержащую текст.
Примечание. Используйте светлый цвет выделения, если вы планируете распечатать документ с помощью монохромной палитры или принтера.
-
Выберите текст или рисунок, который нужно выделить.
-
Чтобы остановить выделение, нажмите стрелку рядом с Цвет выделения текста и выберите Остановить выделение или нажмите Esc.
Указатель мыши принимает вид когда вы указываете на свой документ.
Убрать выделение части или всего документа
-
Выделите текст, с которого нужно удалить выделение, или нажмите Ctrl + A, чтобы выделить весь текст в документе.
-
Перейдите на Home и нажмите стрелку рядом с Text Highlight Color .
-
Выбрать Без цвета .
Быстрый поиск выделенного текста
-
Выберите Найти > Расширенный поиск .
Появится окно «Найти и заменить ».
-
Выберите Формат > Выделите .
Если вы не видите кнопку Формат , выберите Еще .
-
Выбрать Найти следующий .
Разделение ячеек в Word
- Для начала Вы должны также, как и во втором пункте прошлой инструкции, выделить ячейку, которую нужно разделить – лучше, чтобы там не было информации, она может пропасть;
Вновь возвращаемся ко вкладке «Макет»;
На сей раз мы должны выбрать другую кнопку – «Разделить ячейки»;
В появившемся окне Вам стоит указать, какое количество строк и столбцов хотите получить в итоге – задавайте те настройки, которые Вам нужны и жмите на кнопку «ОК»;
Готово! Посмотрите, у нас получилось разделить одну ячейку на два равных столбца. Можете в настройках задать четыре, пять, восемь – сколько Вашей душе угодно.
Полоса выделения
Для начала запомним термин «Полоса выделения». Это пространство между левой границей листа и текстом:

Именно там курсор мыши разворачивается к тексту лицом.
2. Выделение текста с помощью клавиатуры
Двойной клик ЛМ на слове – выделяется слово целиком с пробелом.

А если слово в кавычках?

Как видите, кавычки не выделяются. Если нужно выделить текст вместе с кавычками, то алгоритм действий таков:
Шаг 1. Щёлкните в начале выделяемого фрагмента.
Шаг 2. Нажмите ЛМ
Шаг 3. Перетащите указатель по тексту, который нужно выделить, удерживая нажатой ЛМ.
| Что выделяем? | Курсор установлен в тексте | Курсор на полосе выделения |
| Слово | Двойной клик ЛМ | |
| Абзац | Тройной клик ЛМ | Двойной клик ЛМ |
| Строка текста | Клик ЛМ | |
 |
||
| Весь документ | Тройной клик ЛМ |
Как выделить весь текст в ворде
Сейчас без компьютера сложно представить многие области и сферы жизни. Ну, а то, что связано с набором текста, и подавно. Документы, книги, литература, ведомости и прочие необходимости и интересности творятся с помощью персональных компьютеров. Это быстро, удобно, приятно.
…Раньше все было сложнее. Печатали все на пишущей машинке, а в типографии буковки специальным образом набирали. Нужно было сделать 5 экземпляров какой-то там методички на урок и печатали ее в 5 экземплярах, через копирку на печатной машинке. А если ошибка – это было то еще.
Надо было ее аккуратненько стереть на всех 5 экземплярах или замазать корректором, а потом попасть на то же место, и снова напечатать эту самую букву. …Теперь в основном все набирается на компьютере. И основная программа, которой для этого пользуются подавляющее большинство пользователей персональных компьютеров – это Ворд (Word).
Много в нем разных функций и возможностей, так что и книжки и ней даже можно делать, и документы разные, и рисунки вставлять, и таблицы составлять, и много-много чего еще. Было бы желание и повод воспользоваться.
Есть несколько способов это сделать и несколько разных вариантов. Давайте их рассмотрим.
Все совсем просто. При нажатии клавиш Ctrl + A полностью весь текст в файле выделяется. Главное – не перепутать, что буква “А” – на латинице, а не на кириллице.
Способ второй – с помощью вкладок в Ворде
Независимо от того, где будет находиться курсор, весь текст выделится. Этот способ – аналог первого способа выделения всего текста.
Описанные выше два способа выделения всего текста в Ворде – самые быстрые. Но есть и другие.
Выделение текста с помощью мыши
Если зажать левую кнопку мыши и держать ее, продвигаясь, например, вниз по тексту, то тоже будет происходить выделение текста. Иногда этот способ оказывается полезным.
- Таким же путем можно выделить часть текста, которая необходима.
- Выделение текста с помощью функциональных клавиш
- Если нажать клавиши Ctrl + Shift + Home или Ctrl + Shift + End, то произойдет выделение всего того текста, который находится, соответственно, левее и выше или правее и ниже места расположения курсора в тексте.
Если курсор находится в самом начале статьи, то, нажав Ctrl + Shift + End, можно выделить весь текст. То же касается возможности выделить весь текст при нахождении курсора в самом конце документа с помощью нажатия клавиш Ctrl + Shift + Home.
Выделение текста абзацами
Есть также возможность выделить один абзац, а потом абзацами выделить весь текст.
Для того, чтобы выделить абзац, нужно поставить курсор на любое место на этом абзаце и щелкнуть трижды быстро левой клавишей мыши. Один щелчок мышки – курсор фиксируется на определенном месте текста. Два быстрых щелчка мыши – выделяется слово, на котором стоит курсор. Три быстрых щелчка – выделяется весь абзац.
Оптимистическое заключение
Компьютер – наш добрый помощник. А сейчас к нему добавились еще ноутбуки, нетбуки, планшеты, смартфоны… Уже можно не привязываться к месту. Если есть доступ к Интернету да и без него работать с текстами где-то по дороге и даже совсем далеко от источников питания. Наши друзья аккумуляторы дают нам такие возможности.
Выходят новые офисы, в которых есть программа Word. Над ними трудятся специалисты, делая их все совершеннее и удобнее, хотя… о вкусах не спорят. И не для всех более новые версии программы Word оказываются лучше, чем более ранние.
Но, тем не менее, друг наш Ворд – чудесный волшебник и добрый помощник во многих делах. Главное, чтобы компьютер работал да вирусов в нем не было. А остальное – чудесно. Ведь творческий и вдохновенный труд – это здорово.
Приятной и легкой вам всем работы за вашими ПК, буками, планшетами и смартфонами…
Вставка строк и столбцов
Для вставки строк и столбцов предусмотрено несколько различных способов.
Вставка строки
Новые ячейки будут отформатированы так же, как текст в строке, где находилась точка ввода.
Если точка ввода находится в последней ячейке, то новую строку можно создать с помощью клавиши Tab.
Вставка нескольких строк и столбцов
Новые строки будут добавлены в конец, а новые столбцы — с правого края таблицы.
Изменить количество строк и столбцов можно с помощью палитры «Таблица». Чтобы открыть палитру «Таблица», выберите команду «Окно» > «Текст и таблицы» > «Таблица».
Вставка строки или столбца путем перетаскивания
Столбцы можно добавить перетаскиванием. Для этого нужно перетащить столбец на расстояние, которое в полтора раза превышает его ширину. Ширина нового столбца будет равна ширине перетаскиваемого столбца. Если перетаскиванием вставляется один столбец, то его ширина после вставки может отличаться от исходной. Поведение строк аналогично, за исключением случая, когда высота перетаскиваемой строки ограничена значением «Не менее». В этом случае при создании одной строки перетаскиванием InDesign при необходимости увеличит высоту новой строки для размещения в ней текста.
Строки и столбцы нельзя вставлять перетаскиванием в верхнюю или левую часть таблицы. Эти поля предназначены для выделения строк и столбцов.
Строки и столбцы нельзя вставлять перетаскиванием в верхнюю или левую часть горизонтальной таблицы, а также в верхний или правый край вертикальной таблицы. Эти поля предназначены для выделения строк и столбцов.
Инструменты вкладки «Макет»
За разделение и объединение таблиц, строк, колонок и ячеек в Microsoft Word отвечает набор инструментов вкладки, объединенных под общим названием «Макет». Для наглядности мы будем работать с таблицей, в которой одна часть залита зеленым цветом, а другая голубым. Наша задача сделать так, чтобы обе эти части стали самостоятельными таблицами.
Горизонтальное разделение
- Установите курсор в строку, которая должна стать первой строкой второй таблицы и переключитесь на вкладку «Макет»;
- В разделе «Объединение» кликните по значку «Разделить таблицу». Как вариант, после установки курсора в место разделения вы можете нажать Ctrl + Shift + Enter. В этом последнем случае на вкладку «Макет» можно не переключаться.
- В результате таблица будет разделена на две части.
Копирование
Альтернативным вариантом разделения таблицы по горизонтали является копирование одной части с последующим ее удалением из первой основной таблицы.
- Выделите строки таблицы, которые хотите отделить;
- Зажав левую кнопку мыши, перетащите выделенную часть вниз под основную таблицу, отступив от нее хотя бы на абзац;
- После того как выделенная часть будет скопирована со всеми данными, нужно будет удалить ее из основной таблицы. Для этого вновь выделяем эту часть, кликаем правой кнопкой мыши и выбираем в меню «Удалить» → «Удалить строки».
Разрыв страницы
Еще одним способом разделить таблицу по горизонтали является использование инструмента «Разрыв страницы», правда, он имеет один недостаток. Если вы используете режим «Разметка страницы», нижняя часть таблицы после разделения окажется на следующей странице (листе) документа. Это, однако, не касается режима «Веб-документ».
- Переключитесь на вкладку «Вставка» и установите курсор в строку, которая должна стать первой строкой второй таблицы;
- В разделе «Страницы» выберите опцию «Разрыв страницы».
Вертикальное разделение
В Microsoft Word нет отдельной специальной опции, которая бы позволяла разбивать таблицу по вертикали (по столбцам), но это вовсе не означает, что таблицу нельзя разделить указанным образом. Сделать это можно и причем очень просто.
- Выделив столбцы, которые хотите оформить отдельной таблицей, перетащите их вниз под таблицу и отпустите клавишу мыши;
- Таблица будет разделена на две части. Примените, если необходимо, выравнивание к обеим частям.
Если части разделенной таблицы нужно разместить не вертикально, а горизонтально по отношению друг к другу, делаем следующее:
- Выполнив описанные выше действия, откройте свойства первой части таблицы и на вкладке «Таблица» выберите режим обтекания «Вокруг». Нажмите «OK»;
- Захватите нижнюю часть таблицы за значок в левом верхнему углу, перетащите ее к правой границе верхней части таблицы;
- Примените, если необходимо, выравнивание.
По большому счету это всё, что нужно знать о разделении таблиц в Ворде. В демонстрируемом нами примере таблица разбивалась на две части, но с тем же успехом и пользуясь теми же самыми приемами, вы можете разделить ее на три, четыре и более частей, просто повторяя уже проделанные манипуляции.
Как сделать абзацный отступ 1.25 в Ворде
Выше описанные способы помогут, если вам интересно, как сделать абзац в Ворде «на глаз». Но в деловой документации это недопустимо – здесь существуют твердые требования, вплоть до миллиметра устанавливающие правила оформления.
Если вам нужна в Word красная строка – интервал 1.25 см (именно этот отступ первой строки предусмотрен правилами деловой переписки), то можно воспользоваться конкретным способом, приведенным ниже.
Примечание. Данный способ, сделать абзацный отступ 1,25 применим к любой версии ворда, т.к. во всех версиях все делается по аналогии. Как сделать оглавление в Ворде: Способы для разных версий Office
С его помощью можно сделать абзацы, имеющие нужное расстояние, во всех версиях Ворда. В первую очередь нужно выделить абзац или весь текст (проще всего сделать это сочетанием клавиш +). После этого кликните правой кнопкой мыши и выберите пункт .
Выберите поле , установите здесь значение «Отступ» и укажите значение в поле справа. Обычно это значение устанавливается автоматически после заполнения первого поля. При необходимости можно разделить текст на абзацы, устанавливая в каждом абзаце определенный отступ первой строки в Ворде.
В этом же окне можно устанавливать отступ справа, если того требуют правила оформления документации. Нужно установить конкретный интервал между абзацами? Этот показатель также можете указать здесь.
Установите подходящий интервал между абзацами – одинарный, полуторный, двойной или же с конкретным значением. Имейте ввиду, интервал выбирается на Ваше усмотрение, все зависит от стиля Вашей переписки и требований к тексту.
Выделение всех страниц в Ворде
Если в текстовом документе Microsoft Word содержатся данные разного типа (например, не только текст, но и таблица, объекты или графические файлы), выделить только текст не так уж и просто, но такая возможность есть. Однако, по нашему мнению, задавая вопрос «Как выделить весь текст в Ворде», большинство пользователей имеют в виду выделение всего содержимого файла. Непосредственно эта задача решается буквально в несколько кликов мышкой или нажатий клавиш на клавиатуре. Далее рассмотрим все возможные варианты решения задачи, озвученной в заголовке данной статьи, в том числе и ее буквальное трактование.
Способ 1: Инструменты панели управления
На верхней панели (ленте) MS Word представлены все те инструменты и функции, которые предоставляют возможность удобной и быстрой работы с текстовыми документами. Есть там и то, с помощью чего можно выделить весь текст.
Выделение всего содержимого Находясь во вкладке «Главная», разверните выпадающее меню кнопки «Выделить» (расположена в группе инструментов «Редактирование»), нажав левой кнопкой мышки по небольшому указывающему вниз треугольнику. Из открывшегося списка опций выберите первый пункт – «Выделить все».
Это действие выделит все содержимое документа, и вы сможете его скопировать и переместить, вырезать для последующей вставки в другом месте/документе или попросту удалить.
Выделение только текста (в одном стиле) Средства редактирования программы Майкрософт Ворд предоставляют и возможность выделения только текста, что будет полезно в случае, когда документ содержит объекты другого типа (фигуры, изображения и т.д.), которые требуется исключить. Правда, корректно эта функция работает только тогда, когда весь текст выполнен в одном стиле (имеется в виду группа инструментов «Стили», а не шрифты – они, как раз-таки, могут быть разными).
- Установите указатель курсора в любом месте того текста, который необходимо выделить.
- Во вкладке «Главная» воспользуйтесь инструментом «Выделить» и выберите в его меню пункт «Выделить текст, имеющий такой же формат».
- Весь текст, выполненный в одном стиле, будет выделен, после чего вы сможете его скопировать или вырезать и, например, переместить. Если есть такая необходимость, можно его и удалить.
Все это делается с помощью все тех же инструментов на ленте, только обращаться уже необходимо к группе «Буфер обмена», расположенной в левой части вкладки «Главная».
Выделяем всю таблицу или её часть при помощи Ленты меню
Вы можете выделить любую часть таблицы или всю таблицу полностью при помощи Ленты меню. Поставьте курсор в любую ячейку таблицы и откройте вкладку Работа с таблицами | Макет (Table Tools | Layout).

В разделе Таблица (Table) нажмите кнопку Выделить (Select) и в выпадающем меню выберите подходящий вариант.
Замечание: Кнопка Выделить (Select) на вкладке Макет (Layout) и все входящие в нее команды позволяют выделить только одну ячейку, строку или столбец, в которых на этот момент находится курсор. Чтобы выделить несколько строк, столбцов или ячеек, воспользуйтесь способами, описанными ранее в этой статье.
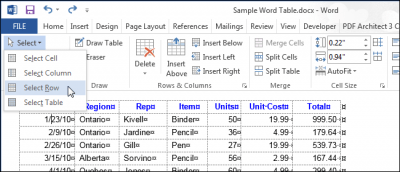
Ещё один способ выделить таблицу – дважды кликнуть в ней при нажатой клавише Alt (в русской версии Word – Ctrl+Alt). Учтите, что это действие одновременно открывает панель Справочные материалы (Research) и ищет слово, по которому Вы дважды кликнули.
Did you find apk for android? You can find new Free Android Games and apps.
ВЫДЕЛЕНИЕ ТАБЛИЦЫ
Для редактирования и форматирования таблиц нужно сначала выделить то, что нужно поменять. При этом нужно учесть, что в отличие от выделения фрагмента текста, при выделении таблицы есть, так сказать, два направления:
- выделение содержимого таблицы;
- выделение элемента таблицы.
А определить, что выделено можно по внешнему виду.
Можно выделять, просто потянув мышку по таблице. Кроме этого метода выделения, Word предлагает простые и очень удобные возможности для выделения. Об этих возможностях Ворда эта статья. Попробуйте все варианты и выберите самый удобный для Вас. Для снятия выделения нужно:
- щелкнуть мышкой
- нажать клавишу перемещения курсора.
Кстати. Если, выделив текст, нажать какую-нибудь клавишу, то текст заменится на этот знак. Не сотрите нужное. 🙂
ВЫДЕЛЕНИЕ ЭЛЕМЕНТА ТАБЛИЦЫ С ПОМОЩЬЮ ЛЕНТЫ
- Поставьте курсор в нужную ячейку таблицы. На ленте появится комплект вкладок Работа с таблицами.
- На вкладке Макет нажмите кнопку Выделить.
- Выберите в списке нужное.
ВЫДЕЛЕНИЕ ТАБЛИЦЫ С ПОМОЩЬЮ МЫШКИ
| Выделение текста и элемента таблицы | Мышка |
|---|---|
| wordprogram.ru | |
| Выделение содержимого таблицы | |
| Слово | Двойной щелчок по нужному слову |
| Предложение | CTRL+ щелчок по предложению |
| От курсора до нужного места в ячейке | Очень удобный метод для выделения длинного фрагментаПоставив курсор в начало, нажать SHIFT и щелкнуть на окончании фрагмента. На Веб-странице сначала нужно выделить начало фрагмента, а после нажать SHIFT и щелкнуть на окончании. |
| Выделение элемента таблицы | |
| Ячейка | Тройной щелчок по тексту в ячейке |
Курсор слева от таблицы и на левой линии рамки столбца примет вид стрелки. С её помощью тоже можно выделять.
| Выделение элемента таблицы | Эскиз курсора | Одинарный щелчок мышкой |
|---|---|---|
| wordprogram.ru | ||
| Строка* таблицы | Левее строки таблицы | |
| Ячейка* | По левой линии рамки ячейки | |
| Столбец* | Сверху столбца | |
| Таблица | По квадрату со стрелками в левом верхнем углу таблицы |
*Если, щелкнув, не отпустить кнопки и потянуть мышку, станут выделяться следующие строки ячейки и столбцы.
Выделение несмежных фрагментов. Теперь можно мышкой выделять несмежные элементы таблицы, а так же снять выделение, нажав при выделении клавишу CTRL.
А при выделении только текста, даже в соседних ячейках, тоже нажмите клавишу CTRL.
ВЫДЕЛЕНИЕ ТАБЛИЦЫ С ПОМОЩЬЮ СОЧЕТАНИЙ КЛАВИШ
| Выделение текста и элемента таблицы | Сочетание клавиш |
|---|---|
| wordprogram.ru | |
| Выделение текста в одной ячейке | |
| Выделение текста в ячейке перед ячейкой, в которой стоит курсор | SHIFT+TAB |
| Выделение текста в ячейке после ячейки, в которой стоит курсор | TAB |
| Выделение ячейки | |
| Выделение нескольких соседних ячеек рядом с выделенной ячейкой | При нажатой клавише SHIFT несколько раз нажмите соответствующую клавишу СТРЕЛКА |
| По строкам | |
| Выделение строк выше выделенной строки | При нажатой клавише SHIFT несколько раз нажмите клавишу СТРЕЛКА ВВЕРХ |
| Выделение строк ниже выделенной строки | При нажатой клавише SHIFT несколько раз нажмите клавишу СТРЕЛКА ВНИЗ |
| Перенести всю строку на одну строку вверх с выделением содержимого | ALT+SHIFT+СТРЕЛКА ВВЕРХ |
| Перенести всю строку на одну строку вниз с выделением содержимого | ALT+SHIFT+СТРЕЛКА ВНИЗ |
| По столбцам | |
| Выделение столбца от курсора до верхней ячейки | SHIFT+ALT+PAGE UP |
| Выделение столбца от курсора до нижней ячейки | SHIFT+ALT+PAGE DOWN |
| Выделение всего столбца, если курсор стоит в верхней ячейке | SHIFT+ALT+PAGE DOWN |
| Выделение всего столбца, если курсор стоит в нижней ячейке | SHIFT+ALT+PAGE UP |
| Таблица | |
| Выделение всей таблицы | ALT+5 на цифровой клавиатуре (при выключенном индикаторе NUM LOCK) |
РЕЖИМ ВЫДЕЛЕНИЯ
Для удобства пользования этим методом нужно нажать правой кнопкой мышки на строке состояния и в контекстном меню поставить напротив Режим выделения галочку. Тогда при включении выделения будет видно название. Если передумали форматировать текст, не забудьте отключить режим выделения.
Расширяемое выделение
- Включение расширяемого выделения.Нажмите клавишу F8. В строке состояния появится надпись Режим выделения.
- Выделение текста.Выделять текст от курсора до нужного места в документе можно мышкой, а можно клавишами.
| Выделение текста | Клавиша |
|---|---|
| wordprogram.ru | |
| Клавишами перемещения курсора | |
| По знакам | СТРЕЛКА ВЛЕВО СТРЕЛКА ВПРАВО |
| По строкам | СТРЕЛКА ВВЕРХ СТРЕЛКА ВНИЗ |
| Клавишей F8 | |
| Слово с курсором | Второй раз нажать клавишу F8 |
| Предложение | Третий раз нажать клавишу F8 |
| Абзац | Четвертый раз нажать клавишу F8 |
| Весь текст | Пятый раз нажать клавишу F8 |
Уменьшение и отключение режима выделения.Для уменьшения выделения нажмите SHIFT+F8. Для отключения режима выделения.
- Нажмите клавишу ESC.
- Щелкнув мышкой на названии Расширяемое выделение в строке состояния.
Способ второй
- Открываете таблицу и выделяете ячейку, которую нужно разделить по диагонали и написать в ней.
- Щелкаете правой кнопкой мыши и в меню находите строку Границы и заливка.
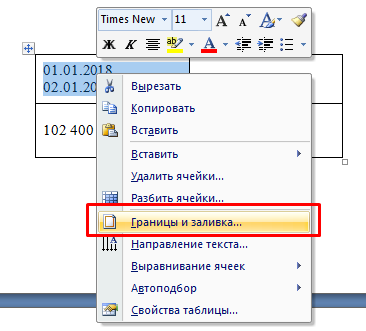
- В появившемся окне добавляете диагональную линию в нужном направлении, используя раздел Образец справа. Далее в поле настраиваем Применить к ячейке. Не забывайте нажать ОК.
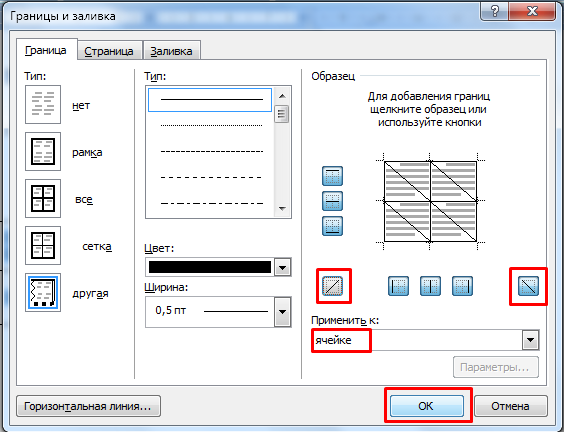
- Диагональ проведена. А чтобы текст выровнялся, заполняем вручную.
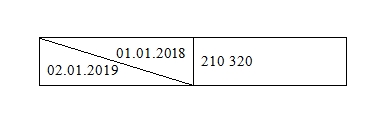
Как видите, существует несколько способов разделить ячейку на две части по диагонали, используя встроенные инструменты ворд. Все операции проводятся через меню Границы и Заливка и позволяют быстро отформатировать табличную область под требуемые данные.
Как в таблицу Word вставить строки и столбцы
Очень часто таблицу приходится дорабатывать по ходу, поэтому нужно вставлять новые строки и столбцы. Для этого тоже предложу варианты:
-
- Если у Вас Microsoft Office 2013 или более поздний – поставьте мышь к месту вставки слева или сверху от таблицы, появится указатель вставки со знаком «+». Кликните по нему, строка или столбец будут вставлены;
-
Если у вас более ранняя версия программы — выделите ячейку, возле которой нужно вставить строку, столбец или другую ячейку. Кликните на ней правой кнопкой мыши и в пункте Вставить выберите один из вариантов:
- Вставить столбцы слева
- Вставить столбцы справа
- Вставить строки сверху
- Вставить строки снизу
- Вставить ячейки
Выберите «Вставить ячейки», чтобы добавить отдельные ячейки. Откроется дополнительное меню, где можно выбрать способ вставки.
- Еще один способ: поставьте курсор в ячейку рядом с местом вставки и на ленте найдите блок Макет – Строки и столбцы . Выберите там нужное действие.
сочетаний клавиш — Excel — выбрать весь столбец из выбранной строки
спросил
11 лет, 2 месяца назад
Изменено
11 лет, 2 месяца назад
Просмотрено
9к раз
VBA не нужен. Мне просто нужно сочетание клавиш.
Я пытаюсь выбрать весь столбец за вычетом первых 5 строк и выполнить форматирование ячейки.
Я пробовал Ctrl + Shift + Down Array, но это приводит меня в самый низ. Обратно ориентироваться сложно. Есть ли более короткий путь?
- Microsoft-Excel
- сочетания клавиш
Использовать Ctrl + Shift + ↓
(стрелка вниз), которую вы предлагаете (начиная с 6-й ячейки вниз в этом столбце). Затем щелкните правой кнопкой мыши, чтобы выбрать одну из ячеек внизу, и выберите и т. д. Когда вы примените форматирование, курсор вернется в верхнюю часть диапазона (в любом случае, в Excel 2007).
Кроме того, если вы находитесь внизу, вы можете нажать Ctrl + Home , чтобы быстро вернуться к .
1
Начните снизу. Например, для столбца A выберите вызов A65536, нажмите Ctrl + Shift + Вверх , чтобы перейти к ячейке A1, затем, удерживая Shift , нажмите Вниз пять раз.
Самый простой способ — выбрать ячейку в строке 6, затем нажать Ctrl + Shift + Вниз , который выберет весь столбец, кроме первых пяти ячеек. Это приведет вас к нижней части, но все нужные ячейки будут выбраны, поэтому щелкните правой кнопкой мыши выделение и выберите формат ячеек.
Нет необходимости идти на дно первым.
Зарегистрируйтесь или войдите в систему
Зарегистрируйтесь с помощью Google
Зарегистрироваться через Facebook
Зарегистрируйтесь, используя электронную почту и пароль
Опубликовать как гость
Электронная почта
Требуется, но никогда не отображается
Опубликовать как гость
Электронная почта
Требуется, но не отображается
Нажимая «Опубликовать свой ответ», вы соглашаетесь с нашими условиями обслуживания, политикой конфиденциальности и политикой использования файлов cookie
Копируем таблицу со всем содержимым в Microsoft Word
Одной из многочисленных возможностей текстового редактора MS Word является большой набор инструментов и функций для создания и изменения таблиц. На нашем сайте вы можете найти несколько статей на эту тему, а в данной мы рассмотрим еще одну.
Создав таблицу и вписав в нее необходимые данные, вполне возможно, что по ходу работы с текстовым документом у вас возникнет необходимость эту самую таблицу скопировать или переместить в другое место документа, а то и вовсе в другой файл или программу. К слову, о том, как копировать таблицы из MS Word, а затем вставлять их в другие программы, мы уже писали.
Перемещаем таблицу
Если ваша задача — переместить таблицу из одного места документа в другое, выполните следующие действия:
1. В режиме “Разметка страницы” (стандартный режим работы с документами в MS Word), наведите указатель курсора на область таблицы и дождитесь появления в левом верхнем углу значка перемещения ().
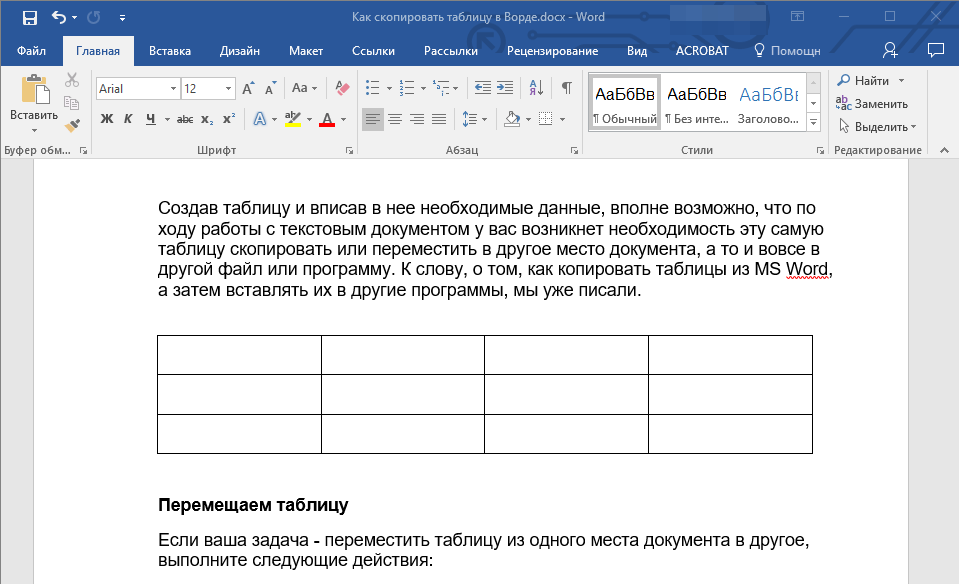
2. Кликните по этому “плюсику”, чтобы указатель курсора преобразовался в крестообразную стрелку.
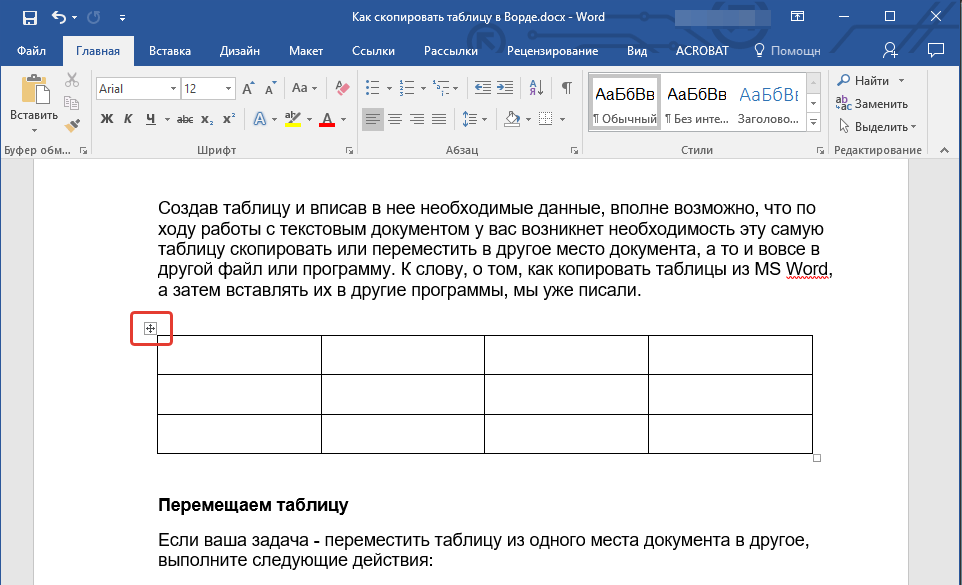
3. Теперь вы можете переместить таблицу в любое место документа, просто перетянув ее.
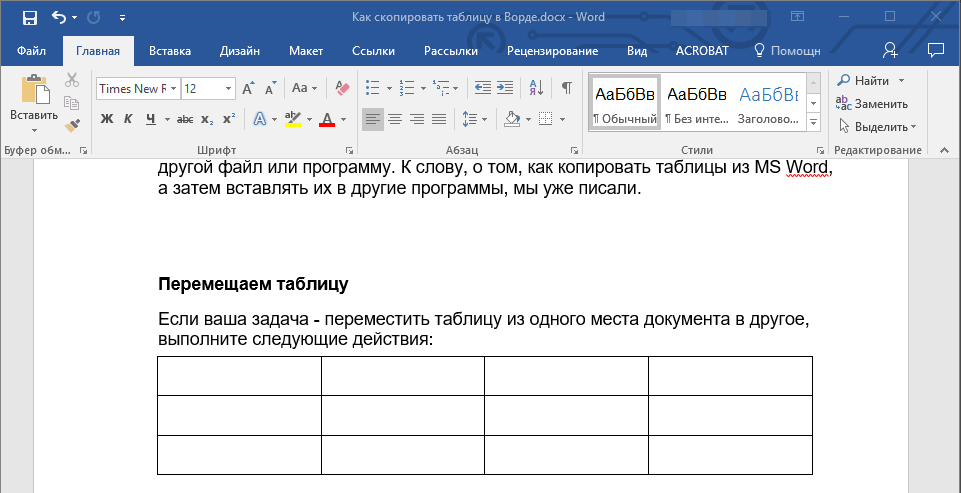
Копируем таблицу и вставляем ее в другую часть документа
Если же ваша задача — скопировать (или вырезать) таблицу с целью ее последующей вставки в другом месте текстового документа, выполните нижеописанные действия:
1. В стандартном режиме работы с документами наведите указатель курсора на таблицу и дождитесь появления значка .
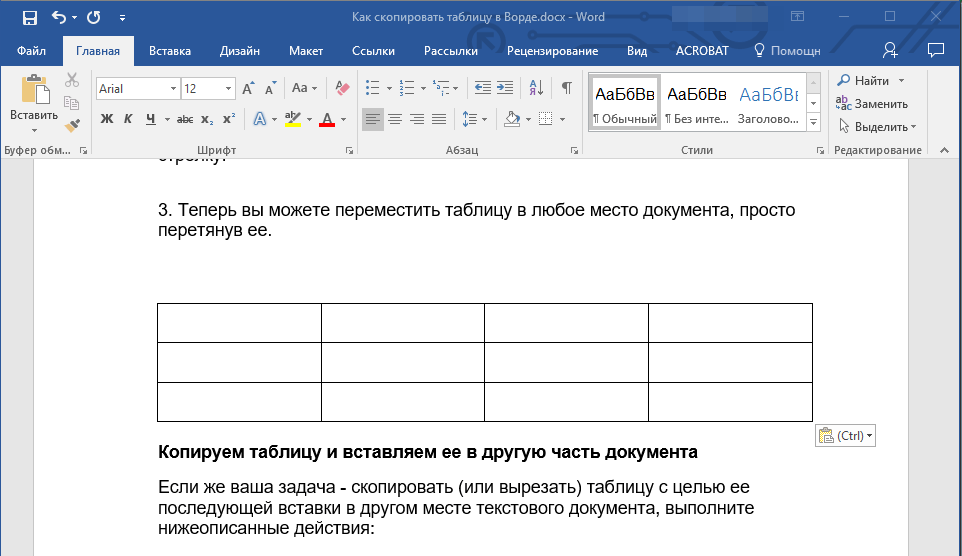
2. Кликните по появившемуся значку, чтобы активировать режим работы с таблицей.
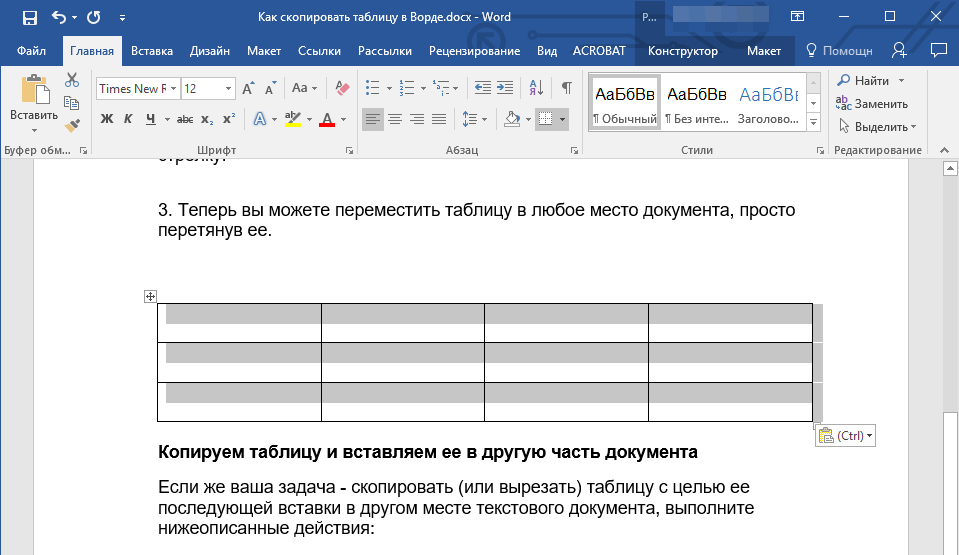
3. Нажмите “Ctrl+C”, если вы хотите скопировать таблицу, или же нажмите “Ctrl+X”, если вы хотите ее вырезать.
4. Переместитесь по документу и кликните в том его месте, куда вы хотите вставить скопированную/вырезанную таблицу.
5. Для вставки таблицы в этом месте нажмите “Ctrl+V”.
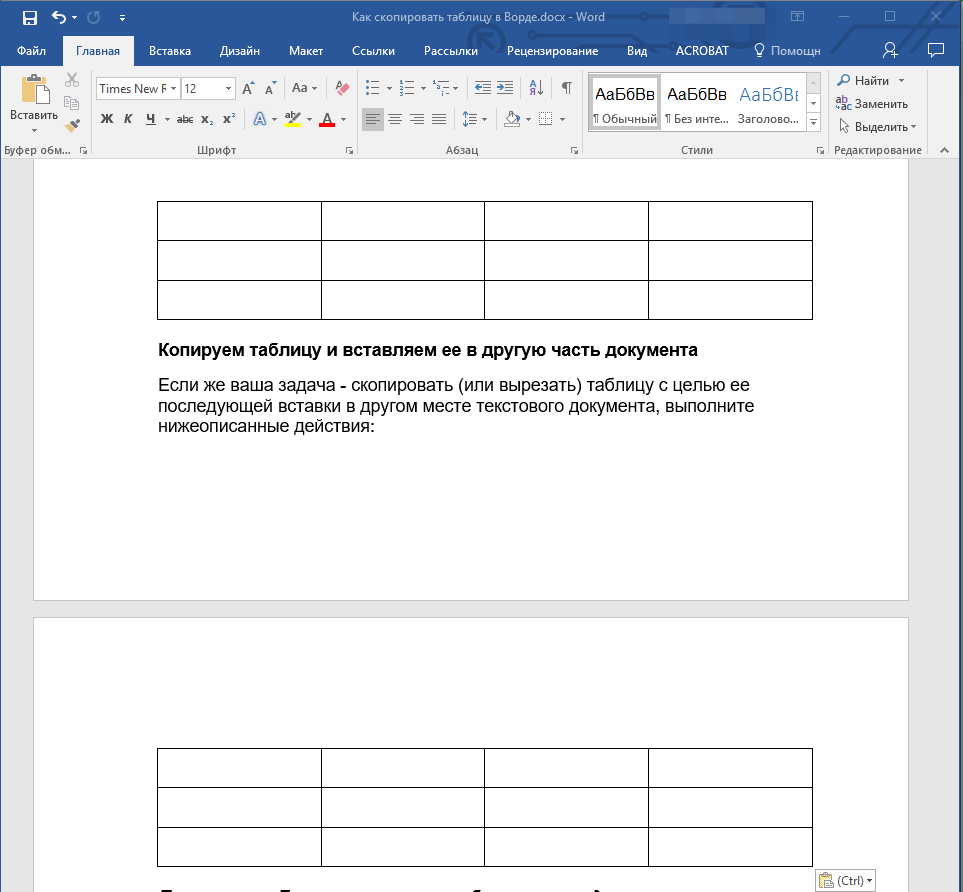
Собственно, на этом все, из этой статьи вы узнали, как копировать таблицы в Ворде и вставлять их в другом месте документа, а то и вовсе в других программах. Желаем вам успехов и только положительных результатов в освоении Microsoft Office.
Как удалить
Ознакомимся с процессом удаления таблички, колонок или строчек.
Строки или столбцы
Чтобы убрать строчку, сначала выделяем ее при помощи мышки. Для этого наводим указатель в левое поле таблички, ждем, когда появится стрелочка. Затем щелкаем напротив той строчки, которую требуется убрать для выделения.
Затем одновременно зажимаем клавиши Ctrl+X. Или кликаем правой клавишей на строчке и выбираем «удалить».
Второй способ:
- Выделяем элемент, во вкладке «работа с таблицами» открываем макет.
- Жмем на кнопку «удалить» и затем «удалить строки».
Теперь стоит выяснить, как избавиться от колонки. Для ее выделения курсор мыши наводим к верхней части табличного поля, чтобы появилась маленькая черная стрелка, указывающая вниз. Кликаем по ней левой клавишей и используем горячие клавиши Ctrl+X или Удалить в контекстном меню.
Таблицу
Если требуется полностью удалить объект, мышкой наводим на левый верхний угол. Появятся стрелки, нужно кликнуть на них. Все ячейки будут выделены.
Правой клавишей кликаем по любому выделенному месту и выбираем пункт «удалить».
Можно воспользоваться другим методом:
- Выделяем объект, заходим во вкладку «работа с таблицами».
- Последовательно щелкаем на «макет», «удалить», «удалить таблицу».
Следующий вариант – выделяем объект, открываем вкладку «главная» и жмем на «вырезать». Можно использовать горячие клавиши — Ctrl+X.
Удалить объект можно с помощью кнопки Delete или Backspace. Как всегда табличку выделяем и щелкаем по любой из предложенных кнопок.














